データを Google スプレッドシートにインポートする場合でも、手動で入力する場合でも、テキストを変更または修正する必要がある場合があります。リストにある Google スプレッドシートのテキスト関数を使用すると、複数の変更を一度にすばやく 時間を節約できます 行うことができます。
数値をテキストに変換: TEXT
指定された形式を使用して数値をテキストに変換する簡単な方法から始めるのは、TEXT 関数です。日付、時刻、割合、通貨、または同様の数値に使用できます。
数式の構文は TEXT(number, format)で、最初の引数には正確な数値またはセル参照を使用できます。使用する形式に応じて、Google ドキュメント エディタのヘルプ ページ にアクセスして、2 番目の引数の 12 以上のオプションのリストを確認できます。
例として、次の数式を使用して、時刻 22:30 を AM または PM の 12 時間形式でテキストとしてフォーマットします。
=TEXT(“22:30”,”hh:mmAM/PM”)
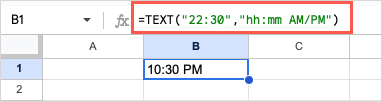
別の例として、次の数式を使用して、セル A1 の数値をパーセント記号付きのテキストとして書式設定します。
=TEXT(A1,”0%”)
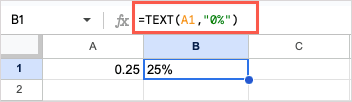
テキストを結合: CONCATENATE
2 つのテキスト文字列を結合する場合は、CONCATENATE関数を使用する を使用できます。姓と名、都市と州などを 1 つのセルに結合したい場合があります。
構文は CONCATENATE(string1, string2,…)で、引数にテキストまたはセル参照を使用できます。
この例では、次の数式を使用して、セル A1 から D1 までのテキストを 1 つの文字列に結合します。
=連結(A1:D1)

単語の間にスペースを入れたい場合は、次の数式を使用して、各セル参照の間に引用符内に空白スペースを挿入できます。
=CONCATENATE(A1," ",B1" ",C1" ",D1)

別の例として、次の数式を使用して、テキスト「名: 」とセル A1 のテキストを結合します。
=CONCATENATE("名: ",A1)
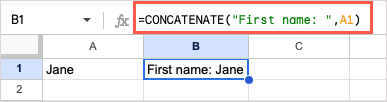
テキストと区切り文字を組み合わせる: TEXTJOIN
TEXTJOIN 関数は、テキストを結合する CONCATENATE に似ています。違いは、デリミタ (区切り文字) を使用できることと、TEXTJOIN で配列を結合できることです。.
構文は TEXTJOIN(delimiter, empty, text1, text2,…)です。 delimiter引数の場合は、スペース、カンマ、またはその他の区切り文字を引用符で囲み、empty引数の場合は、空のセルを除外する場合は True を使用し、空のセルを含める場合は False を使用します。 p>
例として、セル範囲 A1 ~ C2 のテキストを区切り文字としてスペースを使用して結合し、空のセル (A2) を無視するには TRUE を設定します。式は次のとおりです。
=TEXTJOIN(" ",TRUE,A1:C2)

別の例として、セル A1 ~ A10 のテキストをカンマを区切り文字として組み合わせ、空のセル (A4 ~ A8) を含めるには FALSE を指定して、結果がどのように表示されるかを確認します。式は次のとおりです。
=TEXTJOIN(",",FALSE,A1:A10)
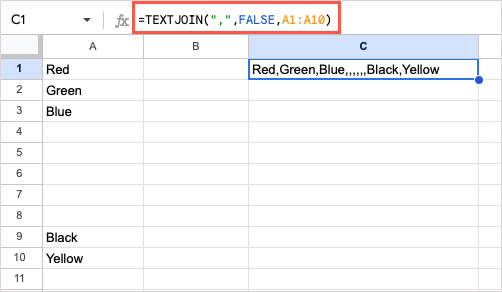
ヒント: 数値を結合する場合は、JOIN関数 を使用できます。
個別のテキスト:分割
おそらく、上記の逆を行い、テキストを結合するのではなく分離したいと思うかもしれません。これには、SPLIT 機能を使用できます。
構文は、SPLIT(text,delimiter,split
ここでは、スペースを区切り文字として使用し、他の引数のデフォルトを次の式で使用して、セル A1 内のテキストを分割します。
=SPLIT(A1,” “)
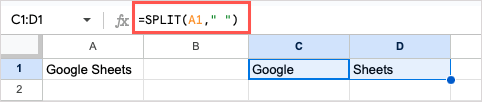
別の例として、「t」を区切り文字として使用してセル A1 のテキストを分割します。これにより、上のスペース区切り文字を削除するのと同じように「t」が削除され、テキストの残りの部分が残ります。式は次のとおりです。
=SPLIT(A1,”t”)

ここで、split_by引数として FALSE を追加すると、この式は「t[space]」マークでのみテキストを分離します。
=SPLIT(A1,”t “,FALSE)
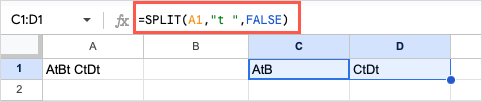
テキストの比較: 正確
シート内のデータを比較していますか? EXACT 関数を使用すると、2 つのテキスト文字列を比較し、それらが一致するかどうかについて単純な True または False の結果を受け取ることができます。.
構文は EXACT(text1, text2)で、引数にテキストまたはセル参照を使用できます。
例として、セル A1 と B1 の 2 つのテキスト文字列を次の数式で比較します。
=EXACT(A1,B1)
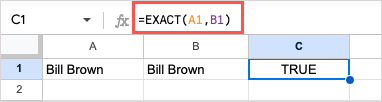
別の例として、次の数式を使用してセル A1 のテキストと「Google」を比較します。
=EXACT(A1,”Google”)
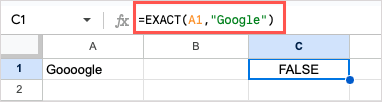
テキストの変更: REPLACE と SUBSTITUTE
Google スプレッドシートの検索と置換機能 を使用することもできますが、機能で許可されているよりも具体的に指定する必要がある場合があります。たとえば、特定の場所の文字を変更したり、文字列内のテキストの特定のインスタンスのみを変更したりすることができます。この場合、REPLACE または SUBSTITUTE を使用できます。
各関数は似ていますが、動作が若干異なるため、ニーズに最も適したものを使用できます。
それぞれの構文は、REPLACE(text,position,length,new)と SUBSTITUTE(text,search_for, replace_with) です。 、発生)。いくつかの例と引数の使用方法を見てみましょう。
REPLACE
ここでは、「William H Brown」を「Bill Brown」に置き換えたいので、REPLACE 関数と次の数式を使用します。
=REPLACE(A1,1,9,”請求書”)
数式を詳しく見ると、A1 はテキストが含まれるセル、1 は置換の開始位置、9 は置換する文字数、Bill は置換テキストです。
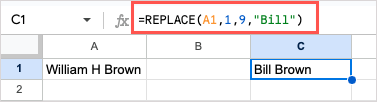
別の例として、電話番号がテキストとして保存されており、それぞれのプレフィックスを変更する必要があります。各プレフィックスは異なるため、REPLACE を使用して置換する位置と文字数を指定できます。式は次のとおりです。
=REPLACE(A1,5,3,”222″)
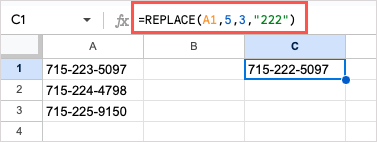
ヒント: 列内の複数のセルを変更するには、以下に示すように、数式を下にドラッグして後続の行に適用できます。
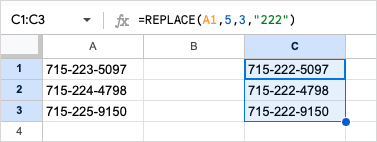
置換
SUBSTITUTE 関数の例では、「new york」を「New York」に置き換え、occurrence引数を追加して、文字列内の最初のインスタンスのみを変更するようにします。式は次のとおりです。
=SUBSTITUTE(A1,”ニューヨーク”,”ニューヨーク”,1)
この式を詳しく説明すると、A1 にはテキストが含まれます。「ニューヨーク」は検索するテキスト、「ニューヨーク」は置換、1 はテキストの最初の出現です。.

上記の式で occurrence引数を削除すると、次に示すように、関数はデフォルトで両方のインスタンスを「ニューヨーク」に変更します。
=SUBSTITUTE(A1,”ニューヨーク”,”ニューヨーク”)

変更大文字と小文字: PROPER、UPPER、および LOWER
データ入力中に 別のソースからデータをインポートする を入力したり、入力を間違えたりすると、大文字と小文字が一致しない可能性があります。 PROPER、UPPER、LOWER 関数を使用すると、すぐに修正できます。
それぞれの構文は PROPER(text)、UPPER(text)、および LOWER(text)のように単純です。セル参照または引数のテキスト。
テキスト文字列内の各単語の最初の文字を大文字にするには、PROPER 関数と次の数式を使用できます。
=PROPER(A1)
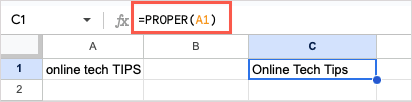
文字をすべて大文字に変更するには、UPPER 関数と次の数式を使用します。
=UPPER(A1)
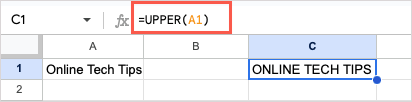
文字をすべて小文字に変更するには、LOWER 関数と次の数式を使用します。
=LOWER(A1)
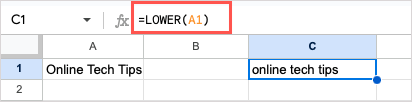
次のように、3 つの関数すべての正確なテキストを引用符内に入力することもできます。
=PROPER(“online tech TIPS”)
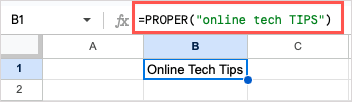
テキスト文字列の一部を取得します。左、右、中央
テキスト文字列の一部を抽出する必要があるかもしれません。データが他のデータと混在している場合や、文字列の一部を特定の目的に使用したい場合があります。 LEFT、RIGHT、MID 関数を使用して、必要な部分を取得できます。
それぞれの構文は、LEFT(string, num_characters)、RIGHT(string, num_characters)、および MID(string) です。 、開始、長さ)。それぞれのセル参照またはテキストを string引数として使用できます。
LEFT 関数の例として、次の式でセル A1 のテキストを使用して、左から最初の 3 文字を抽出します。
=LEFT(A1,3)
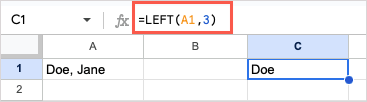
RIGHT 関数の例として、同じセルを使用して次の数式で右側から最初の 4 文字を抽出します。
=RIGHT(A1,4)
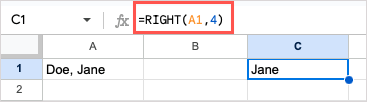
MID 関数の例として、同じセル内のテキストから「Jane」という名前を抽出します。
=MID(A1,6,4)
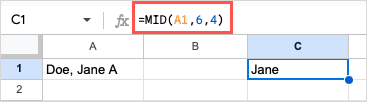 .
.
この MID の例では、start引数に 6 を指定すると、左から 6 番目の文字が選択されます。スペースや句読点を含むすべての文字がカウントされることに注意してください。次に、length引数に 4 を指定すると、4 つの文字が選択されます。
テキスト文字列の長さを取得します: LEN と LENB
データをコピーして貼り付けたり、他の場所で使用するためにエクスポートしたりするなど、データに対して特定の操作を行う予定がある場合は、文字数に注意する必要がある場合があります。 LEN を使用するとテキスト文字列の文字数を取得でき、LENB を使用するとバイト単位でカウントを取得できます。
それぞれの構文は LEN(string)と LENB(string)です。ここでもセル参照またはテキストを使用できます。
ここでは、次の数式を使用してセル A1 のテキストの文字数を取得します。
=LEN(A1)
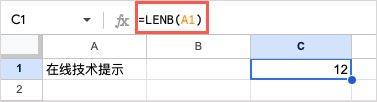
この数式を使用すると、セル A1 内のテキストの文字数がバイトとして取得されます。
=LENB(A1)
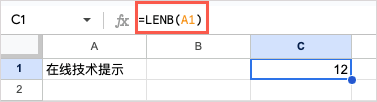
余分なスペースの削除: TRIM
データの先頭、末尾、またはその他の余分なスペースをクリーンアップする必要がある場合は、TRIM 関数を使用できます。
構文は TRIM(text)で、引数にセル参照またはテキストを使用できます。
ここでは、次の数式を使用してセル A1 のテキスト文字列からスペースを削除します。
=TRIM(A1)

次に、次の数式を使用して、特定のテキスト「オンライン技術ヒント」から余分なスペースを削除します。
=TRIM(「オンライン技術ヒント」)
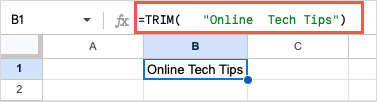
Google スプレッドシート関数を使ってテキストに取り組む
Google スプレッドシートには、テキストを操作するための機能が多数用意されています。テキストの折り返し、形式の変更、ハイパーリンクなどを行うことができます。ただし、長いデータセットがある場合は、Google スプレッドシートのテキスト関数を使用すると、テキストの変更をより迅速かつ効率的に行うことができます。 1 つか 2 つ試してみませんか?
関連するチュートリアルについては、Google スプレッドシートの配列の数式を使用する方法 をご覧ください。.