コマンドプロンプトでコマンドを実行する または Windows PowerShell の間に「システム エラー 5 が発生しました。アクセスが拒否されました」というメッセージが繰り返し表示される場合は、コンソールにそれらを実行するために必要な権限がない可能性があります。 。たとえば、管理機能 (「ネット ユーザー」など) または 高度なトラブルシューティング に関連するコマンドは、強化された権限を必要とするか、機能しません。
Microsoft Windows で「システム エラー 5」を解決するには、コマンド プロンプトと Windows PowerShell を管理者として実行する必要があります。以下の手順では、両方のコマンドライン インタープリターを昇格された権限で開くための複数の方法を説明します。
コマンド プロンプトと Windows PowerShell を管理者として実行します
デフォルトのユーザー権限では、コマンド プロンプトまたは Windows PowerShell でコマンドを実行することはできません。コマンド出力の結果が「システム エラー 5」となった場合は、管理者として任意のコマンドライン インタープリターを起動する必要があります。
管理者としてコマンド プロンプトを開きます
1. スタート メニューを開き(またはWindows キーを押し)、cmd またはコマンドプロンプト と入力します。
2.検索結果で [管理者として実行 ] オプションを選択します。
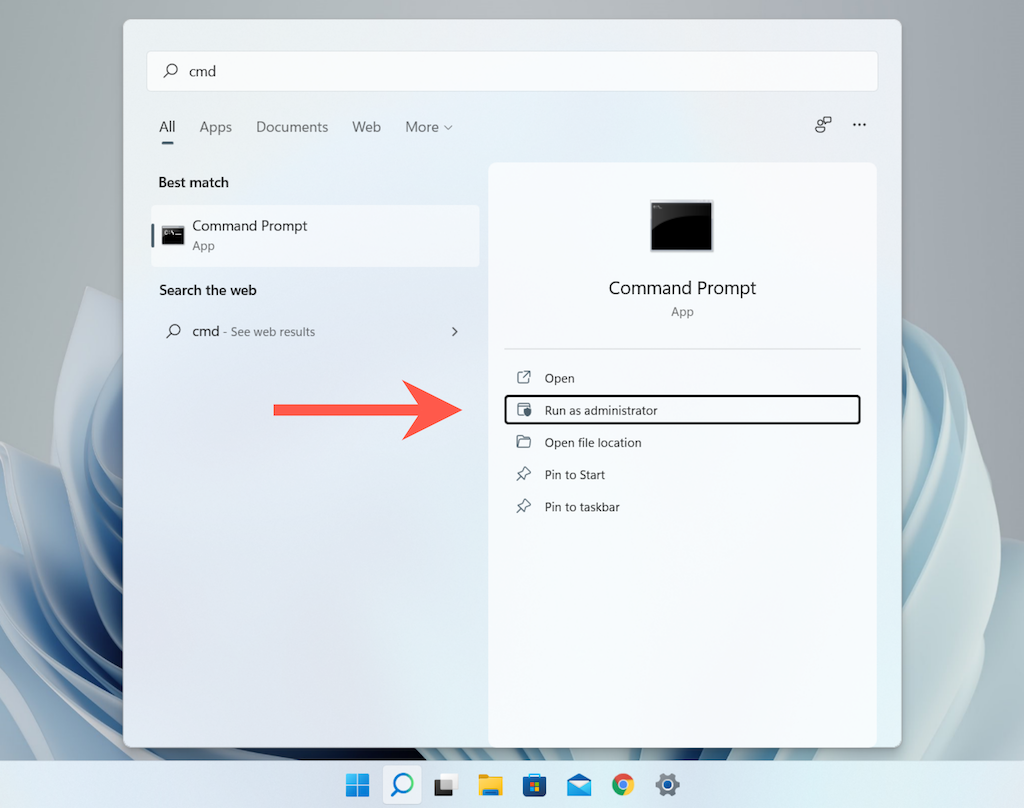
3. [ユーザー アカウント制御 (UAC)] ダイアログ ボックスで [はい ] を選択します。
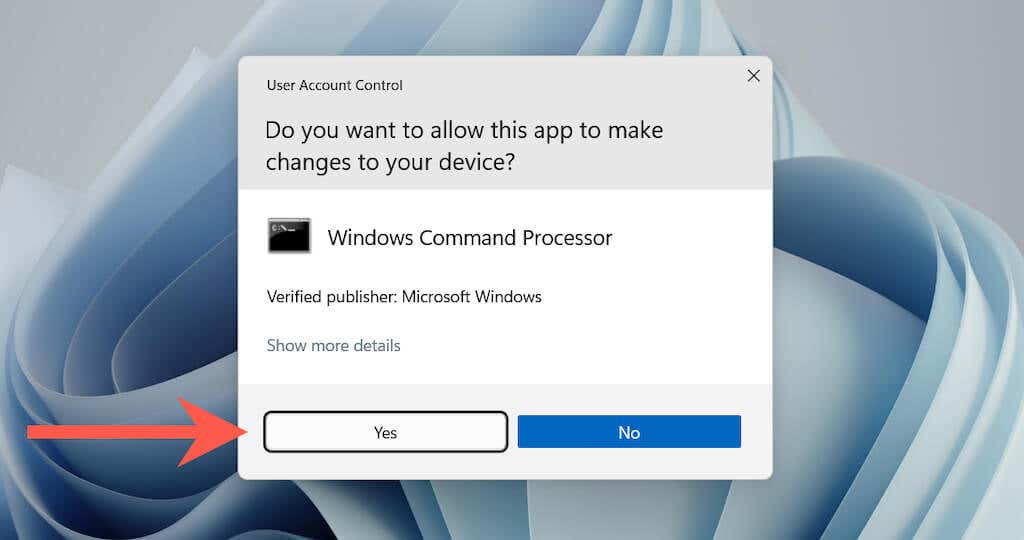
注: ユーザー アカウント制御は Windows 7 には存在しません。
タイトル バーに「管理者」というラベルが付いたコマンド プロンプト ウィンドウが表示されます。コマンドの実行中に「システム エラー 5」が発生することはなくなります。
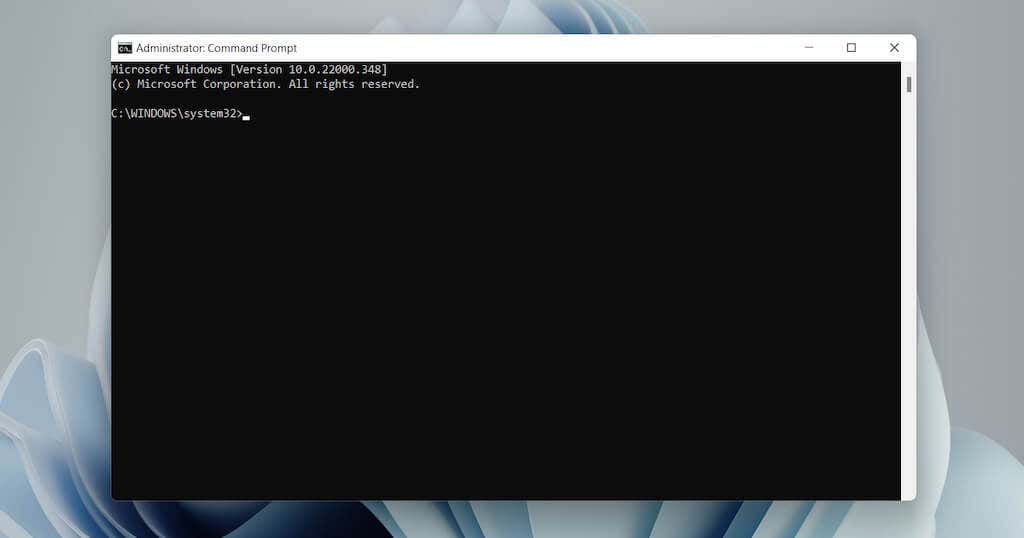
管理者としてコマンド プロンプトをより速く開く方法は、[スタート] メニューでコマンド プロンプトを検索した直後に Ctrl + Shift + Enter を押すことです。 .
管理者として Windows PowerShell を開きます
Windows 10 と 11 の両方には、Windows + X (別名パワー ユーザー) メニューから管理者として Windows PowerShell を開くオプションがあります。
1. Windows + X を押すか、スタート ボタンを右クリックします。
2. Windows ターミナル (管理者) または Windows PowerShell (管理者) を選択します。
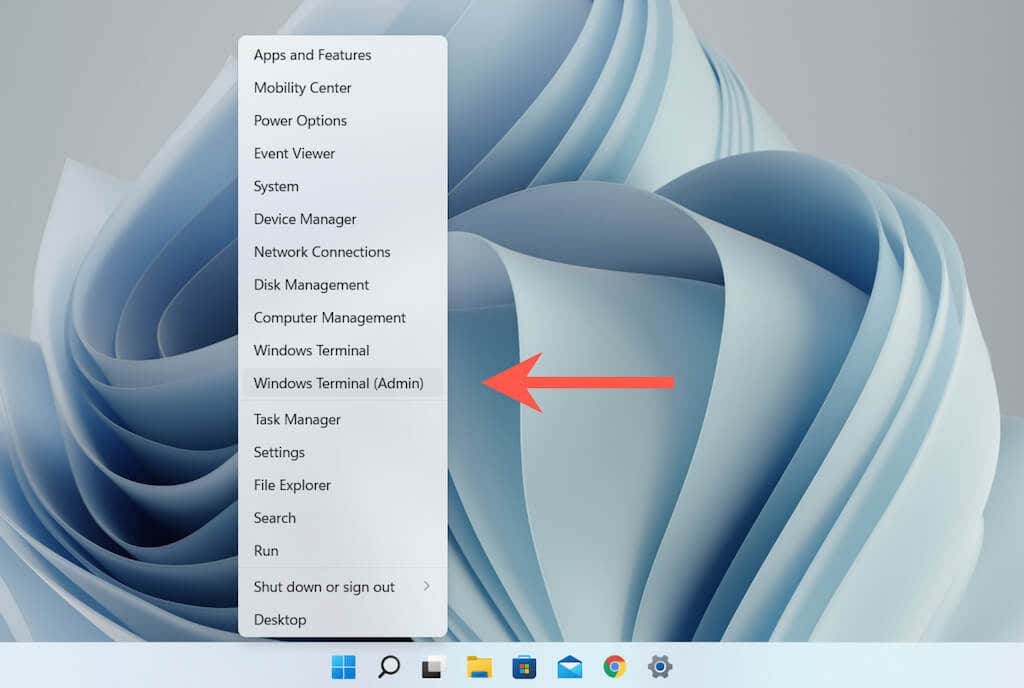 .
.
3.ユーザー アカウント制御 (UAC) プロンプトで [はい ] を選択します。
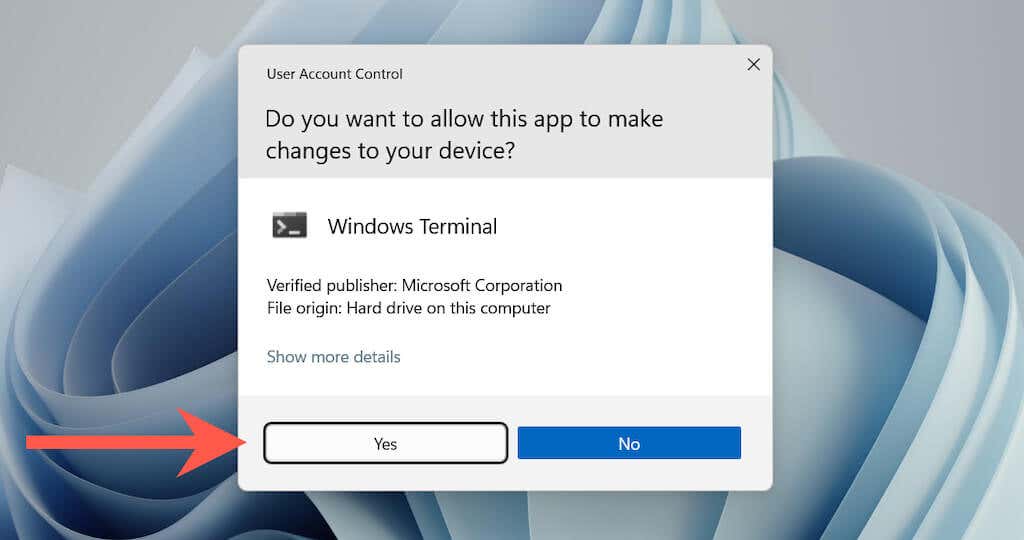
「管理者」ラベルが付いた Windows PowerShell ウィンドウ (コンソールが Windowsターミナル 経由で起動する場合はタブ) が表示されます。コマンドの実行中に「システム エラー 5」は表示されません。
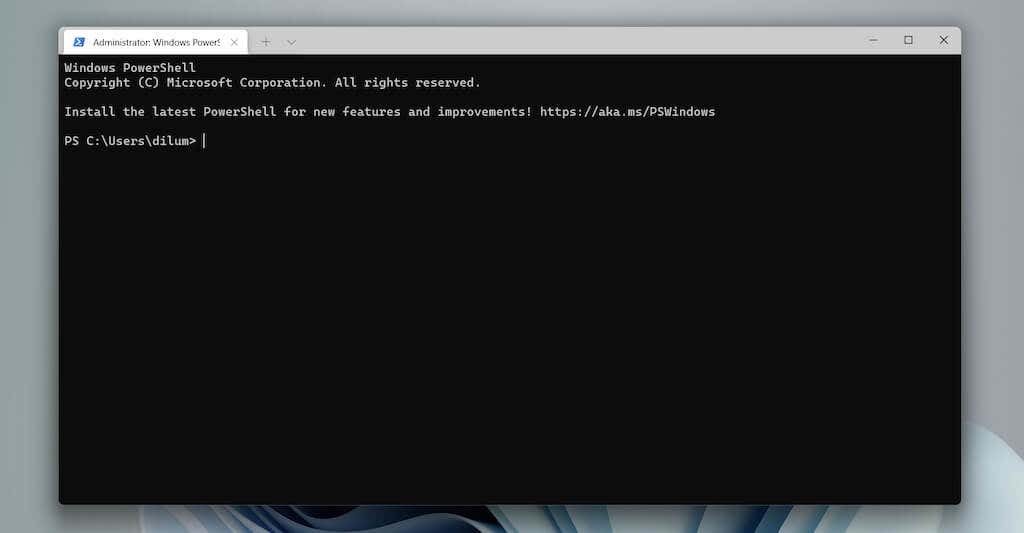
または、[スタート] メニューで powershell を検索し、[管理者として実行 ] を選択するか、Ctrl を押します。 + Shift + Enter を押して、昇格された Windows PowerShell ウィンドウを開きます。
ヒント : Windows 10 パワー ユーザー メニューの Windows PowerShell をコマンド プロンプトに置き換える の方法を学習します。
管理者特権でコマンド プロンプトと Windows PowerShell コンソールを常に実行する
管理者としてコマンド プロンプトまたは Windows PowerShell を自動的に開くことができるデスクトップ ショートカットを Windows に構築することができます。これにより、誤って標準ユーザー権限でコンソールを起動して「システム エラー 5」が発生する可能性がなくなります。
1.ショートカットを作成するコマンドライン インタープリターに応じて、ファイル エクスプローラー ウィンドウを開いて、関連するディレクトリに移動します。
コマンド プロンプト — ローカル ディスク C >Windows System32
Windows PowerShell — ローカル ディスク C >Windows System32 WindowsPowerShell v1.0
2. cmd (コマンド プロンプト) または powershell (Windows PowerShell) というラベルの付いたファイルを見つけます。次に、それを右クリックし、その他のオプションを表示 (Windows 11 のみ) >送信先 >デスクトップ (ショートカットの作成) を選択します。
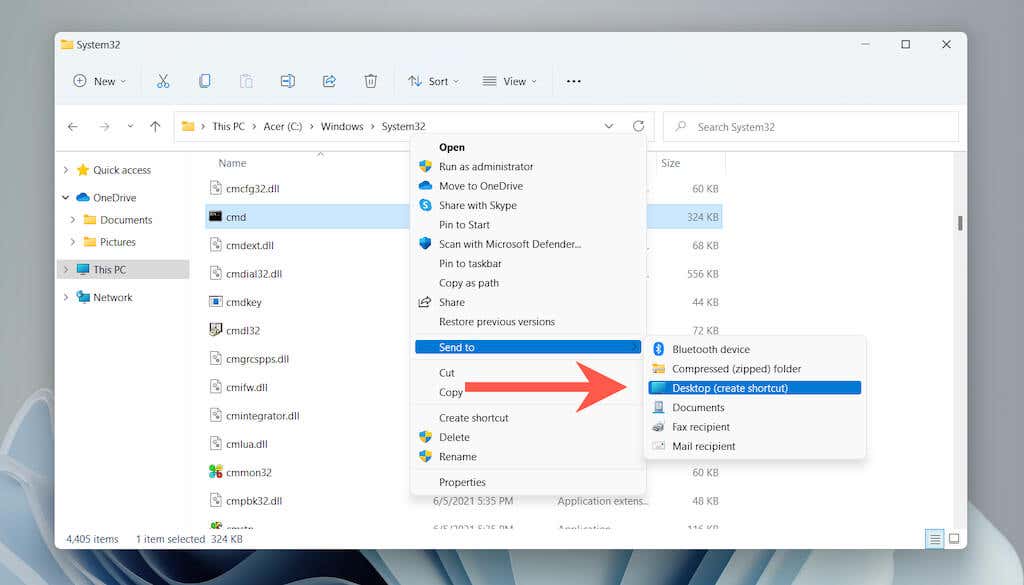
3.デスクトップ上に新しく作成したcmd – ショートカット またはpowershell – ショートカット アイコンを右クリックします。次に、プロパティ を選択します。

4. [ショートカット ] タブで [詳細設定 ] を選択します。
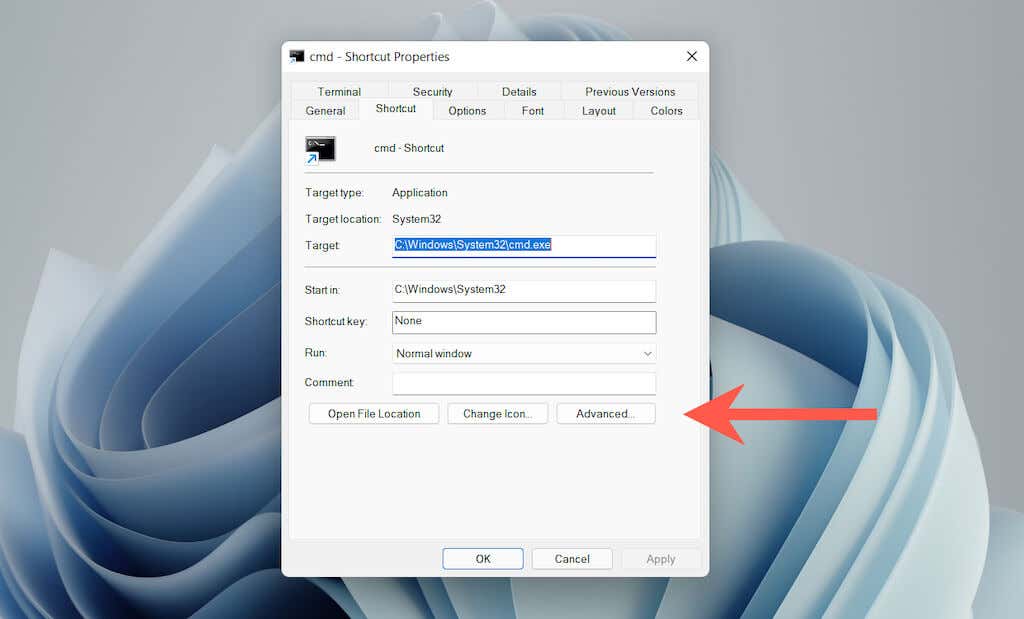
5. [管理者として実行 ] の横のチェックボックスをオンにして、[OK ] を選択します。
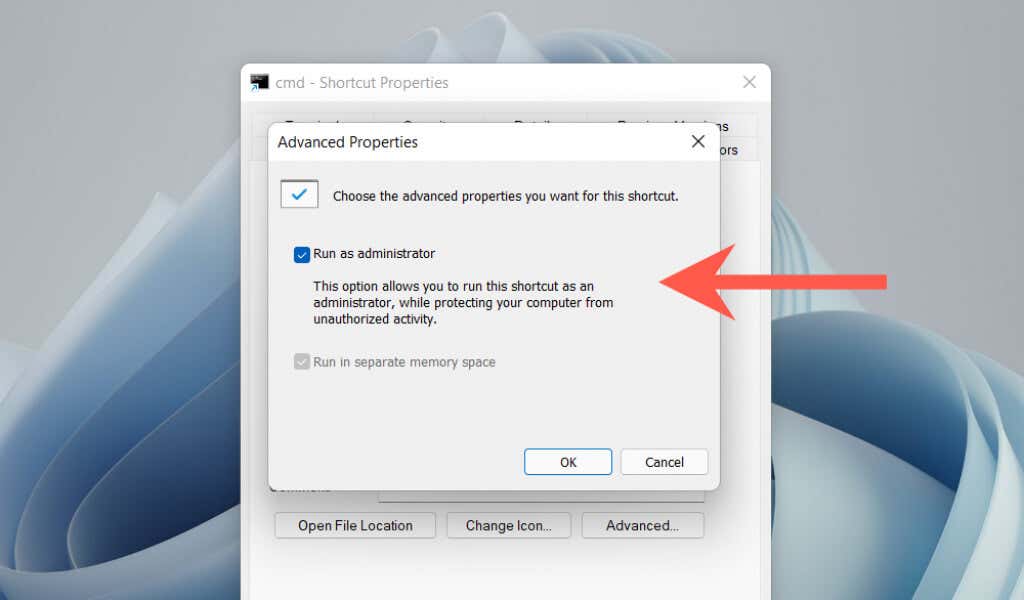
6. [適用 ] を選択し、[OK] を選択して [プロパティ] ボックスを終了します。.
ショートカットをダブルクリックし、UAC ポップアップで [はい ] を選択すると、管理者権限でコマンド プロンプトまたは Windows PowerShell を開くことができます。ショートカットの名前はお好みに変更してください。
コマンド プロンプトと Windows PowerShell の UAC プロンプトを無効にする
ユーザー アカウント制御 (UAC) は、プログラムが許可なくシステムに変更を加えるのを防ぐ Windows Vista、8、8.1、10、および 11 のセキュリティ機能です。ただし、管理者権限でコマンド プロンプトまたは Windows PowerShell を開くたびに UAC プロンプトに対処するのは気が散ります。
これに対処する最も簡単な方法は、UAC を完全に無効にすることです。ただし、これは重大なセキュリティ リスクを引き起こします。または、コマンド プロンプトまたは Windows PowerShell のプロンプトのみをバイパスすることもできます。これは安全ですが、セットアップに時間がかかります。
ユーザー アカウント制御を完全に無効にする
1. スタート メニューで uac を検索し、開く を選択して、ユーザー アカウント制御設定ダイアログを起動します。
2.スライダーをドラッグして通知しない にします。
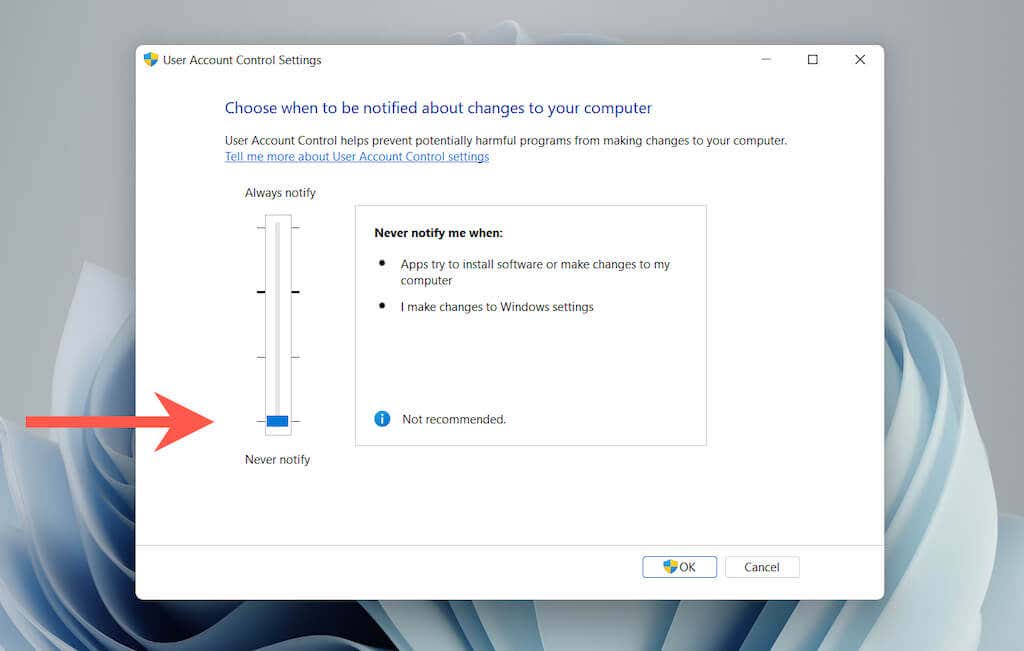
3. OK を選択して、システム全体のユーザー アカウント制御を無効にします。
後で UAC を再度アクティブにするには、上記の手順を実行し、スライダーを 1 番目または 2 番目のノッチまでドラッグします。
ヒント: [システムとセキュリティ ] >[ユーザー アカウント制御設定の変更 ] を選択して、[ユーザー アカウント制御設定] ダイアログにアクセスすることもできます。 s>6。
コマンド プロンプトと Windows PowerShell のみで UAC をバイパスする
1. スタート メニューで schtasks を検索し、Enter を押してタスク スケジューラを起動します。
2.サイドバーのタスク スケジューラ ライブラリ を右クリックし、新しいフォルダ を選択します。
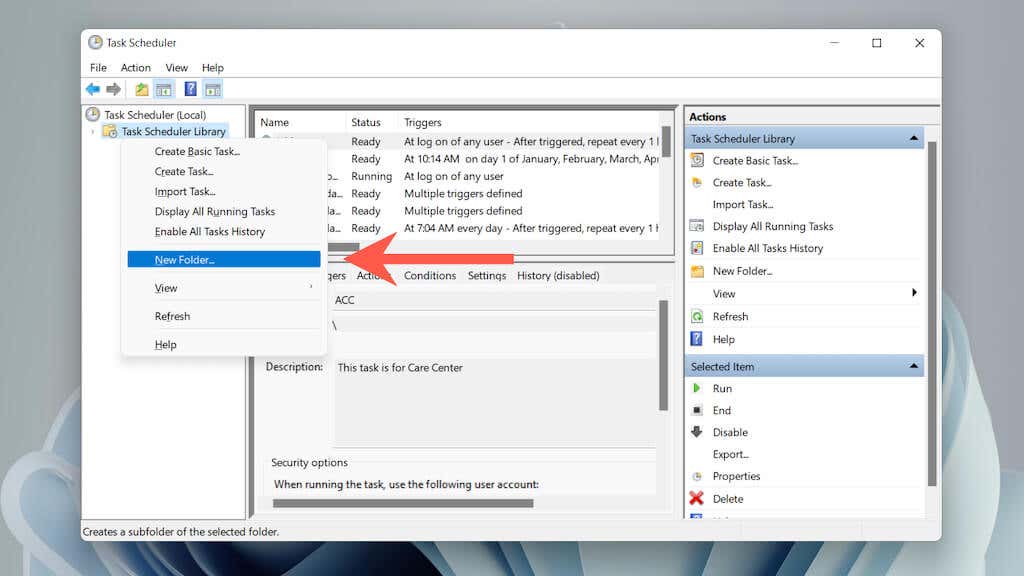
3.フォルダの名前を入力します (例:UAC なし )。
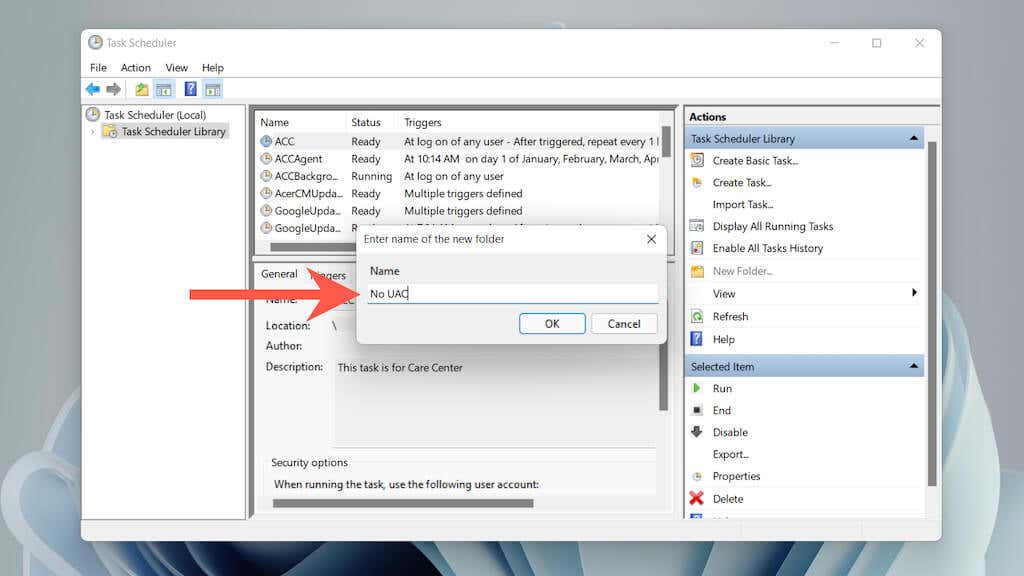
4.サイドバーで新しく作成したフォルダーを選択し、タスクの作成 を選択します。
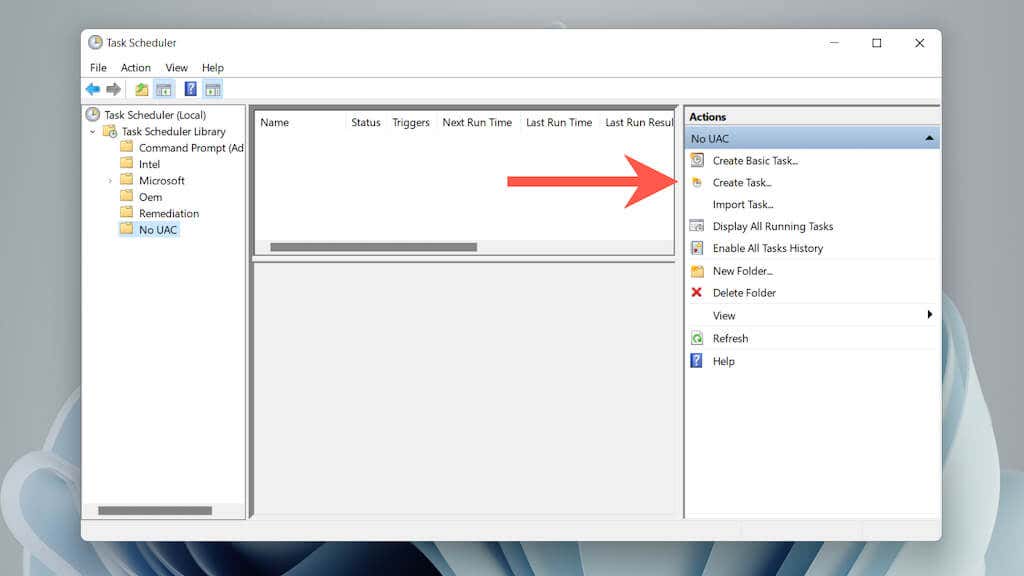
5.タスクに名前を付けます(例: コマンド プロンプト (管理者) )、最高の特権で実行 の横のチェックボックスをオンにします。.
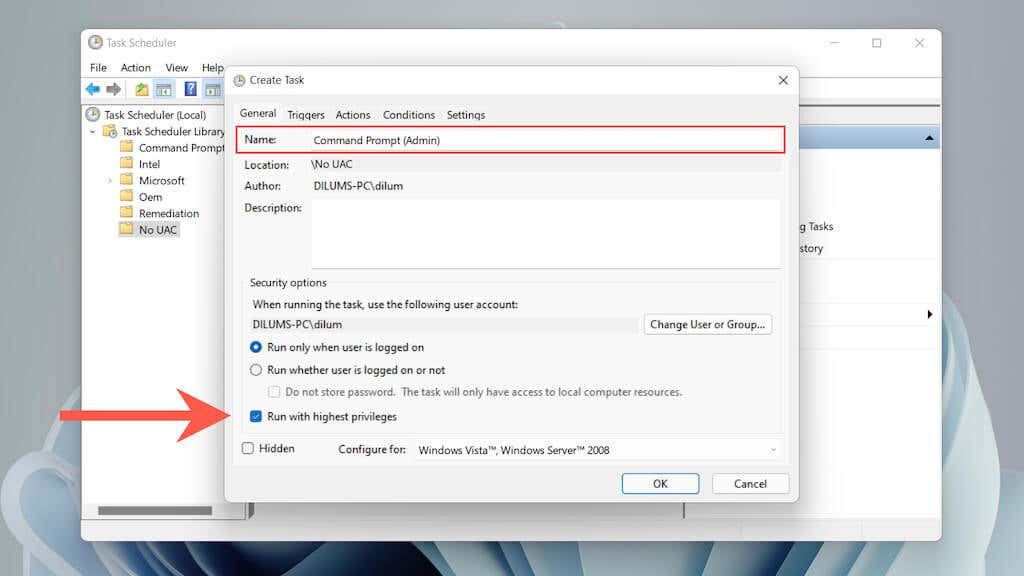
6. [アクション ] タブに切り替えて、[新規 ] を選択します。
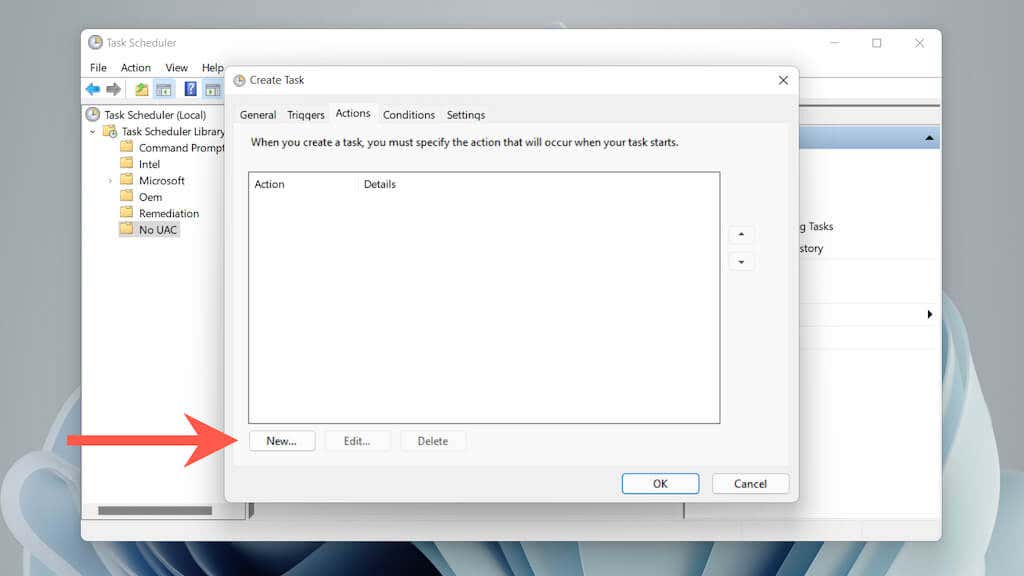
7. アクション をプログラムの開始 に設定し、コマンド プロンプトまたは Windows PowerShell 実行可能ファイルのファイル パスを貼り付けます。
コマンド プロンプト — C:\Windows\System32\cmd.exe
Windows PowerShell — C:\Windows\System32\WindowsPowerShell\v1.0
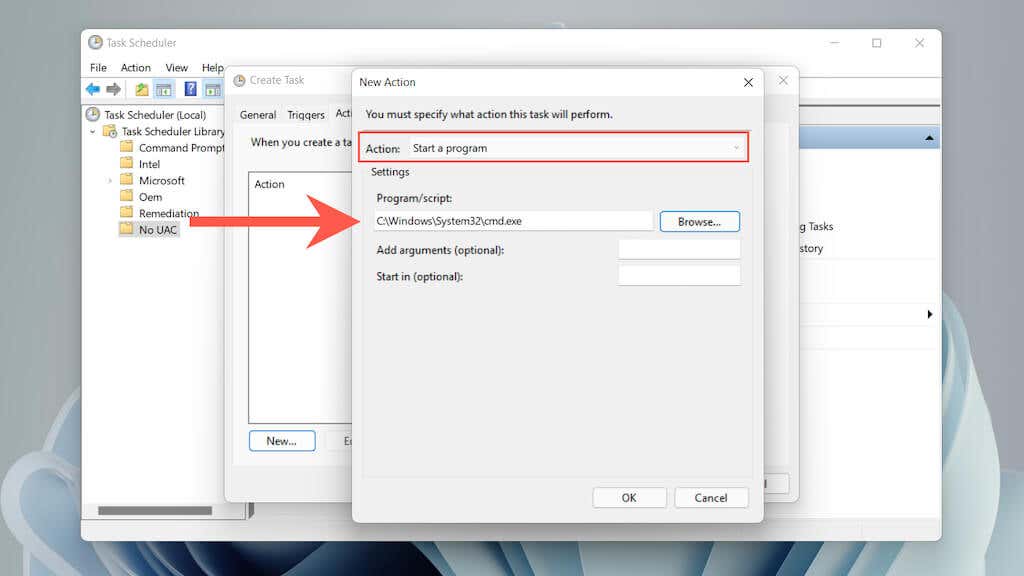
9. [条件 ] タブに切り替えて、[コンピュータが AC 電源に接続されている場合のみタスクを開始する ] チェックボックスをオフにします。次に、OK を選択してタスクを保存します。
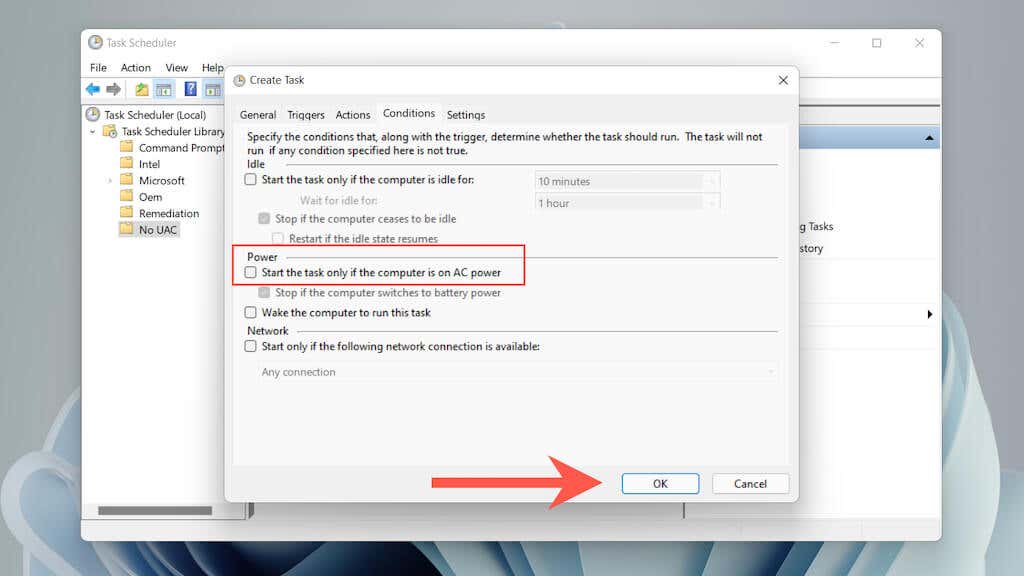
10.デスクトップ内の空いている領域を右クリックし、新規 >ショートカット を選択します。
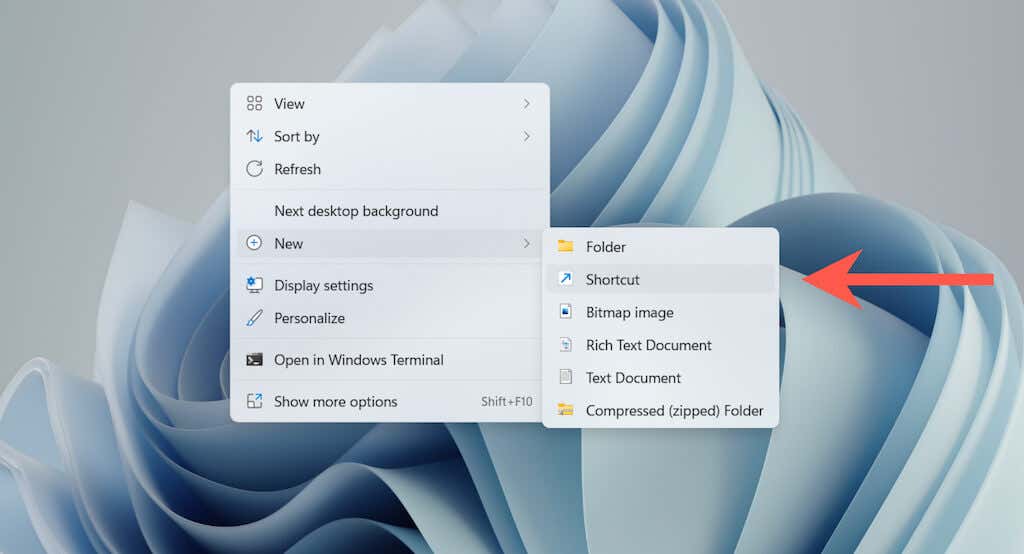
11.次のパスを入力します。フォルダ名 とタスク名 は、タスクの作成時に挿入した名前に置き換えます。
C:\Windows\System32\schtasks.exe /RUN /TN "フォルダー名\タスク名"
[次へ ] を選択して続行します。
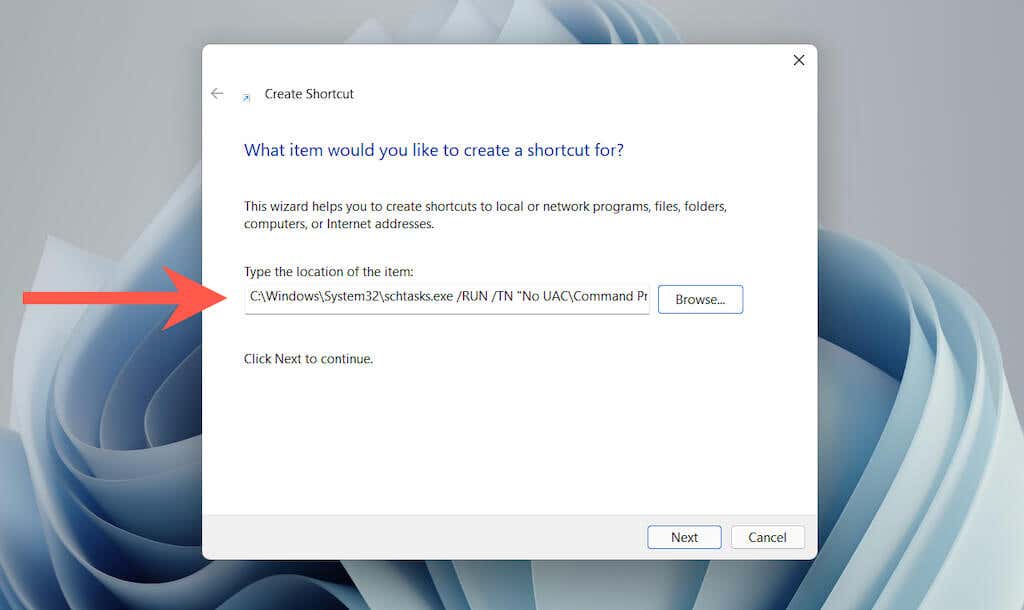
12.ショートカットの名前を入力し、[完了 ] を選択します。
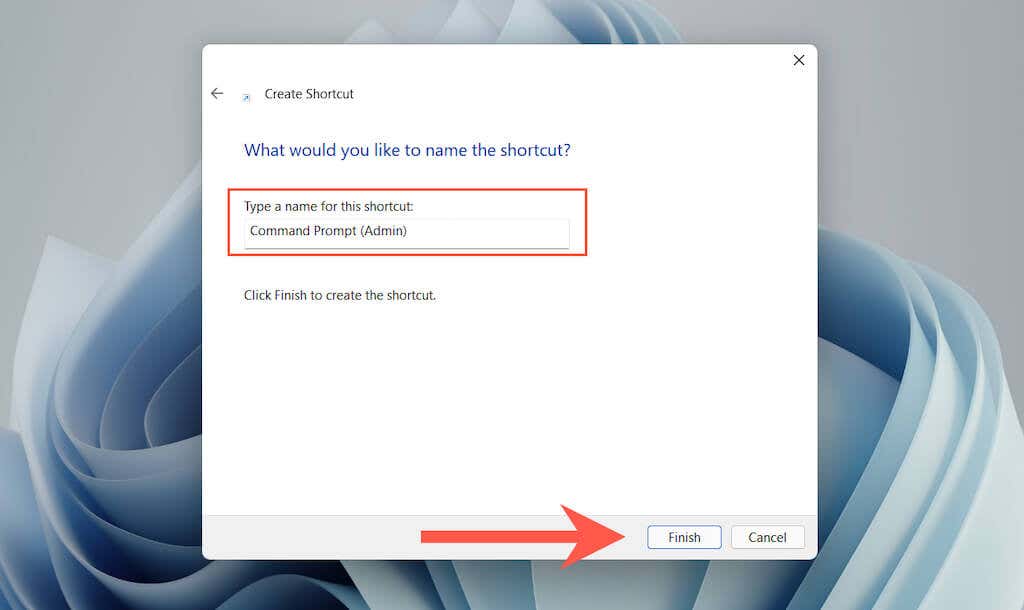
13.作成したばかりのデスクトップ上のショートカットをダブルクリックすると、UAC プロンプトなしで新しい管理者特権のコマンド プロンプトまたは Windows PowerShell コンソールが起動します。

標準 Windows アカウントでのシステム エラー 5 を修正する
PC の管理者以外のアカウントで「システム エラー 5 が発生しました」が発生したとします。その場合でも、管理者パスワードを入力することで、上記の手順を使用して拡張コマンド プロンプトまたは Windows PowerShell コンソールを実行できます。分からない場合は、PC の管理者権限を持つユーザーに許可を求めてください。
または、標準アカウントを管理者アカウントに変更する (自分が PC の所有者であると仮定) することで、昇格された権限でコマンドライン インタープリタを開くたびに管理者パスワードを入力する手間を省くことができます。 。以下の手順は Windows 10 および 11 に適用されます。
1.管理者アカウントにサインインし、[スタート ] >[設定 ] >[アカウント ] >[家族とその他のユーザー ] を選択します。
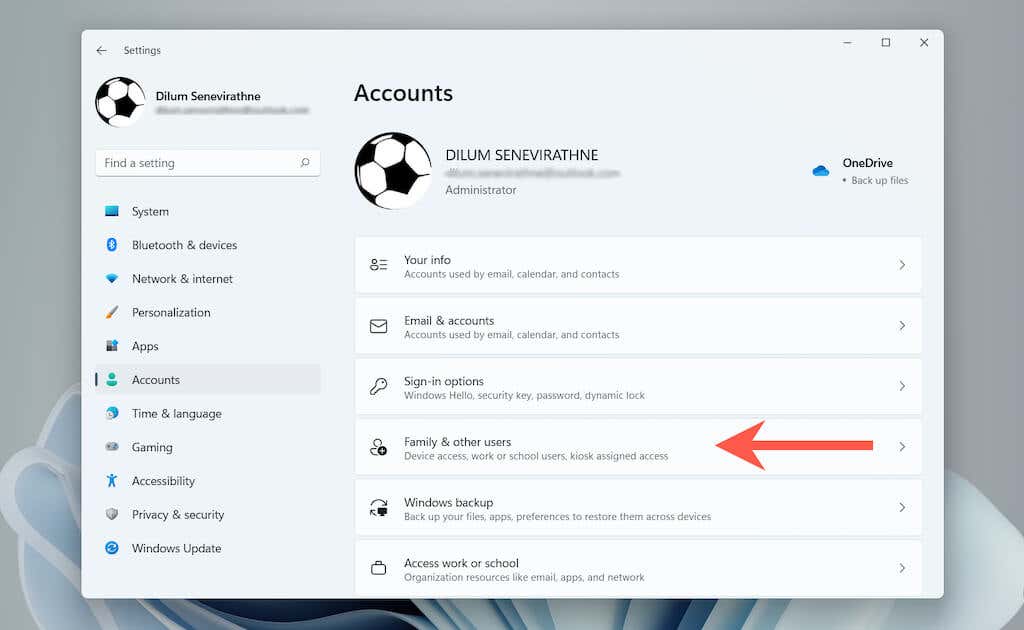 .
.
2. [その他のユーザー ] で標準アカウントを選択し、アカウントの種類の変更 を選択します。
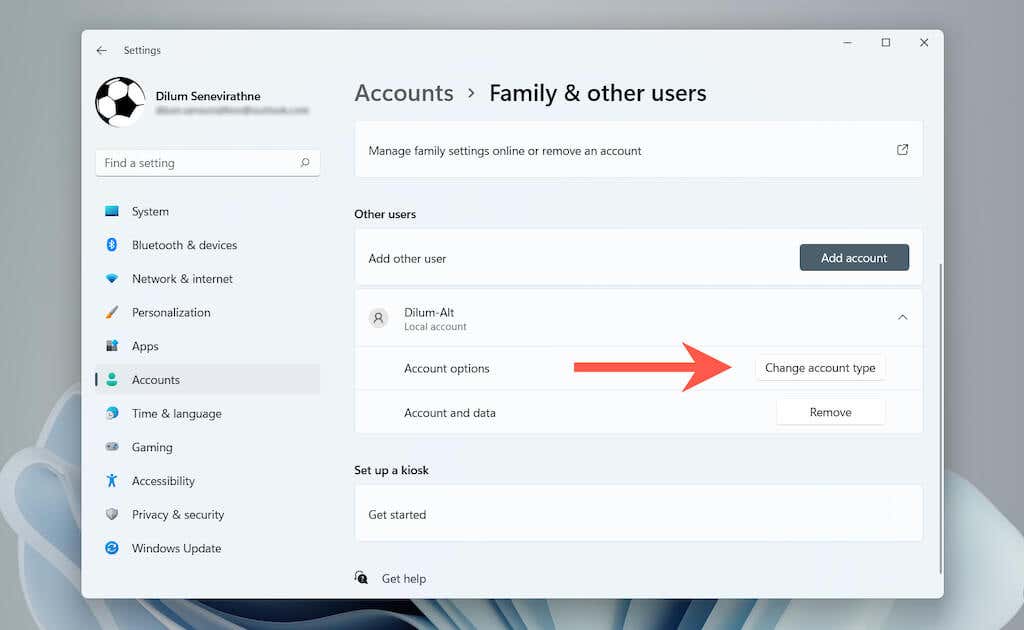
3. アカウントの種類 を管理者 に設定し、OK を選択します。
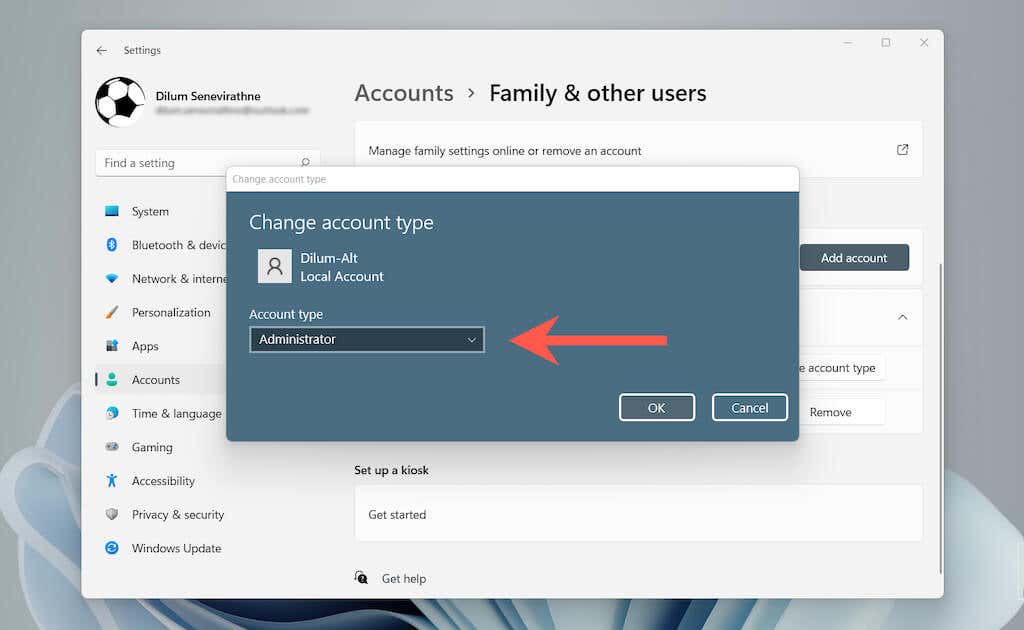
修正: システム エラー 5 は発生していません
繰り返しになりますが、管理者としてコマンド プロンプトと Windows PowerShell を実行するだけで、Microsoft Windows の「システム エラー 5」エラー コードが修正されます。両方のコンソールを定期的に使用する場合は、時間をかけて常に昇格された特権で (できれば面倒なユーザー アカウント制御プロンプトに対処せずに) 起動するショートカットを設定すると、長期的には時間を節約できる可能性があります。
.