非システム ディスクまたはディスク エラーは、PC が正常に起動できない場合に表示される一般的な「黒い画面」エラー メッセージです。この問題は、BIOS が起動可能なオペレーティング システム (OS) を備えたドライブを見つけられない場合に発生し、通常は起動順序に問題があることが原因です。
この悪名高いディスク エラーに遭遇したことがあれば、それがどれほど厄介なものであるかがわかるでしょう。幸いなことに、多くの場合、簡単に解決できます。この記事では、Windows の非システム ディスクまたはディスク エラーを修正する 4 つの方法を説明します。
非システム ディスクまたはディスク エラー メッセージの原因は何ですか?
非システム ディスクまたはディスク エラー メッセージには、次のようないくつかの原因が考えられます。
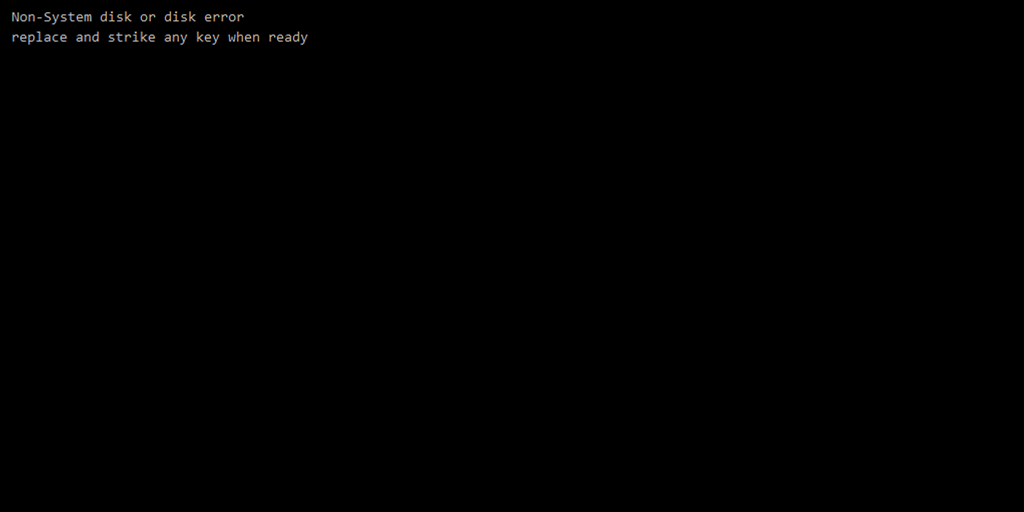
このエラーが発生した場合は、ハードディスク ドライブ (HDD) に障害が発生している可能性があります。データの損失を避けるために、すべての修正をできるだけ早く試み、その HDD 上のデータをバックアップする することをお勧めします。
1. PC から非ブート可能メディアを削除します
このエラーは通常、PC が間違ったストレージ デバイスから起動しようとしたときに発生します。したがって、最初に試すことは、すべてのストレージ デバイス (DVD、CD-ROM、フロッピー ディスク、USB ドライブ、外付けハード ドライブなど) を削除することです。これを完了したら、コンピュータを再起動し、正しく起動するかどうかを確認します。
2.ケーブルを確認してください
非システム ディスク エラーまたはディスク エラーのもう 1 つの一般的な原因は、SATA ケーブルまたは IDE ケーブルの不良です。これらのケーブルは、HDD または SSD をマザーボードに接続します。接続が緩んでいたり、ケーブルが劣化していると、PC が OS を検出しにくくなります (または検出できなくなります)。
さらに、最近取り付けたハードウェアの構成が正しくなく、マザーボードまたはハードドライブの正しい機能に干渉する可能性があります。

コンピュータの電源を切り、接続とケーブルに損傷がないか確認します。新しいハードウェアを取り外し、正しく再構成してください。 PC が動作するかどうかを確認してください。そうでない場合は、ケーブルを完全に交換してみてください。
3. BIOS/UEFI で正しいブート優先順位を設定します
最初の修正がうまくいった場合は、起動優先順位が間違っている可能性があります。ブート構成を変更するには BIOS/UEFI にアクセスする する必要があります。.
起動優先順位を変更する方法は次のとおりです。
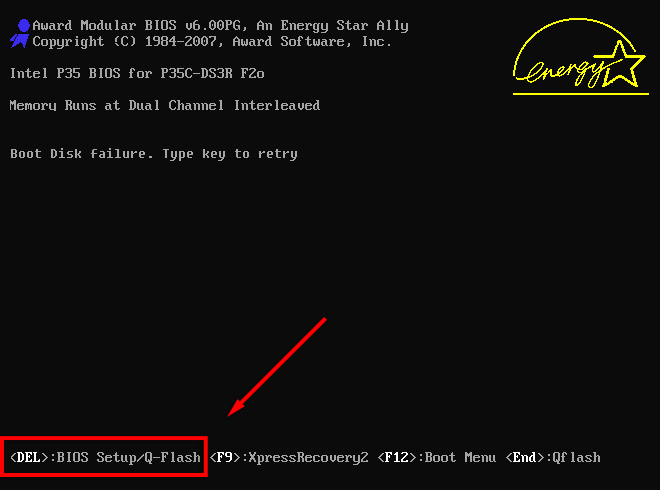
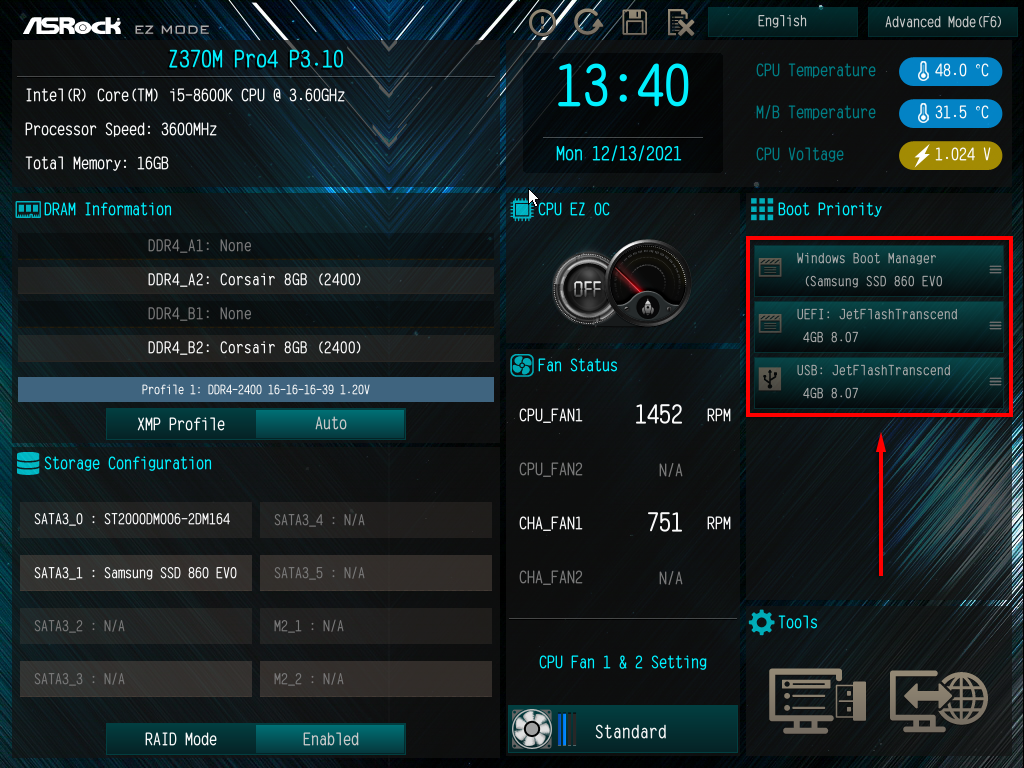
注: レガシー BIOS では、リスト内の項目を移動する手順が画面の右側のペインに表示されます。
4. OS または HDD を修復します
上記の修正を行っても PC のディスク エラーが解決しない場合は、HDD 上のブート ファイルが破損しているか破損している可能性があります。この修正には、ディスク ドライブと Windows インストール ディスクまたは USB フラッシュ ドライブが必要です。あるいは、Windowsをリカバリモードで起動する してこれらの設定にアクセスすることもできます。
スタートアップ修復またはシステムの復元
最初に試してみるのは、Microsoft の組み込みの診断および修復ツールの 1 つです。これにより、システム ドライブがスキャンされ、起動に影響する潜在的な問題がないか確認されます。
Windows 10 でこれを行う方法は次のとおりです。
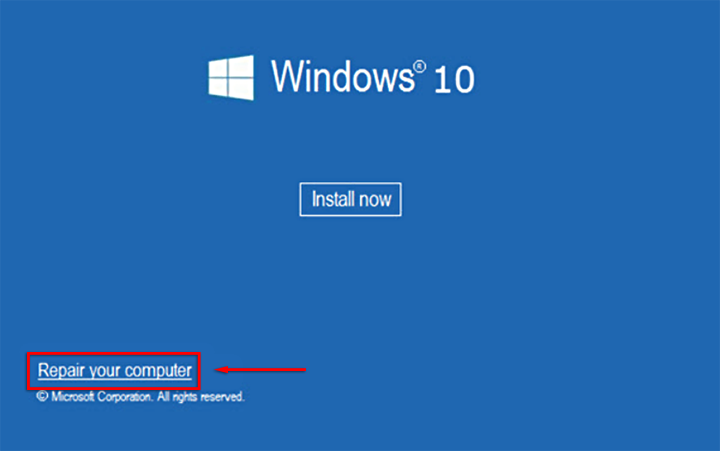
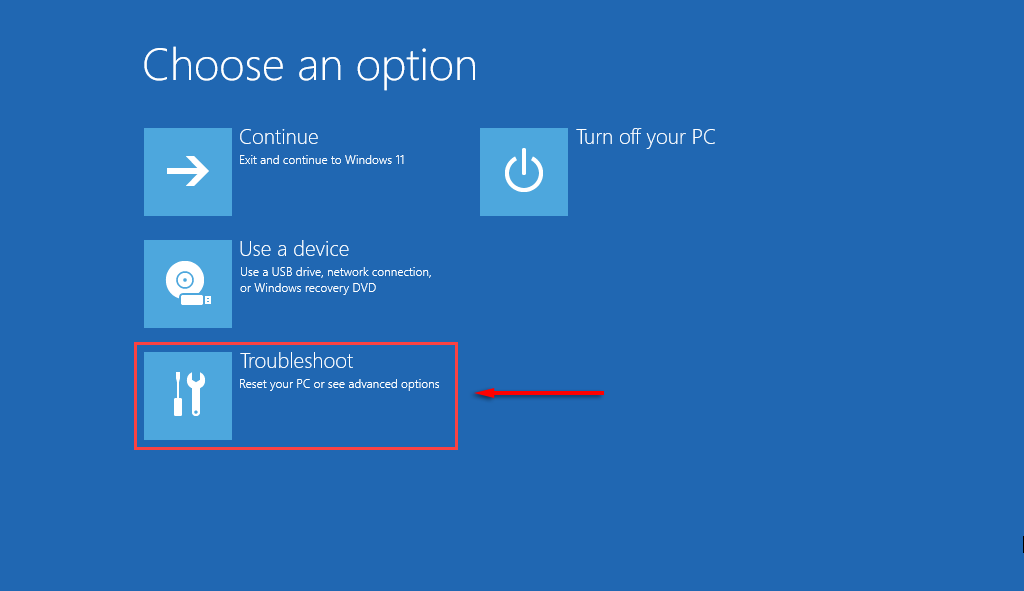
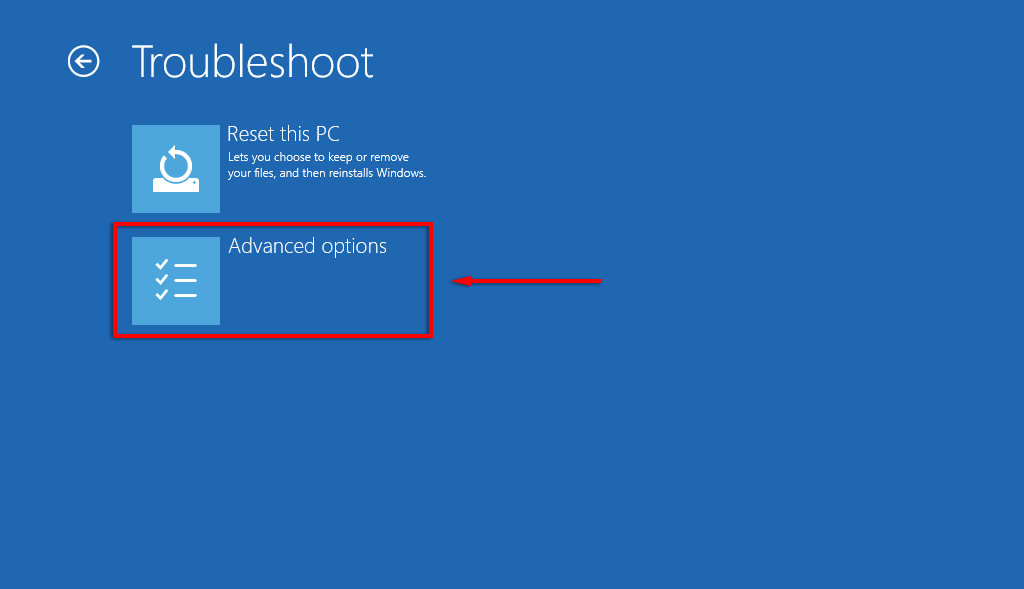
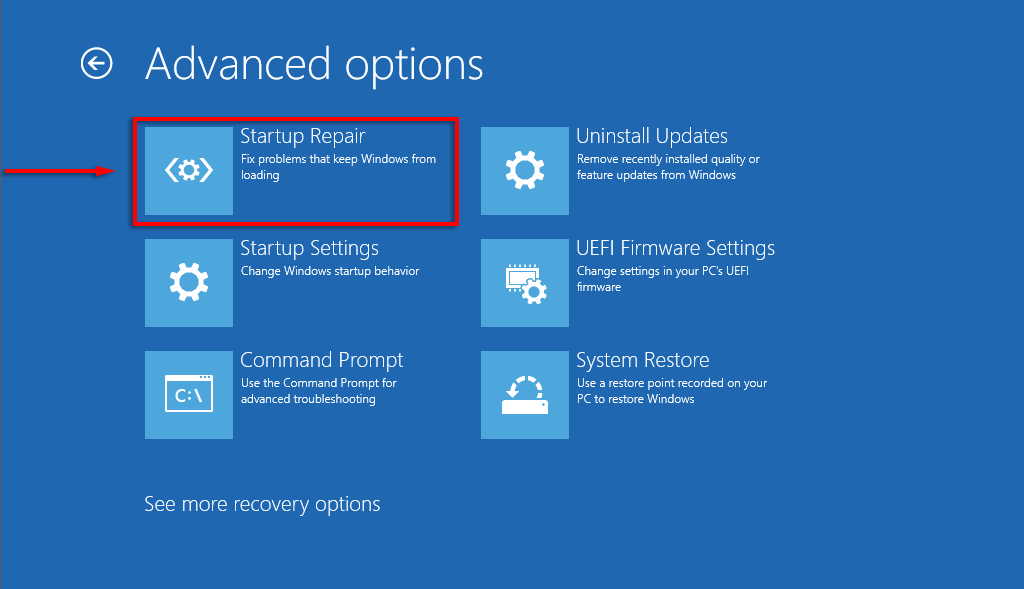
ウィザードが実行され、エラーの原因となっている問題が特定され、修正されることが期待されます。これで問題が解決しない場合は、マスターブートレコードを手動で修正する (MBR) を試してみてください。ただし、これはスタートアップ修復によって自動的に行われます。
CHKDSK を実行して HDD を修復します
CHKDSK (チェック ディスク) は、ハード ドライブ パーティションの整合性をチェックする Windows 診断ユーティリティで、非システム ディスクまたはディスク エラーの原因となる可能性のあるいくつかの問題の修正に役立ちます。
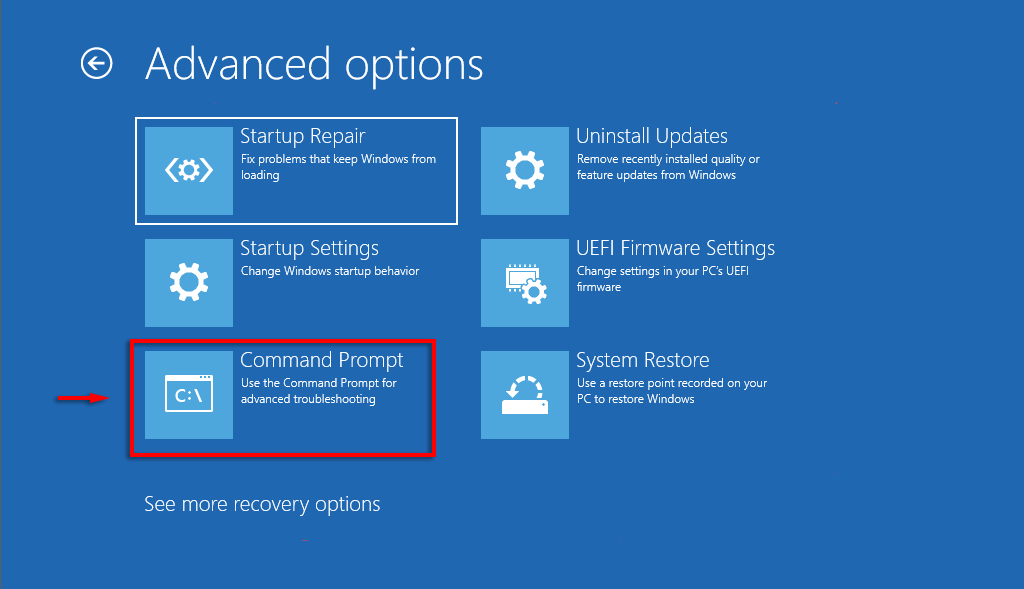
chkdsk C: /f
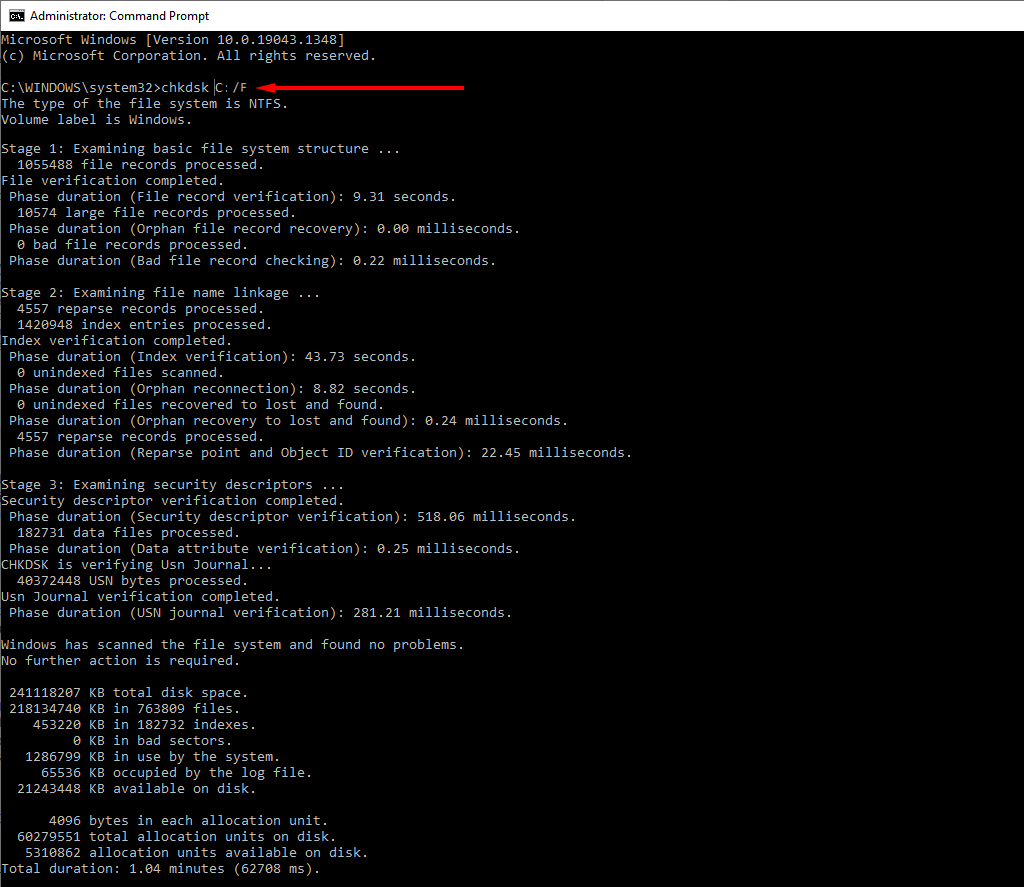
注: 「C:」は、Windows がインストールされているハードディスクを指します。別のドライブにある場合は、これを置き換えます。 /f は主要な CHKDSK コマンドの 1 つで、検出されたエラーを修復するようにユーティリティに指示します。
修正がうまくいきませんでした: 次に何をしますか?
上記の修正を行っても PC を起動できない場合は、次のステップとして、できるだけ多くのデータを回復してから、新しいドライブに Windows をインストールします。
ブート順序に誤りがあると、通常、非システム ディスク エラーまたはディスク エラーが発生しますが、これらのエラーが発生した場合は、より深刻な問題を示している可能性があります。 HDD が故障した場合のデータ損失を避けるために、ドライブを定期的にバックアップすることをお勧めします。
.