大手通信会社、公益事業会社、さらには政府さえも データ侵害 の被害を受けている場合、どのような可能性がありますか?いくつかの重要な対策を講じれば、驚くほど良いチャンスが得られます。それらのメジャーの 1 つは ハードドライブまたはSSDの暗号化 です。
Windows 10 には、Microsoft の BitLocker テクノロジーを使用して内蔵ドライブを暗号化する方法があります。実装も使いやすく、特別なスキルやハードウェアも必要ありません。ただし、Windows 10 の Windows プロ 、Enterprise、または Education バージョンが必要です。Windows 10 Home をお持ちの場合は、VeraCrypt暗号化 が最適なオプションです。 BitLocker よりもこちらを好む場合もあります。
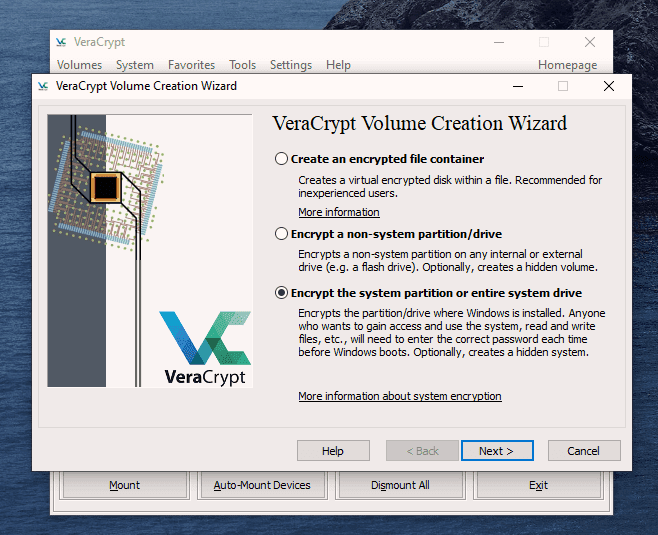
BitLocker とは何ですか?
暗号化は、キーを持っていない限り、情報を意味のないものに変更するプロセスです。 BitLocker は、ハード ドライブ上の情報を暗号化して、キーを入力した場合にのみ情報を読み取ることができるようにします。キーは、コンピュータの トラステッド プラットフォーム モジュール (TPM) チップ、キーを保存する USB ドライブ、または単なるパスワードによって管理される場合があります。 BitLocker を試してみて気に入らない場合は、BitLockerをオフにする にするのは簡単です。
Windows ハードドライブを暗号化する必要があるのはなぜですか?
パスワードのベストプラクティス を使用すると仮定します。パスワードは複雑で推測が難しく、メモしたり誰にも共有したりしません。誰かがあなたのドライブからデータを取得しようとしていて、あなたの Windows パスワードを持っていない場合、ハード ドライブを取り外し、別のコンピュータに接続して、ファイルを回復するための Linux ライブ CD を使用する可能性があります。

BitLocker を使用している場合、それはできません。 BitLocker はどこからでもキーを取得できる必要があります。理想的には、それは Trusted Platform Module (TPM) です。パスフレーズや、BitLocker キー専用の USB ドライブを使用することもできます。
「でも、誰も私のドライブを盗むつもりはありません」とあなたは答えます。コンピューターを捨てたことがありますか?あなたのハードドライブもそれと一緒でしたね? ハードドライブを安全に処分する しない限り、誰かがデータを取得できる可能性があります。これは毎日のことですが、簡単です。 古いドライブ上のファイルにアクセスする方法 に関する記事もあります。

BitLocker を使用してドライブをコンピュータから取り出し、コンピュータとドライブを別々に処分した場合、カジュアルなデータ窃盗犯の仕事は飛躍的に困難になるだけです。たとえ遠隔地からでもデータを入手できるようにするには、データ復旧専門家が必要になります。もう納得しましたか?.
コンピュータに TPM が搭載されているかどうかを確認する方法
BitLocker の理想的な状況は、TPM を備えたデバイス上にあります。お使いのデバイスには TPM が搭載されていますか?確認は簡単です。
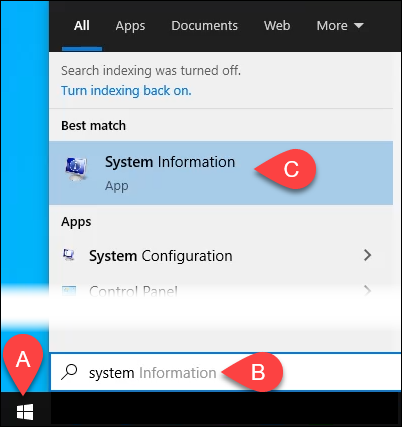
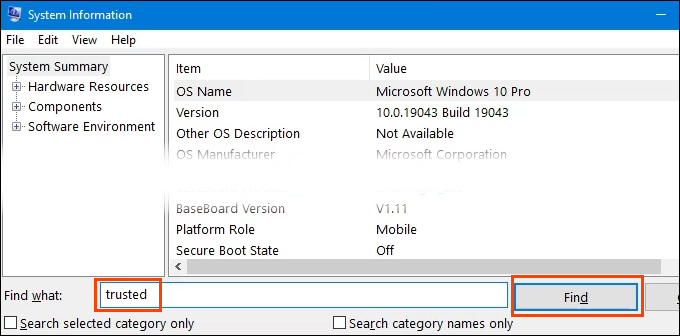
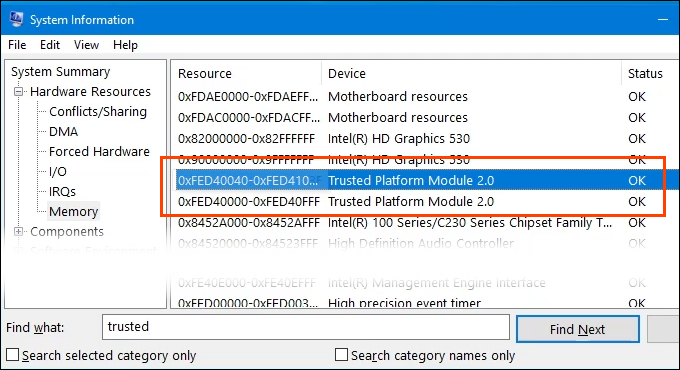
TPM を搭載したデバイスで BitLocker を有効にする方法
お使いのデバイスには TPM が搭載されているため、次の部分はシンプルで簡単です。
ドライブを右クリックし、BitLocker を有効にする を選択します。
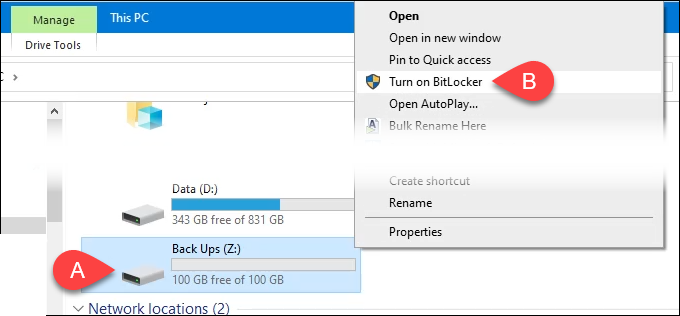
進行状況バーとともに「BitLocker を開始しています 」というメッセージが表示される場合があります。終了させてください。
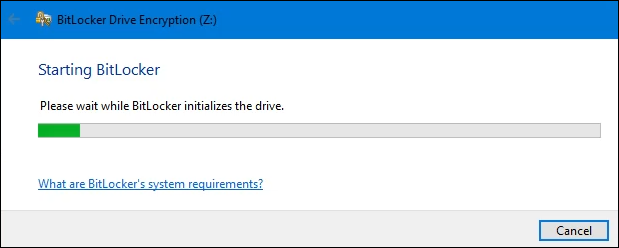
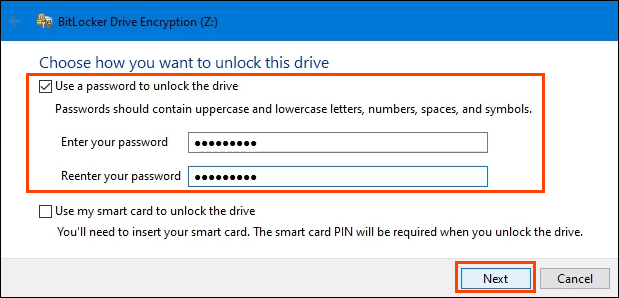
パスワードは、ドライブがこのデバイスから削除され、別のデバイスにインストールされている場合にのみ必要になります。それ以外の場合、TPM がパスワードの入力を処理し、暗号化されたドライブが他のすべてのものとシームレスに動作できるようにします。
次に、回復キーをどのようにバックアップしますか?
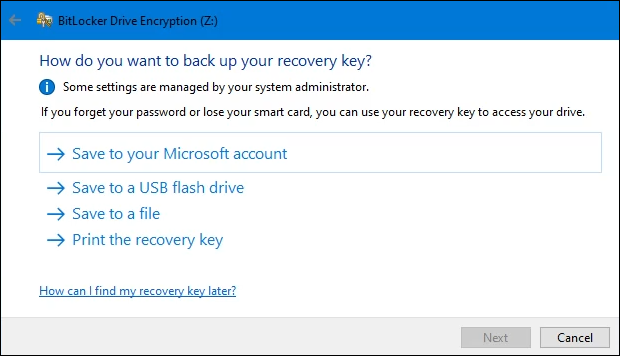 と尋ねられます。
と尋ねられます。
オプションは 4 つあります:
選択した方法によっては、追加の手順が必要になる場合がありますが、最終的にはすべての方法で次の画面に進みます。
このステップでは暗号化するドライブの範囲を選択する ように求められます。それは混乱するかもしれません。ドライブ上に暗号化されるものが何もない場合は、[使用中のディスク領域のみを暗号化する ] を選択します。とても速いです。
これ以降ドライブに追加されたものはすべて自動的に暗号化されます。ドライブに既にファイルやフォルダがある場合は、[ドライブ全体を暗号化 ] を選択して、すべてがすぐに暗号化されるようにします。次に、[次へ ] を選択します。
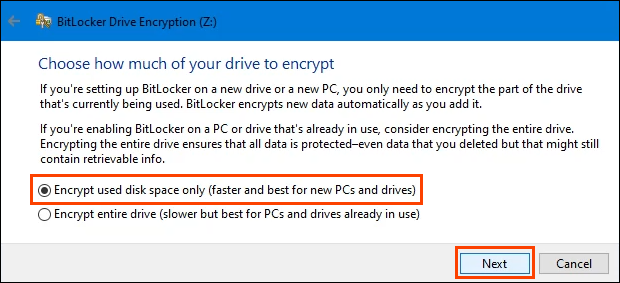
お使いの Windows のバージョンによっては、次の画面が表示されない場合があります。時間をかけて読んで理解することが重要です。
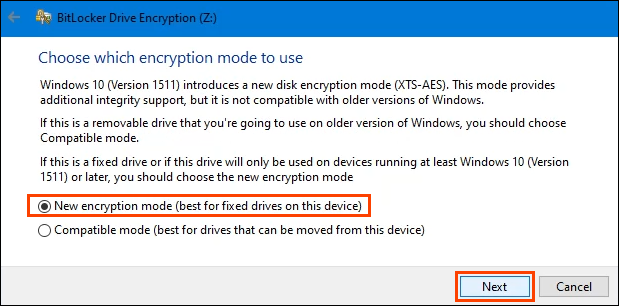
要約すると、誰かがこのデバイスからドライブを取り出し、Windows 10 バージョン 1511 より前のバージョンの Windows に挿入した場合、ドライブは機能しなくなります。ほとんどの人はそんなことはしないので、新しい暗号化モード を選択し、次へ を選択します。
暗号化は重要な仕事であり、問題が発生する可能性があります。そのため、プロセスではこのドライブを暗号化する準備はできていますか? と最後にもう一度尋ねられます。 その場合は、[暗号化の開始] を選択します。
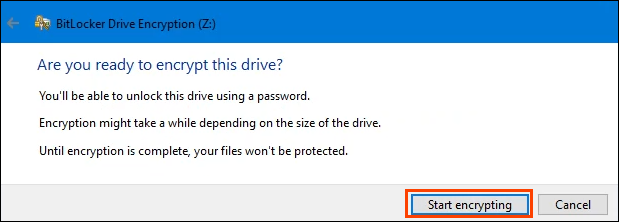
BitLocker によるドライブの暗号化が完了したら、ファイル エクスプローラーに戻ります。ドライブ アイコンにロックが解除された南京錠が表示されていることに注目してください。これは、ドライブは暗号化されていますが、ファイルを受信する準備ができていることを意味します。南京錠がロックされている場合、アクセスするにはパスワードを入力する必要があります。
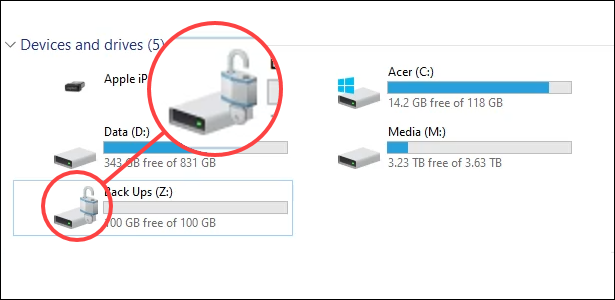
TPM のないデバイスで BitLocker を有効にする方法
.現時点では、デバイスに TPM が搭載されていない場合でも、BitLocker を使用してドライブを暗号化する方法があります。 Windows 10 から Windows 11 にアップグレードするには、Windows 11 では Windows 11 には TPM 2.0 が必要です に変更されることが予想されます。この方法には管理者権限が必要です。
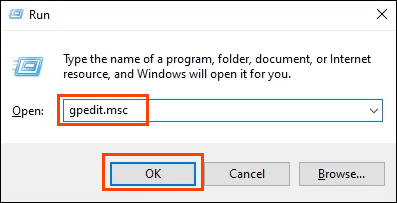
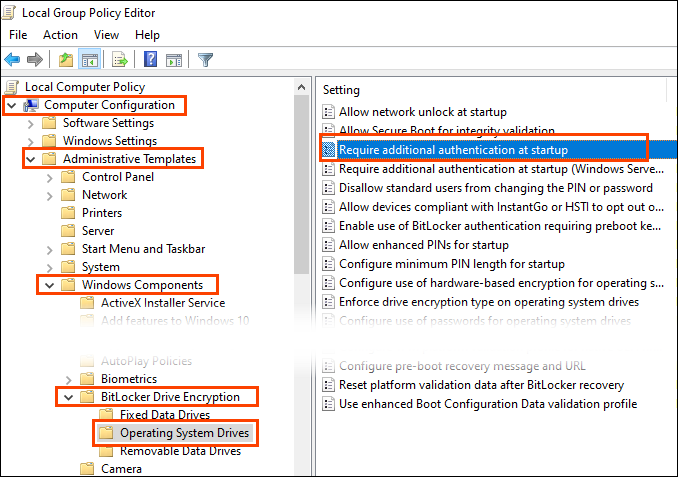
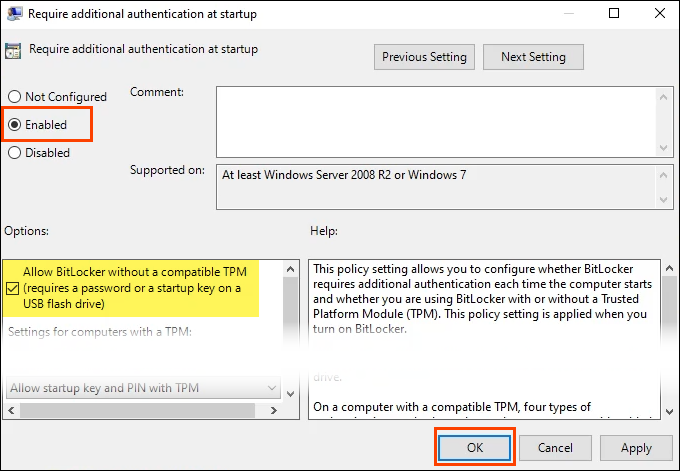
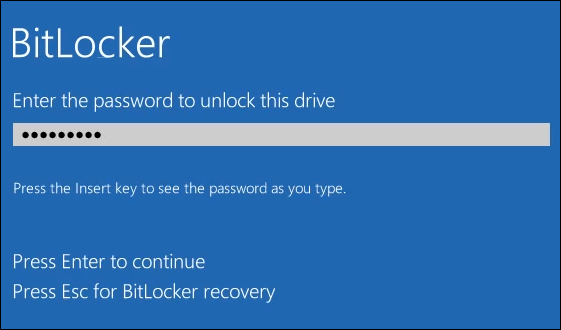
今は安全ですか?
BitLocker 暗号化はデータの保護の一部にすぎません。あなたのプライバシーとアイデンティティを確実に保護するために他に何をしていますか?我々に教えてください! データのセキュリティとプライバシー の記事をすべてチェックしてください。
.