Microsoft Edge ユーザーは、ブラウザが開かないという問題に遭遇することがあります。 Chromium ベースの Edge は、一般的に以前のものよりも安定性と信頼性が向上していますが、問題が発生しないわけではありません。幸いなことに、Edge を再び起動して実行できるようにするための修正がいくつかあります。
このチュートリアルでは、PC および Mac で Microsoft Edge が開かない場合の解決に役立つさまざまなトラブルシューティングのヒントを説明します。
1. Microsoft Edge を強制終了
バックグラウンドプロセスがスタックすると、アプリケーションが開けなくなる可能性があります。 Microsoft Edgeについても同様です。したがって、ブラウザを再度開く前に、ブラウザに関連するプロセスを強制終了すると便利です。
Windows で Edge を強制終了する
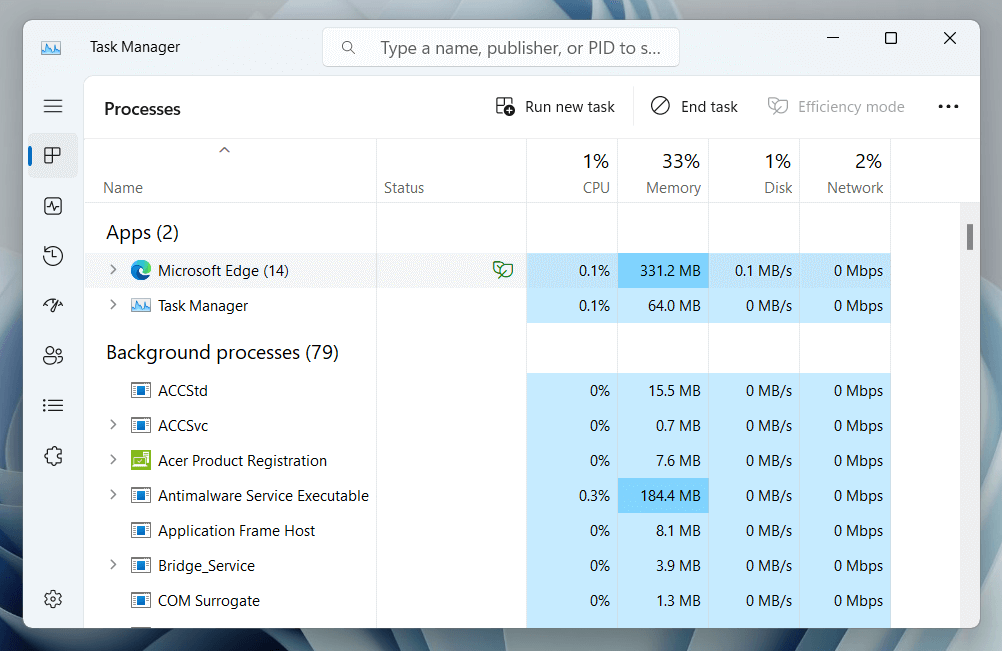
macOS での Edge の強制終了
2. PC または Mac を再起動します
Microsoft Edge ブラウザを強制終了して再起動しても問題が解決しない場合は、PCを再起動する または マック を続けることをお勧めします。 Windows PC では、スタート メニューを開き、電源>再起動を選択します。
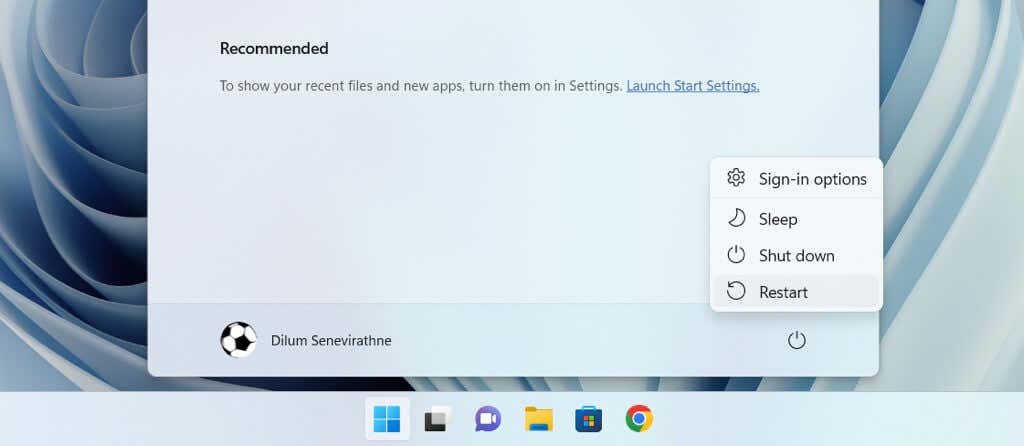
Mac を使用している場合は、アップル メニューで再起動を選択し、再度ログインするときにウィンドウを再度開くオプションを無効にして、<確認のため、もう一度span>再起動してください。
3. Edge の閲覧データをクリア
Web キャッシュ内に古いファイルや破損したファイルがあると、Edge などのブラウザが正しく動作しなくなるため、次の修正には閲覧データのクリアが含まれます。標準的な手順は インターフェースを通じてEdgeキャッシュを削除します ですが、ブラウザを開くときに問題が発生するため、次のファイル エクスプローラー/Finder ベースの回避策を使用する必要があります。.
Windows でエッジ キャッシュを削除する
%localappdata%\Microsoft\Edge\User Data\Default\Cache\Cache_Data
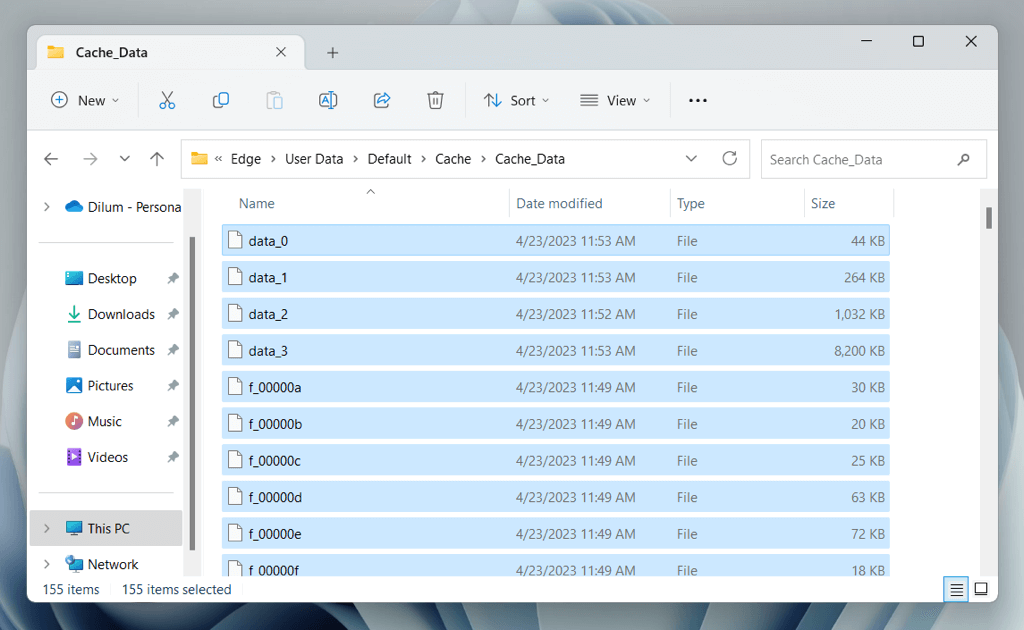
macOS でエッジ キャッシュを削除する
~/Library/Caches/Microsoft Edge/Default/Cache/Cache_Data
4. Microsoft Edge を修復する (Windows のみ)
Windows 10 および 11 には、ブラウザーのインストールによる破損を修復できる Microsoft Edge 修復ツールが組み込まれています。このツールはブラウザを最新バージョンに更新します。実行するには:
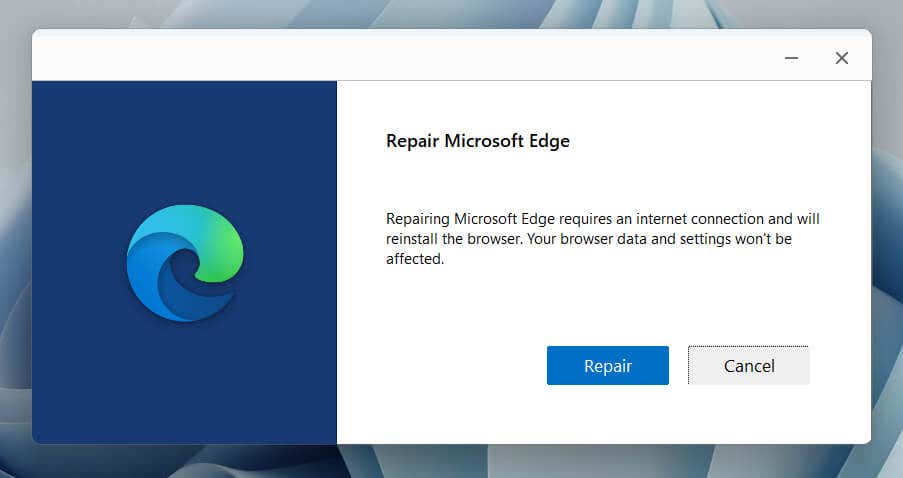
5. Microsoft Edge を更新する
新しいバージョンには重大な問題に対するバグ修正が含まれているため、次の修正は Microsoft Edgeをアップデートする に対するものです。ブラウザを開けることができないため、Windows の修復ツール (上記のセクションを確認してください) または macOS の Microsoft AutoUpdate ツール を使用する必要があります。
Mac で Microsoft AutoUpdate ツールを実行するには、次のことを行う必要があります。
/ライブラリ/Application Support/Microsoft/MAU2.0
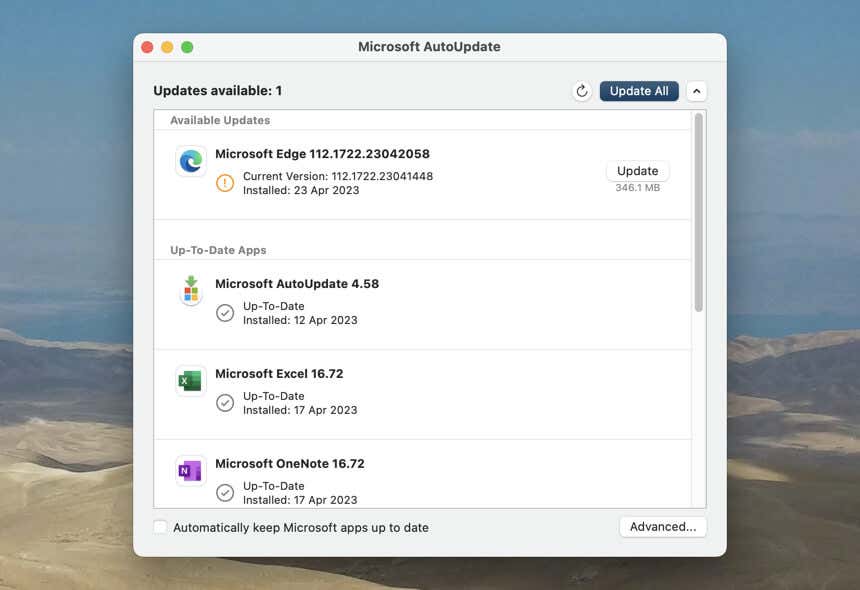
6. Microsoft Edge をリセット
Microsoft Edgeのリセット はブラウザ拡張機能を無効にし、すべての設定をデフォルトに戻し、破損した構成や競合するアドオンによって引き起こされる起動エラーを修正するのに役立ちます。
警告: Microsoft Edge をリセットすると、Microsoft アカウントに同期する までのブックマークとパスワードが完全に削除されます。
Windows で Microsoft Edge を復元する
%localappdata%\Microsoft\
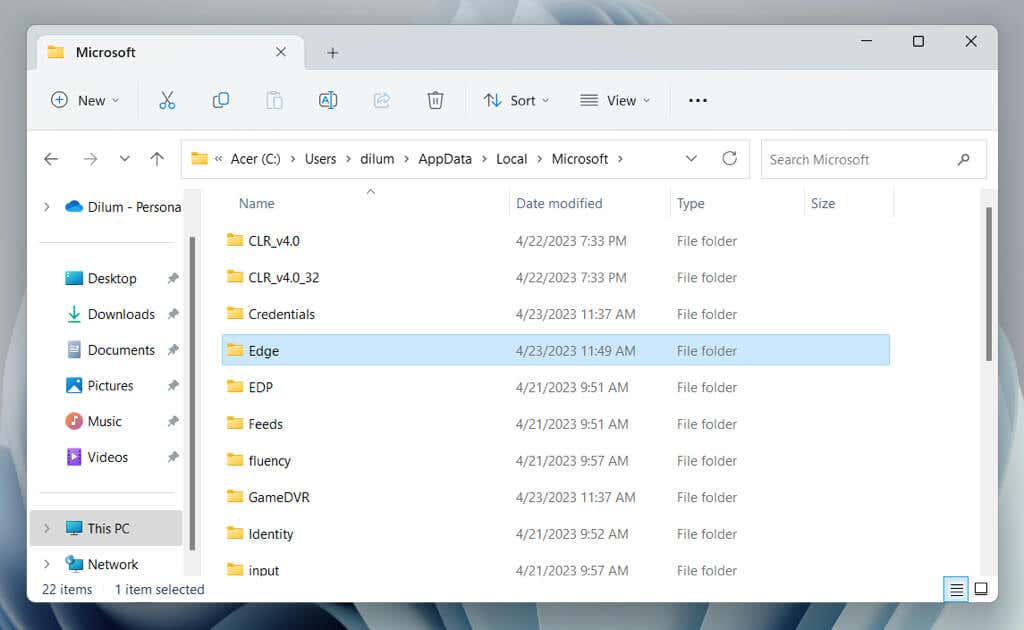
macOS で Microsoft Edge を復元する
~/ライブラリ/キャッシュ/
7. Microsoft Edge を再インストールします (macOS のみ)
Mac を使用している場合は、Microsoft Edge を再インストールしてブラウザの破損の問題を修正するオプションがあります。そのためには:
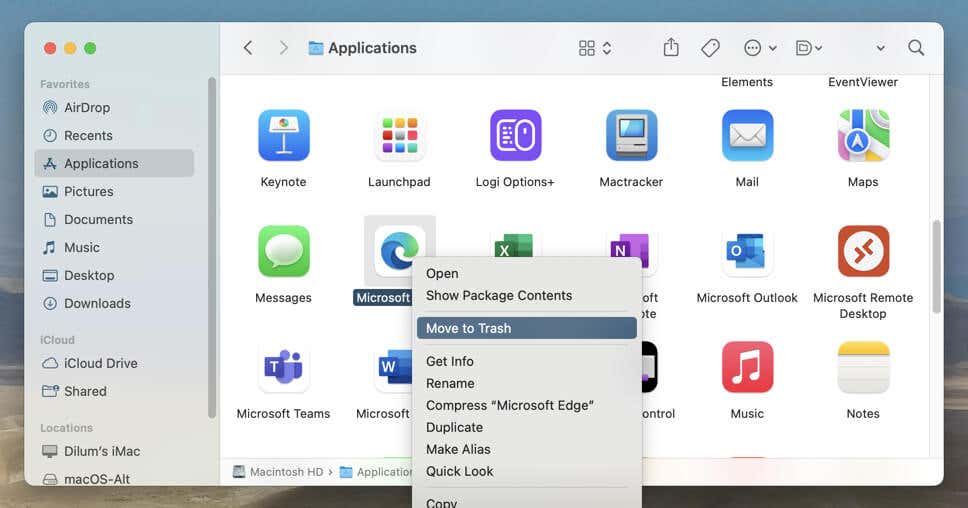
オプション: Edge を再インストールする前に、アプリクリーナー のような 専用のMacアプリ削除ツール を使用して、Edge に関連するすべてのファイルとフォルダーを削除します。
8. Windows と macOS をアップデートする
オペレーティング システム関連の問題は、Microsoft Edge の実行を妨げるもう 1 つの理由であり、特に PC ではブラウザが Windows に密接にリンクされているためです。システム ソフトウェアを更新して、問題が解決するかどうかを確認してください。
Windows を更新する
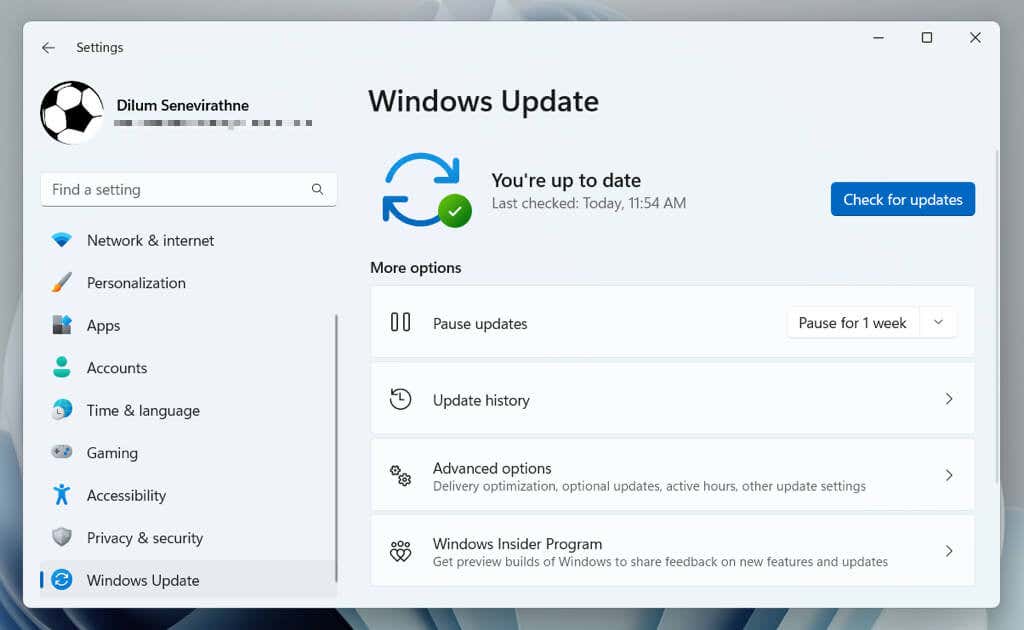
macOS をアップデートする
9.マルウェア対策スキャンを実行する
上記の修正を行っても問題が解決しない場合は、Microsoft Edge では Webブラウザハイジャッカーが問題を引き起こしている が問題である可能性があります。
Windows では、Windows セキュリティ を使用してマルウェア スキャンを実行できます。実行するには:
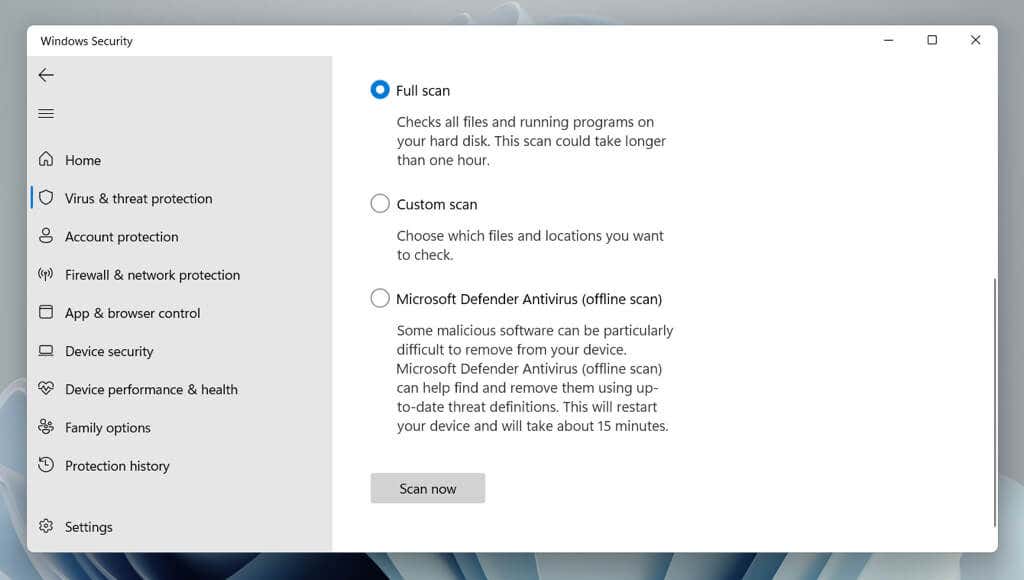
または、マルウェアバイト などの 専用のサードパーティ製ウイルス対策削除ユーティリティ を使用してスキャンすることもできます。 Mac を使用している場合は、これらの macOS 向けのトップウイルス対策ソフトウェア を確認してください。
10.サードパーティのスタートアップ アプリを無効にする
コンピュータの起動時に実行されるサードパーティのサービスやアプリが Microsoft Edge と競合し、起動が停止される可能性があります。それらを無効にして、違いが生じるかどうかを確認してください。
Windows でクリーン ブートを実行する
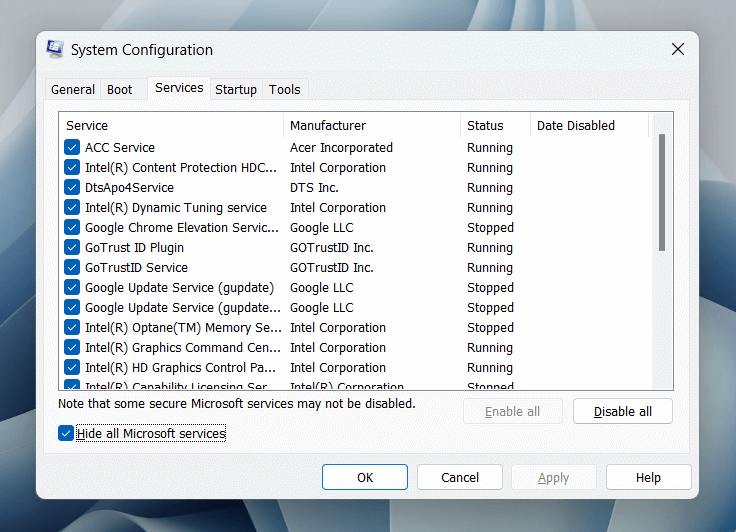
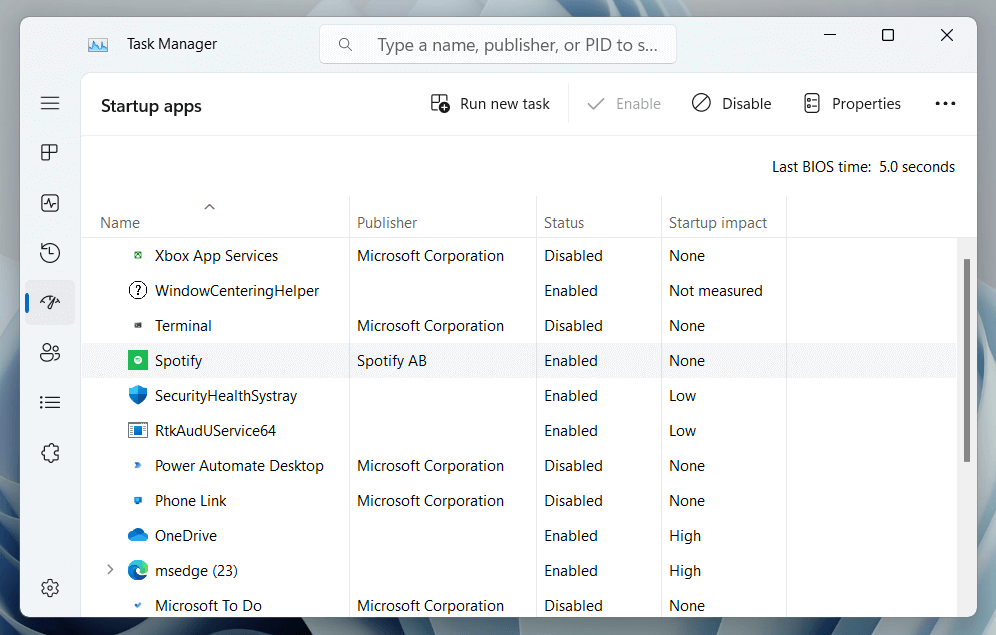
コンピュータを再起動し、Edge が正しく開くかどうかを確認します。問題が発生した場合は、システム構成アプリとタスク マネージャーを再度開き、問題のある項目を特定するまで、無効になったサービスとアプリを 1 つずつまたはバッチで再アクティブ化します。
Mac でスタートアップ アプリを無効にする
コンピュータを再起動し、Microsoft Edge を開きます。正しく起動した場合は、[ログイン項目] ペインに再度アクセスし、競合する項目を特定するまで、スタートアップ アプリを個別またはバッチで再アクティブ化します。
11. SFC スキャンを実行する (Windows のみ)
Windows 10 および 11 では、システム ファイルの破損によって引き起こされるアプリケーション起動の問題を SFC (システム ファイル チェッカー) スキャンを実行する で修正できます。そのためには:
sfc /scannow
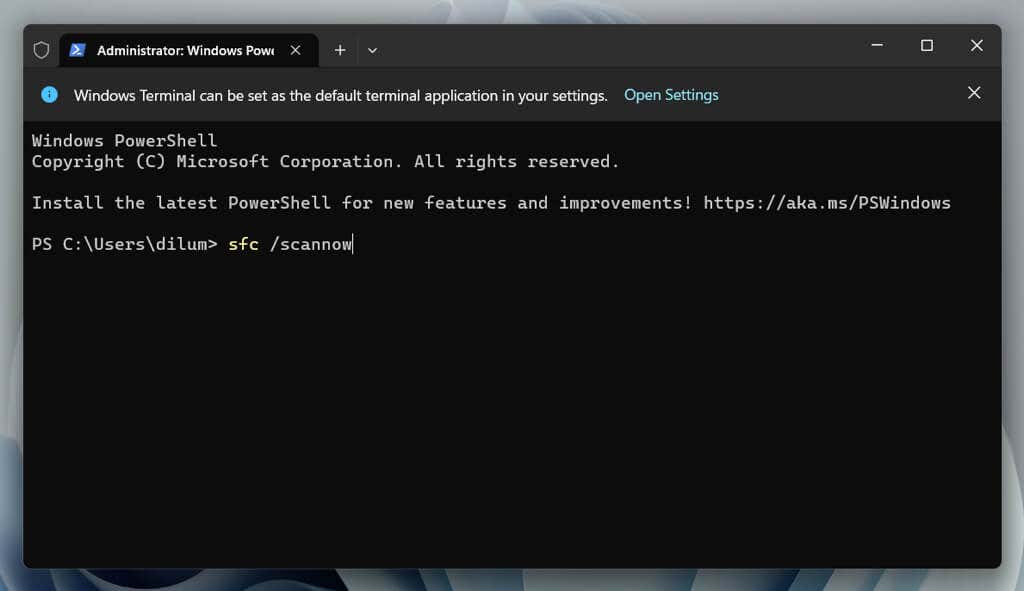
エッジでのブラウジングに戻る
更新プログラムの確認や拡張機能の無効化から、ブラウザーのリセットやクリーン ブートの実行まで、Microsoft Edge が開かない場合には、さまざまな方法で Microsoft Edge を修正できます。上記の修正がいずれも解決しない場合は、Microsoft が問題に対処するアップデートをリリースするまで、Windows と macOS では異なるブラウザを使用する (Google Chrome、Firefox、Safari など) が必要です。