Chromebook のタッチスクリーン機能が故障または誤動作していますか?お子様は Chromebook のタッチスクリーンをよくいじって、ファイルやシステム設定を台無しにしてしまいますか? タッチスクリーンをオフにする でこれらの問題を解決できる可能性があります。
このチュートリアルでは、Chromebook のタッチスクリーン機能を無効または有効にする手順を説明します。 Chromebook のタッチスクリーンを無効にする前に、代替入力デバイス タッチパッドまたは外付けマウス があることを確認してください。
Chromebook のタッチスクリーンを無効にする方法
ChromeOS 設定メニューには Chromebook のタッチスクリーンを無効にするオプションはありません。 ChromeOS でタッチ入力をオフにするには、まずキーボード ショートカットをデバッグするために Chrome フラグを有効にする必要があります。
「キーボード ショートカットのデバッグ」フラグを有効にすると、Chromebook のタッチスクリーンとタッチパッドを有効または無効にできます。
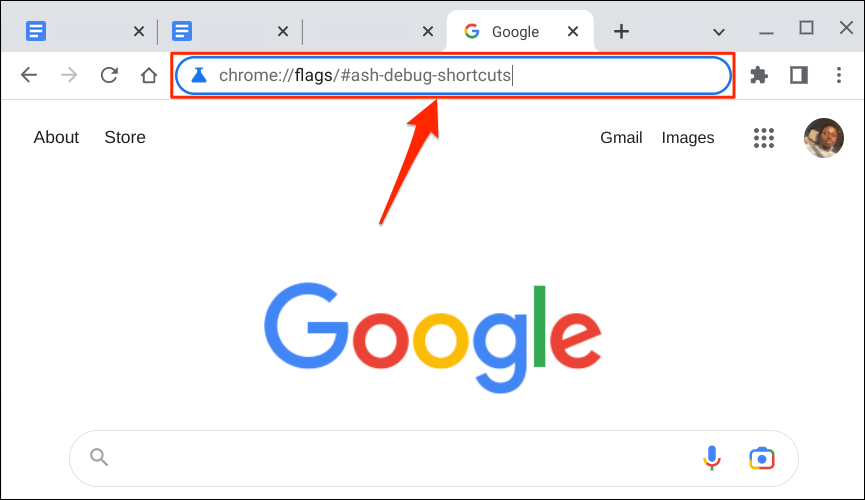
または、検索キーを押し、検索バーにchrome://flags/#ash-debug-shortcutsを貼り付け、Enterを押します。スパン>.
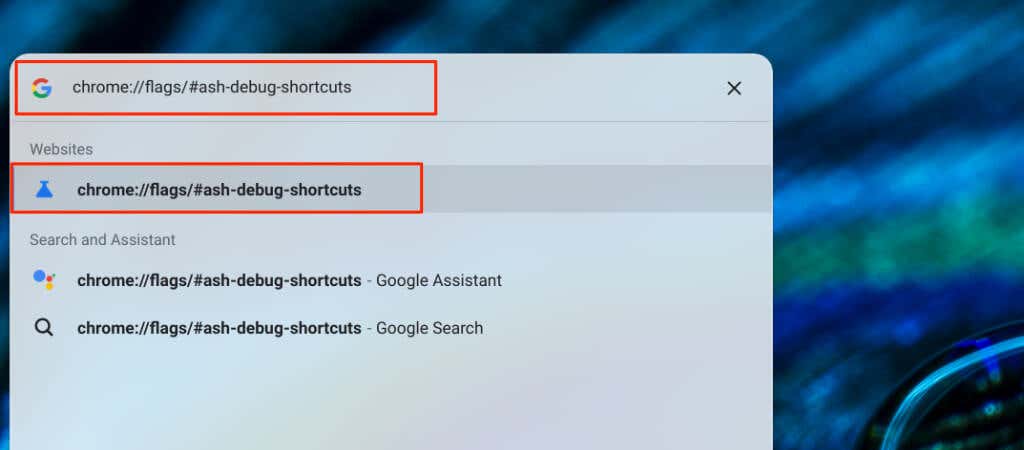
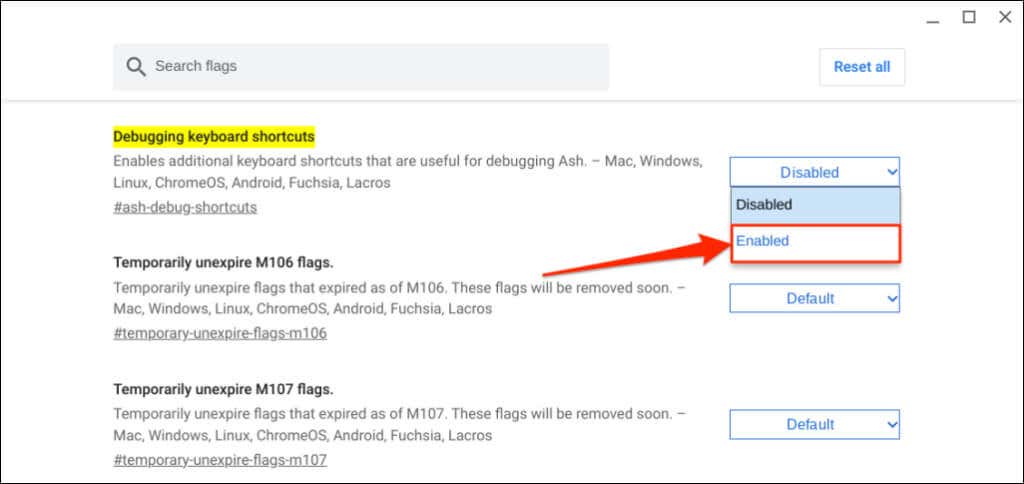
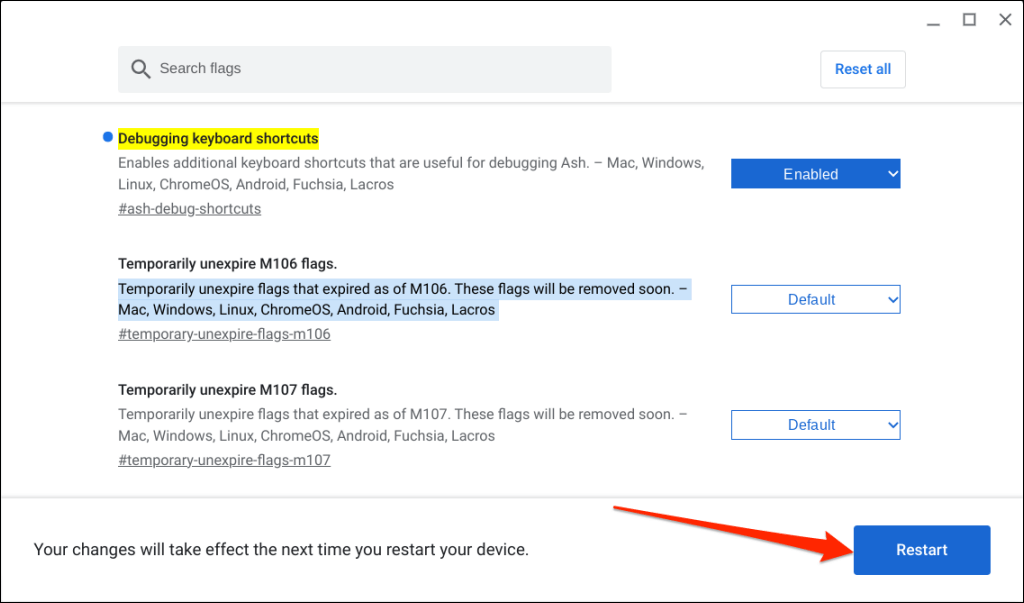
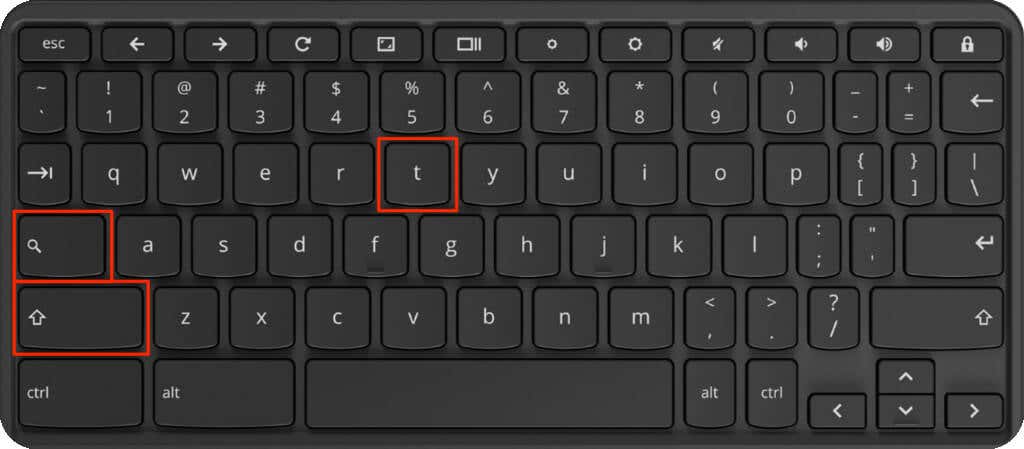
Chromebook のタッチスクリーンは、タブレット モードであっても、指のタップやタッチに反応しなくなります。 Chromebook がスタイラスで動作する場合、タッチスクリーンを無効にするとスタイラス入力もオフになります。
上級ヒント:検索+ Shift+ Pを押して Chromebook のタッチパッドまたはトラックパッドを無効にする にします。
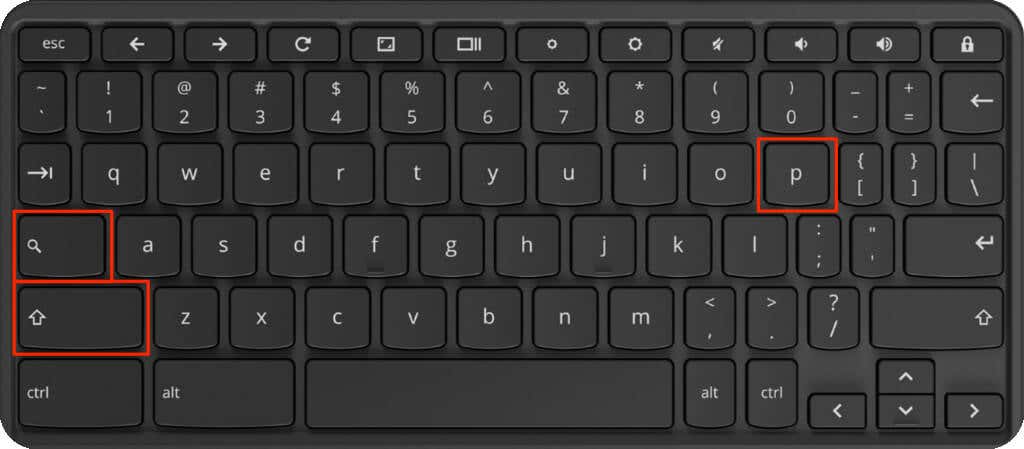
Chrome フラグは実験的で不安定な機能です はベータ テスト段階です。 「キーボード ショートカットのデバッグ」フラグをオンにすると、Chromebook のタッチスクリーンが無効になる場合と無効にならない場合があります。また、フラグを有効にすると、Chromebook が誤動作する可能性があります。
Chromebook のタッチスクリーンを再度有効にする方法.
キーボードの Shift+ 検索+ Tを押すと、Chromebook のタッチスクリーンを再度有効にできます。
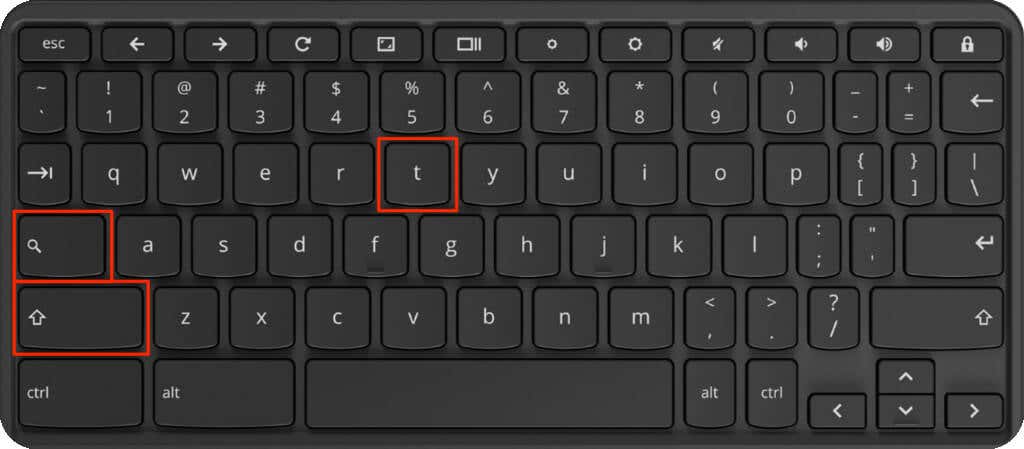 画面がタッチ入力を検出しない場合は、
画面がタッチ入力を検出しない場合は、
Chromebook を再起動します キーの組み合わせをもう一度押します。
Google Chrome で「キーボード ショートカットのデバッグ」フラグを無効にすると、ChromeOS は Chromebook のタッチスクリーンを再度有効にします。
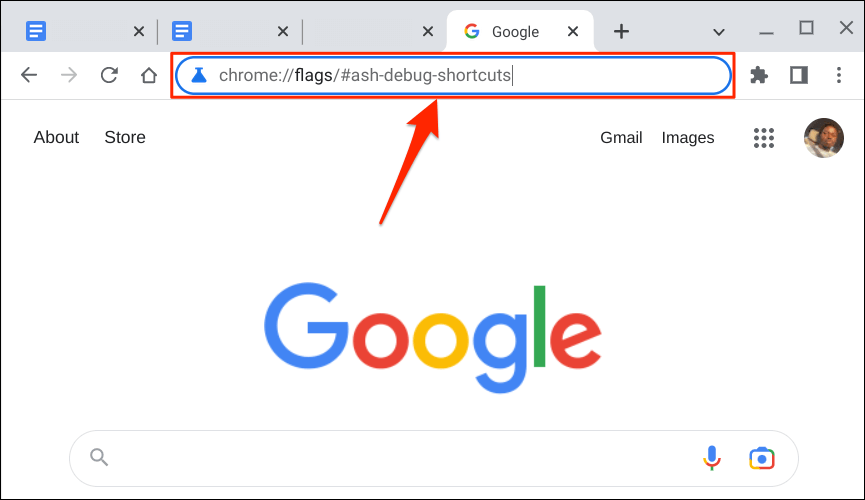
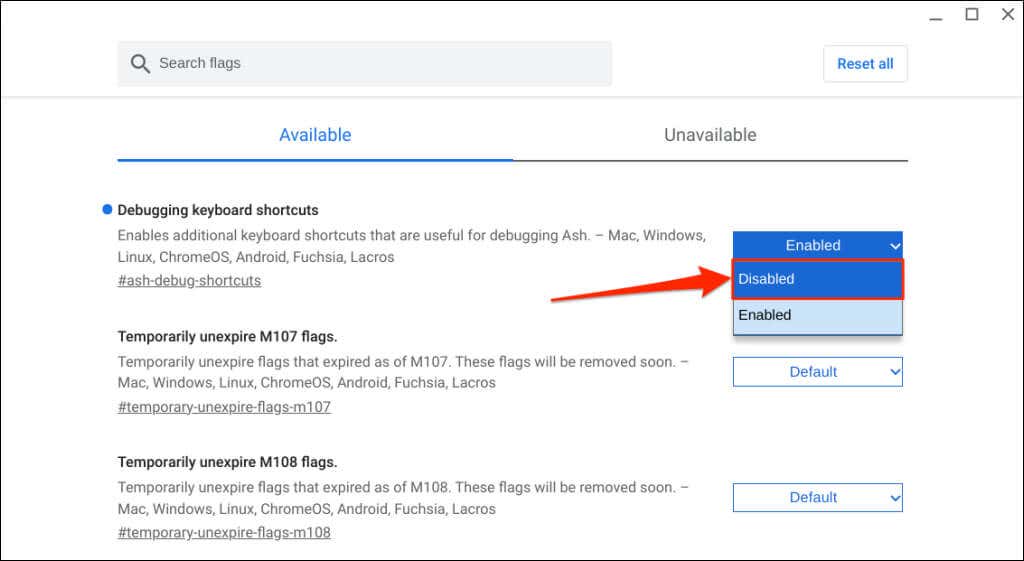
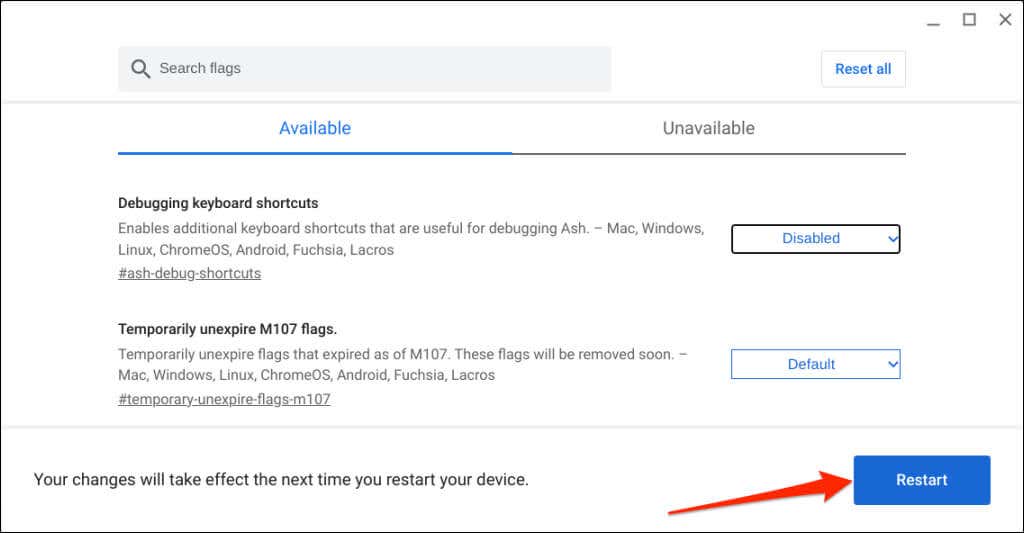
Chromebook のタッチ入力を制御する
一般に信じられていることに反して、Chromebook のタッチスクリーンを無効にしてもバッテリーの消耗は減りません。 Chromebook のタッチスクリーンに電力を供給するタッチ デジタイザは、タッチスクリーン機能を無効にしても動作し続けます。
タッチスクリーンを有効または無効にできない場合は、Chromebook を更新して再起動します。タッチスクリーンの有効化または無効化に問題がある場合は、Chromebook メーカー に連絡するか、コンピュータ修理店に行ってください。
.