Chromebook を再起動すると、一時的なシステムの不具合や パフォーマンスを高速化する が修正されることがあります。 Windows や Mac とは異なり、Chromebook には電源メニューに「再起動」または「再起動」オプションがありません。 Chromebook を再起動するには、Chromebook をシャットダウンし、電源ボタンを使用して再度オンにする必要があります。
このチュートリアルでは、Chromebook をシャットダウンして再起動するいくつかの方法について説明します。保存していない作業内容が失われないように、Chromebook を再起動する前に必ずすべてのアプリケーションを閉じてください。
1.電源ボタンを使用します
電源ボタンはキーボードまたは Chromebook の側面にあります。画面が消えるまで、電源ボタンを 3 ~ 5 秒間押し続けます。もう一度 電源ボタンを押して Chromebook を再起動します。
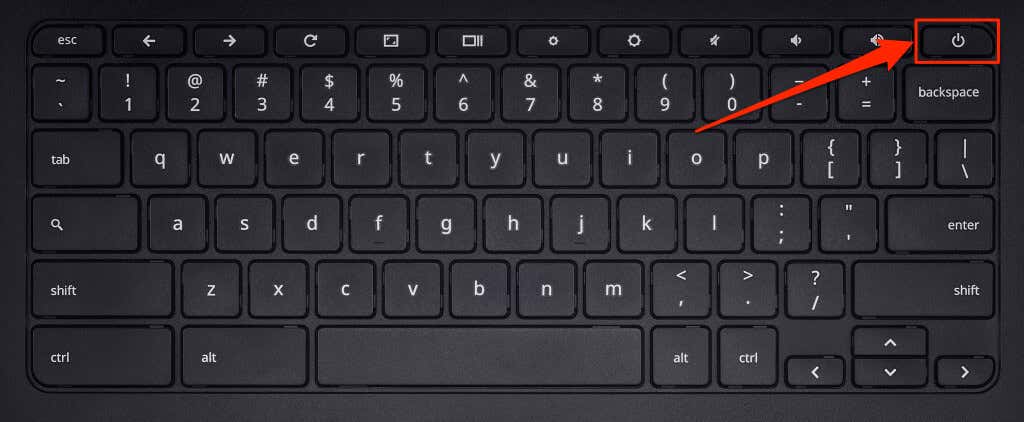
2.電源メニューから再起動します
Chromebook の電源ボタンを 1 ~ 2 秒間押し続けて、ChromeOS の電源メニューを開きます。 [シャットダウン] を選択して Chromebook の電源をオフにします。
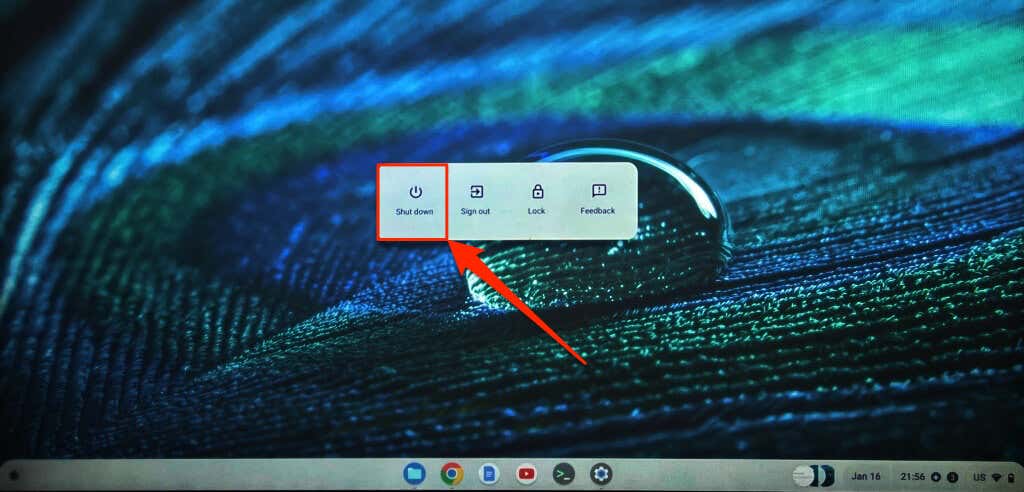
デバイスが完全にシャットダウンするまで 10 ~ 30 秒待ち、電源ボタンを押して再びオンにします。
3.ロック画面から再起動する
サインイン画面とロック画面で Chromebook をシャットダウンするオプションがあります。
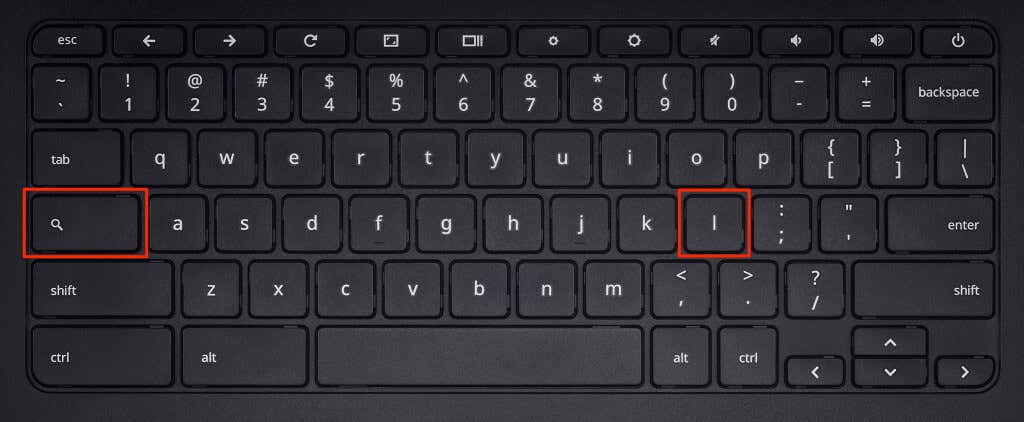
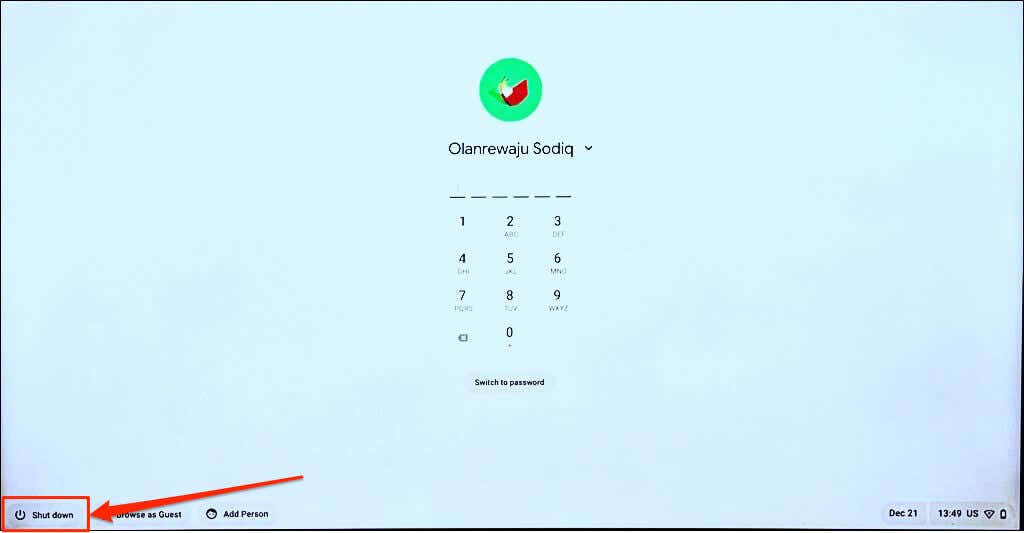
1 ~ 2 分待ってから電源ボタンを押して Chromebook を再起動します。
4.クイック設定パネルからシャットダウンして再起動します
ChromeOS クイック設定パネルには、Chromebook をシャットダウンするボタンがあります。
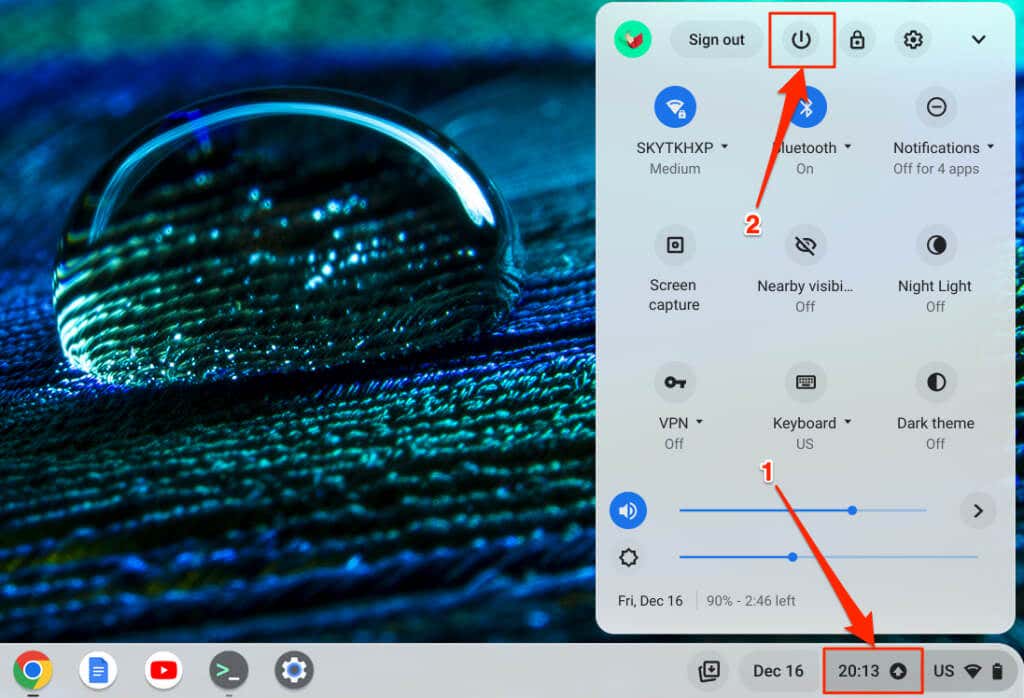
5. Chromebook を再起動して更新します
ソフトウェア アップデートのインストールは、Chromebook を再起動するもう 1 つの方法です。 Chromebook は Wi-Fi またはイーサネットに接続すると、ソフトウェア アップデートを自動的にダウンロードします。そのため、ChromeOS がバックグラウンドでアップデートをダウンロードすると、Chromebook を再起動してアップデートをインストールするように求める通知が届きます。.
画面の右下隅で時間を選択し、「アップデートが利用可能」通知の アップデートを再開をタップします。
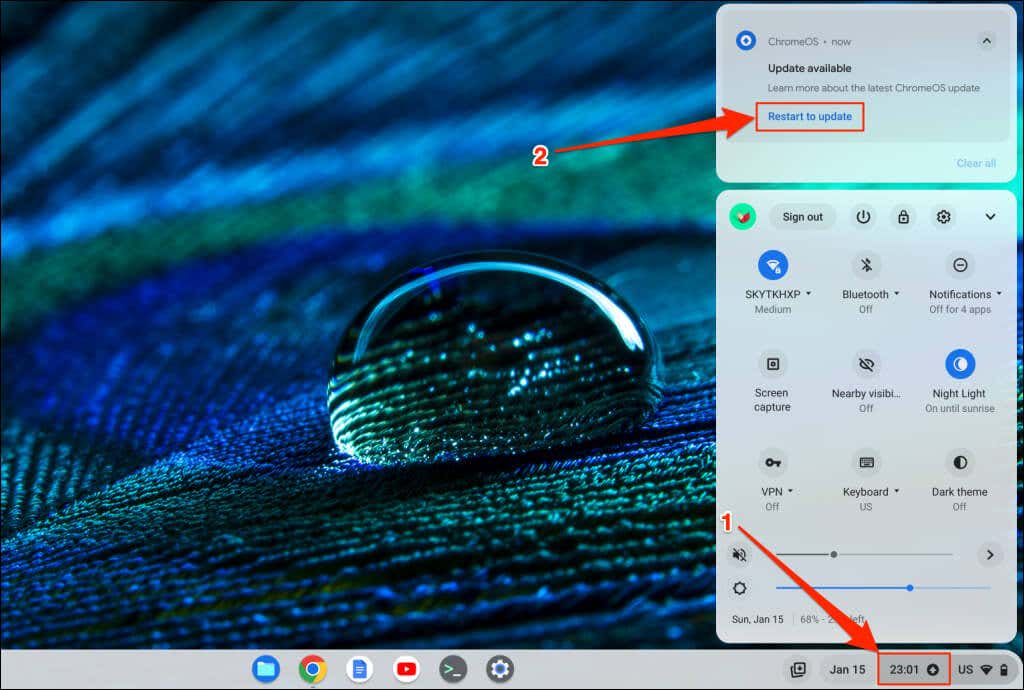
または、設定アプリを開き、サイドバーの ChromeOS についてを選択し、再起動ボタンを選択します。
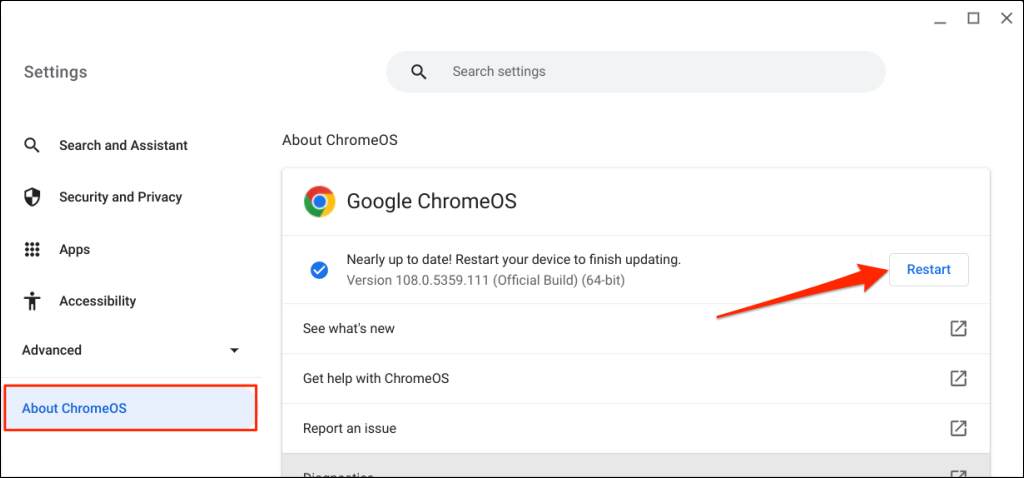
ChromeOS アップデートをインストールする他の方法については、Chromebook の更新に関するチュートリアル をお読みください。
6. Chromebook をハード再起動します
ハード再起動 (ハード リセットまたは埋め込みコントローラ リセットとも呼ばれます) は、Chromebook のハードウェア (キーボード、画面、タッチパッドなど) を再起動します。ハードウェアの再起動を実行すると、通常の再起動では解決できない問題が解決される可能性があります。

Chromebook のハードウェアを再起動すると、「ダウンロード」フォルダ内の一部のファイルが削除される可能性があります。フォルダ内のファイルを グーグルドライブ 、USB サム ドライブ、または Chromebook の別の場所にバックアップします。
Chromebook のハードウェアをリセットする手順は、Chromebook のモデルまたはタイプによって異なります。ハードウェアを再起動する前に、Chromebook から外部デバイスまたはアクセサリ (USB ドライブ、マウス、電源ケーブル、ヘッドフォンなど) を取り外してください。
Chromebook ノートパソコン ハードウェアを再起動します
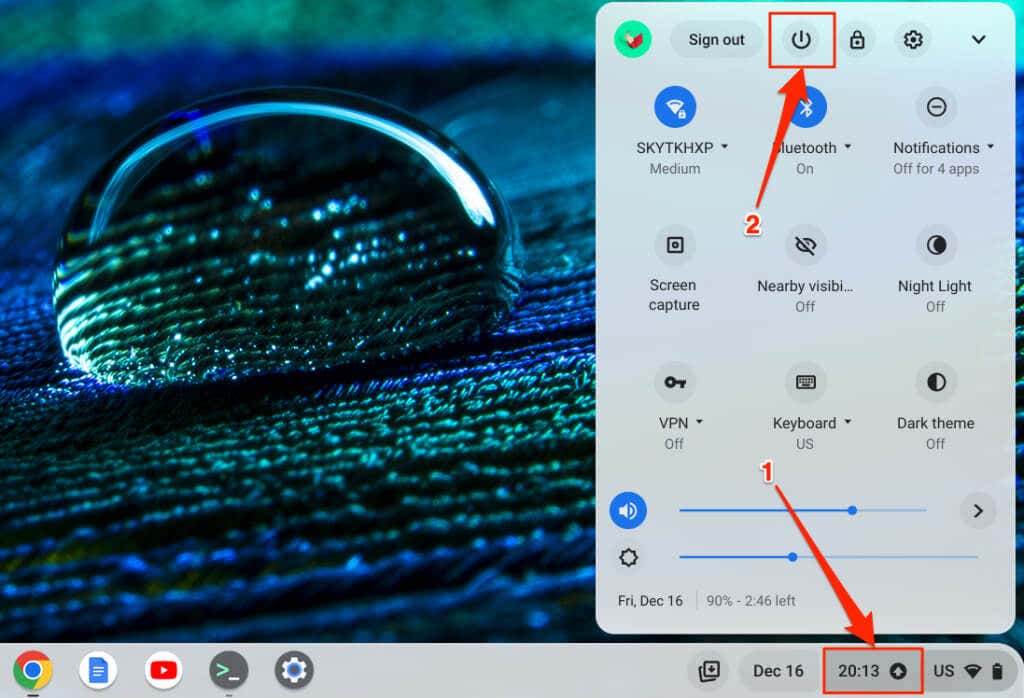
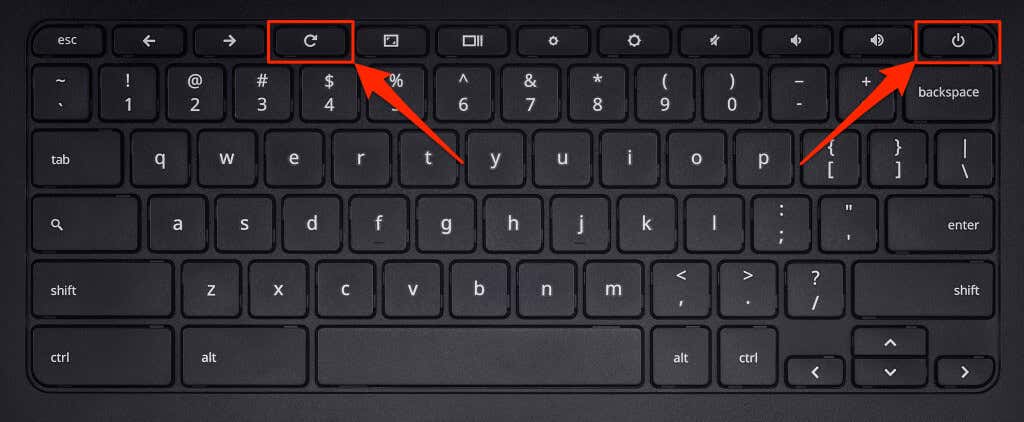 <オルスタート = "3">
<オルスタート = "3">
2-in-1 Chromebook または Chromebook タブレットを再起動する
取り外し可能なバッテリーを使用した Chromebook のハードウェアを再起動する

Chromebook に取り外し可能なバッテリーが搭載されている場合は、バッテリーを取り外して再度挿入することでハードウェアを再起動できます。数秒待ってから電源キーを押して、Chromebook の電源を再度オンにします。.
バッテリーを取り外したり、ハードウェアを再起動したりする前に、Chromebook の電源ケーブルを必ず抜いてください。
リセット ボタンを使用して Chromebook ハードウェアを再起動します
一部の Samsung Chromebook には、底部ケースの穴にリセット ボタンがあります。ボタンを押すと Chromebook のハードウェアが再起動します。
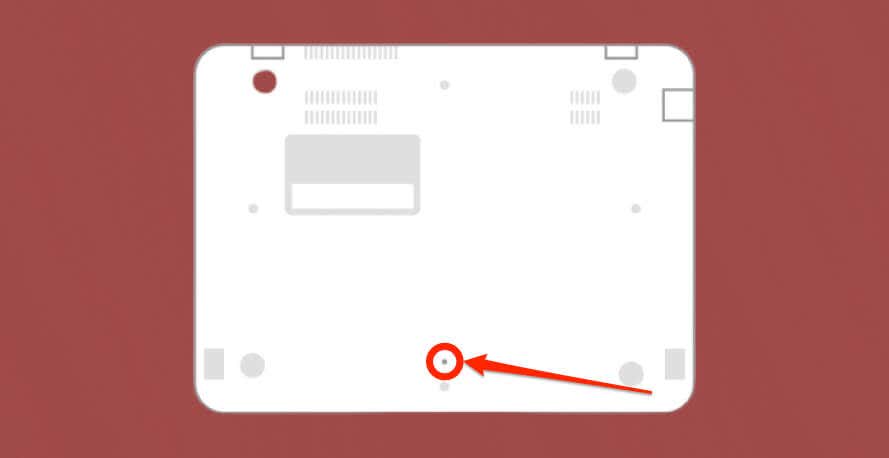
Chromebook の電源をオフにしてからオンにする
これらは、Chromebook をシャットダウンして再起動する 6 つの方法です。 Chromebook の電源が入らない または 黒い画面で固まってしまう の場合は、数分間充電してからもう一度お試しください。 Chromebook が過熱すると電源が入らなくなる場合もあります。 Chromebook が熱い場合は、数分間放置して冷めてから電源を入れ直してみてください。 Chromebook を Powerwash (出荷時設定にリセット) または、問題が解決しない場合はメーカーにお問い合わせください。
.