Windows PC に Spotify に追加したローカル音楽ファイル が表示されない場合は、その場合、これらのファイルを表示するオプションが無効になっている可能性が高くなります。このオプションを有効にする方法と、問題を解決する他の方法を説明します。
ローカル ファイルが Spotify に表示されないその他の理由としては、ファイルがサポートされているファイル形式ではない、Spotify のキャッシュが破損している、ファイアウォールがアプリによるファイルへのアクセスをブロックしている、などが考えられます。
Spotify ローカル ファイル オプションを有効にする
ローカル音楽ファイルが削除される最も一般的な理由 Spotifyが表示されない は、アプリによるファイルの認識を支援するオプションをオフにしていることです。このオプションを有効にすると、Spotify はアプリのインターフェース上ですべてのファイルを見つけてリストします。
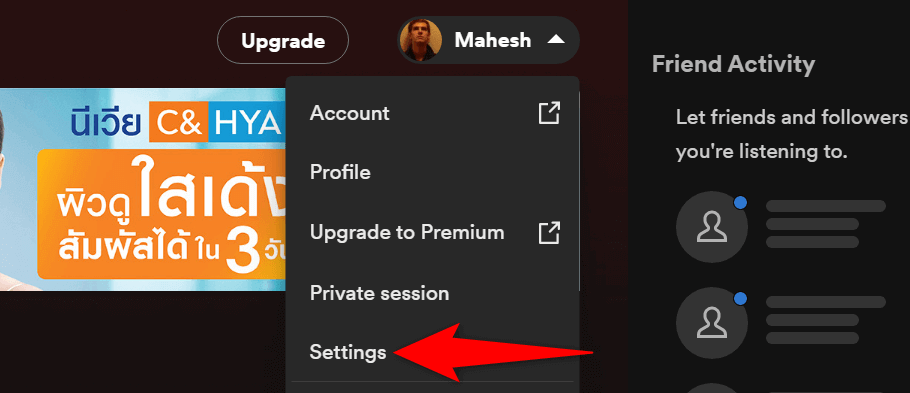
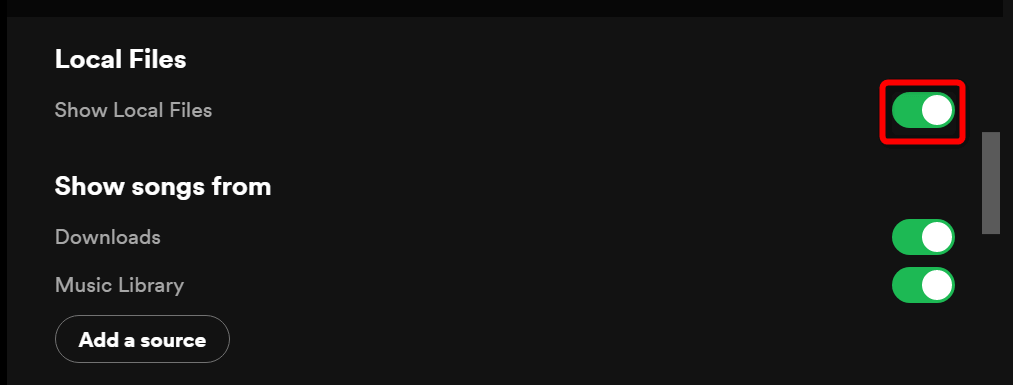
ファイルが Spotify でサポートされている形式であることを確認してください
Spotify はいくつかのファイル形式のみをサポートしており、アプリに表示するにはオーディオ ファイルがこれらの形式のいずれかである必要があります。サポートされている形式は MP3、MP4、M4A です。
ファイルがこれらの形式のいずれでもない場合は、アプリに表示されるまでに サポートされている形式に変換します する必要があります。 Windows PC で音楽ファイルの形式を変更するには、いくつかの方法があります。
ファイルをサポートされている形式に変換したら、結果として得られたこれらの Spotify のローカル音楽フォルダー内のファイル を配置すると、ファイルがアプリに表示されます。
Spotify アプリのキャッシュをクリアする
Spotify は、アプリの全体的なエクスペリエンスを向上させるためにキャッシュ ファイルを保存および使用します。これらのファイルが破損すると、アプリが誤動作する原因となる なる可能性があります。ローカル ファイルがアプリに表示されないのは、Spotify キャッシュの破損が原因である可能性があります。
この場合、アプリのキャッシュをクリアして問題を解決できます。これを行っても、アプリに保存されている音楽ライブラリなどの個人データは削除されません。.
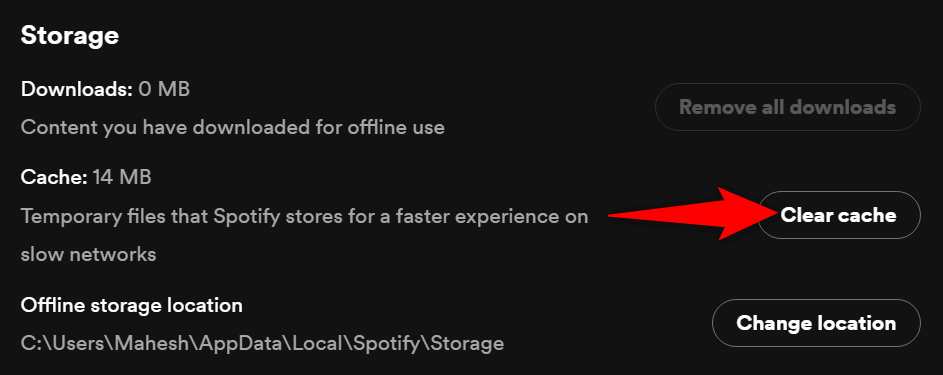
ファイルを Spotify のローカル ミュージック フォルダーに再度追加します
Spotify にローカル ファイルが表示されない理由の 1 つは、アプリに小さな不具合があり、ファイルの認識が困難になっていることが考えられます。この場合、ローカルの音楽フォルダー からすべてのローカル オーディオ ファイルを削除し、それらのファイルをそこに再度追加できます。
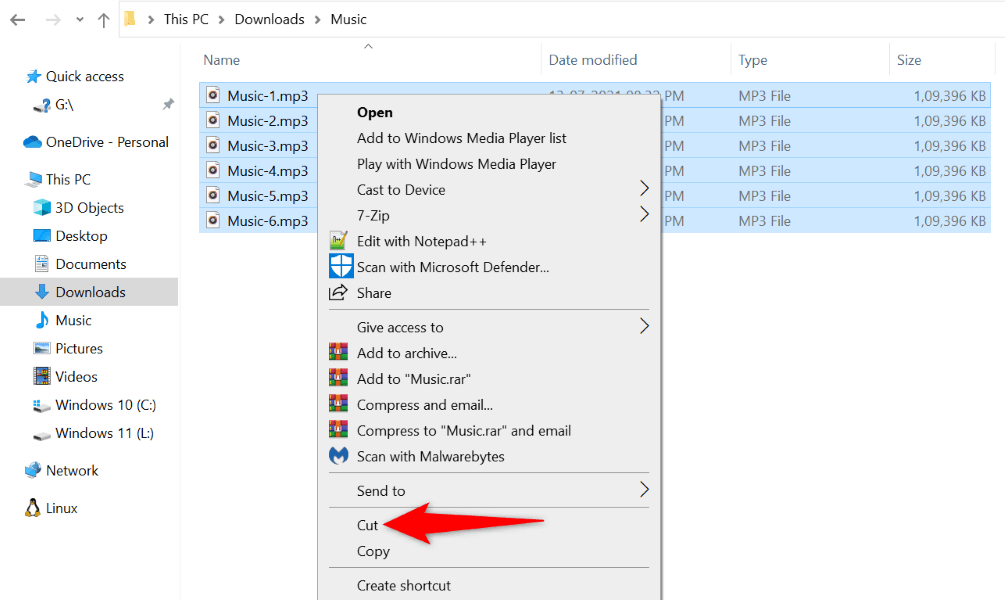
ファイアウォール設定を変更して Spotify を例外リストに追加します
お使いの PC の Microsoft Defender ファイアウォール (Windows Defender ファイアウォールとも呼ばれます) はローカル ファイルに対して Spotify へのアクセスを阻止する である可能性があります。これにより、ファイルがアプリに表示されなくなる可能性があります。ファイアウォールは通常、アプリがアクセスすべきではないコンテンツにアクセスしないようにするためにこれを行います。
この状況に対処する 1 つの方法は、ファイアウォールのホワイトリストに Spotify を追加することです。そうすることで、Spotify が必要なすべてのパスに確実にアクセスできるようになります。
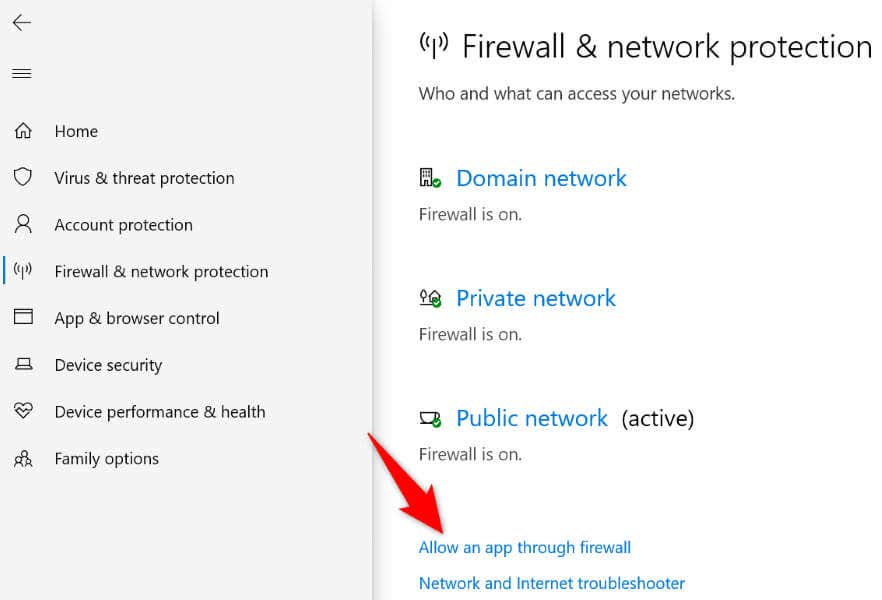
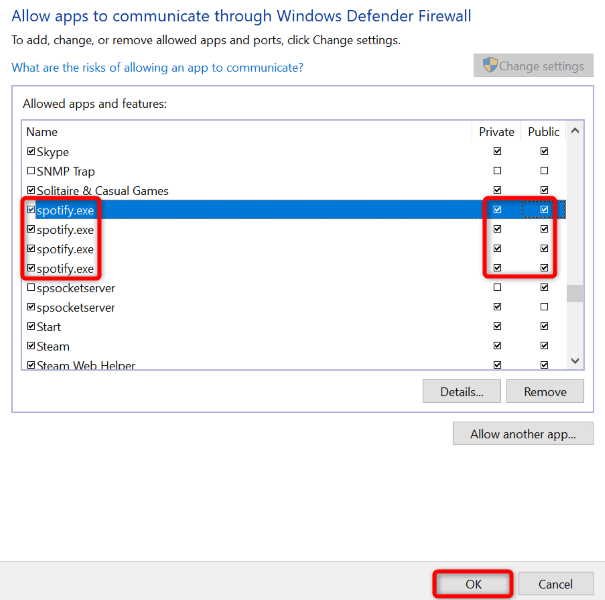
アプリを更新して Spotify のローカル ファイルの問題を解決する
PC で古いバージョンの Spotify を使用している可能性があります。古いアプリのバージョンには問題があり、新しいバージョンではパッチが適用されることがよくあります。この場合、Spotify アプリを最新バージョンに更新することで、ローカル ファイルの問題を解決できます。
アプリのアップデート は、現在のアプリ内でオプションを選択するのと同じくらい簡単です。
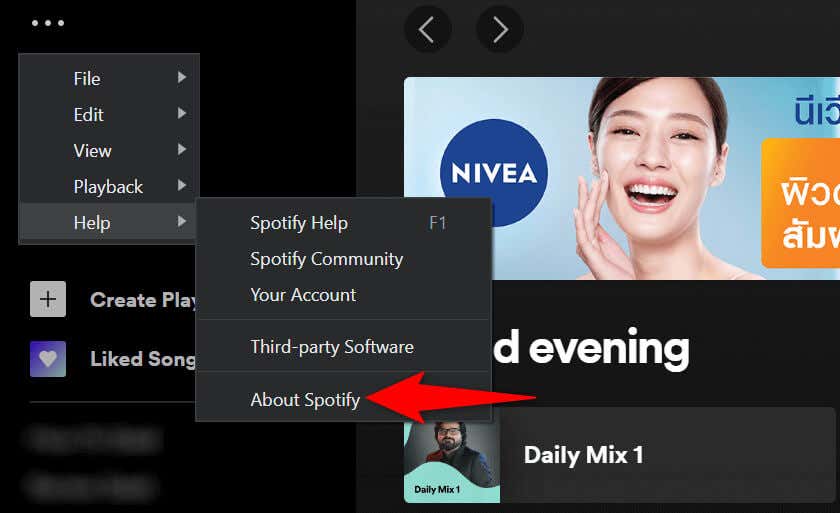
PC から Spotify をアンインストールして再インストールする
それでもローカルの音楽ファイルが Spotify に表示されない場合、最後の手段は 取り除く してコンピュータに Spotify アプリを再インストールすることです。これにより、ストレージからすべてのアプリ ファイルが削除され、問題の原因となっている可能性のある欠陥のあるファイルがすべて削除されます。
アプリを再インストールするときは Spotify アカウントに再度ログインします する必要があるため、ログイン情報を手元に置いておいてください。
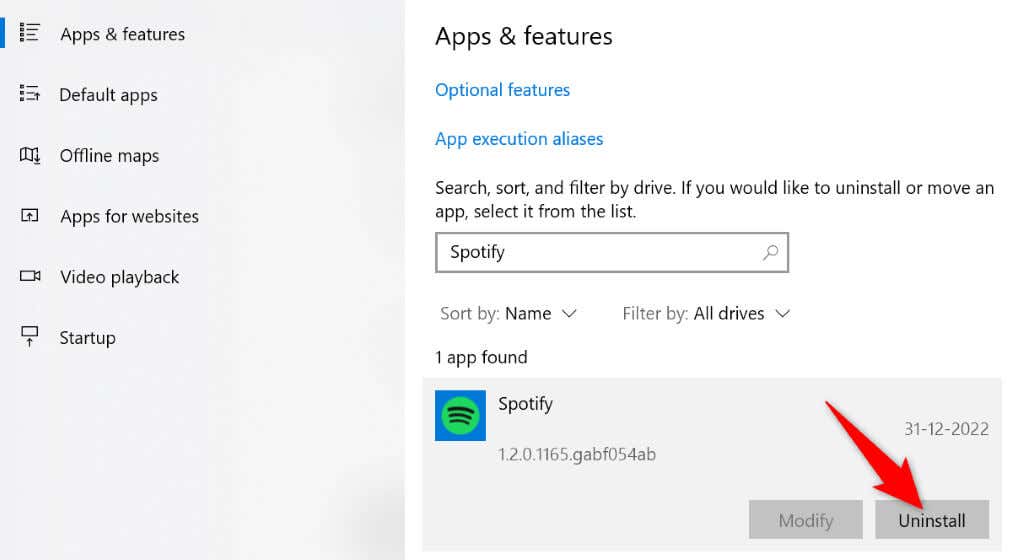
Spotify を入手して Windows マシン上のローカル音楽ファイルを表示する.
多くのユーザーは、Spotify をストリーミング アプリとローカル メディア プレーヤーの両方として使用しています。あなたがこれらの Spotify ユーザーの一人で、アプリが自分の音楽ファイルの表示を停止した場合、あなたはイライラするだけではないでしょう。
幸いなことに、上記で概説した方法に従えば、問題はそれほど長く続くことはありません。 問題の原因となっている項目を修正しました になると、ローカル ファイルが Spotify インターフェースに表示され始め、コンピューター上でオンラインとオフラインの両方の音楽再生を楽しめるようになります。ストリーミングをお楽しみください!
.