Discordで画面を共有する を押すと、画面の周りに黄色の境界線が表示されますか?サードパーティのアプリが Discord に干渉しているか、PC のオプションが境界線の表示を引き起こしている可能性があります。これらを修正する方法と、問題を解決するための他の項目を説明します。
Discord ユーザーにアプリ内で黄色の境界線が表示されるその他の理由としては、Discord のキャッシュが破損している、Windows または macOS のバージョンが古い、Discord に完全な実行権限がないなどが考えられます。
他のアプリを閉じて Discord を再起動します
Discord で黄色の境界線が表示される理由の 1 つは、インストールされている他のアプリが Discord に干渉していることです。これらは、スクリーンショットの撮影や画面の記録に関連するアプリである可能性があります。この場合、他のアプリと Discordを再起動する をすべて閉じると問題が解決します。
Windows の場合
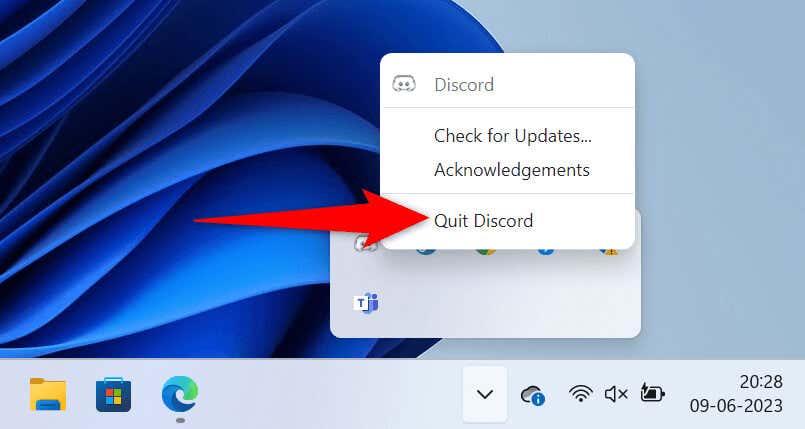
macOS の場合
Microsoft Windows 11 のスクリーンショットの境界線オプションをオフにする
Windows 11には機能があります は、スクリーンショットに境界線を追加します。 Discord アプリに不要な境界線が表示された場合は、この機能をオフにする価値があります。このオプションはいつでもオンに戻すことができます。
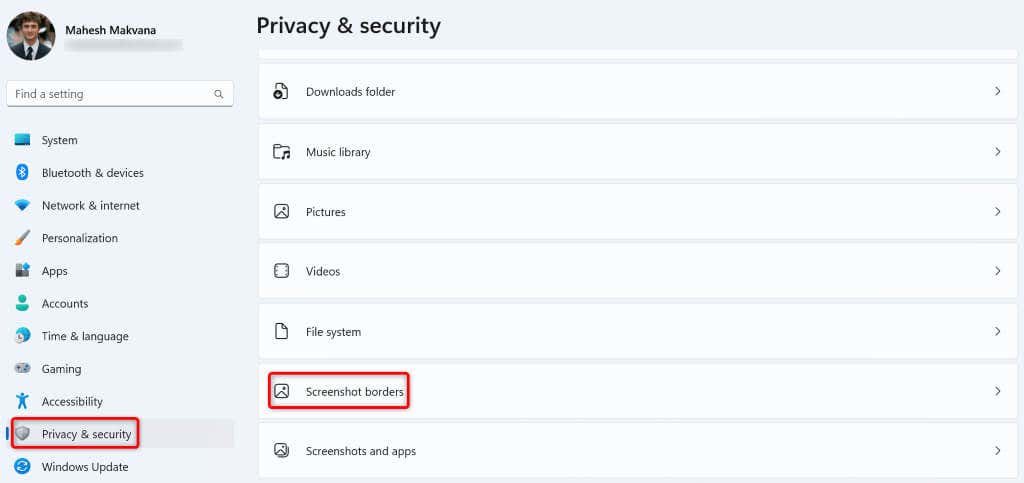
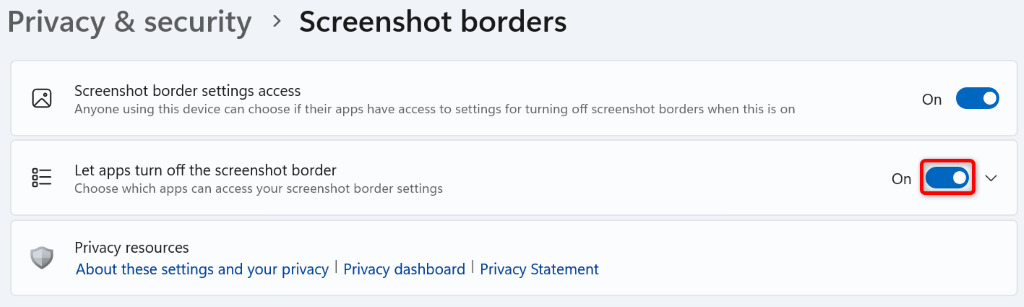
Windows または Mac コンピュータで Discord を更新します
Discord であろうと他のアプリであろうと、アプリを最新バージョンに更新するだけで、アプリに関するほとんどの問題を解決できます。 Discord の古いバージョンを使用しているため、画面共有で問題が発生している可能性があります。
Discord アップデートのインストール は問題を解決するはずです。新しいアップデートには多くのバグ修正が含まれていることが多く、アプリの問題にパッチが当てられます。
Windows と Mac の両方で Discord を更新する 1 つの方法は、Ctrl+ R(Windows) または Command+ R を押すことです。(macOS) アプリ内で。見つかったアップデートをインストールするには、アプリを閉じて再起動する必要があることに注意してください。
Windows で アプリを更新する を実行するもう 1 つの方法は、システム トレイでアプリのアイコンを右クリックし、アップデートの確認を選択することです。
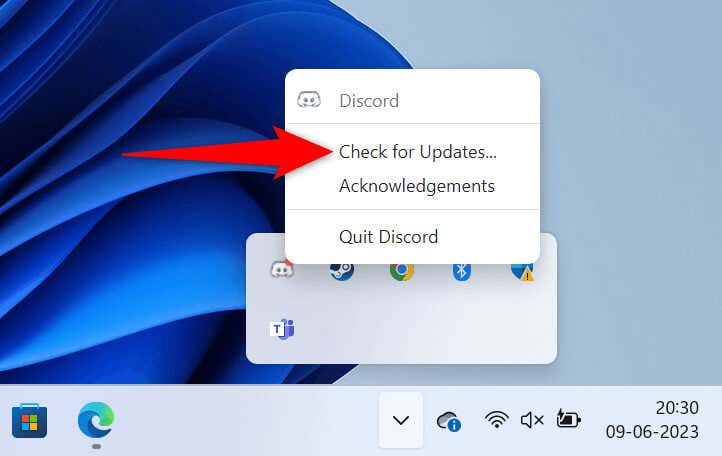
Windows と Mac の両方で Discord を更新する 3 番目の方法は、アプリを閉じて再起動することです。これにより、Discord は最新のアップデートを検索してインストールするようになります。
管理者モードを使用して Discord の黄色の枠線の問題を修正する
画面共有中に不要な黄色の境界線が依然として表示される場合は、Discord が PC 上で機能するための完全な権限を持っていない可能性があります。この場合、管理者権限でアプリを実行すると問題が解決する可能性があります。
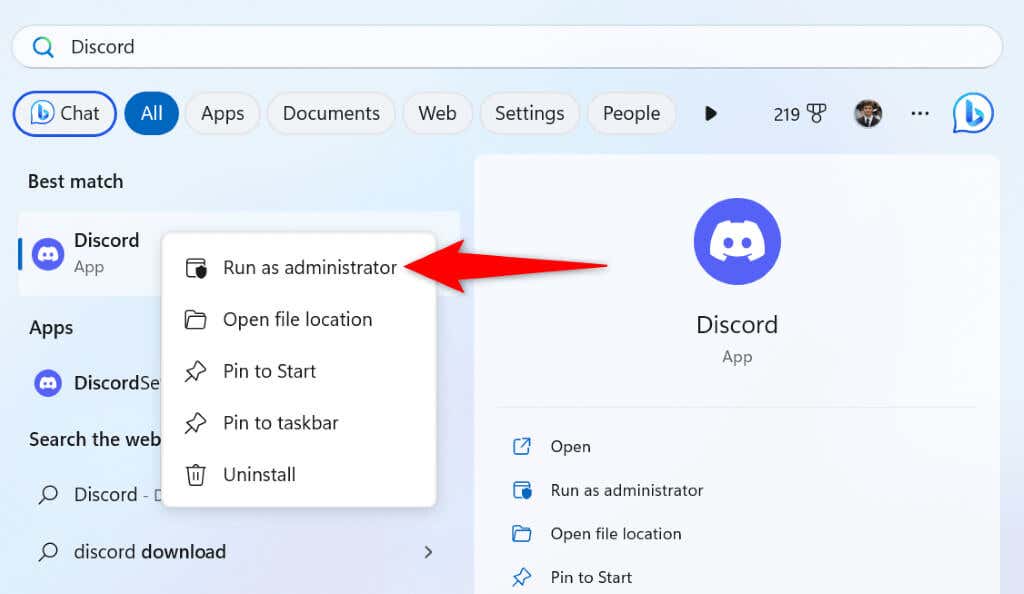
Windows または macOS を最新バージョンに更新します
コンピュータのオペレーティング システムをアップデートすることは、Discord アプリをアップデートすることと同じくらい重要です。 ウィンドウズ または マックOS のシステムには軽微なバグがあり、Discord に黄色の枠線が表示される可能性があります。 OS を更新すると、この問題が解決されるはずです。.
Windows の場合
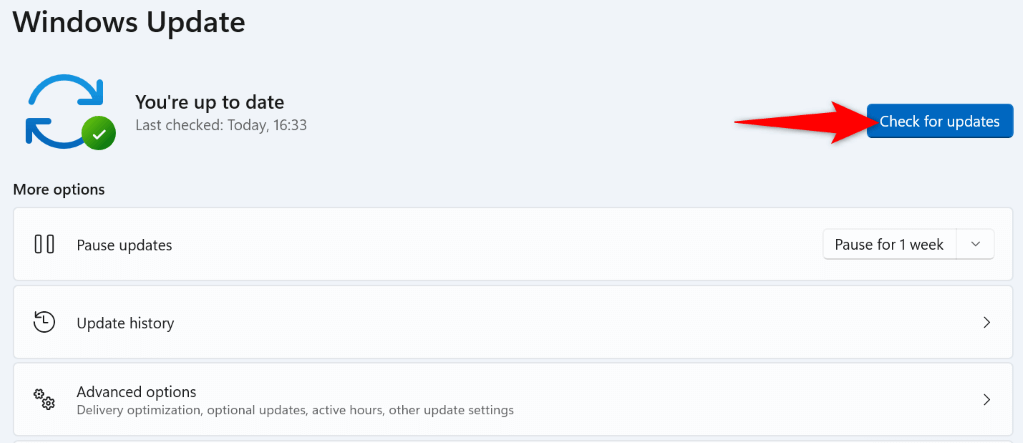
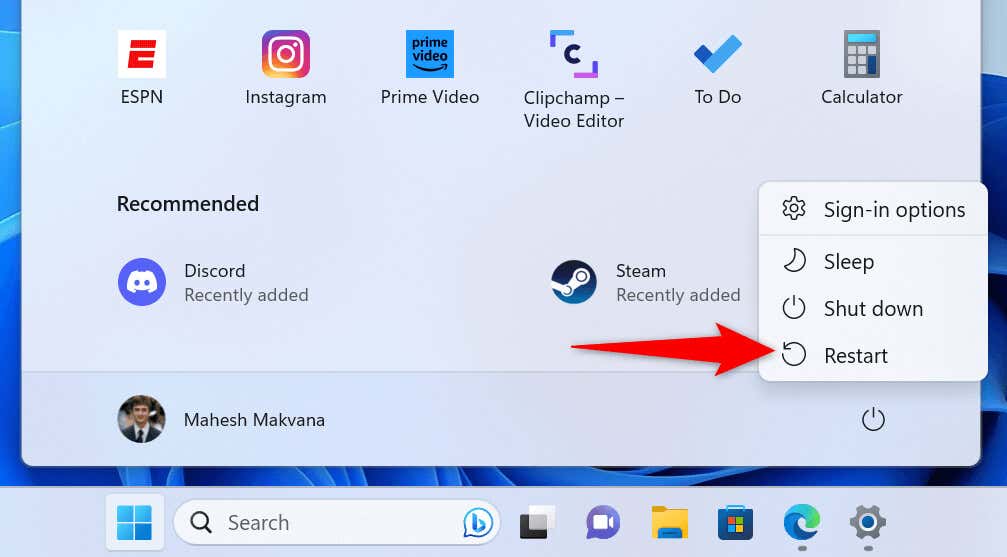
macOS の場合
ハードウェア アクセラレーションを無効にして Discord の黄色の境界線を削除します
Discord は ハードウェアアクセラレーション を使用して一部のタスクをコンピュータの GPU にオフロードし、アプリの全体的なエクスペリエンスを高速化します。場合によっては、この機能がうまく動作せず、アプリにランダムな問題が発生することがあります。
Discord でハードウェア アクセラレーションをオフにして、問題が解決するかどうかを確認してください。
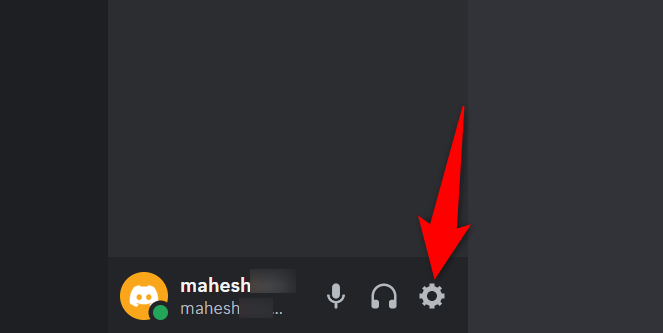
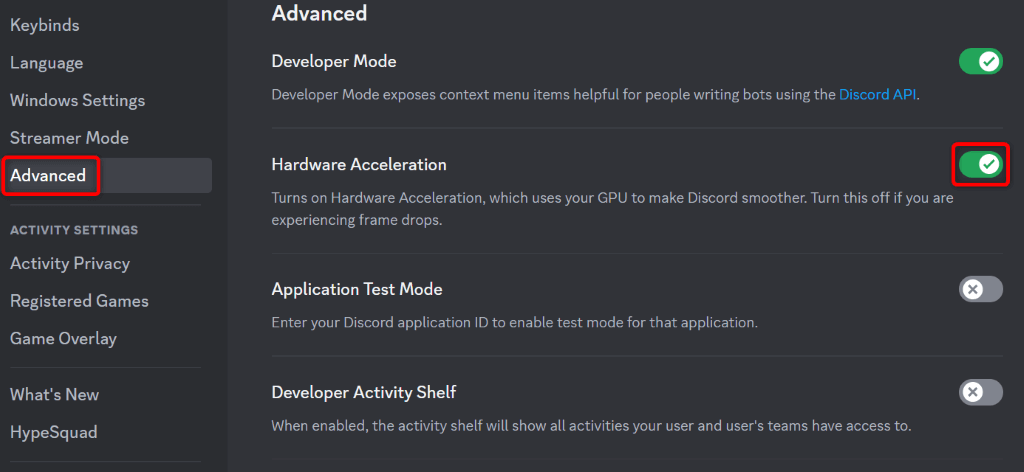
Discord のキャッシュ ファイルをクリアする
Discord はキャッシュ ファイルを使用して、アプリの全体的なエクスペリエンスを向上させます。これらのキャッシュ ファイルにより、アプリはコンテンツを最初から配信するのではなく、要求されたコンテンツをより迅速に提供できるようになります。
これらのキャッシュ ファイルは時々破損し、アプリで問題を引き起こすことがあります。この場合、幸いなことに、アプリを削除する のキャッシュ ファイルを使用して問題を解決できます。これを行っても個人データが失われることはありません。.
Windows の場合
キャッシュ
コード キャッシュ
GPUCache
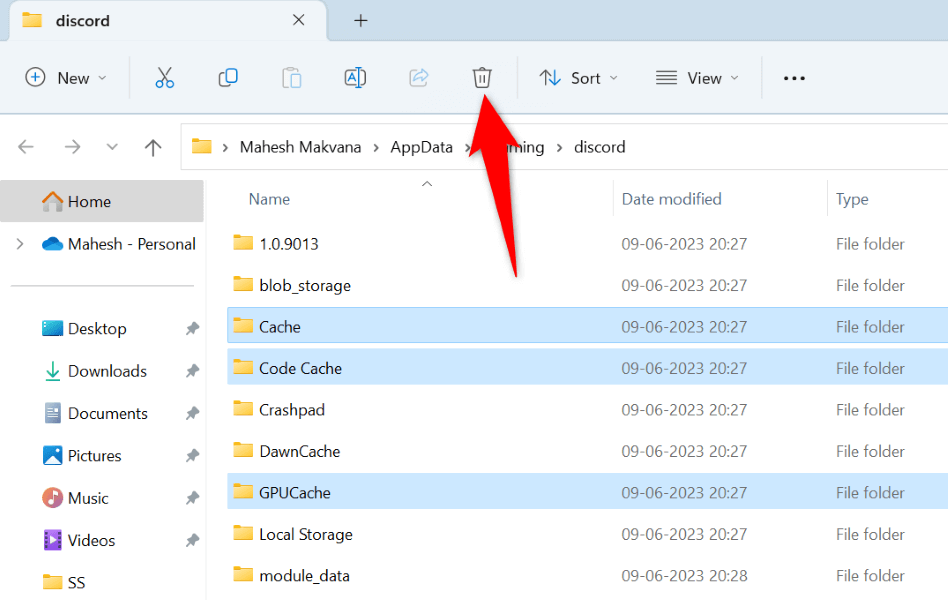
macOS の場合
~/Library/Application Support/discord/
キャッシュ
コード キャッシュ
GPUCache
Discord アプリから不要な黄色の枠線を削除する
黄色の枠線などの不要なアイテムが 画面共有に「」が表示されるのは迷惑です あります。幸いなことに、問題を解決する方法はいくつかあるため、問題が長く続く必要はありません。上記で説明した方法を上から下に使用すると、Discord アプリで境界線の問題が解決されます。
これを完了すると、Discord は画面共有で選択したアイテムのみを表示するようになります。お楽しみください!
.