Excelでドロップダウンリストを使用すると、スプレッドシートにデータを入力する にかかる時間を大幅に短縮できます。ありがたいことに、Excelでドロップダウンリストを作成するのは非常に簡単です。
これを行うには、簡単な方法から高度な方法まで、いくつかの方法があります。この記事では、そのためのあらゆる方法を学びます。
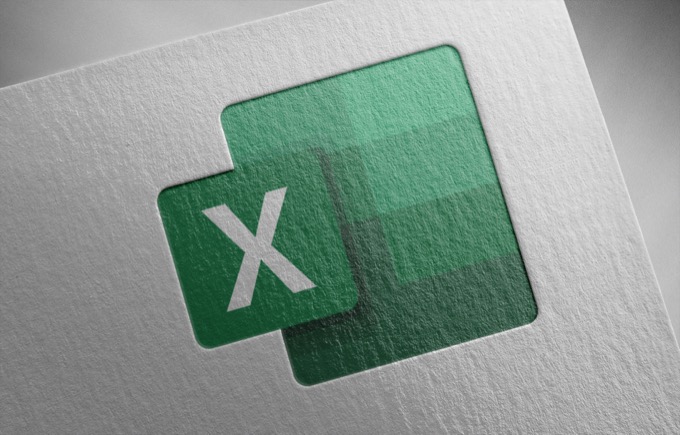
Excelでドロップダウンリストを作成する:簡単な方法
作成する最も簡単な方法Excelのドロップダウンリストは、リストを手動で入力することによって行われます。これは、単一のセルにドロップダウンリストのみが必要で、頻繁に更新する必要がない状況に最適です。
たとえば、必要な場所にファイルを送信する場合などです。いくつかのフィールドに入力し、1つのフィールドに選択肢の簡単なリストがある場合、この方法が理想的です。
簡単な方法を使用してドロップダウンリストを作成するには:
1。リストを作成する1つまたは複数のセルを選択します。
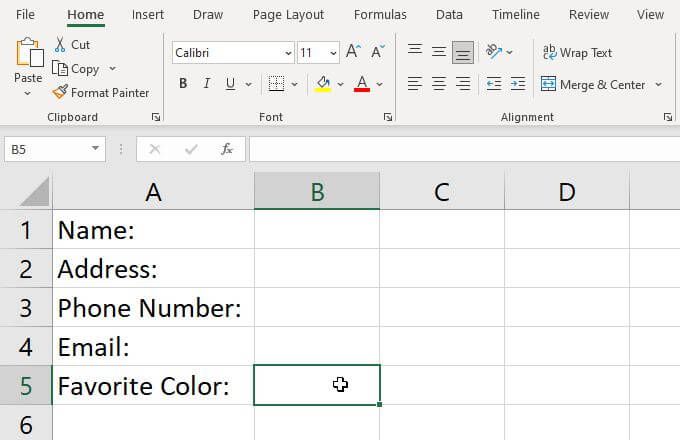
2。メニューから[データ]を選択し、リボンで[データ検証]を選択します。
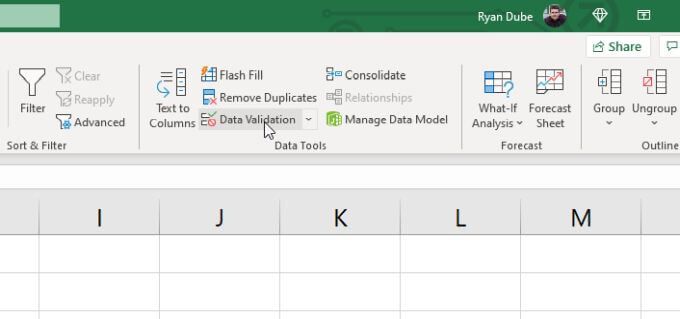
3。これにより、データ検証ウィンドウが開きます。 許可の下のドロップダウンリストを選択し、リストを選択します。
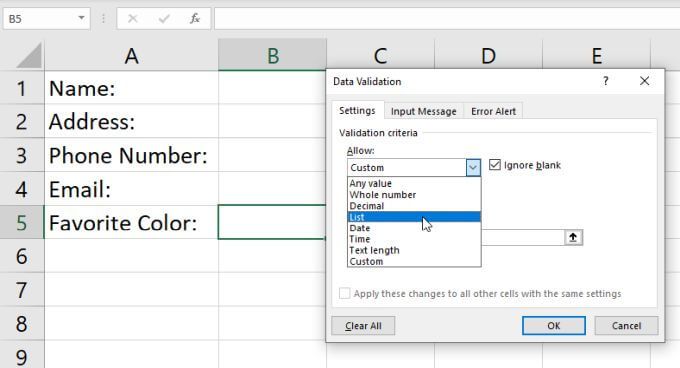
4。これにより、リストに必要なアイテムを手動で入力できます。 ソースフィールドに各アイテムをカンマで区切って入力するだけです。
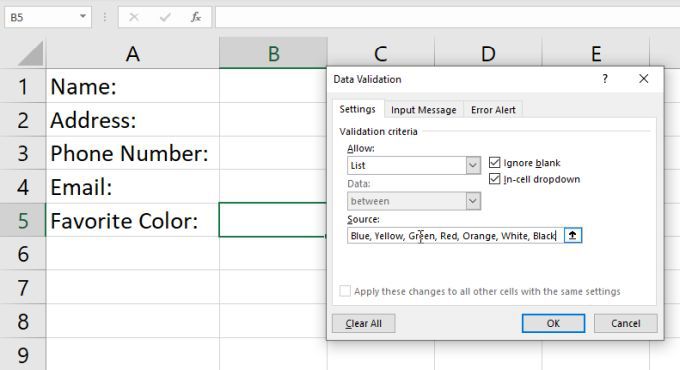
5。 OKを選択します。これで、選択したセルの横にドロップダウン矢印が表示されます。この矢印を選択すると、入力したすべての項目がこのリストに含まれていることがわかります。
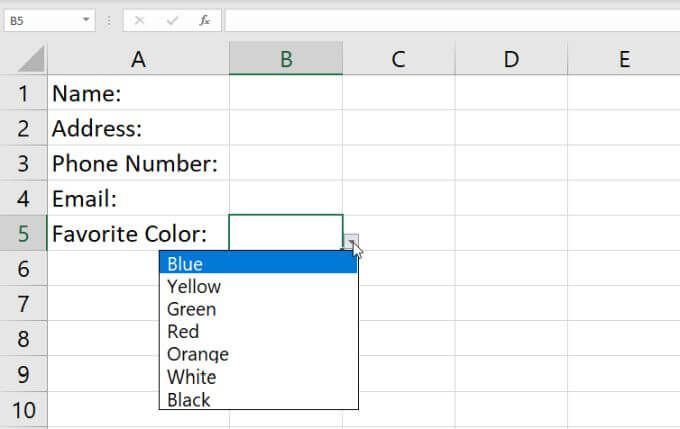
これは、Excelでドロップダウンリストを作成するための最速の方法です。 、それはまた維持するのが最も難しいです。リストを変更するには、検証設定に戻り、[ソース]フィールドを更新する必要があります。
Excelでこの種のドロップダウンリストを多数作成する場合、これらを変更するには多くの作業が必要になる可能性があります。このため、この方法は単一のセルと、変更する予定のないリストにのみ使用することが重要です。
Excelでドロップダウンリストを作成する:範囲を使用する
より柔軟なソリューションが必要な場合は、リストのアイテムを1Excelで。
これを行うには:
1。まず、リストに必要なすべてのアイテムをセルの任意の列にリストします。これらは、現在のスプレッドシートまたは他のシートに入力できます。
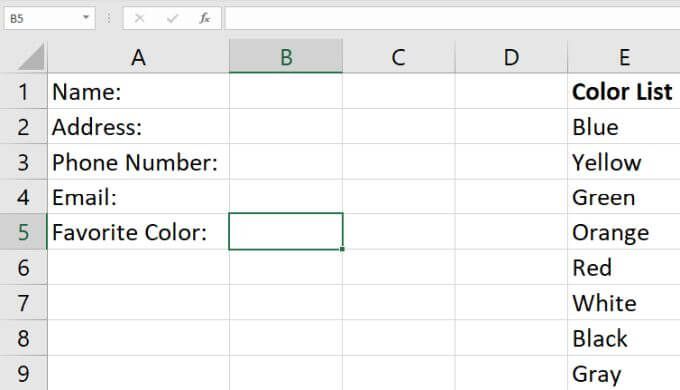
2。上記のプロセスを繰り返してセルを選択し、[データ検証]ウィンドウを起動します。 [許可]フィールドをリストに設定します。今回は、[ソース]フィールドに何かを入力する代わりに、このフィールドの右側にある上矢印アイコンを選択します。これは、リストアイテムを取得するフィールドを選択できる範囲選択オプションです。
3。シート全体が表示されるように、[データ検証]ウィンドウが折りたたまれています。含めるすべてのリスト項目を含むセルの範囲全体にマウスポインタをドラッグします。これが完了したら、選択フィールドの右側にある下矢印アイコンを選択します。これにより、[データ検証]ウィンドウが再び展開されます。
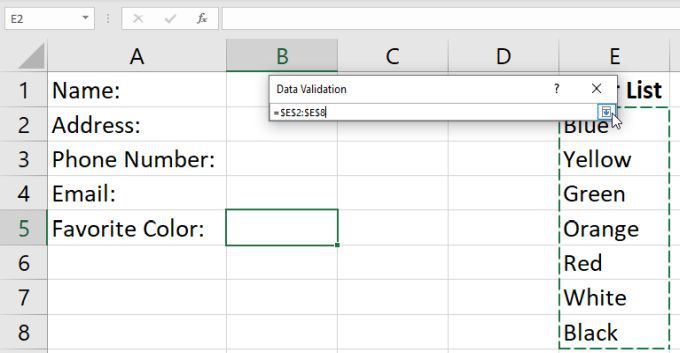
4。選択した範囲が[ソース]フィールドに表示されます。これらの設定を受け入れるには、OKを選択するだけです。
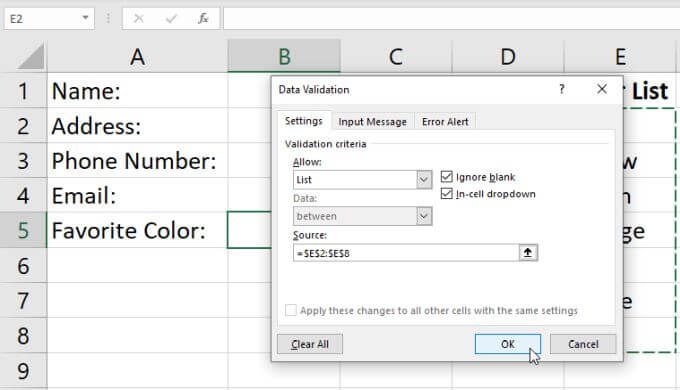
5。これで、ドロップダウンリストとして構成したセルの右側にあるドロップダウン矢印を選択すると、選択した範囲から含まれているすべてのアイテムが表示されます。
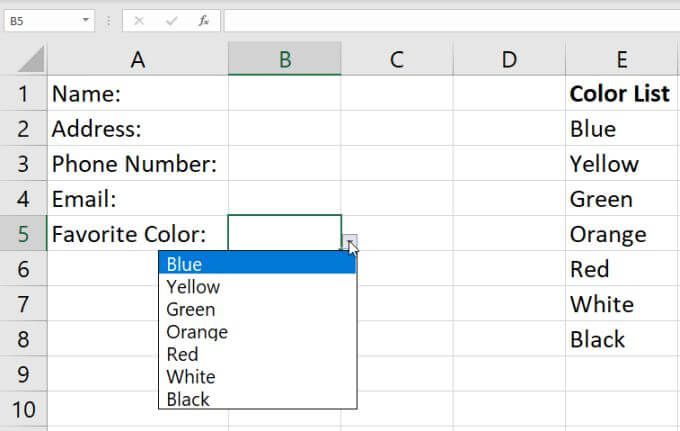
このアプローチの良いところは、範囲内のセルを変更するだけで、そのリスト内の任意の項目を変更できることです。ここで変更を加えると、この範囲をソースとして選択した場所で作成したすべてのドロップダウンリストが更新されます。
この方法は、同じものを使用してドロップダウンにたくさんのセルをフォーマットする する場合に最適です。リストアイテム。単一の範囲のコンテンツで、これらすべてのリストのアイテムを制御できます。リストの数は関係ありません。
リストへのアイテムの追加
さらに、範囲内のアイテムを変更してリストを更新する場合は、新しいアイテムを追加することもできます。範囲の選択は選択した最初と最後のセルによって制限されるため、範囲の最後にアイテムを追加することはできません。
代わりに、を挿入する必要があります。範囲の中間のどこかに新しいエントリ。 Excelは、データ検証設定で選択した範囲を動的に更新して、1セル増やした新しい範囲を含めます。
これを行うには:
1。ソース範囲内の任意のセルを右クリックし、ドロップダウンメニューから[挿入]を選択します。
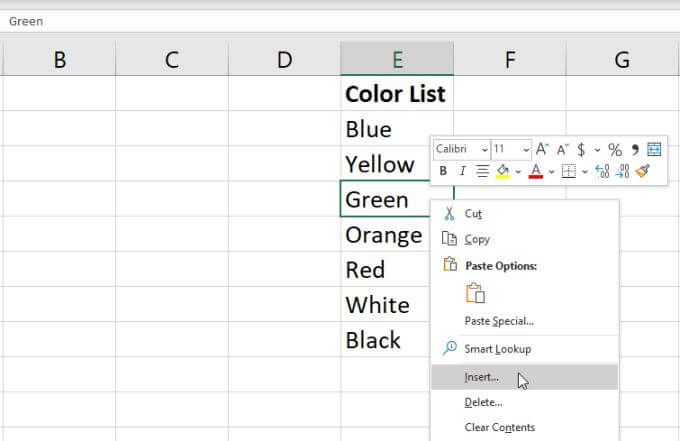
2。小さな選択ウィンドウで、[セルを下にシフト]を選択し、[OK]を選択します。これにより、範囲内のすべてのセルが1つ下にシフトし、選択した場所に空白のセルが挿入されます。
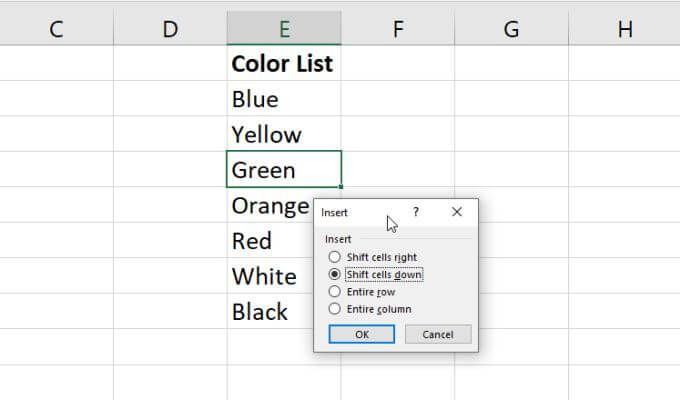
3。作成した空のセルに追加する新しいアイテムを入力します。
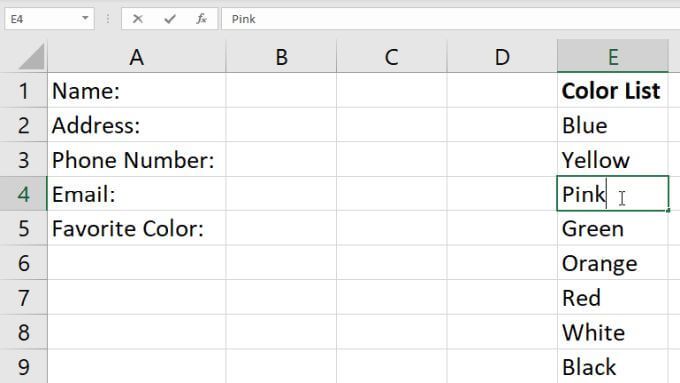
ここで、右側の下矢印アイコン を選択すると作成したドロップダウンリストセルの範囲内に、追加したばかりの新しいアイテムが表示されます。
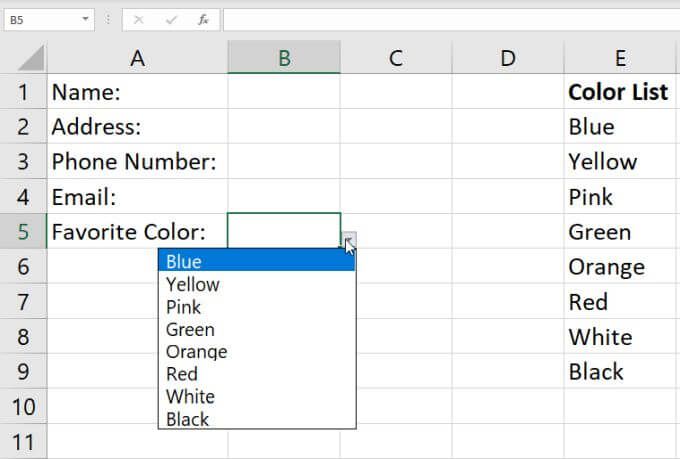
これは、ドロップダウンリストに新しいアイテムを追加する簡単な方法です。 、ただし、いくつかの追加手順が必要です。確かに、範囲の最後に新しいアイテムを追加するほど簡単ではありません。
これを行う場合は、データ検証 の構成方法を範囲に変更する必要があります。これを行う方法については、次のセクションで学習できます。
リストへのアイテムの動的な追加
新しいアイテムを入力するだけでドロップダウンリストにアイテムを追加するためのより便利な方法については、構成した範囲の最後で、オフセット関数 を使用する必要があります。
ドロップダウンリストセルを選択した状態で、からデータを選択します。メニューとリボンからのデータ検証。
[データ検証]ウィンドウで、ソースを次のように変更します。
= OFFSET($ E $ 1,0,0、COUNTA($ E:$ E)、1)
$ E $ 1と$ E:$ E式 のstrong>は、アイテムのリストを入力した列の文字を使用します。 [OK]を選択して、この新しいデータ検証構成を確認します。
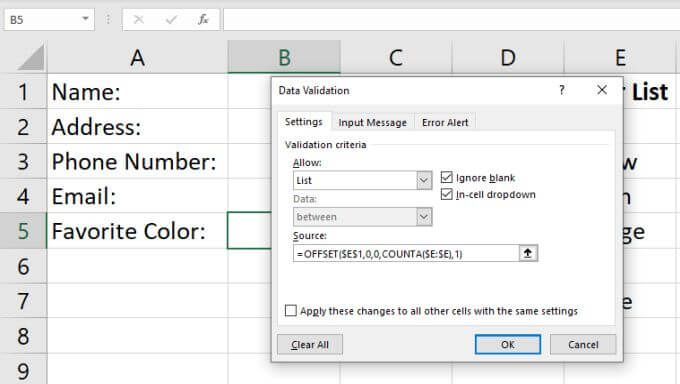
数式の仕組みは次のとおりです。
これで、その列に新しい値を追加するたびに、OFFSET関数のheightパラメーターが1つ増え、OFFSET関数は範囲全体を返し、新しいエントリを含むように更新されます。
これが実際に動作していることを確認するには、アイテムの範囲に新しいエントリを追加するだけです。ドロップダウンセルの右側にあるドロップダウン矢印を選択すると、新しいエントリがドロップダウンリストに表示されます。
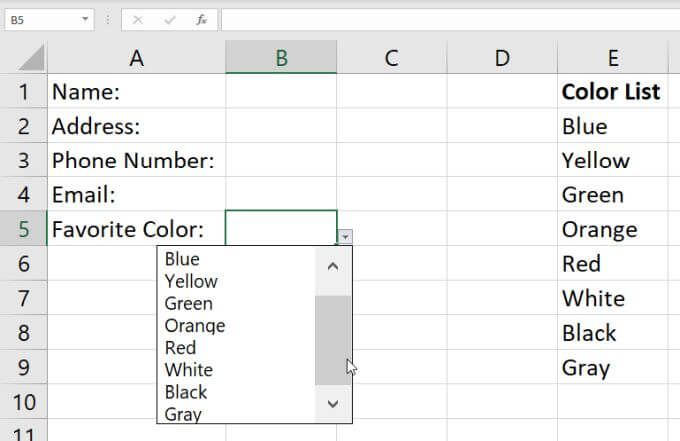
使用する必要がある場合があることに注意してください。アイテムのリストが長い場合は、右側のスクロールバー。
Excelでのドロップダウンリストの削除
最後に、いずれかのドロップダウンオプションを削除する場合は、これを設定したセルで、そのセルを選択して[データ検証]ウィンドウを再度開きます。
[許可]ドロップダウンを任意の値に変更し、 OKを選択します。
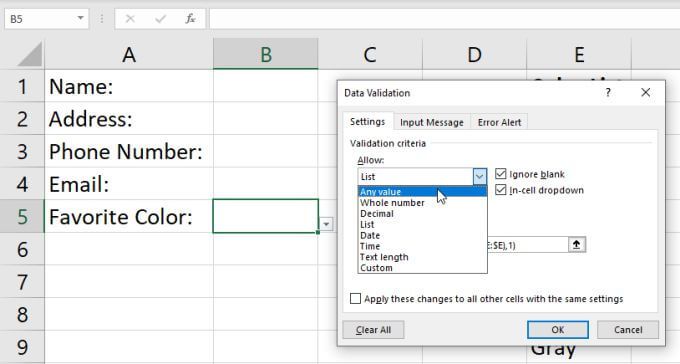
この設定を変更すると、セルが通常の状態に戻ることがわかります。
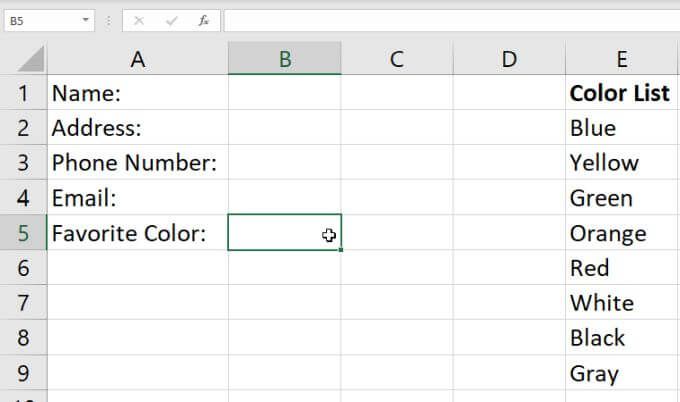
作成中Excelでのドロップダウンリスト
Excelでのドロップダウンリストの作成は簡単で、選択できるオプションがたくさんあります。選択する方法は、1つのアイテムリストで有効にする予定のセルの数と、アイテムリストの柔軟性によって異なります。リストアイテムを頻繁に変更する予定がある場合は、必ず動的アプローチを使用してください。
<!-AI CONTENT END 1->