Excel ワークブックまたはワークシートに変更を加えたいのに、それらがロックまたは保護されていることがわかりましたか?その場合は、最初にそれらの保護を解除する必要があるかもしれません。これにより、スプレッドシートのコンテンツ、構造、書式設定を編集できるようになります。
しかし、Excel ワークシートやワークブックの保護を解除するにはどうすればよいでしょうか?パスワードがわからない場合はどうなりますか?保護された Excel ファイル内のデータのロックを解除する方法がわからない場合は、以下の手順に従ってください。
ワークブックの保護解除と Excel でのワークシートの保護解除
始める前に、ワークブックの保護を解除することとワークシートの保護を解除することの違いを明確にしましょう。 ワークブックは、Excel ファイル全体を記述するために使用されます。ただし、ワークシートは、Excel スプレッドシート内の個々のシート、つまりウィンドウの下部に表示されるデータのタブを記述するために使用されます。
ワークブックの保護を解除すると、ワークシートの追加、削除、非表示、名前変更など、ワークブック全体に構造的な変更を加えることができるようになります。 Excel スプレッドシートの保護を解除して、ワークブックのプロパティと設定を変更することもできます。
対照的に、ワークシートの保護を解除すると、セルの内容の変更、行と列の挿入または削除、フィルターの適用または削除など、ワークシートのデータと書式設定を変更できるようになります。他のワークシートは保護されたままになる可能性があります。
利用可能な保護の種類には違いがあります。 Excel ファイルを暗号化すると、パスワードを知らなくても Excel ファイルを閲覧できなくなります。ワークブックまたはワークシートを単に保護した場合でも、データを読み取ったり、ファイルを開いたりすることはできますが、変更を加えたり、その保護を削除するには追加のパスワードが必要になる場合があります。
Excel ファイルの暗号化を解除する方法
Excel ワークシートまたはワークブックの保護を解除するための最初の障壁は、ファイルから暗号化を削除することです。暗号化により、暗号化パスワードを知らなければ最新の Excel ファイルを開くことができなくなります。
これを行うには、ファイルの暗号化に使用されたワークブックのパスワードが必要です。お持ちでない場合は、サードパーティの Excel パスワード削除ツールを試してみる してファイルのロックを解除する必要があります。これを試す前に必ずファイルをバックアップしてください。.
Excel ファイルの暗号化を削除するには、次の手順に従います。
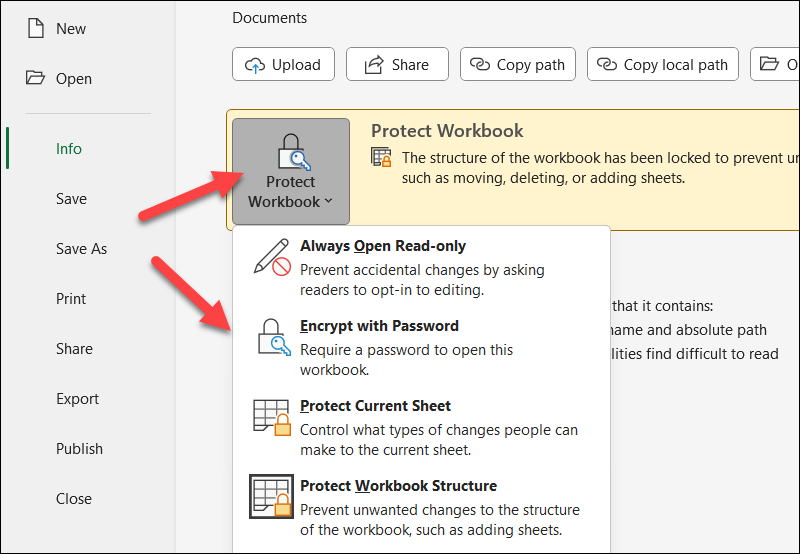
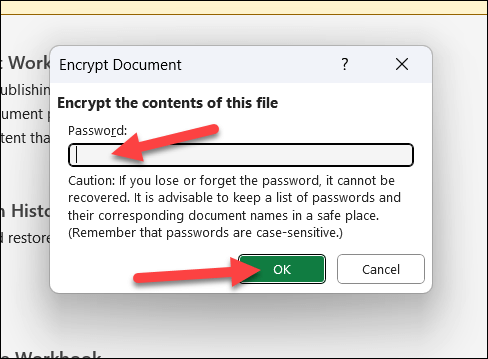
ファイル暗号化を削除すると、データメニューからワークブックまたは個々のシートのロックを解除できるようになります。
Excel ワークブックの保護を解除する方法
Excel ワークブックは、パスワード保護の有無にかかわらず保護できます。 Excel ワークブックの保護を解除する場合は、次の手順に従ってください。
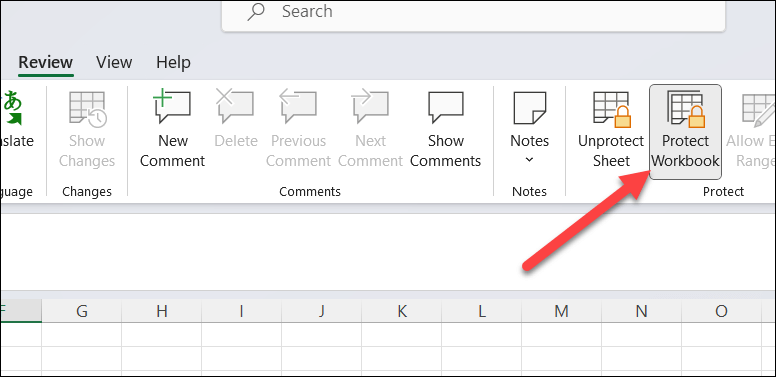
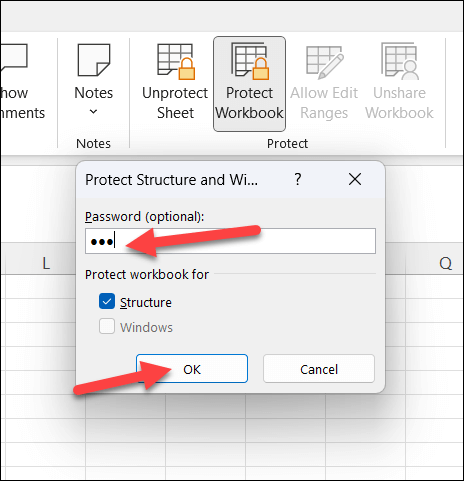
暗号化された Excel ファイルの場合と同様、パスワードがわからない場合は、パスワードで保護された Excel スプレッドシート ファイルのロックを解除するために サードパーティのパスワード回復ツールを使用する する必要があります。これを行う予定がある場合は、潜在的なデータ損失や破損から身を守るために、必ず最初にファイルのコピーを保存してください。
Excel ワークシートの保護を解除する方法.
個々の Excel ワークシートが作成、編集、削除されないように保護することもできます。これには、パスワードの有無にかかわらず、それらを保護する機能が含まれます。
これらの変更は、保護されていないブックに行うのが最善です。そうしないと、特定の機能 (ワークシートの追加または削除の機能など) のロックを解除することが困難になる可能性があります。ただし、ロックされたワークブックであっても、XLSX ファイルが暗号化されていない場合に限り、シート保護を削除できる場合があります。
Excel ワークシートの保護を解除する場合は、次の手順に従います。
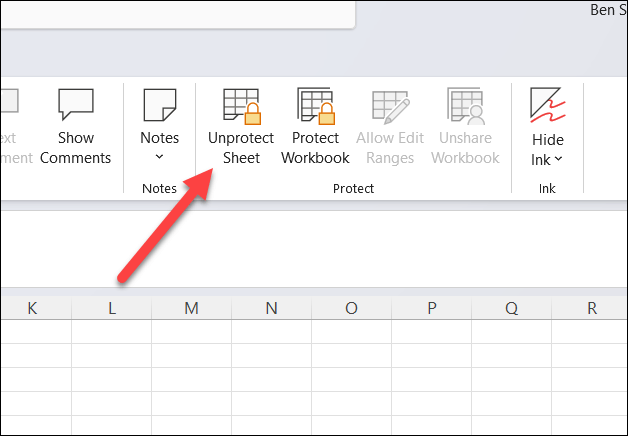
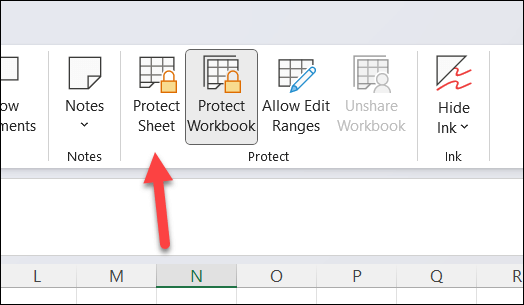
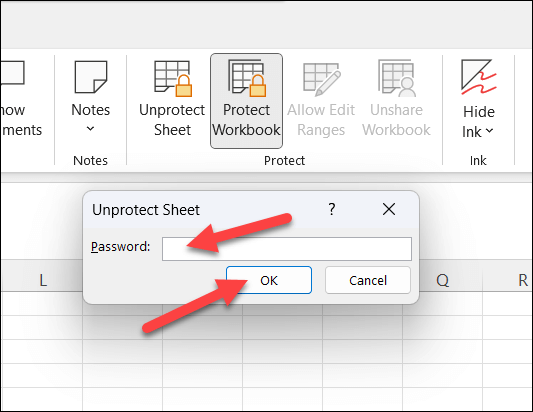
他の方法と同様、パスワードを知らずにシートのロックを解除するのは困難です。他の人からパスワードを入手してみるか、パスワード Excel キー などのサードパーティ ツールを使用してパスワードを削除する必要があります。
Excel データの保護
Excel ワークシートまたはワークブックの保護を解除すると、スプレッドシートに変更を加えられるようになります。パスワードさえあれば手続きは簡単です。これがなければ、元のファイル所有者または作成者からパスワードを入手できない限り、代わりにサードパーティ ツールを試してパスワードを削除する必要があります。
一部の Excel ワークシートをロックダウンする簡単な方法をお探しですか? Excelでセルをロックする を使用すると、他のユーザーが特定のセル範囲を変更するのが難しくなります。不必要な変更を制限するために、Excel ファイルを共有する を読み取り専用として試すこともできます。
.