苦労して Excel シートを作成した場合は、他の人が変更を加えるのを阻止したいと思うかもしれません。これを行うには、Microsoft Excel シートのセルをロックする方法を学習してください。
このチュートリアルでは、Excel のシートとブック全体を保護して、一部のセルではなくドキュメント全体に変更を加えるのを防ぐ方法も説明します。これに加えて、Excel でシートの保護を解除する方法についても説明します。
Excel でシートを保護して編集できないようにする方法
ワークシートの保護機能を使用すると、他人が Excel シートを変更できないようにすることができます。これを行うには、任意の Excel ワークブックを開き、リボン メニューの上にある [レビュー] タブを選択します。 [レビュー] タブは、[データ] タブと [表示] タブの間にあります。
単一の Excel シートを保護するには、リボン メニューの [保護] セクションにある [シートの保護] をクリックします。シートに パスワードを設定する を指定できるようになりました。

シートの保護のポップアップ メニューを使用すると、シートで使用できる Excel の機能を詳細に制御できます。ブロックしたい機能のチェックを外すことができます。 Excel シート内のセルを変更できないようにするには、[セルの書式設定] オプションを必ずオフにしてください。
オブジェクトの編集オプションについては、ここで特に説明する価値があります。これを無効にしても、Excel ファイルに埋め込まれたマクロを実行することはできますが、削除することはできなくなります。完了したら、[OK] をクリックします。
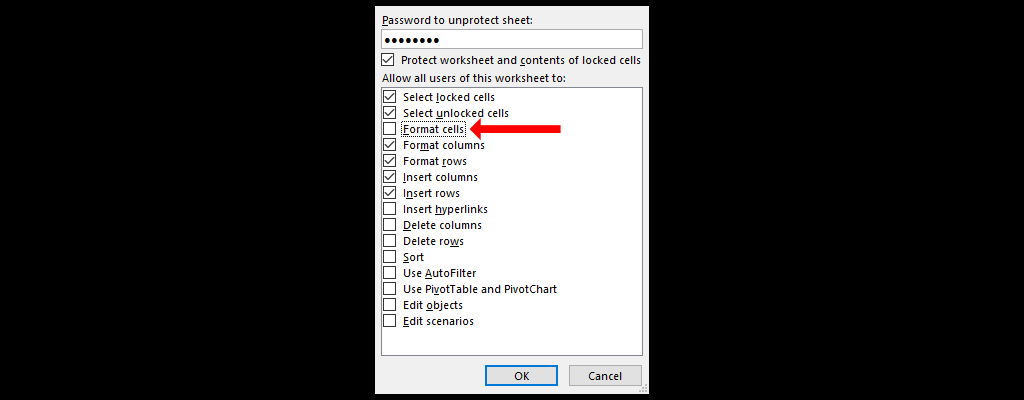
これにより、作業中の Excel スプレッドシートが保護されますが、複数のシートを含むドキュメントがある場合は、あらゆる種類の編集を防ぐために別のオプションを使用する必要があります。
Excel ワークブック内のシートの追加、移動、削除を禁止するには、[レビュー] タブに移動し、[保護ワークブック] をクリックします。 「構造と Windows を保護」というタイトルのポップアップが表示されます。他人が簡単に変更できないようにパスワードを追加し、完了したら OKを選択します。

Excel シート内の特定のセルをロックする
Excel シート内の特定のセルをロックするには、スプレッドシートを開き、Windows の場合は Ctrl+Aを押し、Mac の場合は Command+Aを押してすべてのセルを選択します。次に、Windows では Ctrl+1を押すか、Mac では Command+1を押して、[セルの書式設定] ウィンドウを開きます。このポップアップは、Windows では Ctrl+Shift+Fを押すか、Mac では Command+Shift+Fキーボードショートカット を押して開くこともできます。 。.
キーボードに問題がある場合は、リボン メニューの上にある ホームタブを選択し、フォントセクションの右下隅にある矢印アイコンを押します。 。任意のセルを右クリックして、セルの書式設定を選択することもできます。
保護タブを選択し、ロックチェックボックスをオフにして、OKを選択します。
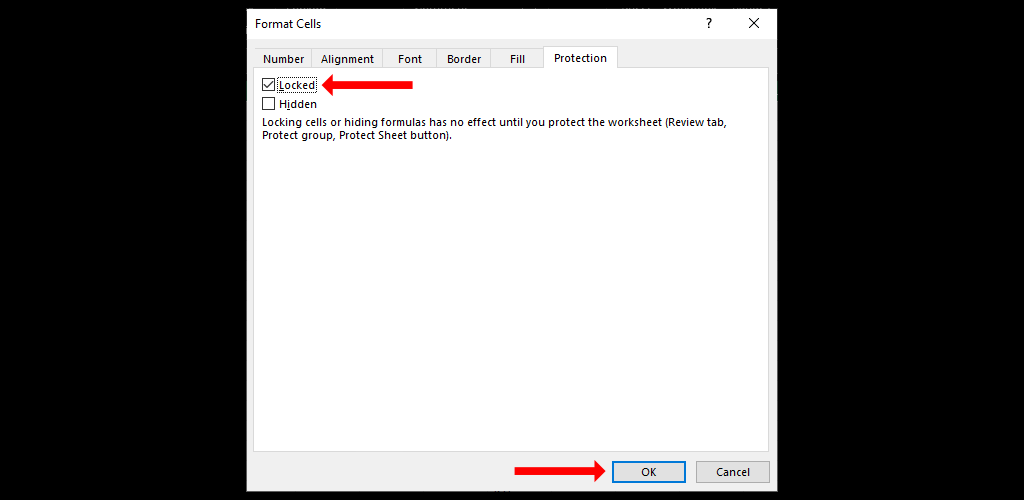
ここで、ロックするセルまたはセル範囲を見つけて選択する必要があります。それが完了したら、Ctrl+1をもう一度押して、[保護] タブに移動します。 ロックチェックボックスをオンにして、OKをクリックします。これにより、Microsoft Excel の特定のセルがロックされますが、他の人がこれらのセルを編集できないようにするには、もう 1 つ手順があります。
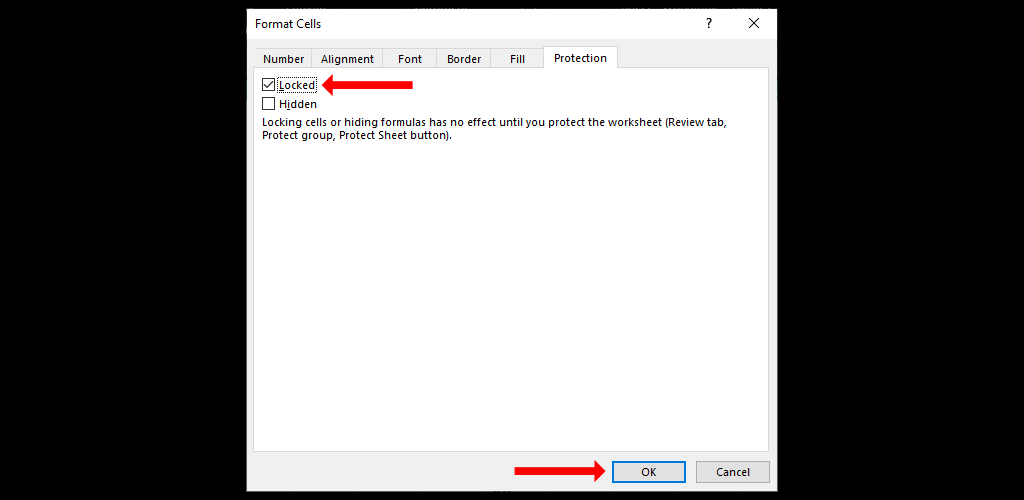
レビュータブをクリックし、シートの保護オプションを選択します。ここにパスワードを追加し、ポップアップのオプションのリストを確認します。ブロックするすべてのチェックを外し、OKを選択します。パスワードを確認し、もう一度 OKを選択します。
これにより、Microsoft Excel の特定のセルがブロックされます。 Excel ファイル内のロックされていないセルは編集できますが、ロックしたセルは編集できません。シートを保護する前に条件付き書式設定を適用した場合、一部のセルがロックされている場合でも書式設定は期待どおりにトリガーされ続けることに注意してください。
Excel でセル範囲をロックする方法
ユーザーがパスワードを使用して Excelワークシート 内の特定の範囲のセルを編集できるようにすることもできます。これにより、Excel シートを保護するための個別のパスワードと、編集してもらいたいセル範囲ごとに 2 番目のパスワードを設定できます。
シート内のセルを編集するときに、ドキュメント全体の保護を解除する必要はありません。これにより、数式セルをロックし、データ入力が必要なセルの変更にのみパスワードを使用できるようになります。
これを行うには、スプレッドシートを開いてドキュメント内の数式を選択するか、行 全体または列を選択します。次に、レビュータブに移動し、範囲の編集を許可を選択します。

「ユーザーに範囲の編集を許可」ポップアップで、「新規」をクリックします。これにより、選択したすべてのセルを含む [新しい範囲] ポップアップが開きます。.

これに、「ロックされたデータ入力セル」など、見つけやすいタイトルを付けます。セル範囲のパスワードを入力し、OKをクリックしてパスワードを確認します。最後に、シートの保護機能を使用してシートをロックします。このパスワードを使用して、定義したセル範囲を編集できるようになります。
Microsoft Excel の学習と探索を続けてください
Microsoft Excel でセルをロックする方法を学習したので、アプリを徹底的に理解するために引き続き探索する必要があります。
基本を学び始める からでも遅すぎるということはありません。それらの間の 2 つの異なる Excel ファイルを比較し、違いを強調表示する 方法も確認できます。
.