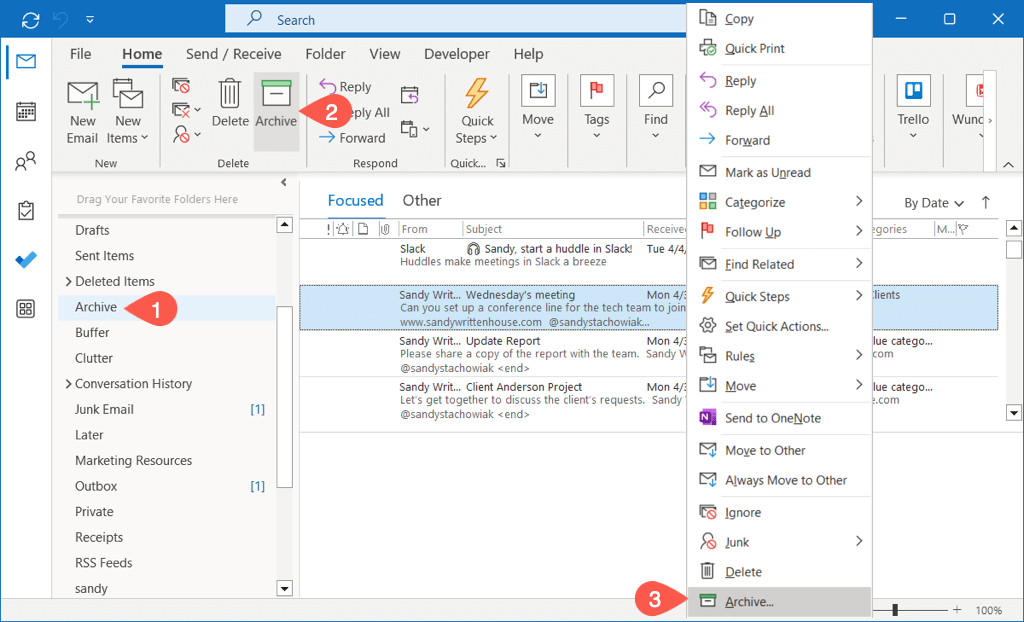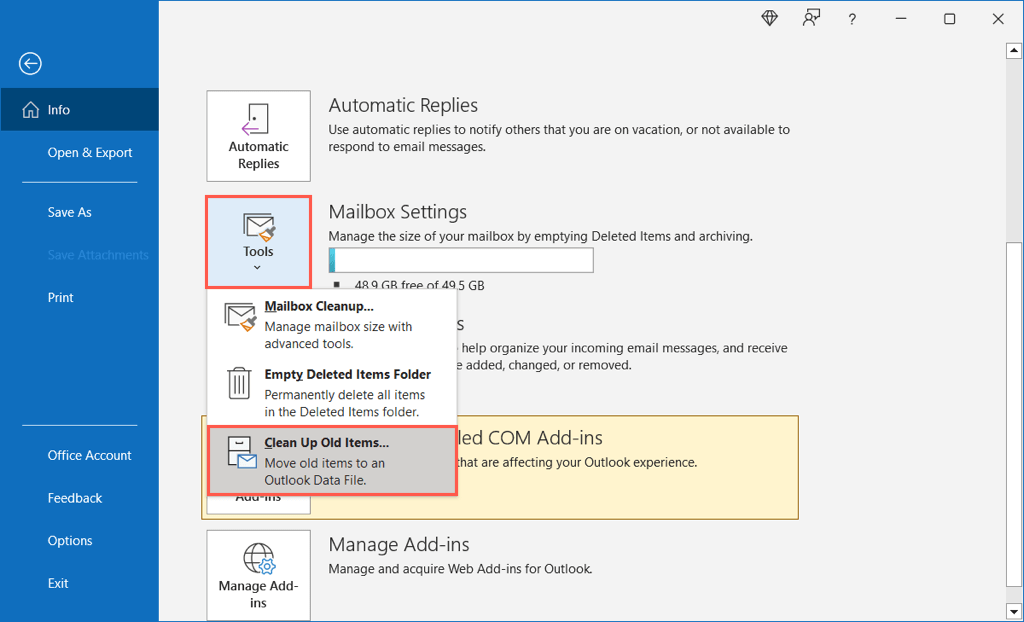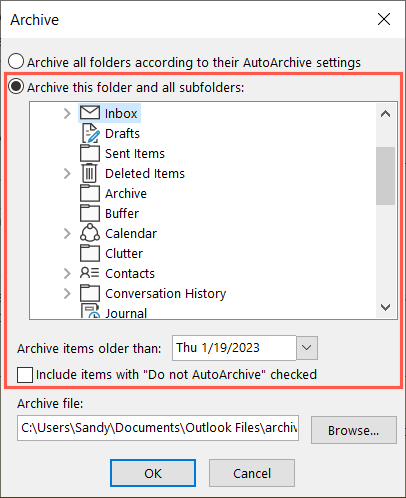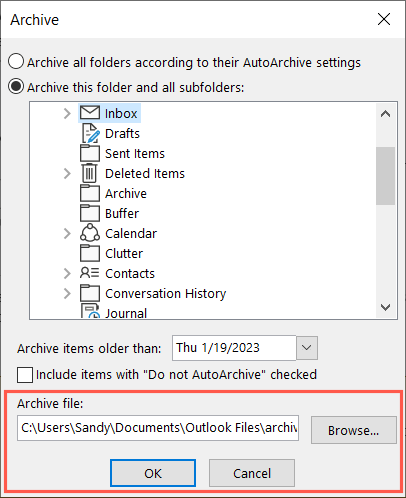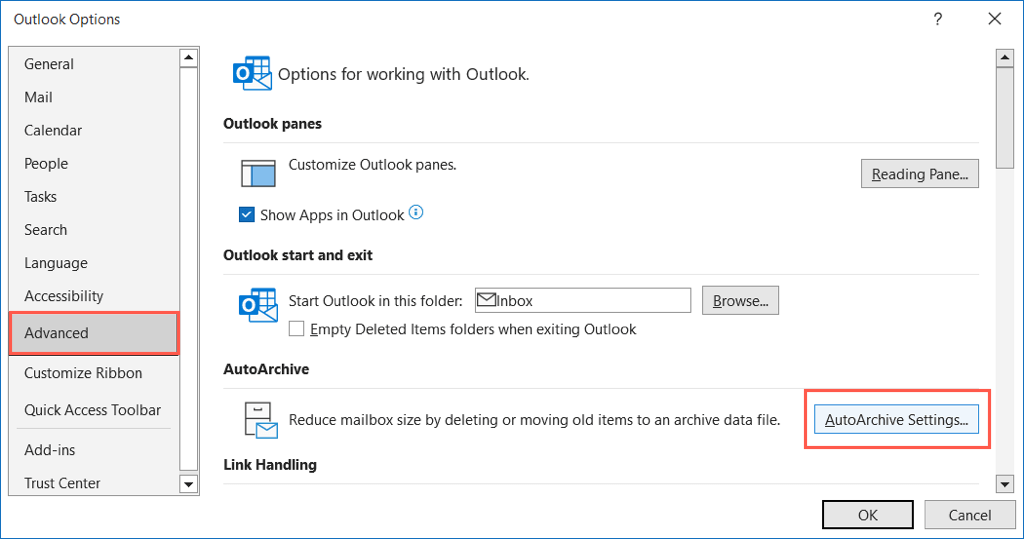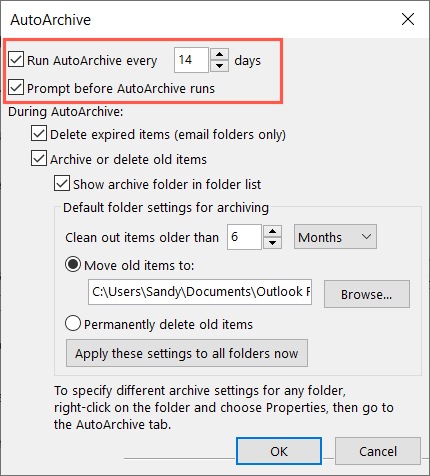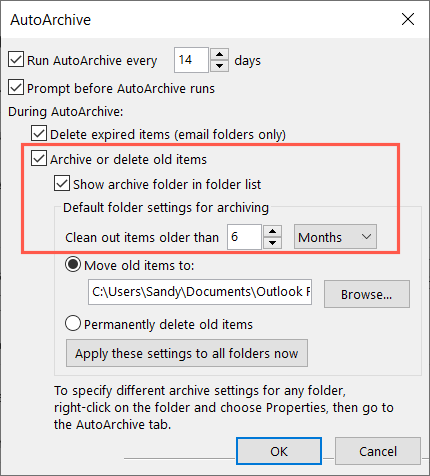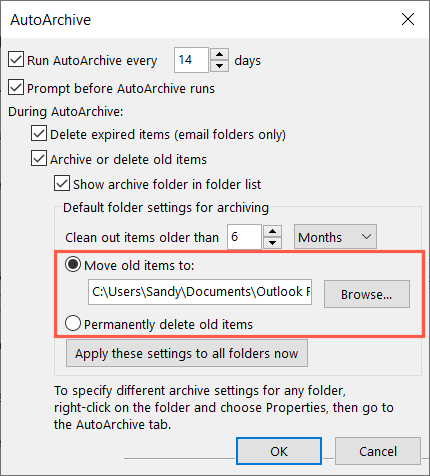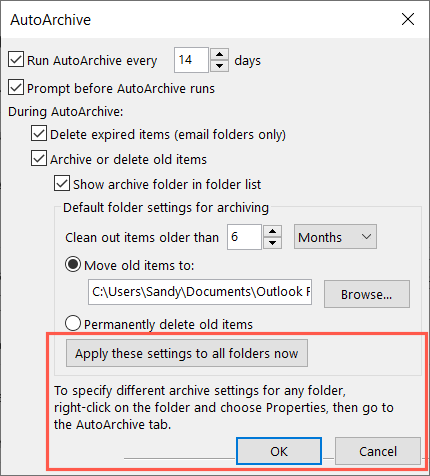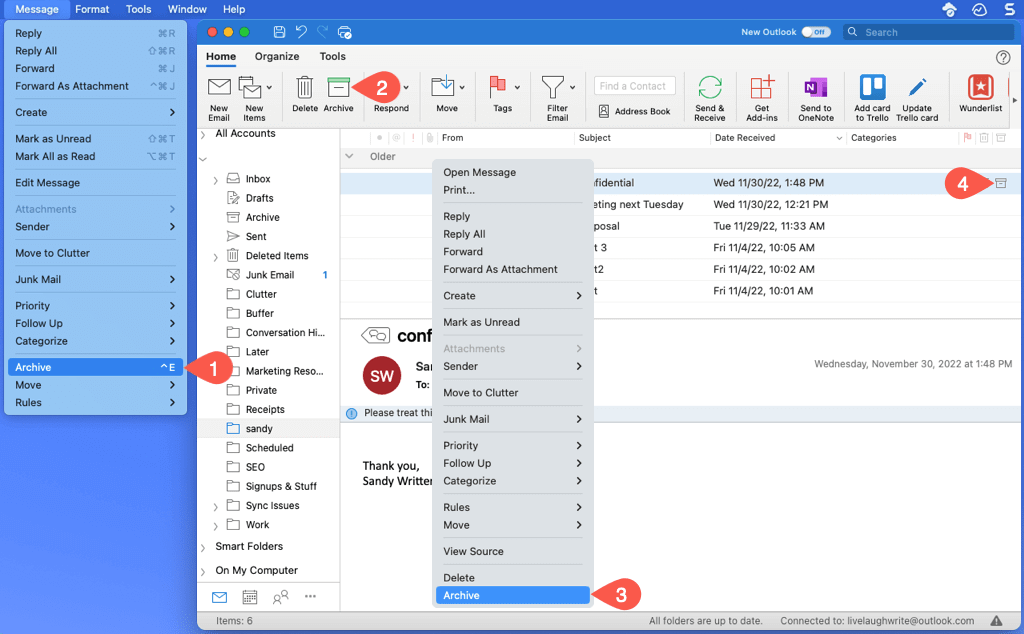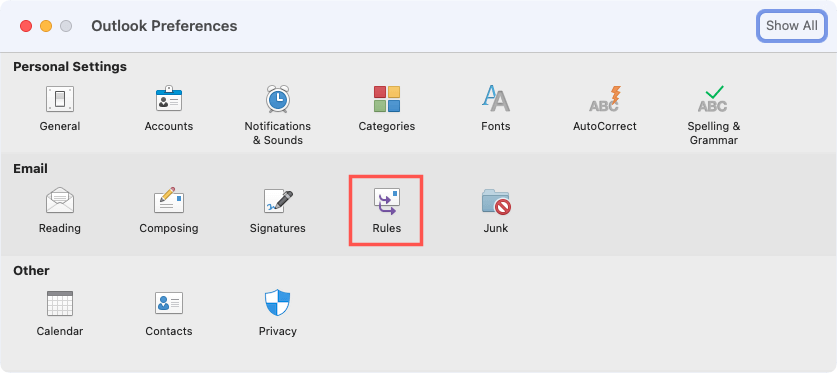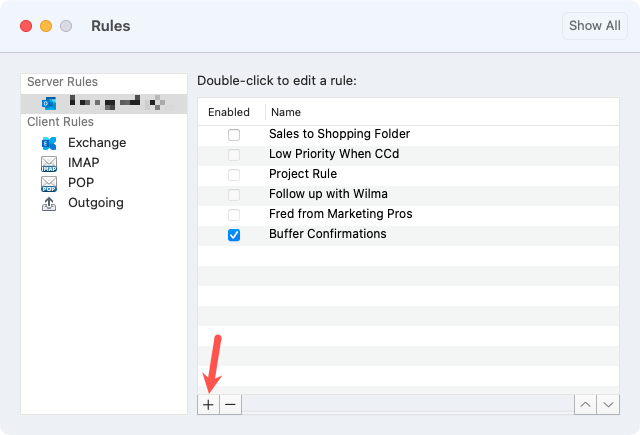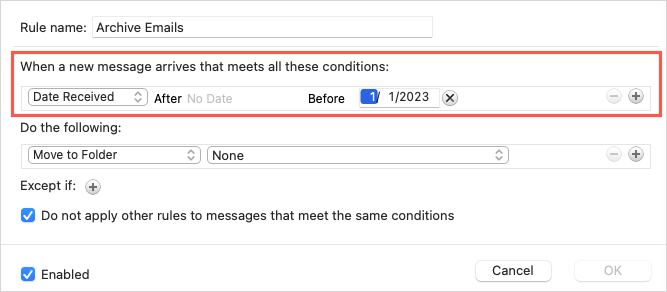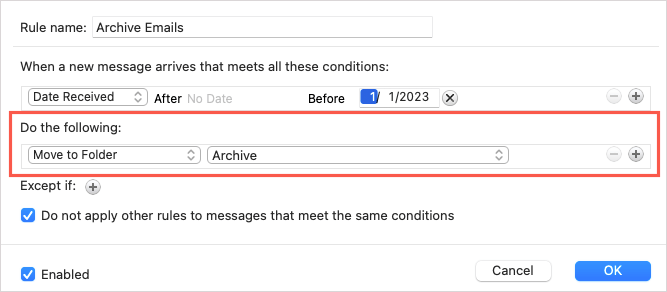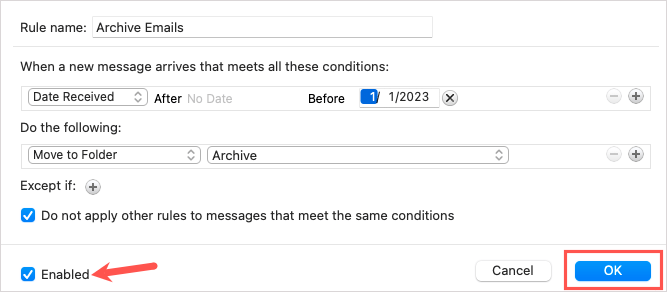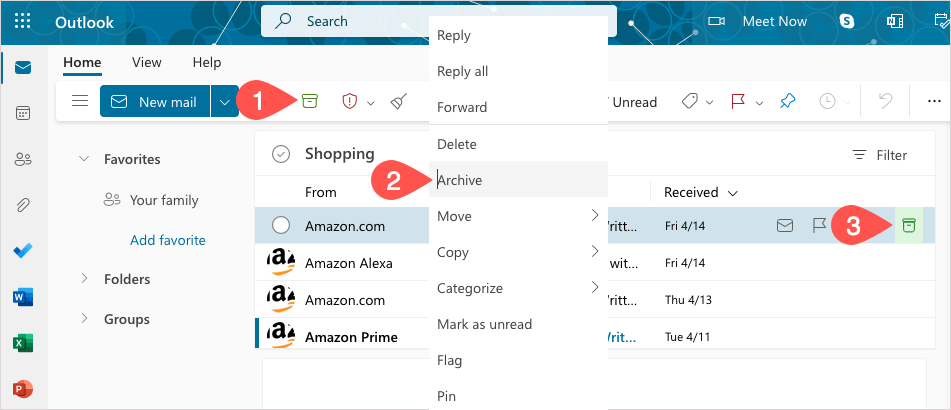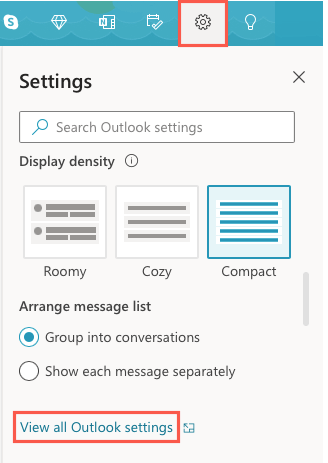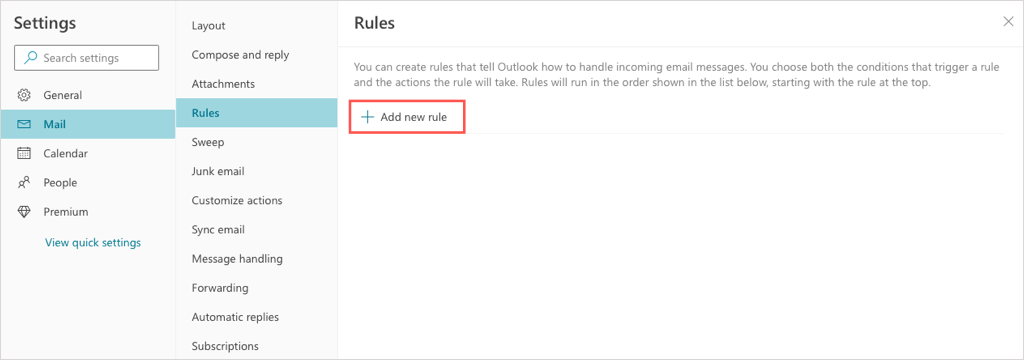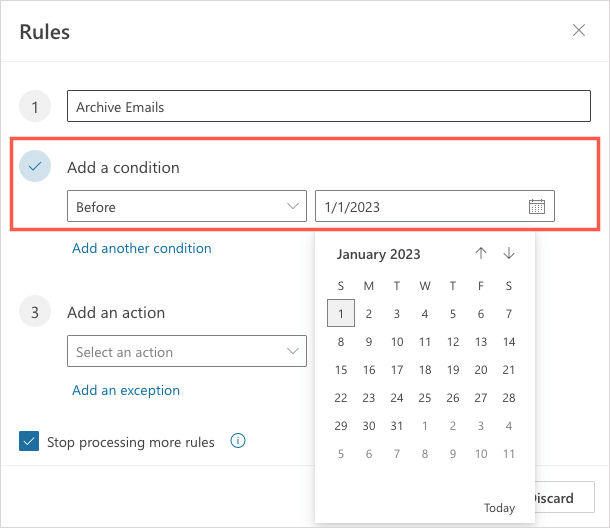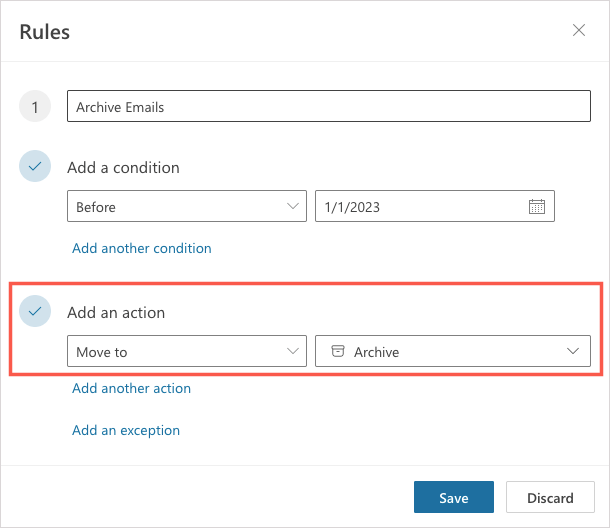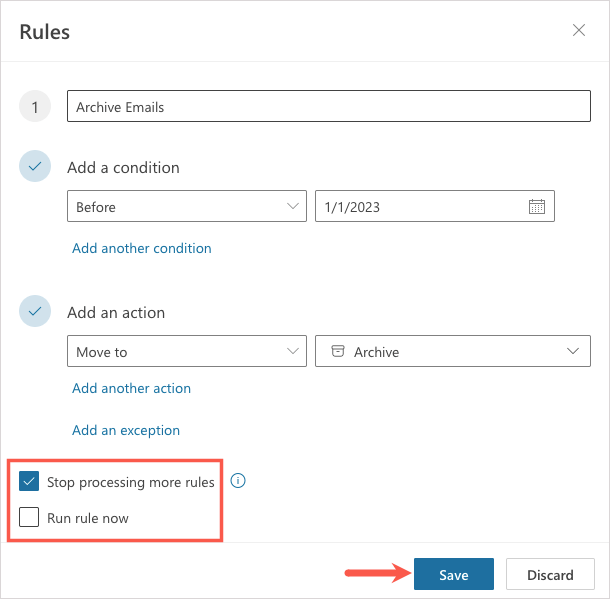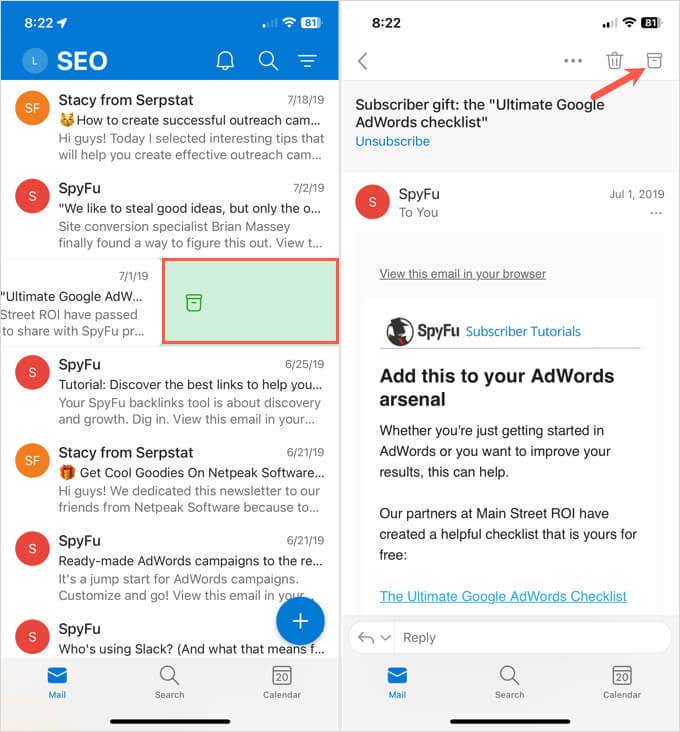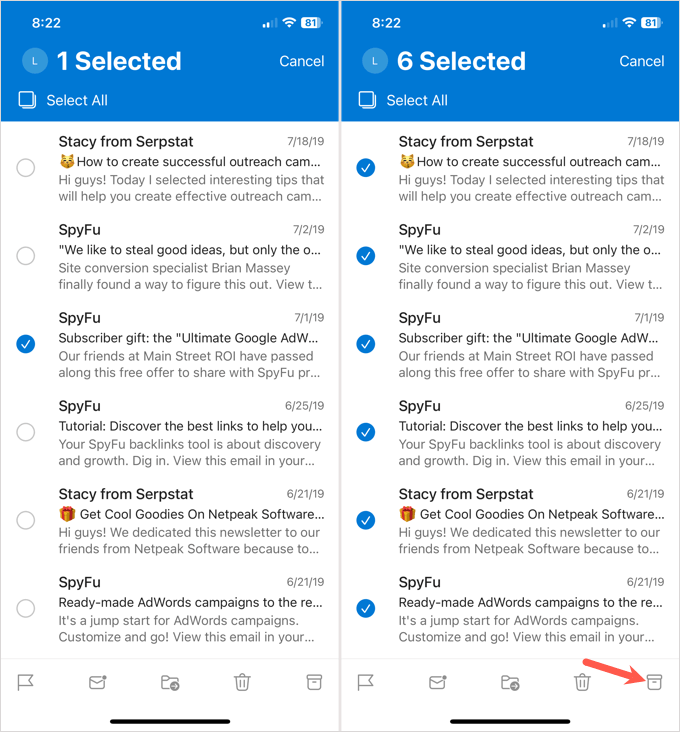不要になったメールがあるが、必ずしも削除したくない場合は、アーカイブできます。 Microsoft Outlook では、電子メールを手動または自動でアーカイブして邪魔にならないようにする方法がいくつかあります。
デスクトップ、Web、モバイル デバイスの Outlook で メールをアーカイブする を実行する方法を説明します。 Outlook を最もよく使用する場所に関係なく、新しいメッセージ用のスペースを確保できます。
Outlook でのメールのアーカイブについて
Microsoft 365、Exchange アカウント、および Web 上の Outlook には、既定のアーカイブ フォルダーがあります。 Exchange サーバー アカウントでは、保持ポリシーが適用される場合があります。 POP および IMAP アカウントの場合は、アーカイブ フォルダーを作成できます。
アーカイブ フォルダーを使用すると、後で必要に応じてそこに移動したメールを取得できます。
以下で説明するようにボタンを使用してアイテムをアーカイブ フォルダに移動しても、受信トレイのサイズを減らす は行われません。スペースが心配な場合は、Windows を使用するときに別の Outlook データ ファイル (.pst) を作成できます。これについては以下で説明します。
Windows で Outlook メールをアーカイブする
Windows 上の Outlook で電子メールを手動でアーカイブすることも、利用可能な自動整理機能のいずれかを使用することもできます。これらの自動アーカイブ機能は、Outlook のバージョンによって異なる場合があります。
Windows で電子メールを手動でアーカイブする
Windows では、いくつかの異なる方法で 1 つ以上の電子メールを手動でアーカイブできます。
まず、次のいずれかの方法でメールを選択します。
単一のメールの場合は、メールを選択するだけです。
隣接するメールのグループの場合は、範囲内の最初のメールを選択し、Shiftを押したまま最後のメールを選択します。
隣接しないメールのグループの場合は、メールを 1 つ選択し、Ctrlを押しながら追加のメールをそれぞれ選択します。
アーカイブするメールを選択したら、次のいずれかの操作を行います。
メールを Archiveフォルダにドラッグします。
[ホーム] タブまたは [メッセージ] タブのリボンで [アーカイブ] を選択します。
右クリックして、[アーカイブ] を選択します。
Backspaceキーを使用します。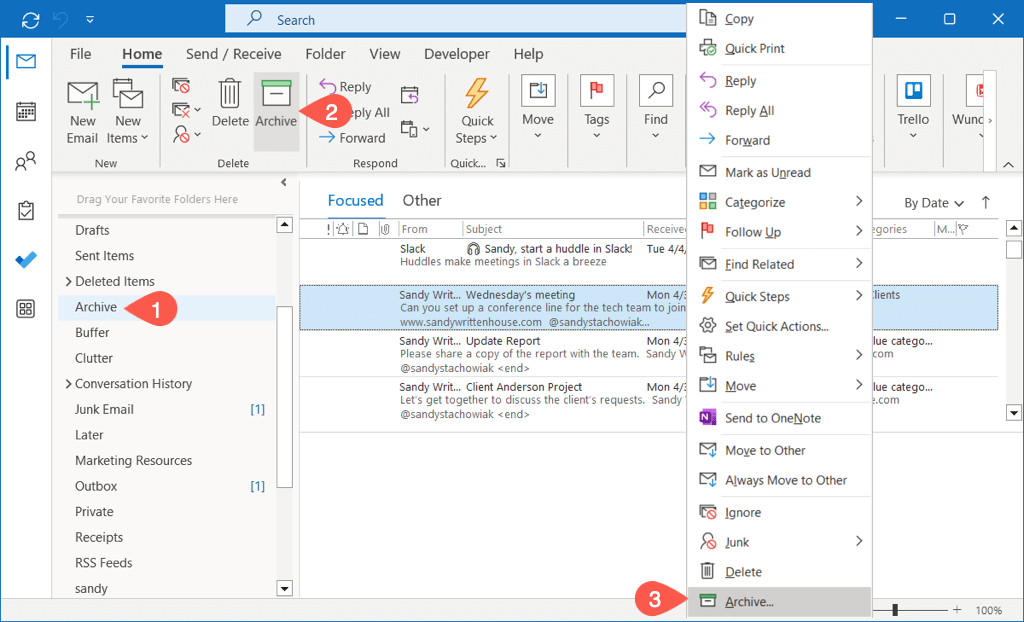
Windows でメールを自動的にアーカイブする
Windows では、メールボックスのクリーンアップを実行するか、自動整理を頻繁に実行するように設定することで、古いメールを自動的にアーカイブできます。.
受信トレイのクリーンアップを実行する
電子メールを Outlook データ ファイルに移動する を実行すると、スペースを節約し、メールボックスを一気にクリーンアップできます。
ファイル>情報を選択します。次に、ツールメニューを開き、古いアイテムのクリーンアップを選択します。
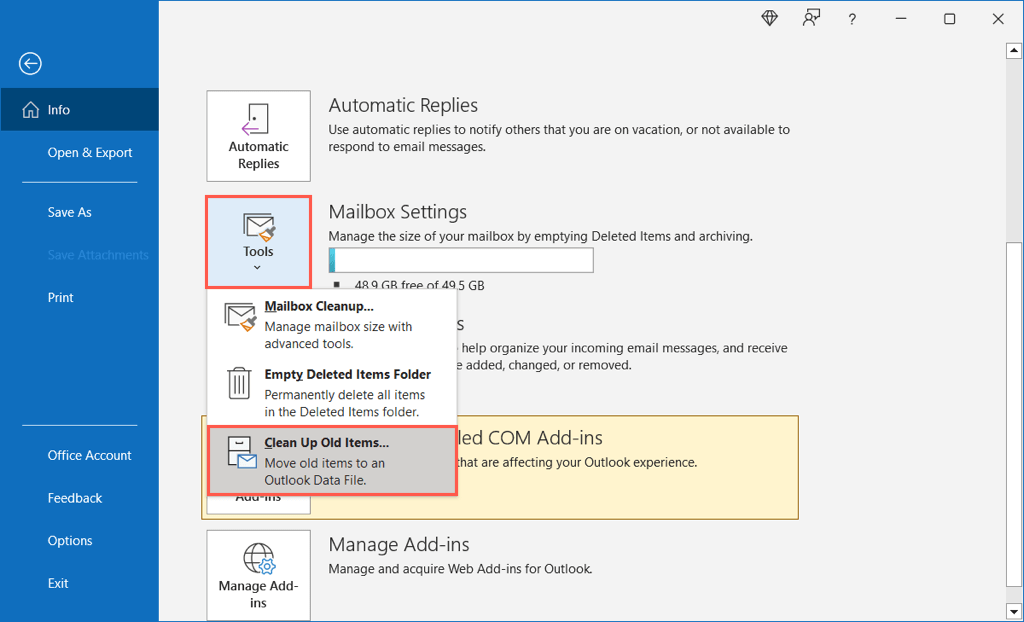
メンテナンスを実行する電子メール アカウントの受信トレイ、フォルダー、サブフォルダーを選択し、その下のドロップダウン ボックスで日付を選択します。必要に応じて、「自動アーカイブしない」メールを含めるにはチェックボックスをオンにします。
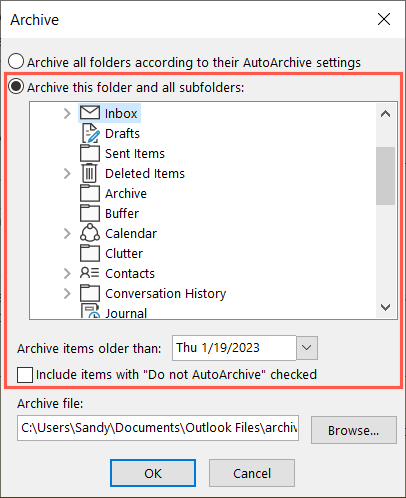
アーカイブ ファイルの場所のファイル パスが表示されるので、必要に応じて後で簡単にアクセスできます。問題が発生した場合は、PST ファイルにアクセスする の方法を参照してください。
OKを選択してクリーンアップを実行します。
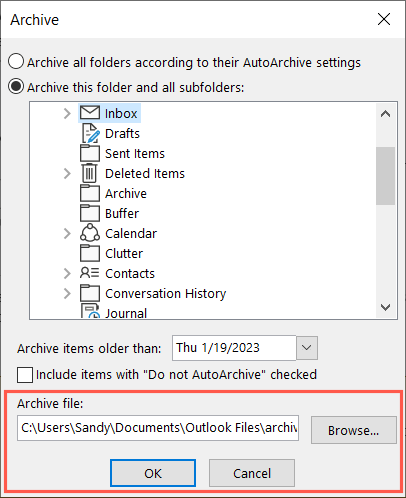
自動整理を設定する
スケジュールに従ってアイテムを自動的にアーカイブするには、自動整理オプションを設定します。
ファイル>オプションを選択します。左側で [詳細] を選択し、右側で [自動整理設定] を選択します。
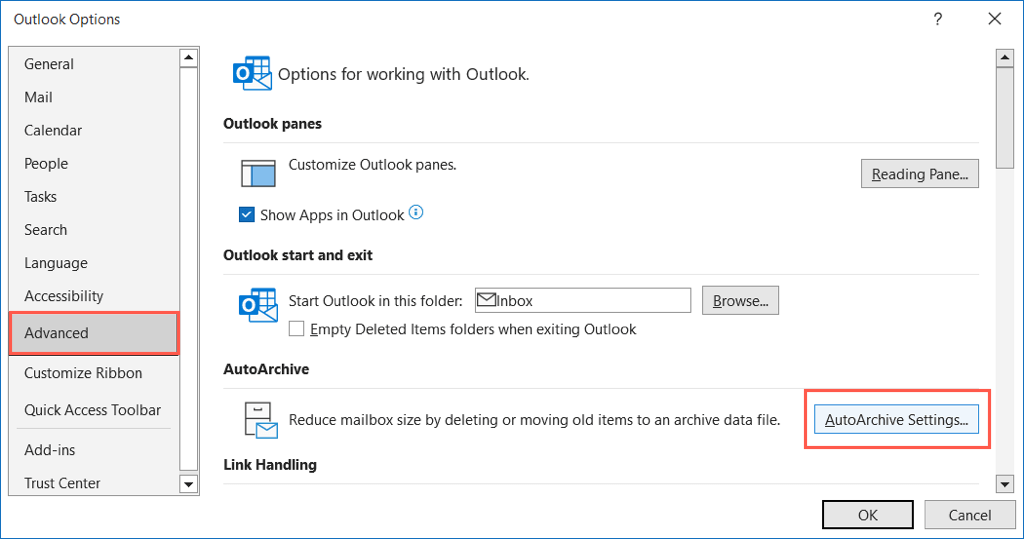
自動整理を実行する頻度の上部にあるボックスをオンにし、ボックスにタイミングを入力します。オプションで、実行前にプロンプトが表示されるようにチェックボックスをマークできます。
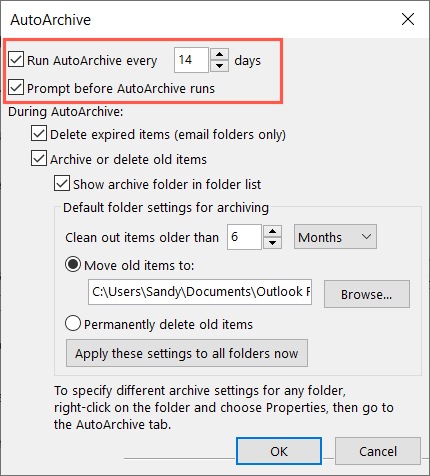
[自動整理中] セクションで、古いアイテムをアーカイブまたは削除のチェックボックスをオンにして、メールの保存期間を選択します。
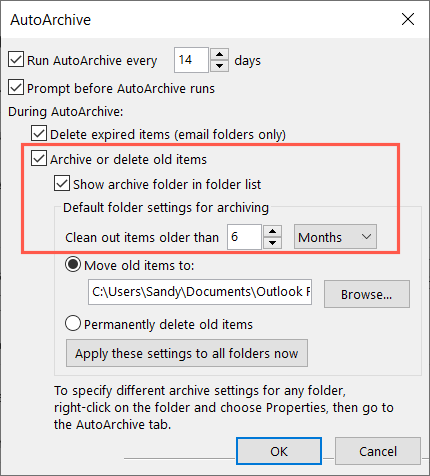
その後、アイテムを Outlook データ ファイルに移動するか、アイテムを完全に削除するかを選択できます。
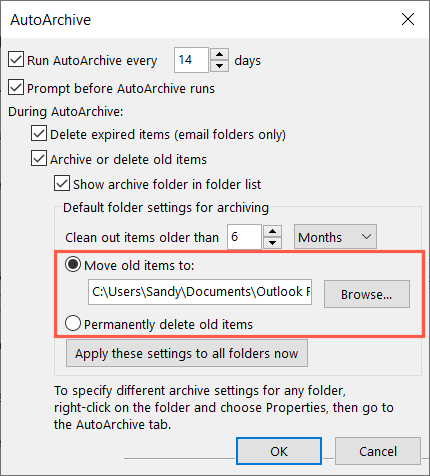
オプションで、ボタンを選択してすべてのフォルダに設定を適用し、OKをクリックしてセットアップを完了します。 [Outlook オプション] ウィンドウで [OK] を選択して、変更を保存します。
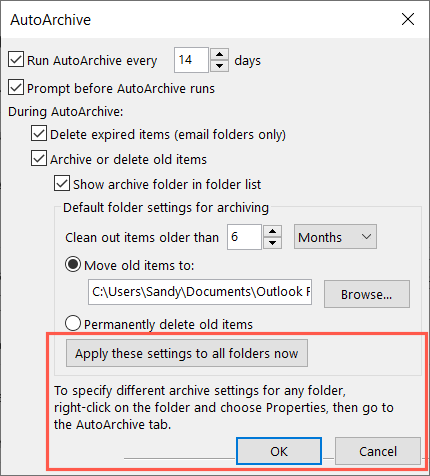
Mac で Outlook メールをアーカイブする
Mac 上の Outlook ではメールを手動および自動でアーカイブできますが、Windows とは少し異なります。
Mac でメールを手動でアーカイブする
Mac では、いくつかの異なる方法で 1 つ以上のメールを手動でアーカイブできます。
まず、次のいずれかの方法でメールを選択します。
単一のメールの場合は、メールを選択するだけです。.
隣接するメールのグループの場合は、範囲内の最初のメールを選択し、Shiftを押したまま最後のメールを選択します。
隣接しないメールのグループの場合は、メールを 1 つ選択し、Commandを押したまま、追加のメールをそれぞれ選択します。
アーカイブするメールを選択したら、次のいずれかの操作を行います。
メニュー バーで [メッセージ] >[アーカイブ] を選択します。
[ホーム] タブのリボンで [アーカイブ] を選択します。
右クリックして、[アーカイブ] を選択します。
受信トレイの右側にある アーカイブボタン (ボックス) を選択します。
キーボード ショートカット Control + Eを使用します。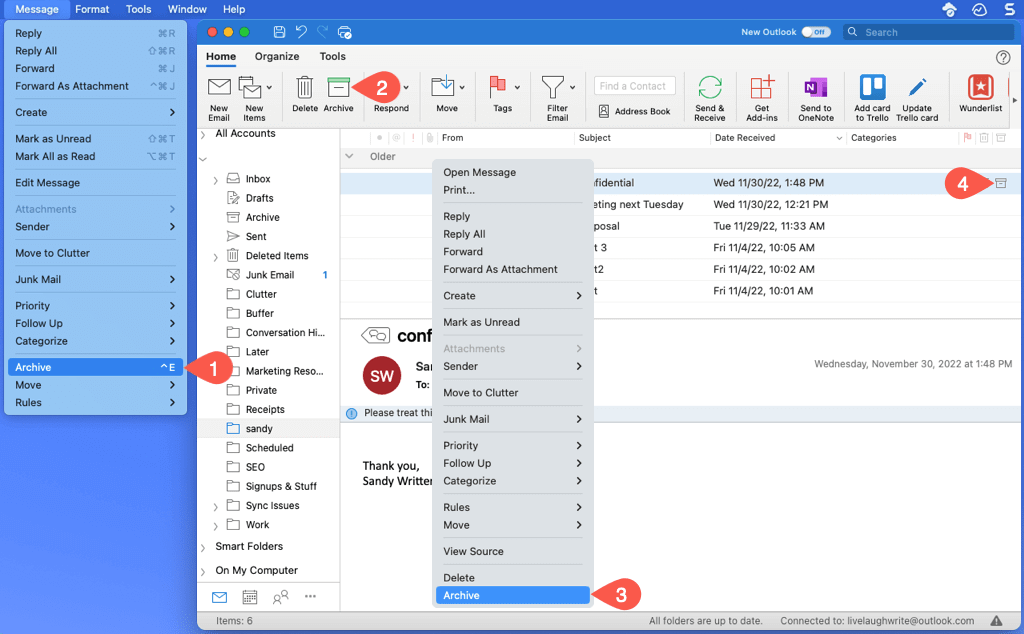
Mac でメールを自動的にアーカイブする
Mac 上の Outlook には自動アーカイブ オプションはありませんが、最適な回避策はあります。日付に基づいて特定のメールをアーカイブするルールを設定できます。
Outlook を開き、メニュー バーから Outlook>設定を選択します。
表示されるウィンドウで [ルール] を選択します。
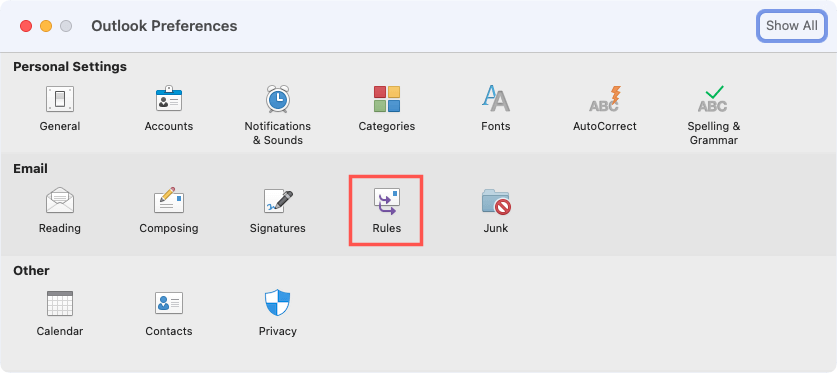
複数のアカウントをお持ちの場合は、次の画面の左側でアカウントを選択します。
右側の下部にある プラス記号ボタンを選択して、新しいルールを追加します。
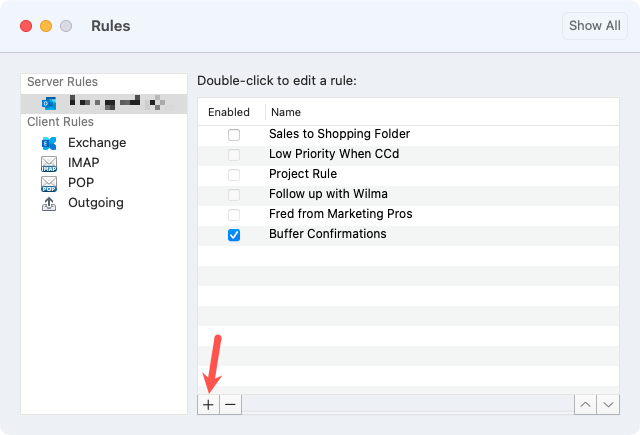
上部にルール名を入力します。
条件については、左側のドロップダウン ボックスを使用して条件のタイプを選択します。 受信日を選択して、日付に基づいてルールを作成できます。右側に、日付範囲を入力するか、単に 前の日付フィールドを使用して過去の日付を入力します。
注: 時間が経つと、このルールを更新して新しい日付を含めることが必要になる場合があることに注意してください。
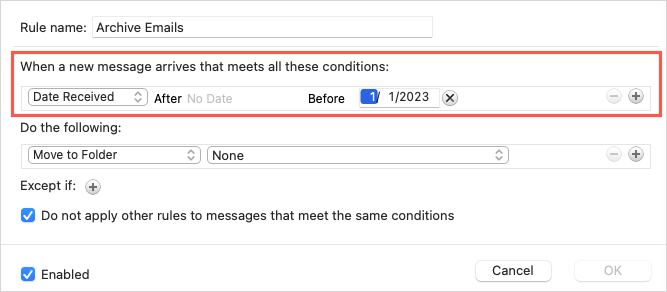
アクションとして、最初のドロップダウン ボックスで フォルダへ移動を選択し、右側のリストで アーカイブを選択します。
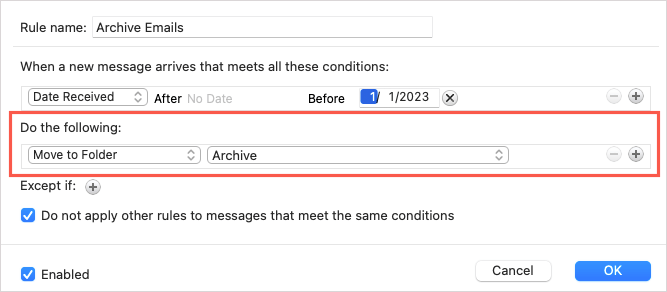
オプションで、ルールで回避する必要があるメールの Except ifの横にあるプラス記号を使用するか、下のボックスをオンにして、同じ条件を満たす他のルールを無視します。
[有効] ボックスがオンになっていることを確認し、[OK] を選択してルールを保存します。.
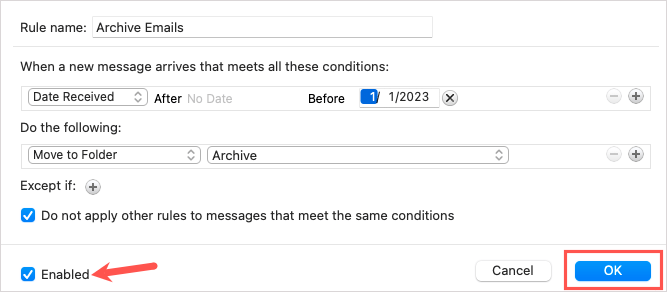
Web 上で Outlook メールをアーカイブする
ウェブ上の展望 でのメールのアーカイブはデスクトップ バージョンと同様です。
Web 上の電子メールを手動でアーカイブする
単一のメールの場合は、メールを選択するか、左側のボックスにチェックを入れます。
隣接するメールのグループの場合は、範囲内の最初のメールを選択し、Shiftを押したまま最後のメールを選択します。
隣接しないメールのグループの場合は、メールを 1 つ選択し、Ctrl(Windows) または Command(Mac) を押しながら、追加のメールをそれぞれ選択します。
アーカイブするメールを選択したら、次のいずれかの操作を行います。
[ホーム] タブのツールバーで [アーカイブ] を選択します。
右クリックして、[アーカイブ] を選択します。
受信トレイの右側にある アーカイブボタン (ボックス) を選択します。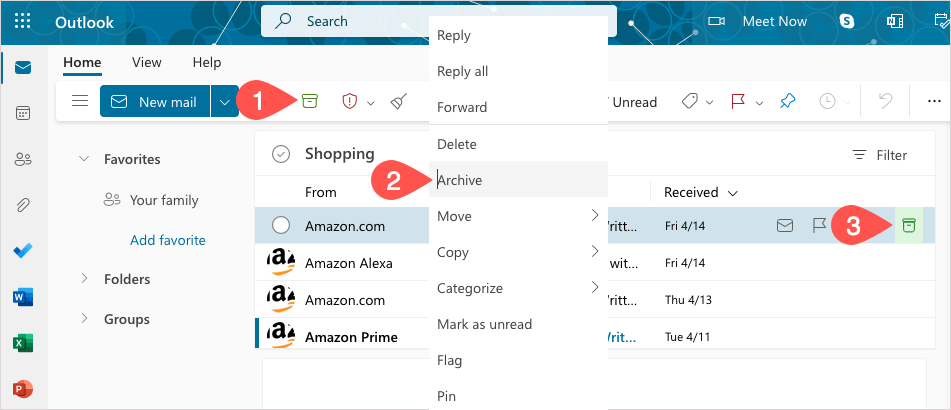
Web 上のメールを自動的にアーカイブする
Mac と同様、現在、Outlook on the web には自動整理機能がありません。代わりに、日付ベースのルールを設定できます。
右上の 歯車アイコンを選択し、表示されるサイドバーで すべての Outlook 設定を表示を選択します。
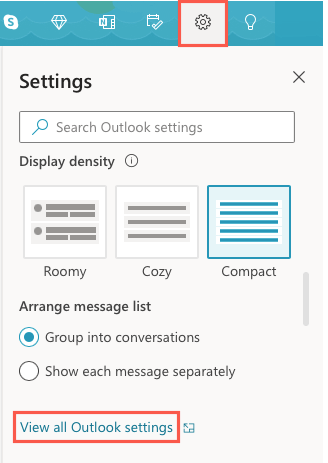
左端で [メール] を選択し、右で [ルール] を選択します。次に、新しいルールの追加を選択します。
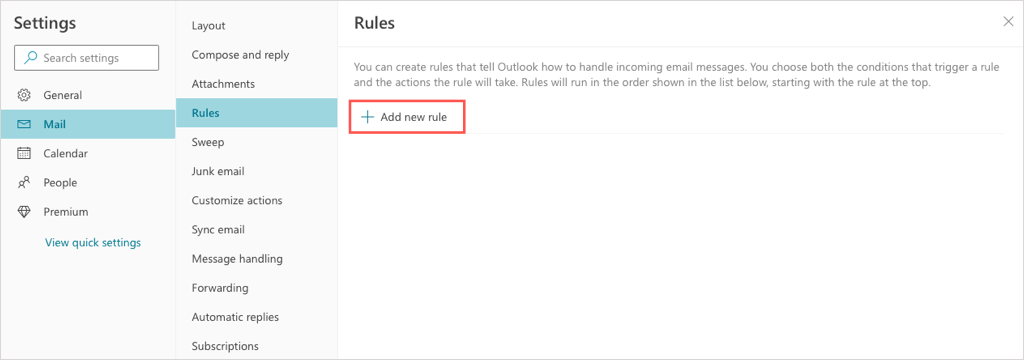
ルールの先頭に名前を付けます。
条件の追加の下で、ドロップダウン リストを使用して前を選択します。次に、右側に日付を追加します。
注: Mac の場合と同様、後でこのルールを更新して新しい日付を含めることもできます。
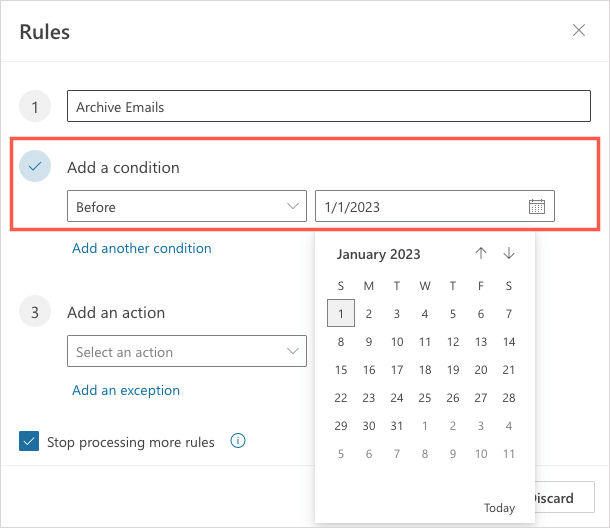
アクションの追加の下で、ドロップダウン リストを使用して移動先を選択します。次に、右側の アーカイブを選択します。
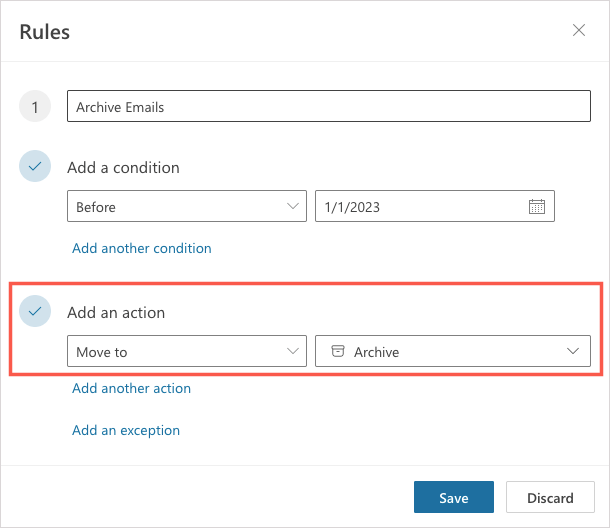
オプションで、ルールで回避する必要がある電子メールの例外を選択し、チェックボックスをオンにして、それ以上のルールの処理を停止します。
受信トレイでルールをすぐに実行するには、[ルールを今すぐ実行] のチェックボックスをオンにします。次に、保存を選択します。
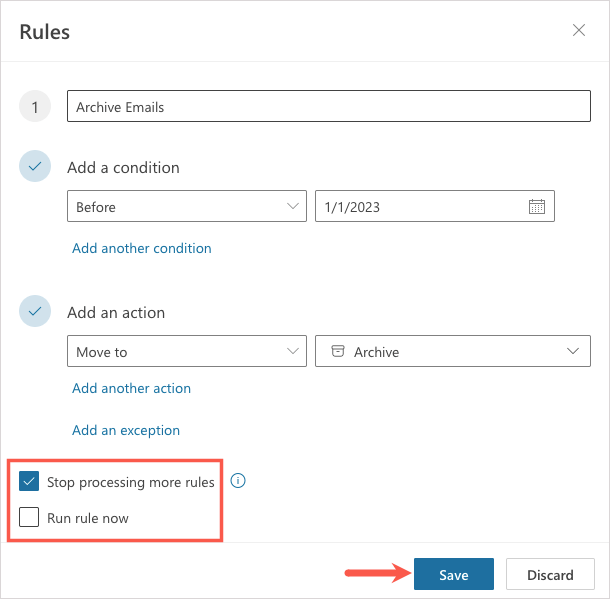
Android および iPhone で Outlook メールをアーカイブする
Android デバイスまたは iPhone 上の Outlook を使用する場合は、そこにメールをアーカイブすることもできます。現時点では自動整理機能はありませんが、メールを手動でアーカイブする方法がいくつかあります。.
単一のメールをアーカイブするには、スワイプ アクションを使用できます。設定に応じてメールを左から右に、またはその逆にスライドさせ、アーカイブアイコンを選択します。または、メールを開いて上部にある アーカイブアイコンをタップします。
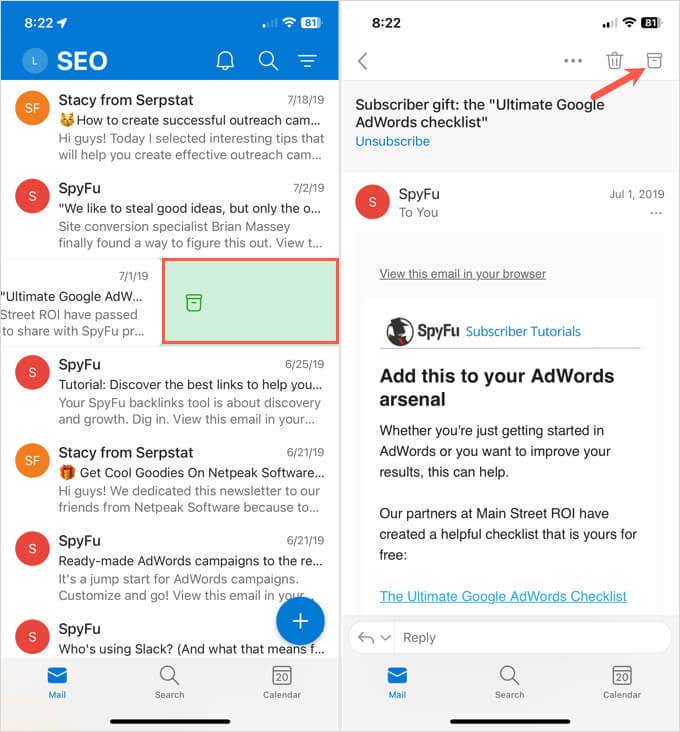
受信トレイに複数のメールをアーカイブするには、1 つのメールをタップして押し続けると、選択画面が表示されます。残りのメールを選択し、上部 (Android) または下部 (iPhone) にある アーカイブアイコンをタップします。
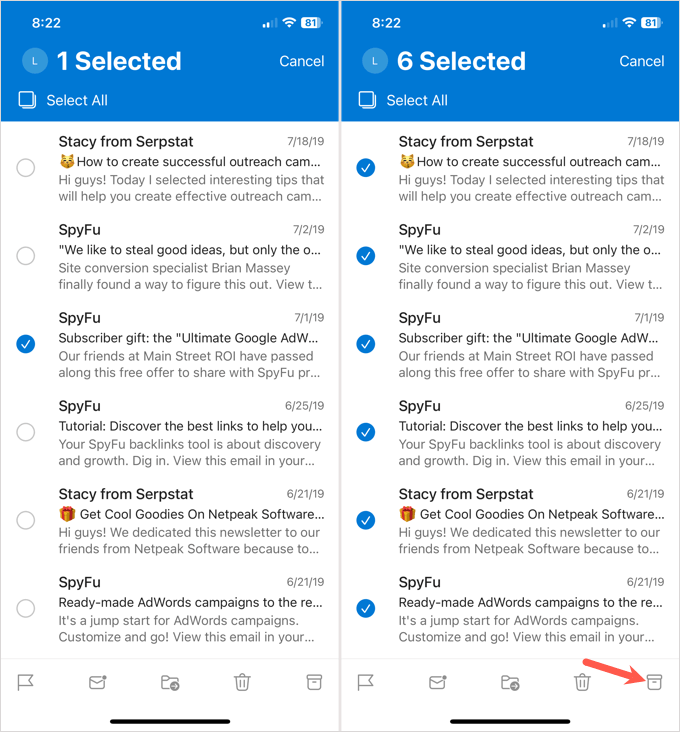
Windows、Mac、Web、モバイル デバイス上の Outlook を使用すると、不要な古いメールの処理が簡単になります。 Outlook でメールをアーカイブする方法はわかりましたので、Outlookが開かない場合の対処法 を確認してください。
.
関連記事: