家計、会社の財務、製品の在庫などを Microsoft Excelを使用する にすると、場合によっては負の値になることがあります。ゼロ未満の数字を目立たせるために、数字を赤色にする方法を次に示します。
Excel で負の数値を赤色で表示する 3 つの方法を説明します。最も使いやすいもの、またはシートに最適なものを使用してください。
負の赤い数字用にセルを書式設定する
負の数値を赤で書式設定する最も簡単な方法として、ワークブックを開いてスプレッドシートを表示し、次の手順に従います。
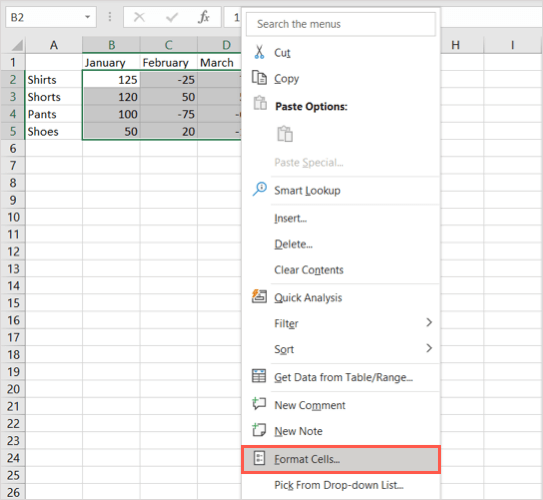
- 数値タブで、左側の カテゴリリストから形式の種類を選択します。負の数値と通貨を赤色のフォント色で書式設定できます。
- 右側の 負の数ボックスで 2 つの赤いオプションのいずれかを選択します。数字に赤だけを使用することも、数字を括弧内に入れて赤にすることもできます。
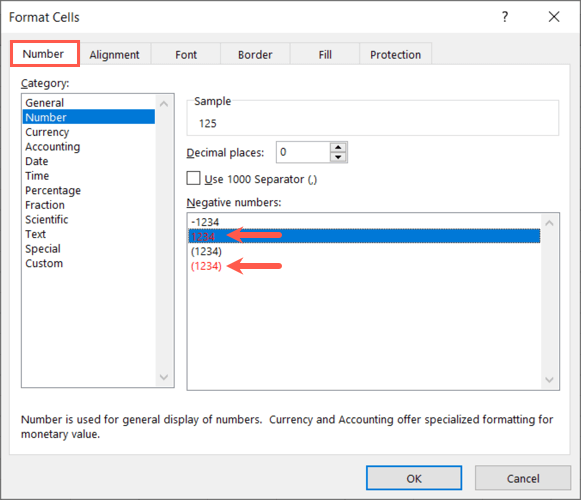
選択したセル内の負の数値が赤に変わり、正の数値は変わらないことがわかります。
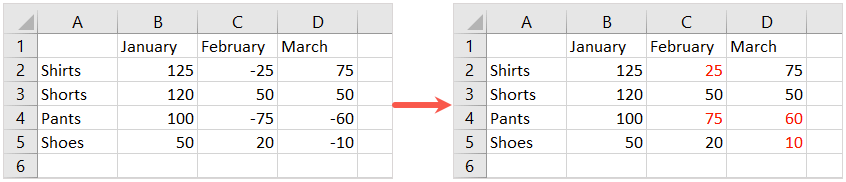
負の赤い数字のカスタム形式を作成する
上記は負の値を赤に変える最も簡単な方法ですが、2 つの選択肢が気に入らない場合もあります。おそらく、数字の前にマイナス記号 (-) を付けておきたいと思うかもしれません。このために、カスタムの数値形式を作成できます。
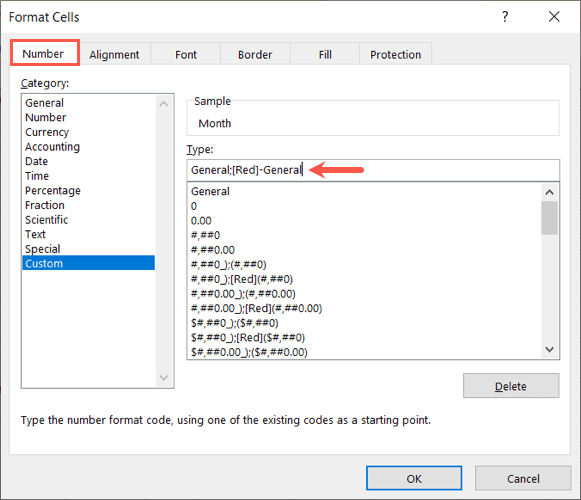
ワークシートが更新され、数値の前のマイナス記号が維持されたまま、負の数値が赤に変わります。
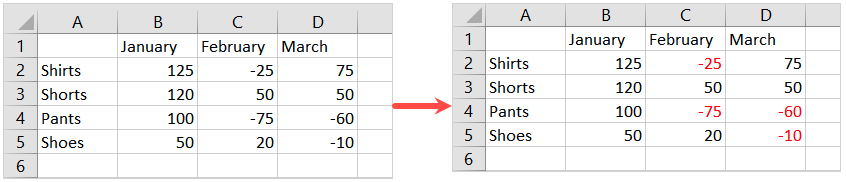
負の赤い数値に条件付き書式を使用する
Excel で負の数値を赤色にするもう 1 つのオプションは、条件付き書式ルール を使用することです。この方法の利点は、必要な赤の色合いを選択したり、セルの色の変更やフォントの太字や下線などの追加の書式設定を適用できることです。
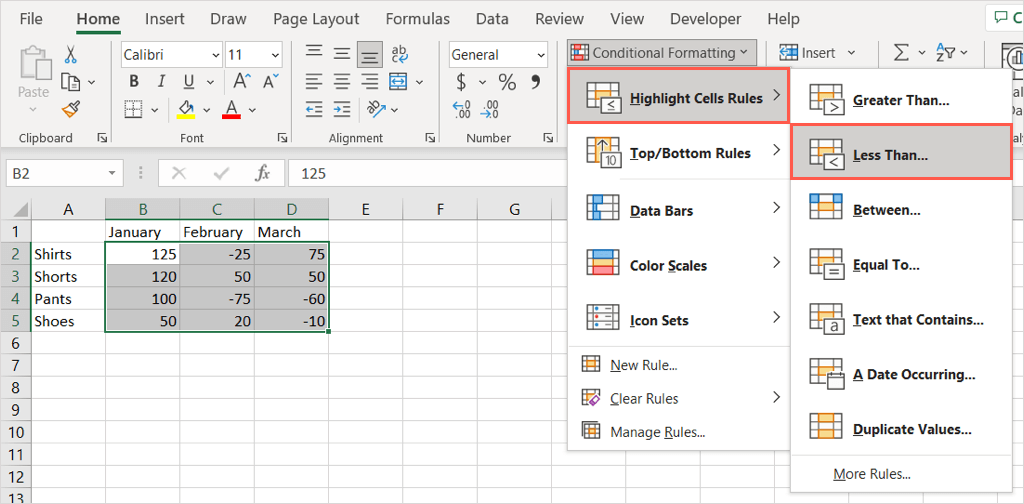
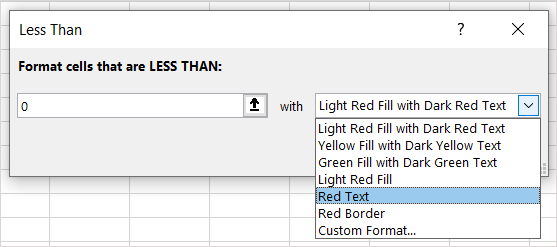
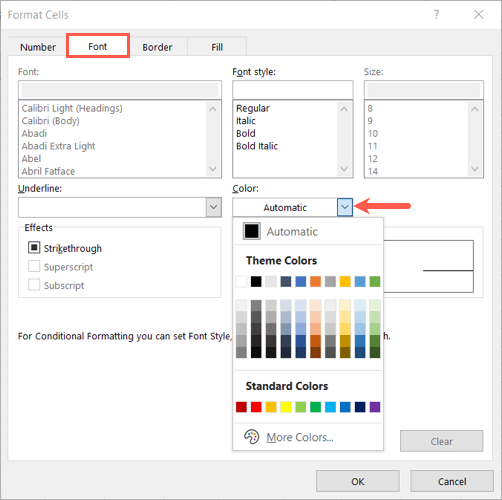
選択したセルが更新され、負の数値が赤いフォント色と選択したその他の書式で表示されます。
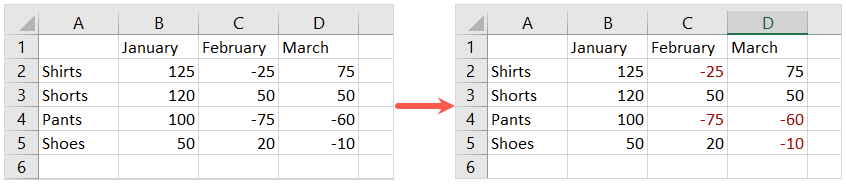
Excel に負の数値を赤色で表示する組み込みの方法を使用すると、シート内でそれらの数値を他の数値より目立つようにすることができます。
その他の Excel チュートリアルについては、スプレッドシートの テキストを数値に変換する方法 をご覧ください。
.