マイクロソフトの見通し でカレンダーを共有する簡単な方法をお探しですか?チーム プロジェクトに取り組んでいる場合でも、他の人と調整する必要がある場合でも、このガイドではその方法を説明します。 Outlook のデスクトップ バージョンと Web バージョンを使用して、Outlook で予定表を共有する方法を説明します。さらに、カレンダーの権限を管理するためのヒントも得られます。
Windows アプリケーションを使用して Outlook カレンダーを共有する方法
Windows 用 Microsoft Outlook を使用すると、カレンダーの共有が非常に簡単になります。次の手順に従います。
1. Windows PC で Outlook を開きます。
2.左下隅にある カレンダーアイコンを見つけます。
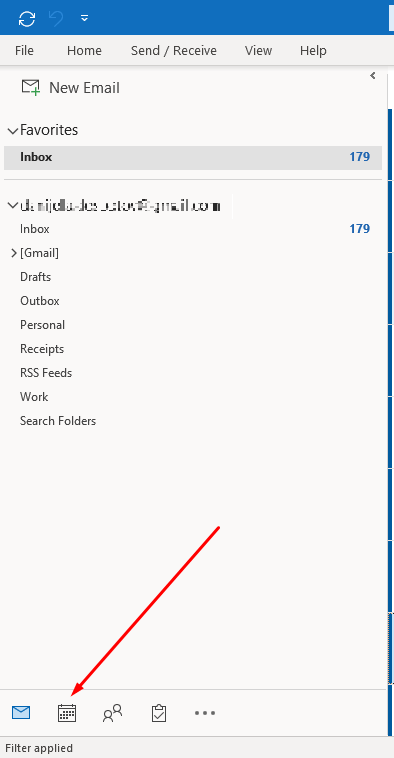
3. [ホーム] タブで、ツールバーの右上にある [カレンダーの共有] を選択します。
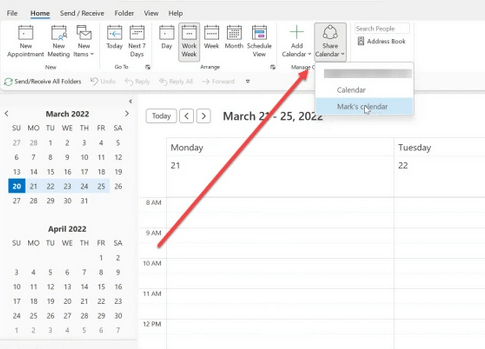
4. Outlook には、共有可能な予定表のリストが表示されます。 Outlook で設定したすべてのカレンダーを共有できるわけではないことに注意してください。
5.共有したいカレンダーをクリックして選択します。
6.新しいダイアログ ボックスが開き、カレンダーのプロパティが表示されます。 追加を選択してユーザーを追加します。
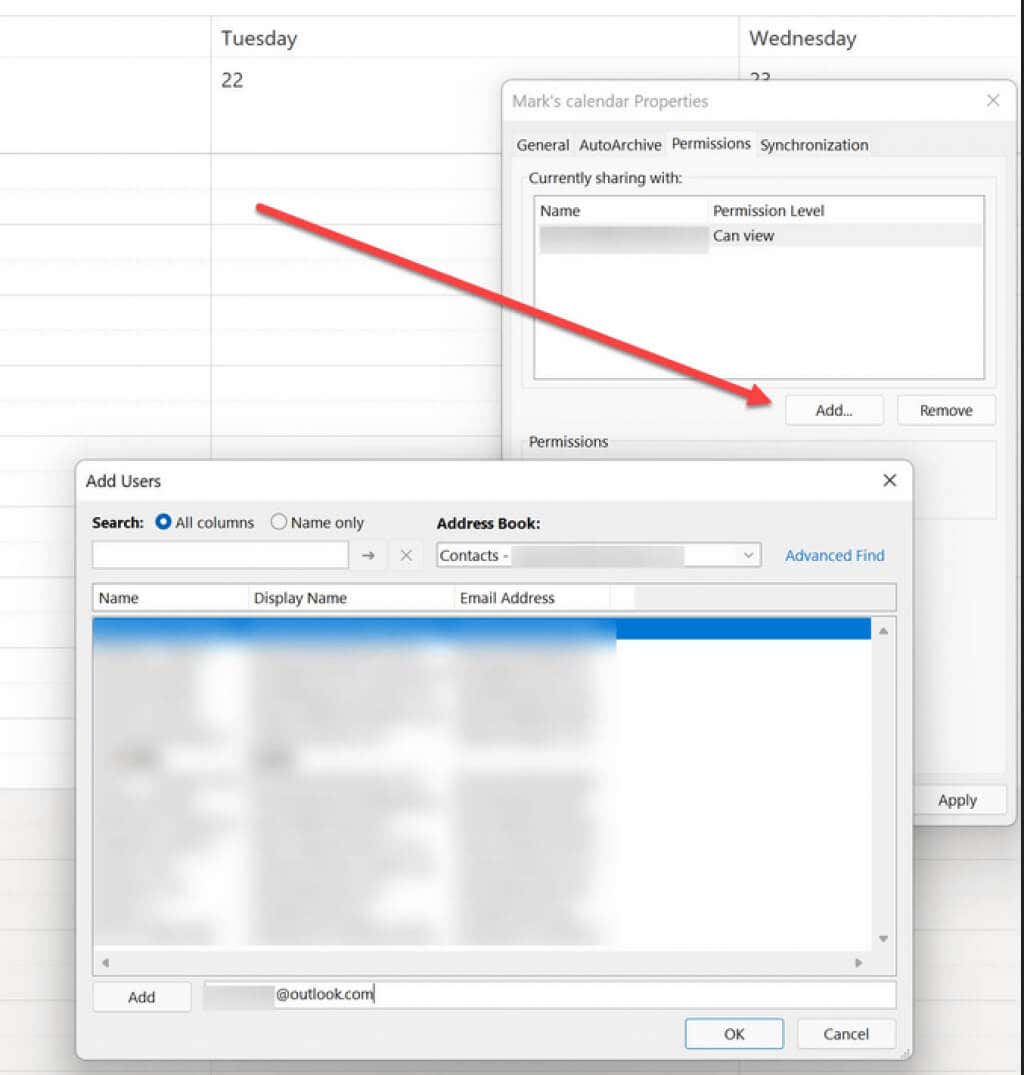
7.連絡先のリスト (通常はアドレス帳) から、カレンダーを共有する相手を選択します。ユーザーの名前の入力を開始すると、Outlook によってそのユーザーの電子メール アドレスが入力されます。
8.追加されたユーザーには、デフォルトの共有権限レベルが設定されます。それらを個別に選択し、必要に応じてアクセス レベルを変更できるようになりました。
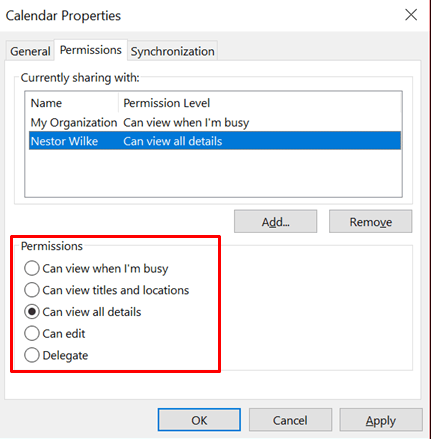
Web サイトで Outlook カレンダーを共有する方法
Microsoft Outlook アプリのないデバイスを使用している場合でも、Outlook Web サイトを使用してカレンダーを共有できます。その方法は次のとおりです。
1. 好みの Web ブラウザ を開き、アドレス バーに「Outlook.live.com」と入力します。認証情報を使用してサインインします。
2.左側のメニューで [カレンダー] アイコンを選択します。
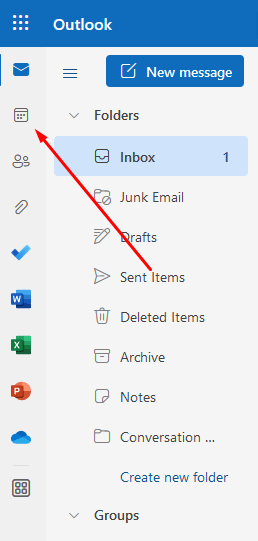
3.共有したいカレンダーを選択し、右クリックします。
4.この特定のカレンダーを共有できる場合は、共有と権限のオプションが表示されます。クリックしてください。
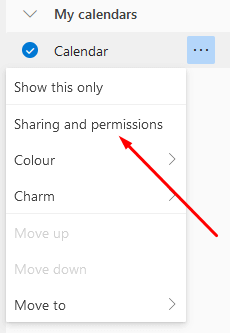
5.新しいダイアログボックスがポップアップ表示されます。カレンダーを共有したい人の電子メール アドレスを入力します。受信者が連絡先に含まれている場合、Outlook Web アプリには電子メールを選択できるリストが表示されます。.
6.ユーザーを追加したら、そのユーザーの権限レベルを設定できます。ドロップダウン メニューからすべての詳細を表示できますと編集できますを選択します。
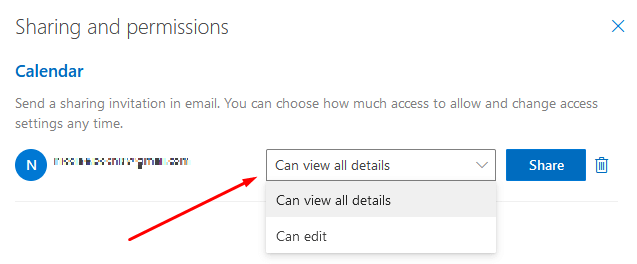
7. 共有を選択します。
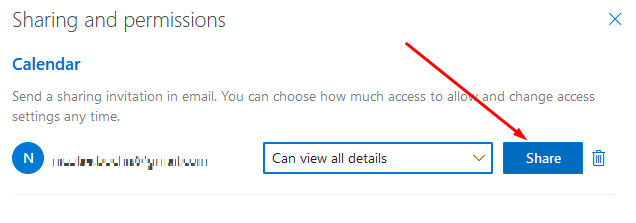
権限レベルについて
Outlook カレンダーを他の人と共有する場合は、上記の手順に従って権限レベルを設定する必要があります。デフォルトのままにすることも、提供されているオプションのいずれかに変更することもできます。デスクトップ Outlook アプリを使用している場合は 5 つのオプションがありますが、Web サイトを通じてカレンダーを共有している場合は 2 つのオプションのみです。どのレベルの権限を選択すればよいかを正確に知るには、それらを理解する必要があります。
より詳細な権限レベルが必要な場合は、Outlook デスクトップ アプリを使用して設定する必要があることに注意してください。 Web バージョンのオプションは限られています。 すべての詳細を表示できるまたは編集できるのみを設定できます。つまり、同僚はすべてのカレンダー アイテムを詳細に表示することも、表示して編集することもできるようになります。
忙しいときにも視聴できます
これはデフォルトのアクセス許可レベルであり、変更しないことを選択した場合、これが受信者に自動的に与えられます。カレンダーを共有している同僚はカレンダーを開いて、あなたが空いているか、忙しいか、外出しているか、または予定があるかどうかのみを確認できます。
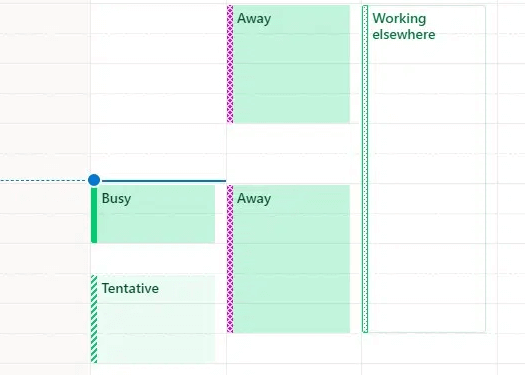
タイトルと場所を表示できます
カレンダーの受信者に詳細を表示したい場合は、「タイトルと場所を表示できる」オプションを選択します。これにより、限られた詳細にアクセスできるようになりますが、同僚は会議の場所とタイトル (または件名) を確認できるようになります。一部の会議にはプライベートな予定としてラベルを付けることができますが、場所やタイトルは表示されません。代わりに、この権限レベルを使用している場合でも、プライベートとして指定されます。
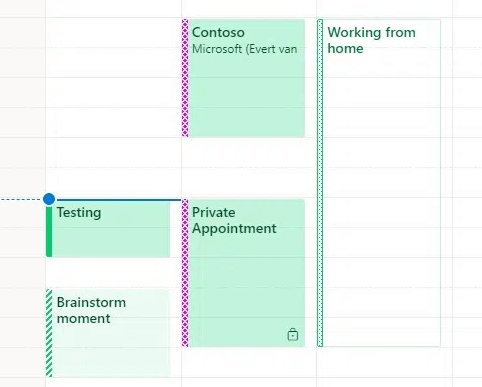
すべての詳細を表示できます
この権限レベル設定により、受信者は完全な詳細とすべてのカレンダー アイテムを参照できるようになります。会議や予定のほかに、出席者、会議メモ、添付ファイルも表示されます。
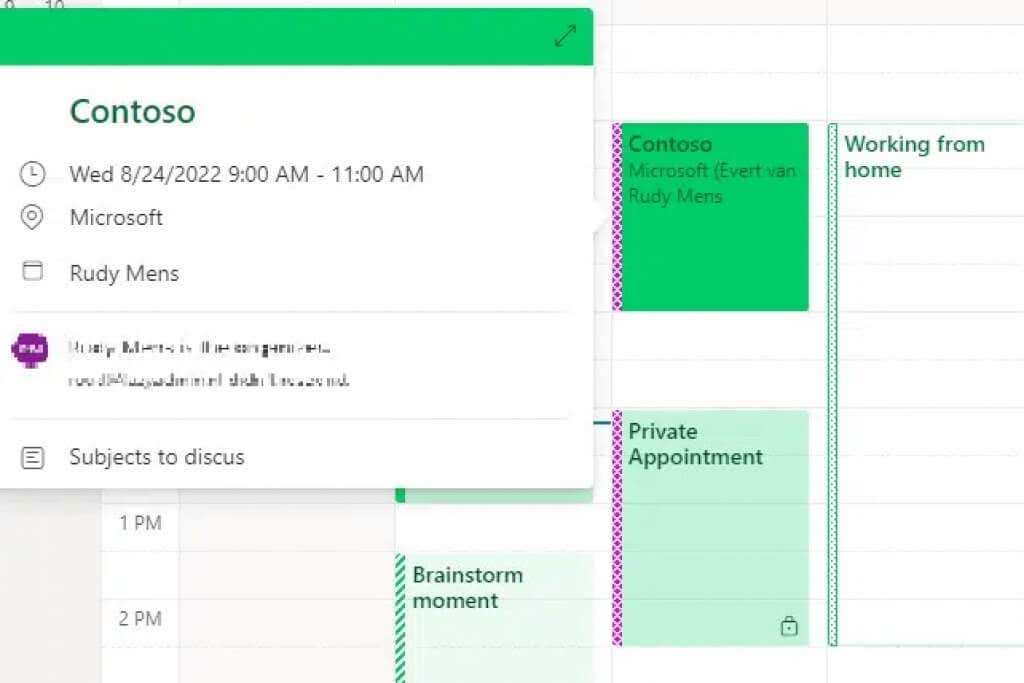
編集可能
.この権限レベルでは、同僚が Outlook カレンダーを変更できるようになります。あなたの予定を追加または削除することができます。ただし、あなたに代わって会議出席依頼を受信したり、会議出席依頼に応答したりすることはできません。
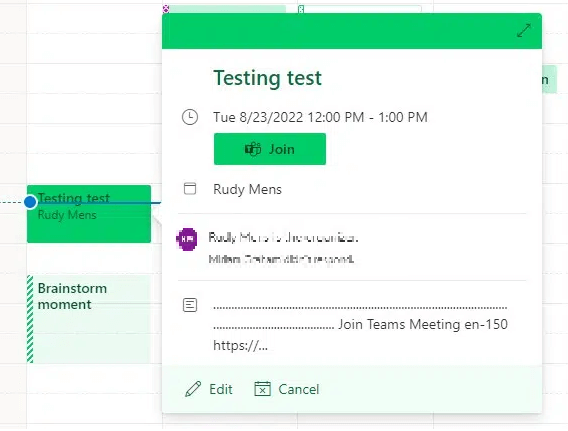
代理人
おそらく、この権限レベルを信頼できる人に割り当てるとよいでしょう。これにより、すべての会議、約束、招待状を完全に処理できるようになります。誰かに代理権限を割り当てるとき、プライベートな予定を処理する権限をその人に与えるかどうかを選択できます。ただし、これらの Outlook カレンダー オプションを微調整するには、[アカウント設定] に移動する必要があります。
これを行うには、次の手順に従います。
1. Outlook アプリの左上隅にある ファイルに移動します。
2. 情報タブで アカウント設定を選択します。
3. 代理アクセスオプションを見つけます
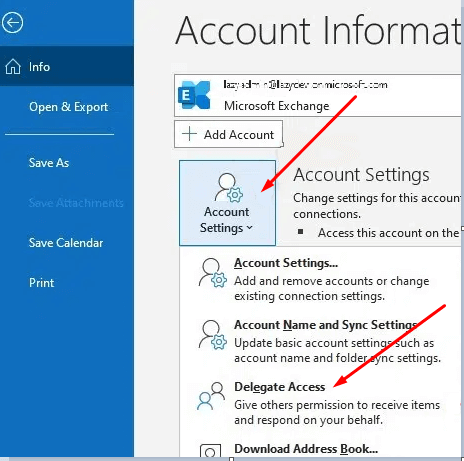
4.デリゲートのオプションを設定します。会議出席依頼を出席者にのみ配信するように選択できますが、出席者のコピーはあなたが受け取ることになります。 2 番目のオプションでは、出席者のみが会議出席依頼を受信します。 3 番目のオプションでは、あなたと代理人の両方に会議出席依頼が送信されます。
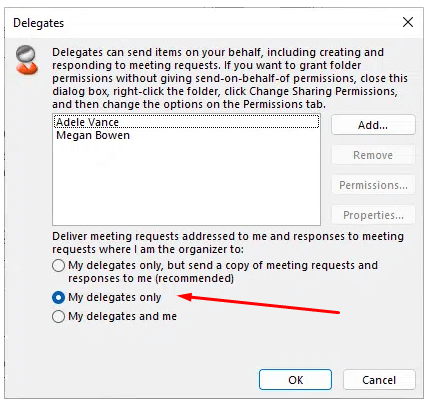
組織全体や外部ユーザーを代理人として設定できないことを知っておくことが重要です。この権限レベルは、特定のユーザーまたはグループのみに予約されています。代理人はすべてのカレンダー アイテムにフル アクセスできるため、この権限レベルを誰に割り当てるかを慎重に選択してください。
Outlook で予定表を共有することは、全員が同じ認識を保つための優れた方法です。これらの簡単な手順に従うことで、カレンダーを簡単に共有でき、全員が同じスケジュールに従っていることを確認して安心できます。 Outlook で予定表を共有するためのその他のヒントはありますか?コメント欄でお知らせください!
.