マイクロソフトワード を英語から別の言語に変更したいですか?このチュートリアルでは、デスクトップ用 Word アプリと Web 用 Office の無料オンライン バージョンでこれを行う方法を説明します。
デフォルトでは、Microsoft Word の表示および編集言語はコンピュータのシステム言語と一致します。ただし、Word for Windows では、さまざまな言語を簡単に使用できます。
Word for macOS または Word Online を使用している場合でも、表示言語と編集言語を変更できますが、そのプロセスは PC の場合のように簡単ではなく便利ではありません。
Word for Windows で言語を変更する
Word for Windows では、プログラムのオプション構成ウィンドウを通じて、システム言語とは別に表示および編集言語を設定できます。
たとえば、オペレーティング システムが英語で表示される場合でも、Windows のユーザー インターフェイスをフランス語で表示させることができます。さらに、ドキュメントの作成と校正に同じ言語または別の言語(スペイン語など)を使用できます。
注: Word の言語設定を変更すると、Excel や PowerPoint などの他の Microsoft Office アプリケーションに影響します。
Word for Windows の表示言語を変更する
表示言語とヘルプ言語は、ボタン、メニュー、ドキュメントなどの Word ユーザー インターフェイス (UI) に影響を与えます。変更するには:
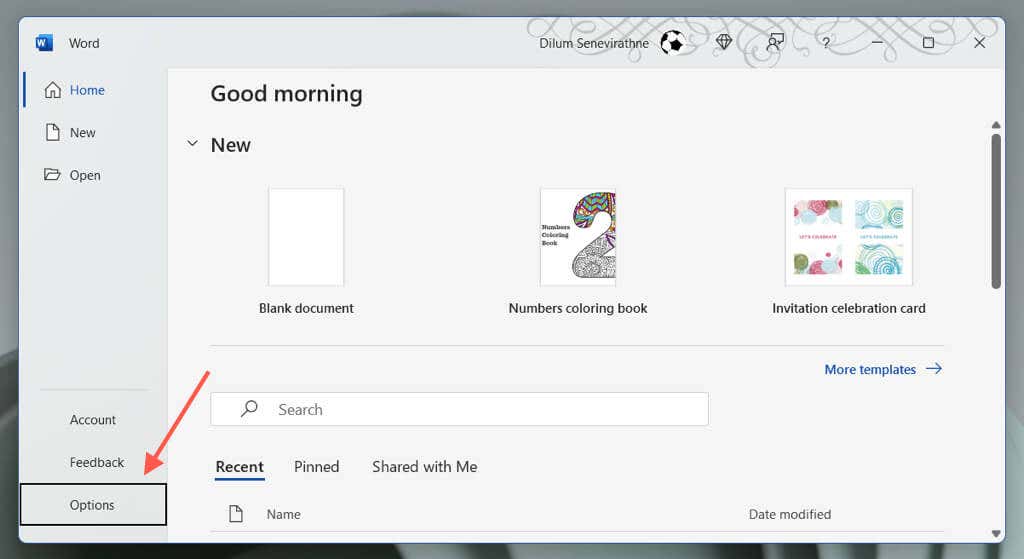
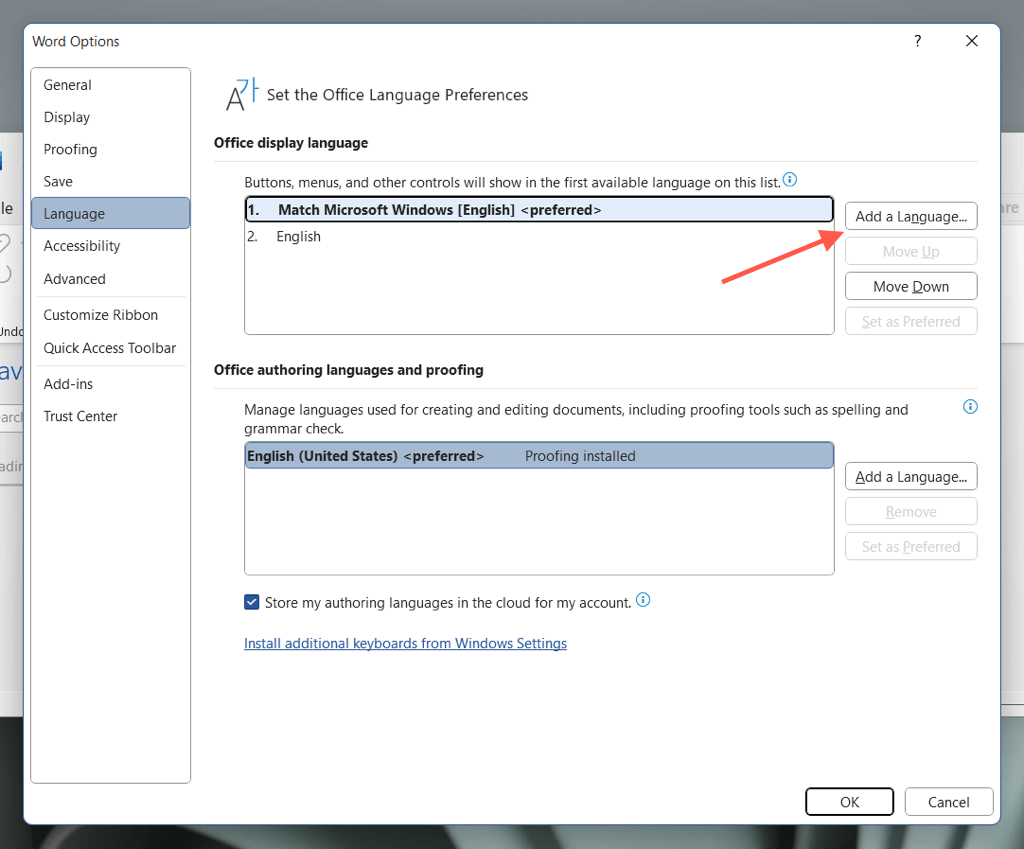
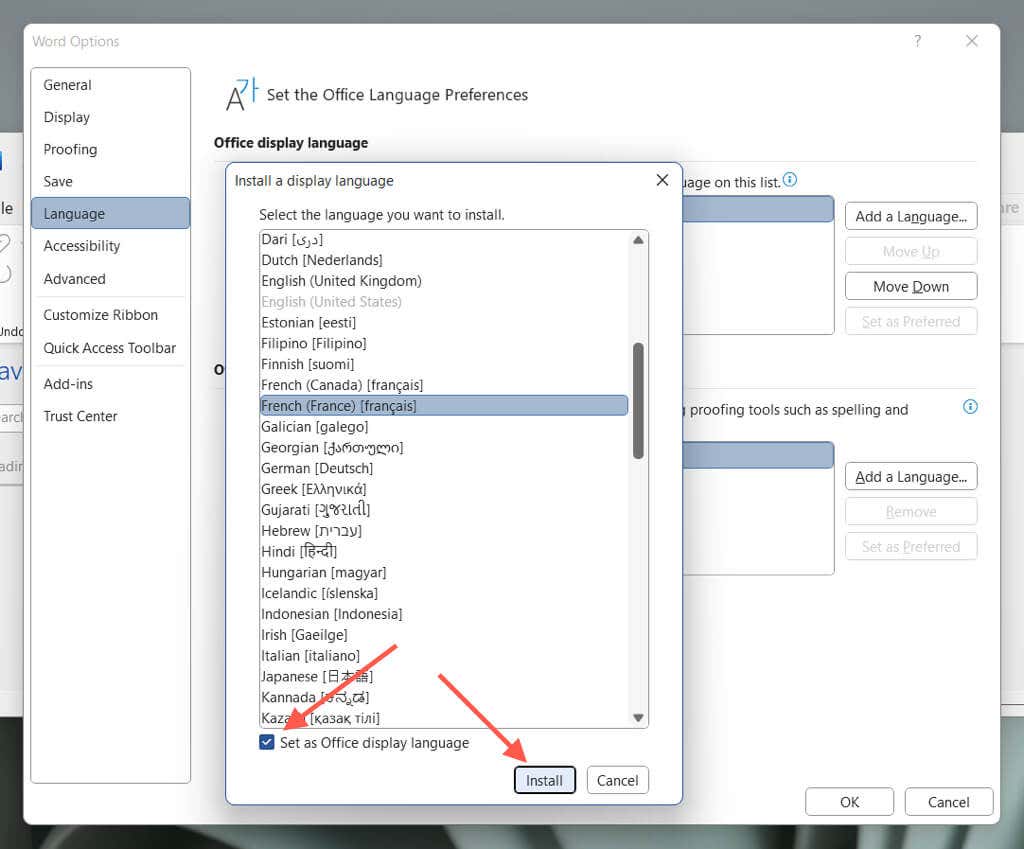
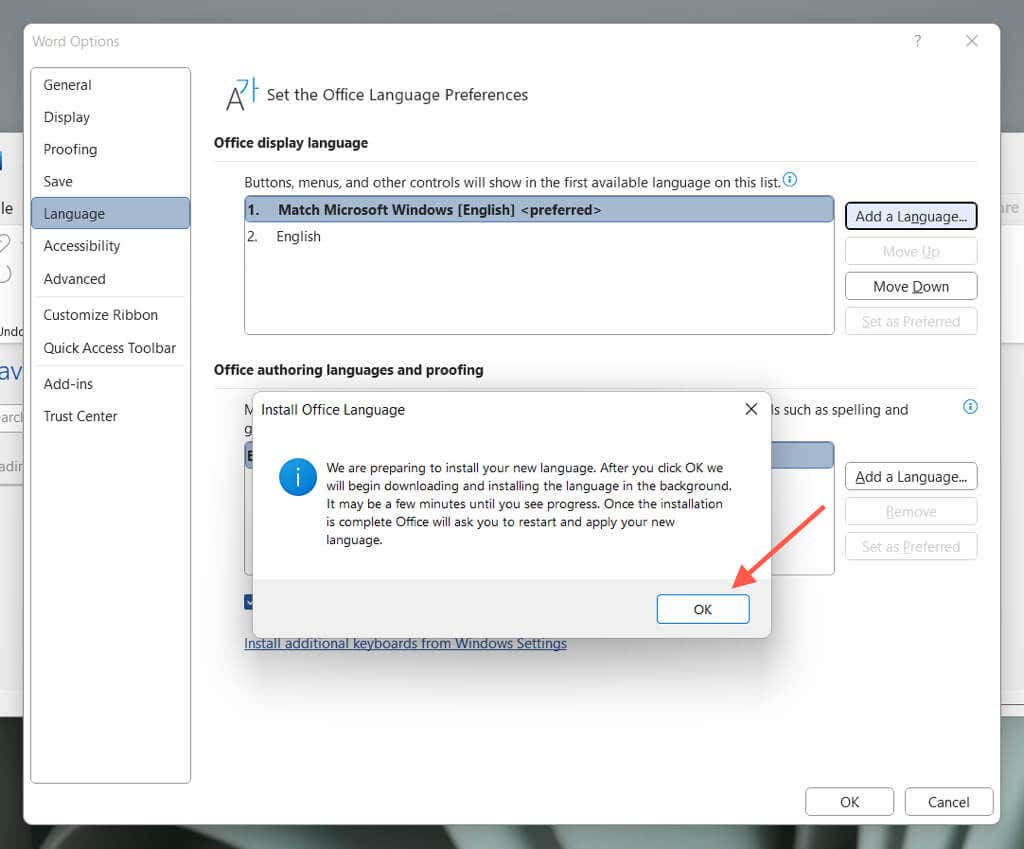
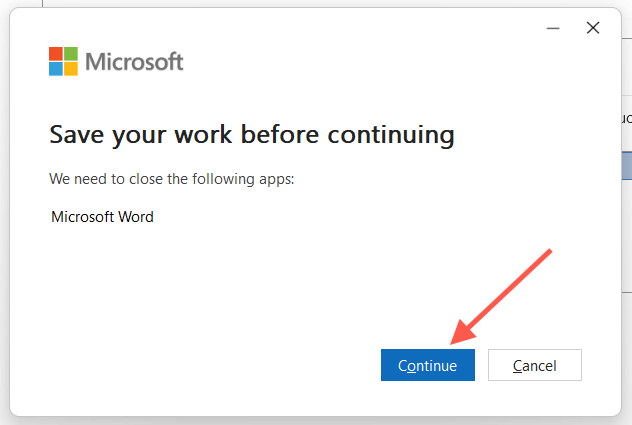
Word for Windows で編集言語を選択する
Word の編集言語 (またはオーサリングおよび校正言語) は、文書の作成と編集に使用します。すべての言語に文法やスペル チェックのための校正ツールや辞書があるわけではありません。変更するには:
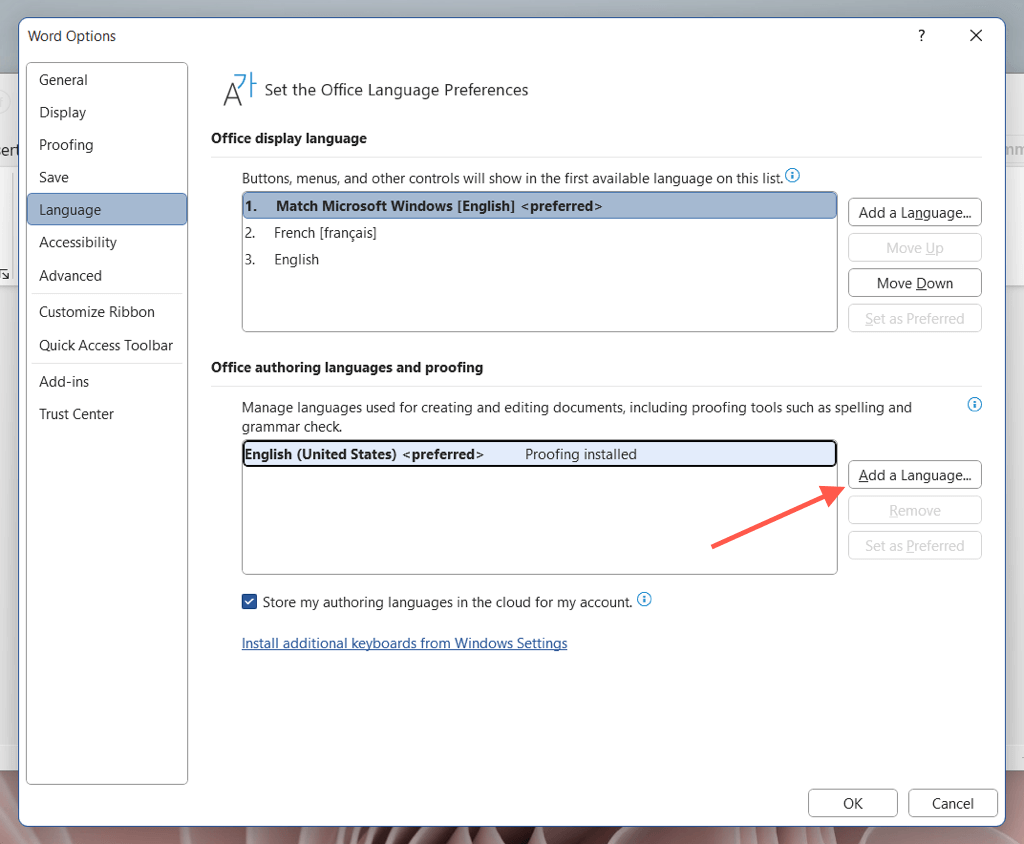
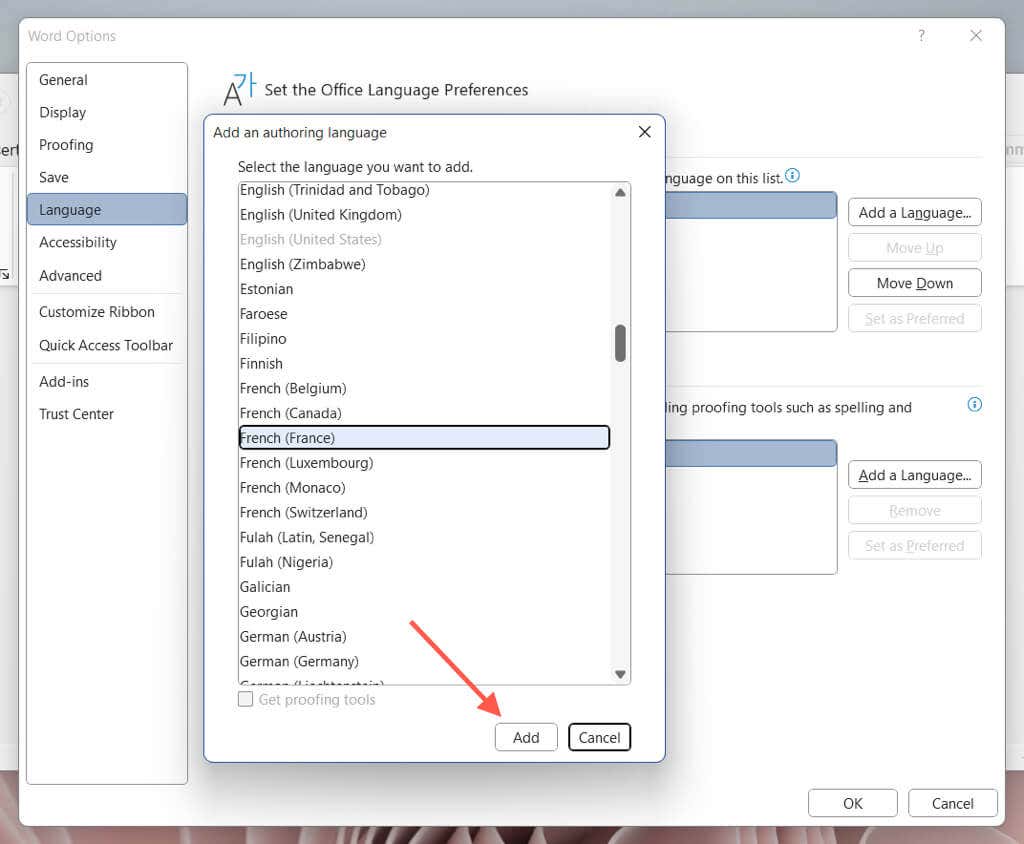
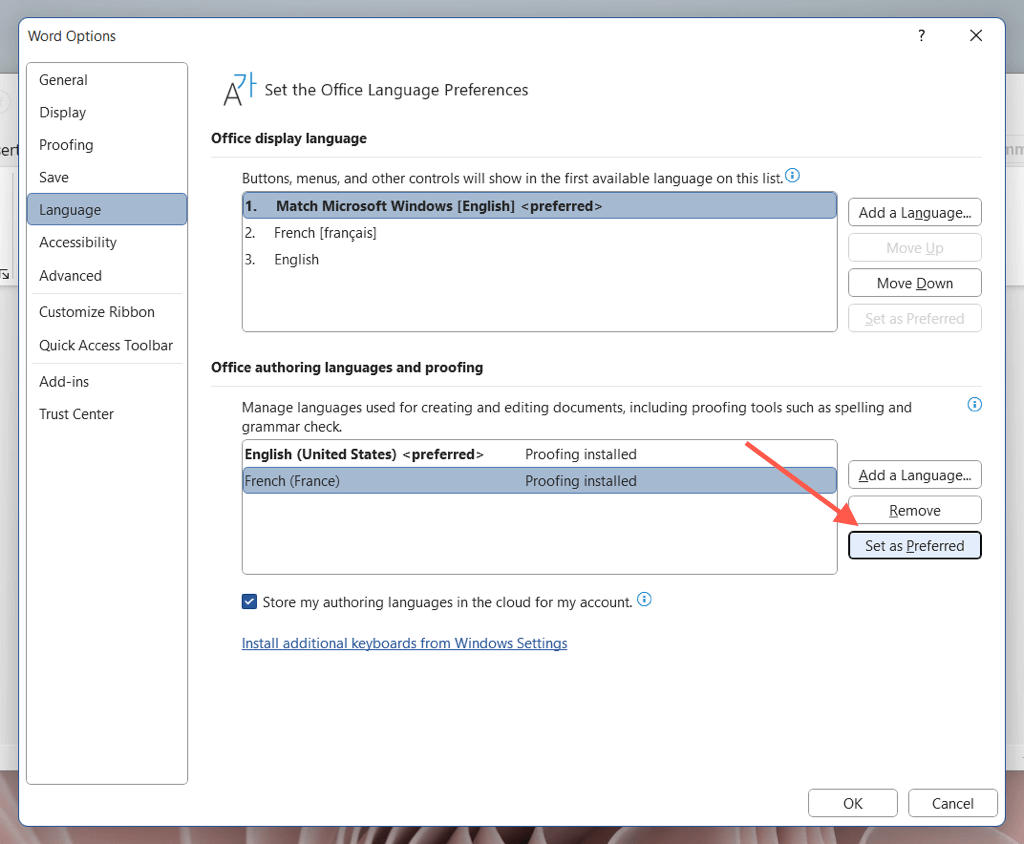
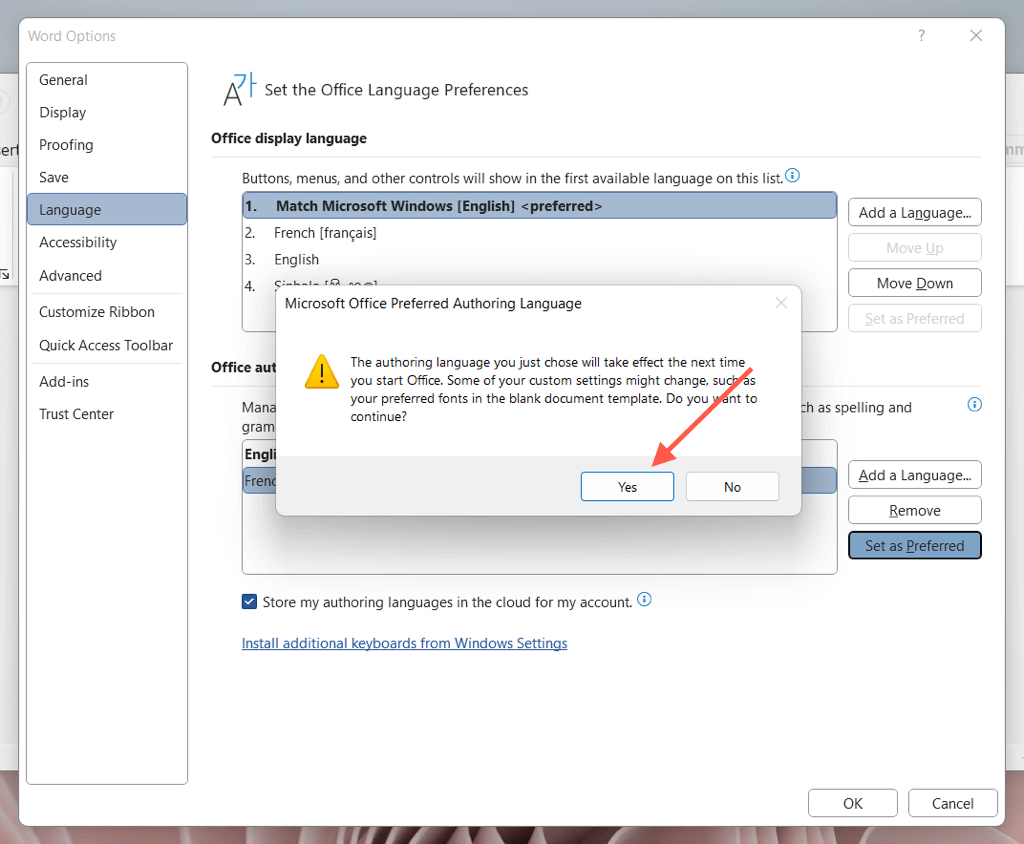
Mac で Word の言語を変更する方法
Word for macOS には、Windows のような多用途の言語コントロールが付属していません。したがって、プログラムから表示言語を変更する唯一の方法は、システム言語自体を切り替える必要があります。ただし、Word の編集および校正言語を変更するのは問題ありません。
Word for Mac での表示言語の変更
macOS の言語を変更すると、Word ユーザー インターフェイスや、システム環境設定に基づいて言語を切り替えるその他のプログラムに影響します。続行する場合は、作業内容を保存し、開いているプログラムをすべて終了してください。次に:
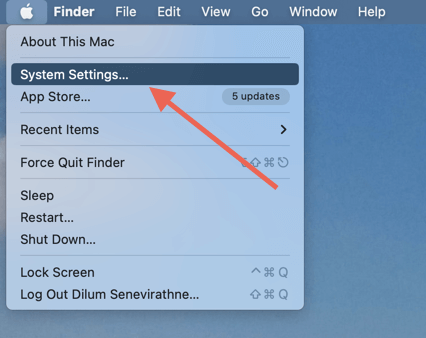
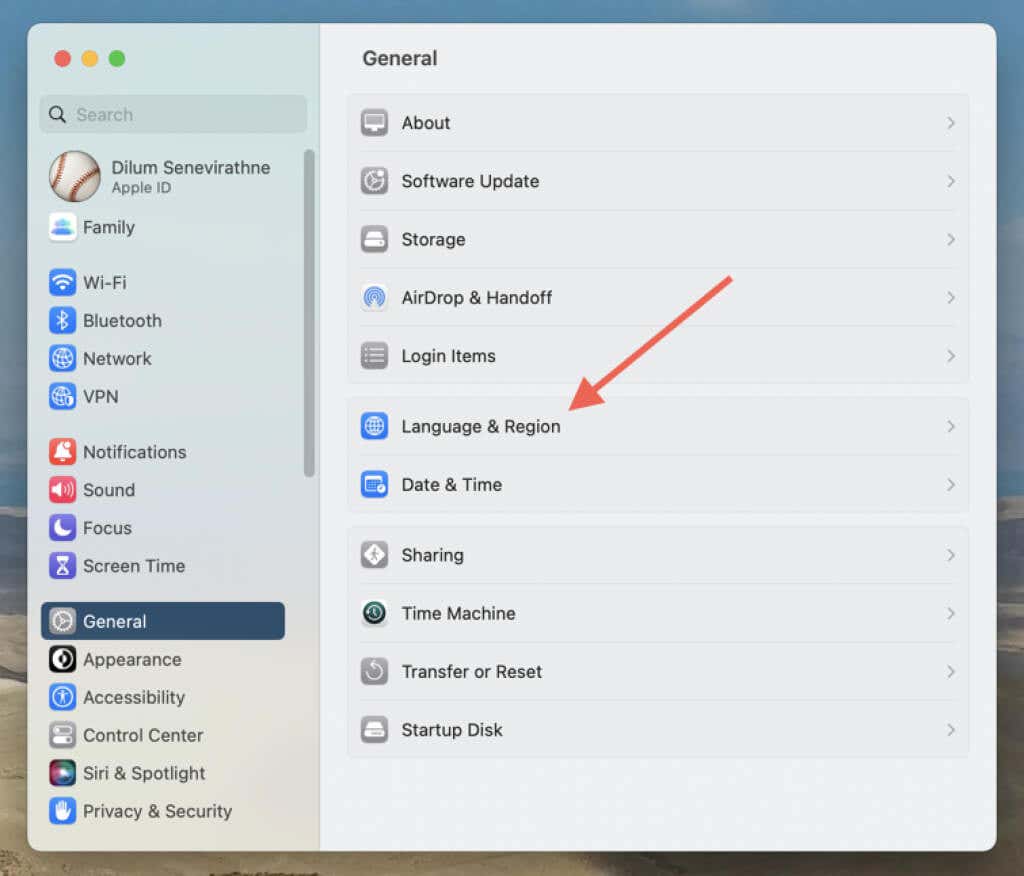
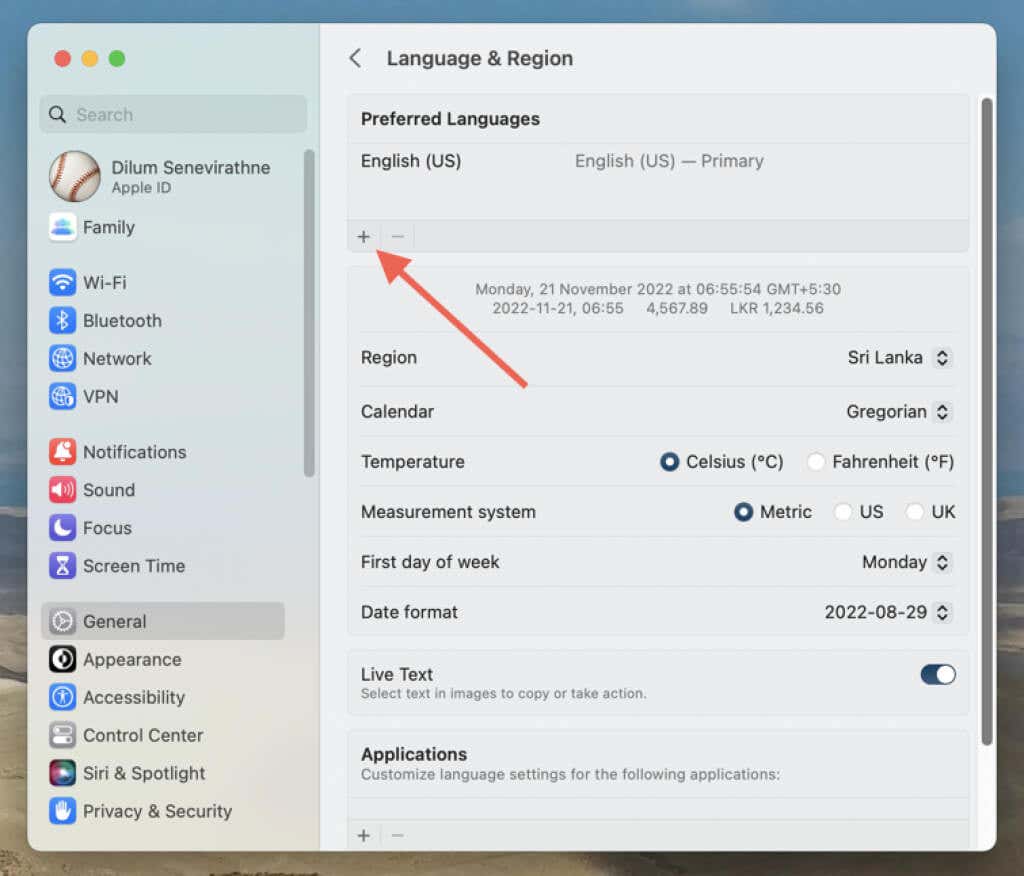
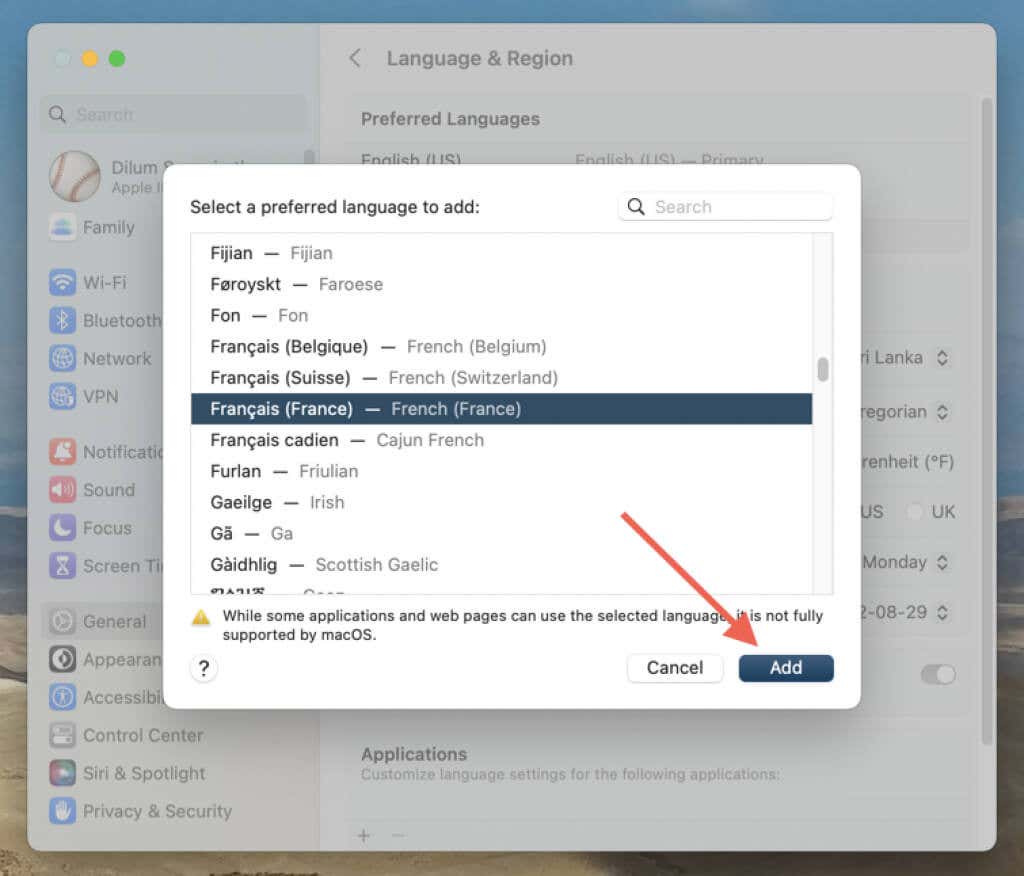
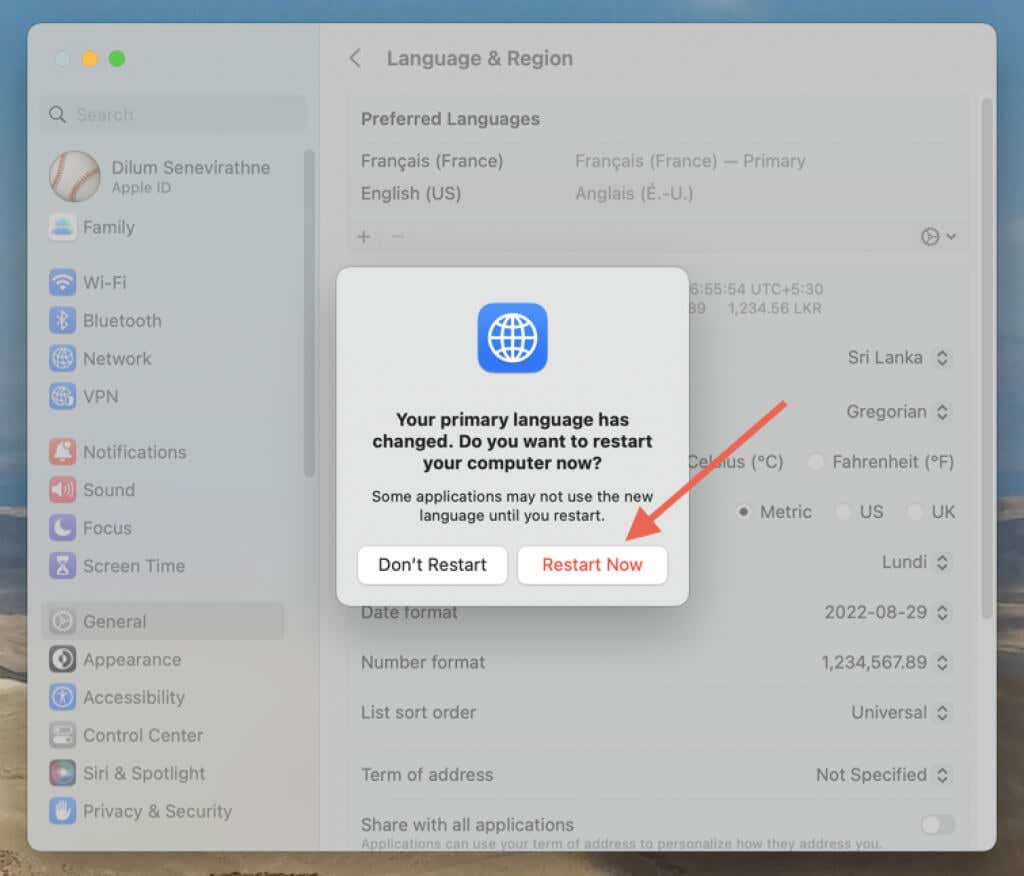
Word for Mac で編集言語を選択する
Word for macOS を使用して編集言語を直接変更できます。校正ツールは一部の言語でのみ使用できます。
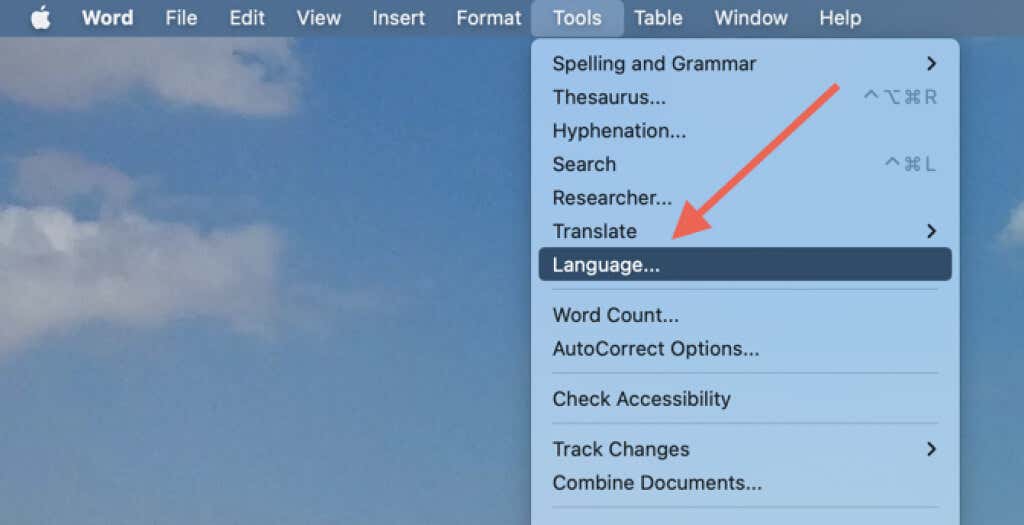
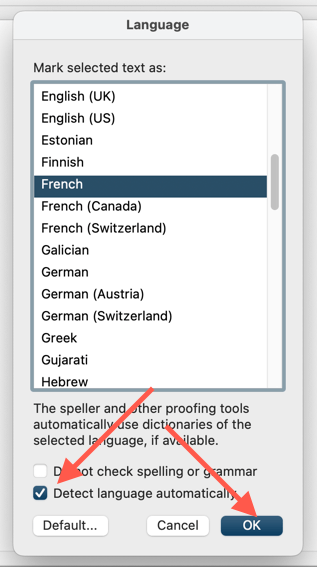
Word Online で言語を変更する
Web 版 Office 経由で Word を使用している場合は、次の手順に従って表示言語と編集言語を変更できます。
Word Online での表示言語の変更
Word Online ユーザー インターフェイスを別の言語で表示するには、Microsoft アカウント プロファイルを通じて Office の表示言語を変更する必要があります。
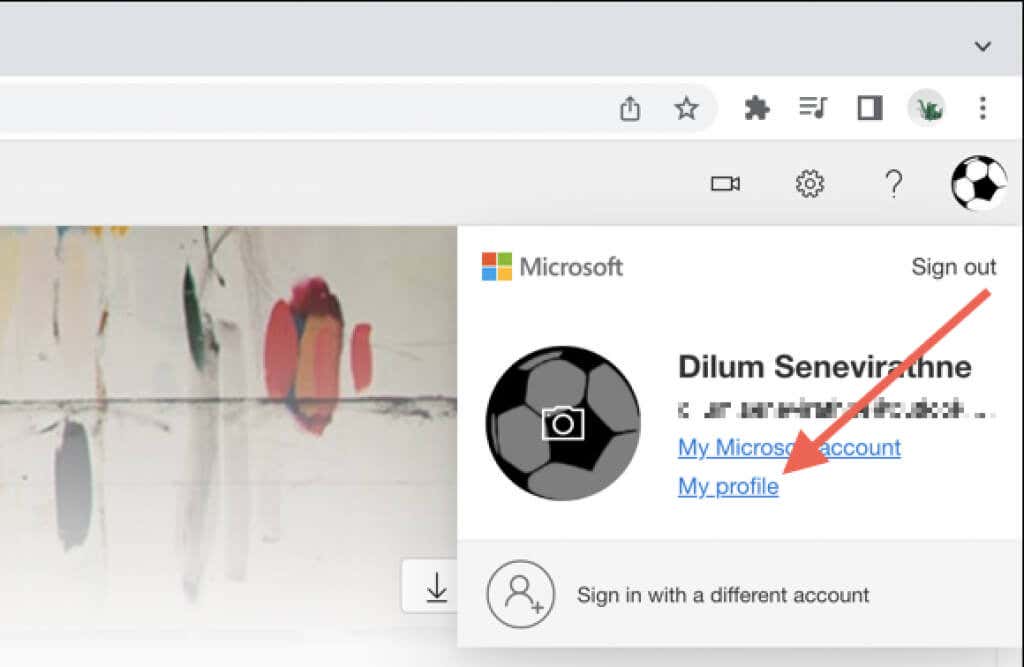
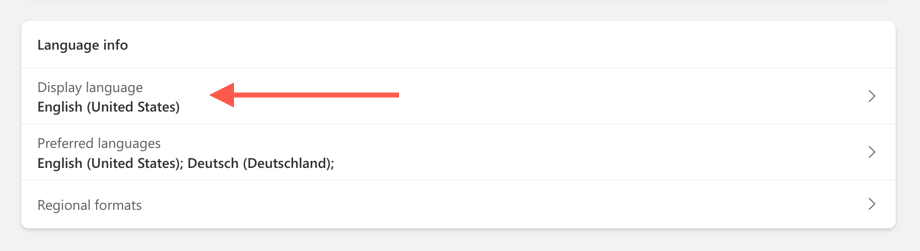
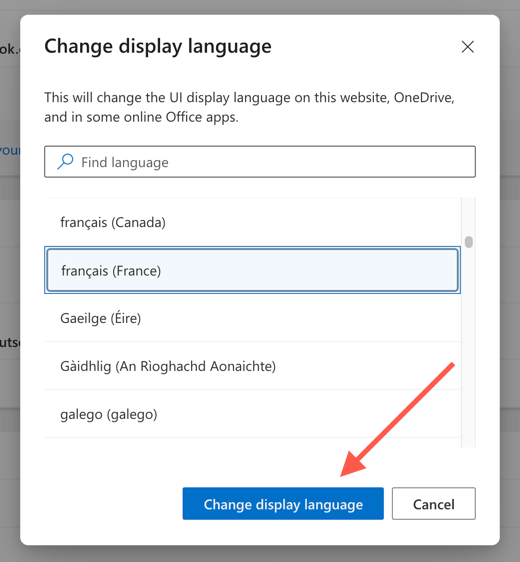
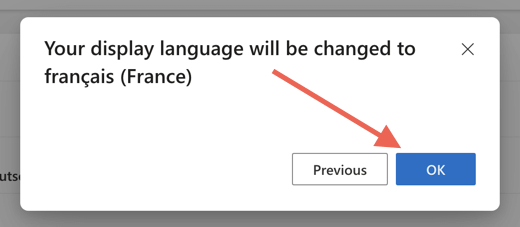
Word Online で校正言語を設定する
Word Online は、表示言語を編集言語として使用します。校正に別の言語を使用したい場合は、開くドキュメントごとに言語を変更する必要があります。
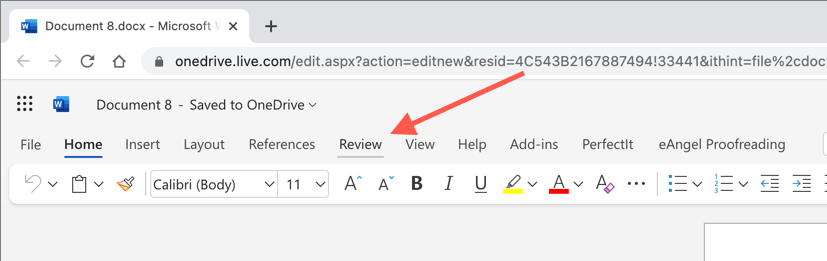
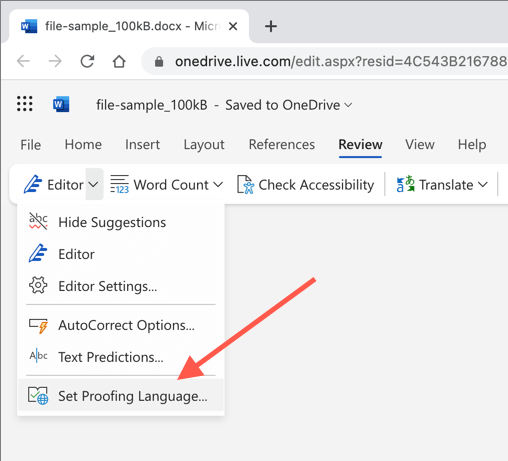
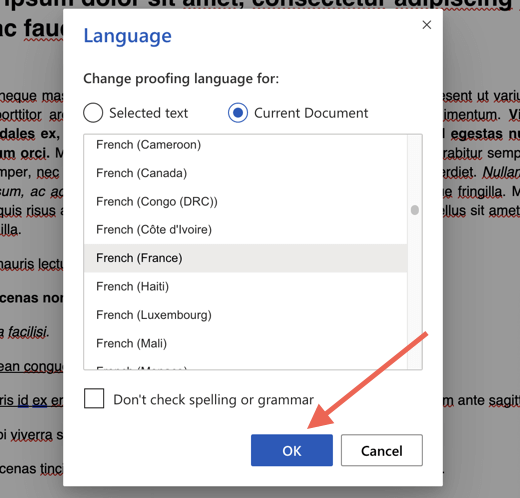
繰り返しになりますが、表示言語とは異なる編集言語を使用する場合は、その都度編集言語を選択する必要があります。
Word で好みの表示言語と編集言語を使用する
先ほど説明したように、マイクロソフトワード で表示言語、編集言語、またはその両方を変更することは十分に可能です。あなたがバイリンガルまたは多言語使用者であれば、これは役立つはずです。確かに、macOS とオンライン バージョンの Office を使用すると、作業が楽になるわけではありませんが、それほど大きな問題を引き起こすことはありません。編集言語を変更する場合は、Windows または macOS コンピュータに一致するキーボード言語をインストールする を忘れないでください。
.