自分のビジネスや組織をパンフレットを作成する したい場合、最初から始める必要はありません。 Microsoft Word のテンプレートを使用すると、パンフレットをすぐに作成してカスタマイズできます。
パンフレット テンプレートを選択してください
サービスから教育、ビジネスに至るまで、数多くのパンフレットのデザインからお選びいただけます。テーマ別のテンプレートが必要ない場合は、基本的なパンフレットを選択することもできます。いずれの方法でも、選択したテンプレートを上から下までカスタマイズできます。
注 : ほとんどのテンプレートでは、3 つ折りパンフレットのレイアウトが使用されています。 2 つ折りパンフレットをご希望の場合は、代わりに Wordブックレット テンプレートをご覧ください。
Windows の場合

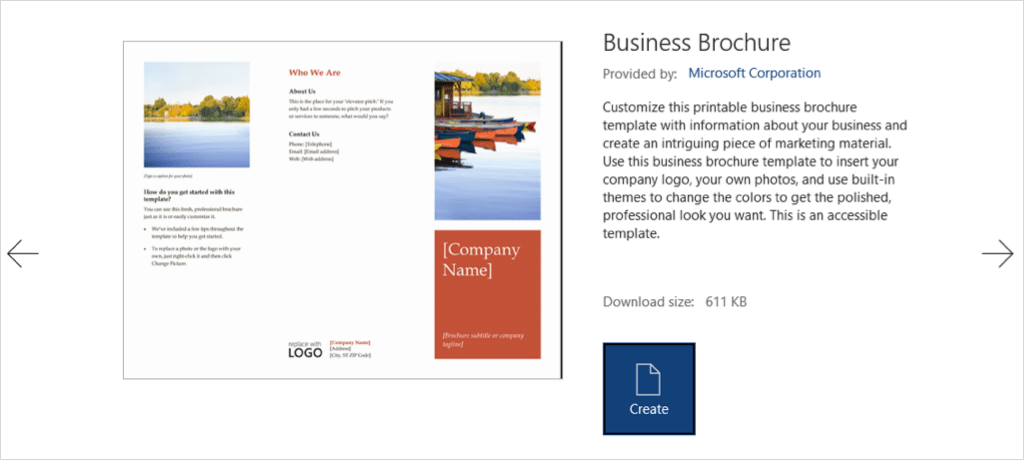
Mac の場合
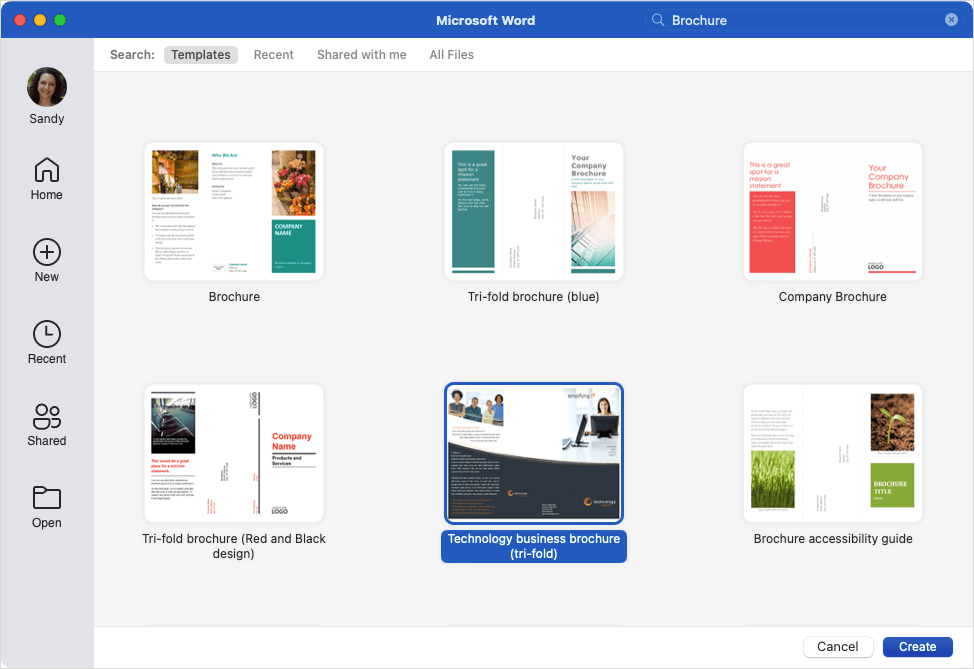
Microsoft Office テンプレート サイト にアクセスして、ウェブ上のオプションを確認することもできます。そこから、Web 用 Word でパンフレット テンプレートを使用したり、デスクトップ バージョンにパンフレット テンプレートをダウンロードしたりできます。
テンプレートを編集する
パンフレットのテンプレートを選択して開くと、テキストと画像のプレースホルダーが表示されます。
独自のテキストを追加するには、サンプル テキストを選択し、独自のテキストに置き換えます。各テキスト ボックスで書式設定が保持されていることがわかります。
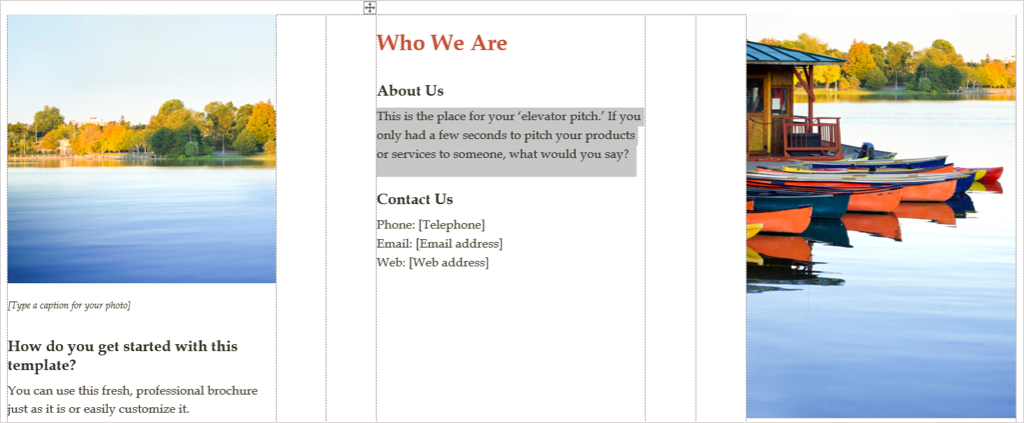
独自の画像を追加するには、画像を選択して右クリックし、[画像の変更 ] を選択します。画像を取得する場所を選択し、そこに移動します。.
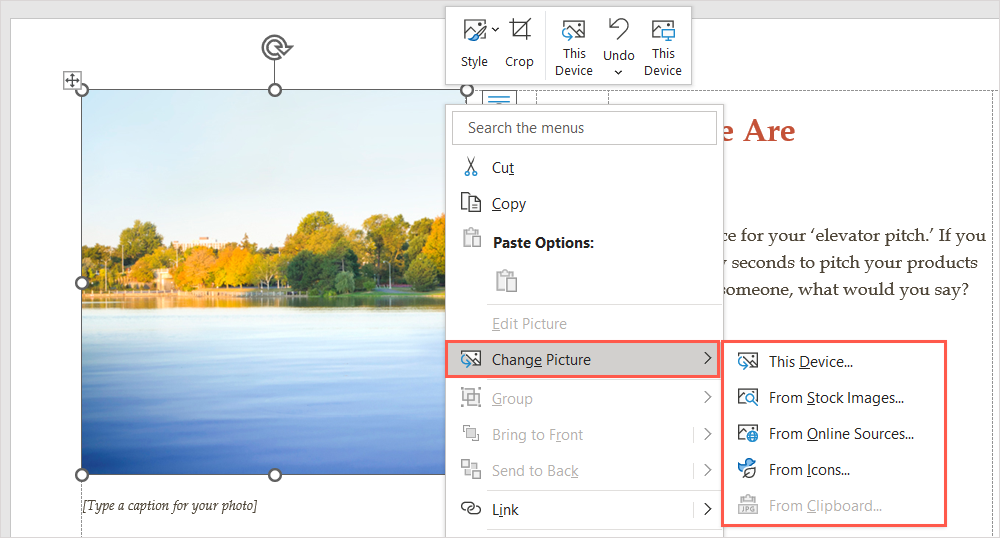
画像を選択し、挿入 ボタンを使用して画像を直接挿入します。
テンプレートをカスタマイズする
パンフレットで別の書式スタイル、配色、またはフォントの種類を使用したい場合があります。 [デザイン ] タブのツールを使用して、ニーズに合わせてカスタマイズできます。
テーマの選択
パンフレットの外観を変更するオプションの 1 つは、Word テーマを使用することです。リボンの左側にある [テーマ ] ドロップダウン ボックスを使用してオプションを表示します。
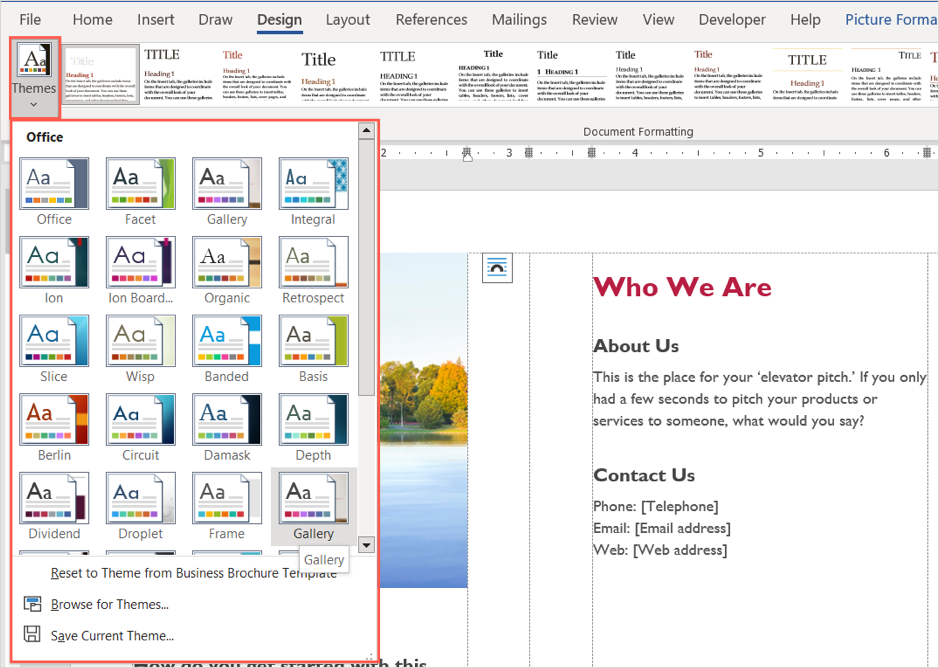
各オプションの上にカーソルを置くと、パンフレット内でそのプレビューが表示されます。テーマを使用することに決めた場合は、それを選択すると、パンフレットの更新が表示されます。
書式スタイルを選択します
パンフレットの外観を調整するもう 1 つの方法は、リボンの同じセクションにある [ドキュメントの書式設定 ] ボックスでオプションを選択することです。
ボックスの下部にある矢印を選択して、さまざまなスタイルを表示します。これらは、タイトル、ヘッダー、本文テキストに適用されます。
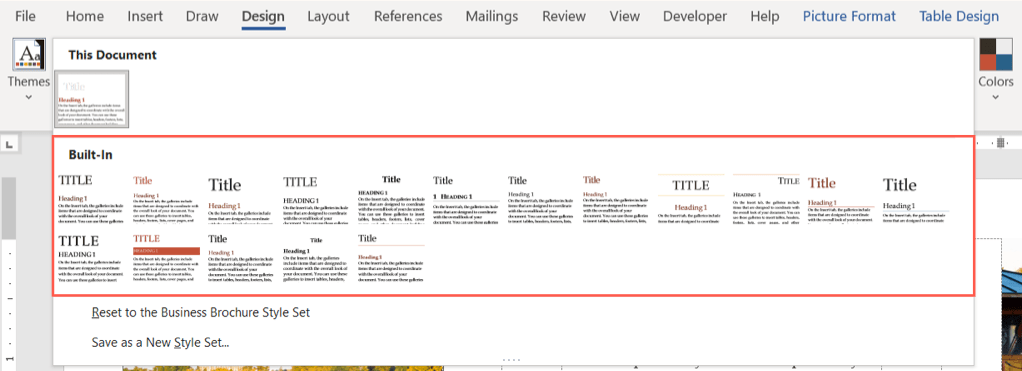
いずれかの形式を選択すると、パンフレットに変更がすぐに反映されます。
カラースキームを変更する
パンフレットに別の配色を使用したいだけかもしれません。リボンの [色 ] ドロップダウン メニューを選択します。テーマと同様に、各スキームの上にカーソルを置くと、パンフレットのプレビューが表示されます。
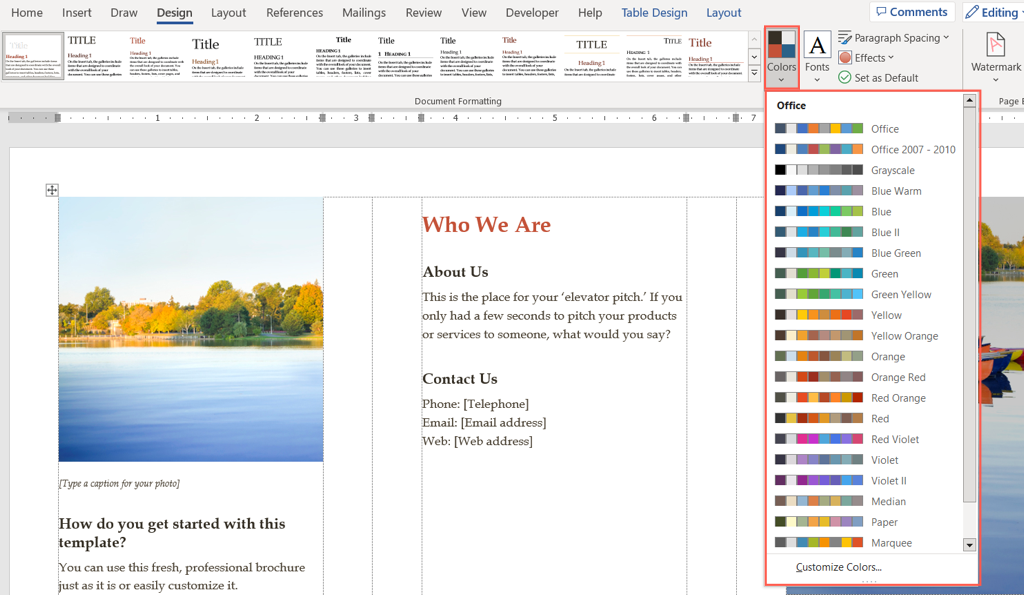
使用したい特定の色がある場合は、[色 ] ドロップダウン メニューの下部にある [色のカスタマイズ ] を選択します。
次に、背景、アクセント、ハイパーリンクの色を選択できます。右側に選択内容のプレビューが表示されます。カスタム カラー スキームを保存して使用するには、ウィンドウの下部で名前を付け、保存 を選択します。
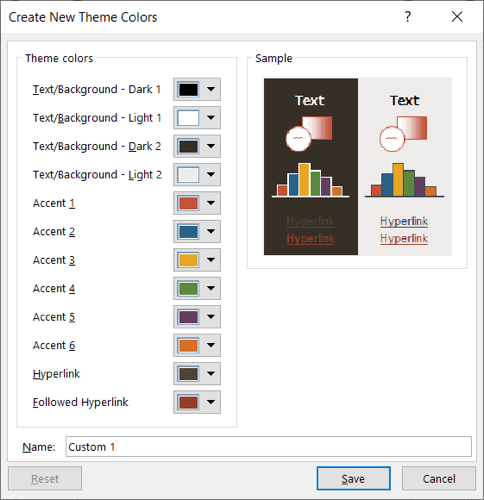
フォントを選択
Word でパンフレットをカスタマイズするもう 1 つの方法は、フォントを選択することです。 Times New Roman のような古典的なもの、または Arial のようなより標準的なものが必要になる場合があります。.
リボンの フォント ドロップダウン ボックスを使用して、パンフレットで利用可能なオプションを確認します。次に、使用する 新しいフォント を選択します。
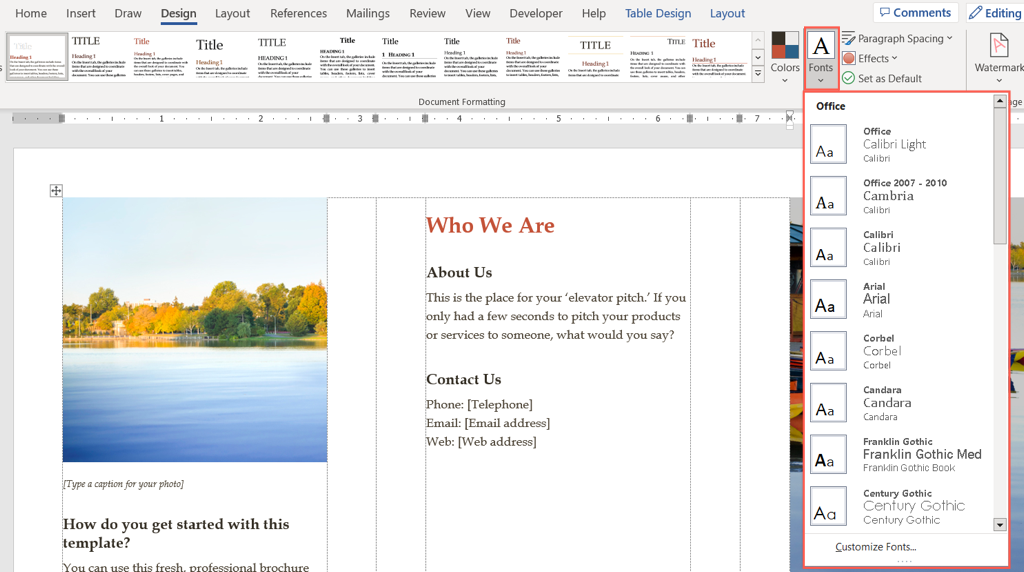
追加のカスタマイズ
また、[デザイン ] タブでは、段落の間隔 、ページの色 、またはページの境界線 を使用できます。メニューからこれらの要素を変更できます。
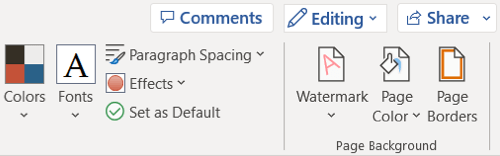
配置を変更するには、ホーム タブのリボンの段落 セクション、またはレイアウトの配置 セクションに移動します。 タブ。
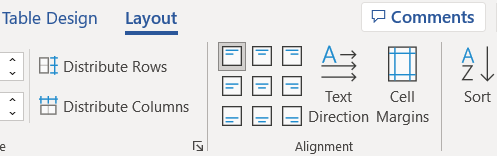
プレースホルダーよりも多くの画像を追加するには、パンフレット内の場所を選択します。次に、[挿入 ] タブに移動し、[画像 ] ドロップダウン メニューから場所を選択し、画像を見つけて [挿入 ] を選択します。 p>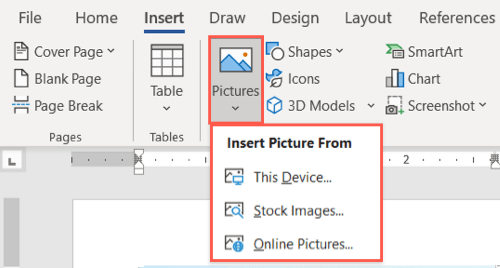
非常に多くのテンプレートから選択できるため、Microsoft Word で独自のパンフレットを作成するのは難しいことではありません。
他のマーケティング ツールについては、Wordでチラシを作成する方法 もご覧ください。
.