Google ドキュメントには、バックグラウンドでカスタマイズするためのオプションがいくつか用意されています。背景の色または テキストの透かしと背景画像の挿入 をチャージすることで、背景にスパイスを加えることができます。
デフォルトでは、Google ドキュメントのテキストは白い背景に表示されます。ただし、ドキュメントを編集するアクセス権がある場合は、色をカスタマイズできます。このチュートリアルでは、Google ドキュメントドキュメントの背景色を変更する方法を学びます。
Web ブラウザで Google ドキュメントの背景色を変更する
Google ドキュメントと互換性のあるすべての Web ブラウザで、Google ドキュメントの背景色を変更できます。 Googleが推奨する Google Chrome、Mozilla Firefox、Microsoft Edge、Safari の最新バージョン。他の Web ブラウザは正しく動作する場合と動作しない場合があります。
お好みの Web ブラウザで Google ドキュメントで既存または新しいドキュメントを開き、次の手順に従います。
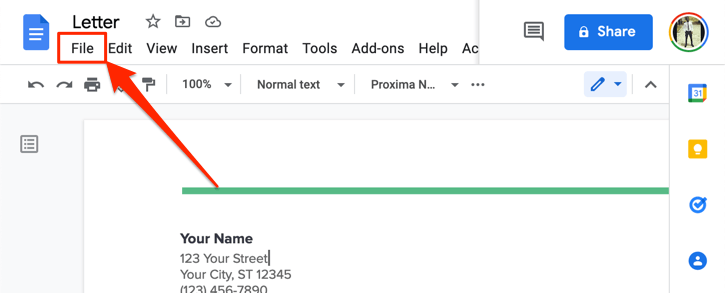
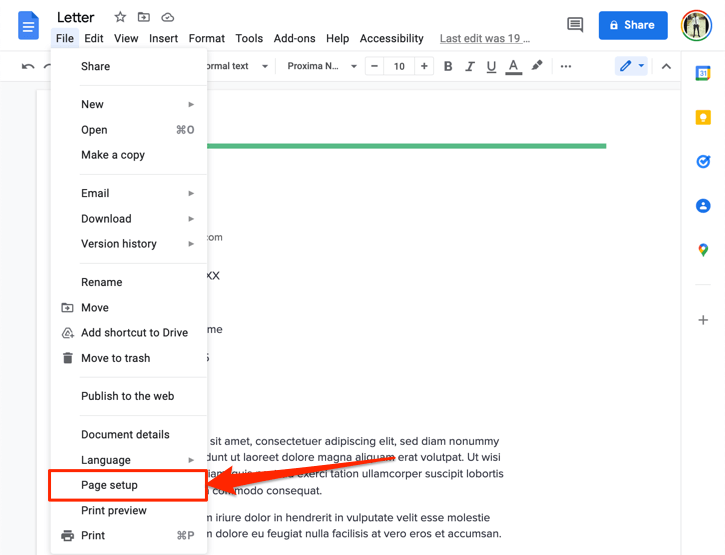
これにより、画面にページ設定メニューが表示されます。 「ページ設定」ポップアップ ボックスには、ページの外観と全体的なグラフィカル インターフェイスを調整するためのいくつかのカスタマイズ オプションがあります。このツールを使用すると、ページの向きを変更する 、背景色の編集、Googleドキュメントの余白とページレイアウトを変更する などを行うことができます。
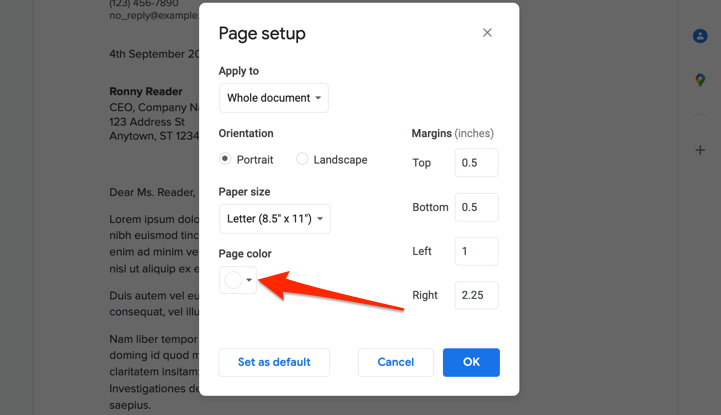
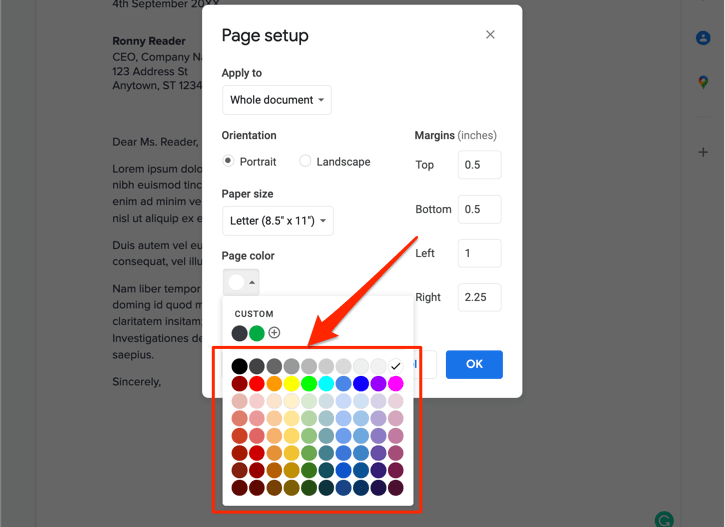
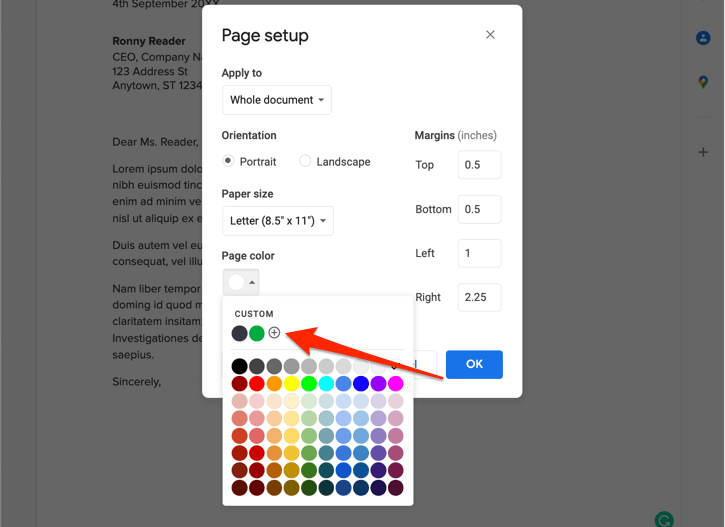
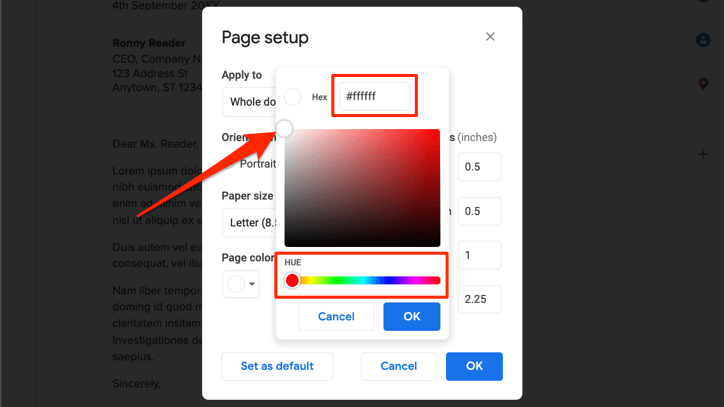
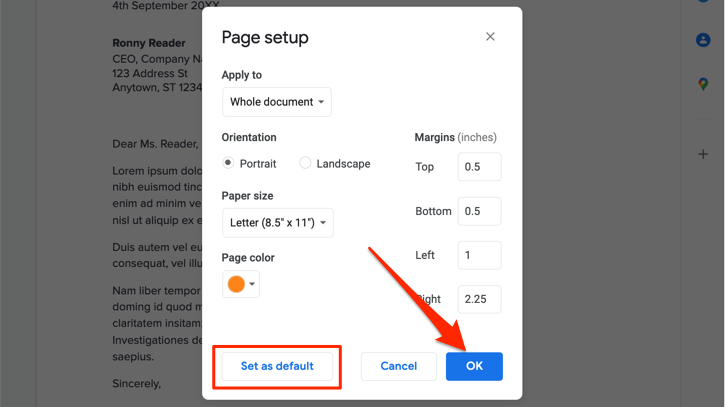
現在、単一ページの背景色を変更したり、別のページに異なる背景色を設定したりすることはできません。したがって、ドキュメント全体のすべてのページに新しい背景色が適用されます。
新しいデフォルトの背景色を設定しても、既存のドキュメントは変更されないことに注意してください。古いドキュメントの背景色を変更するには、これらの手順を繰り返す必要があります。
もう 1 つ: 新しい背景色は Google ドキュメント エディターに限定されません。ドキュメントは、印刷するとき、または Microsoft Word ドキュメント、PDF、EPUB 、HTML テキスト ファイルとして保存するときに、新しい背景色を維持します。
モバイルで Google ドキュメントの背景色を変更する
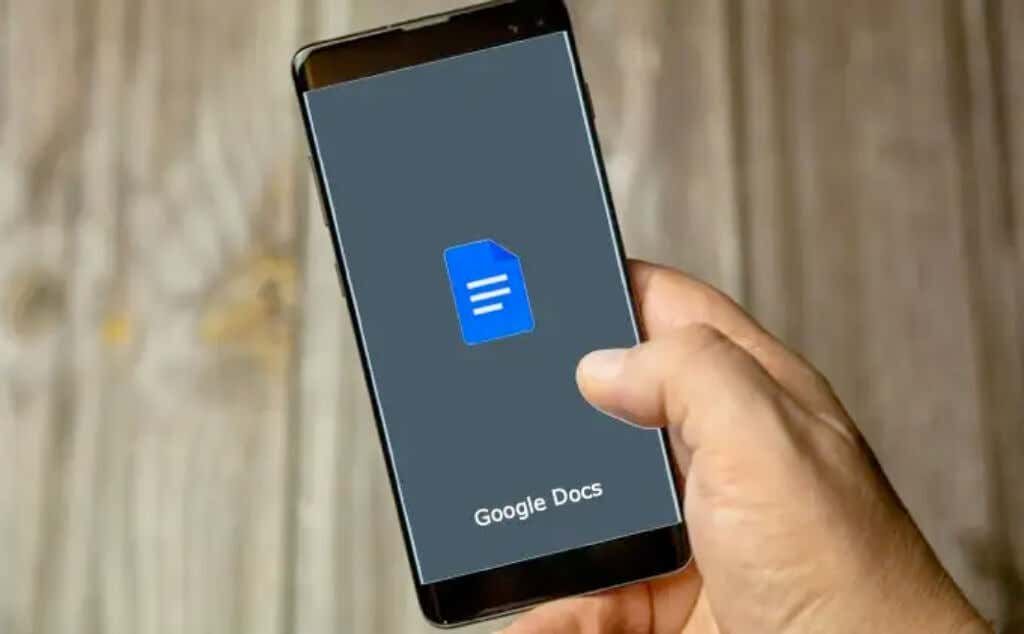
Google ドキュメント モバイル アプリでドキュメントの背景色を変更することもできます。 Android または iOS デバイスで Google ドキュメントを開き、以下の簡単な手順に従います。
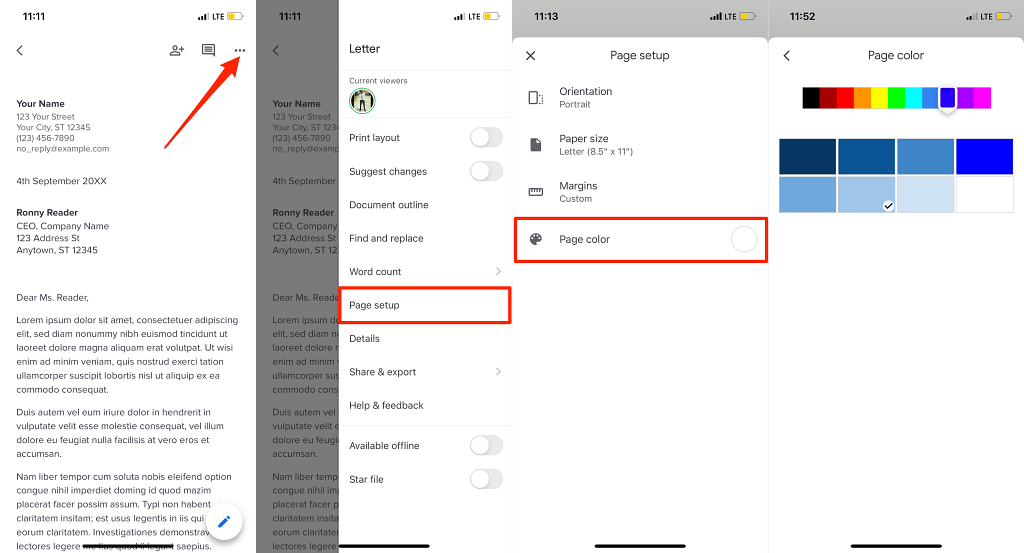
Android では、最初に編集 (鉛筆) アイコン をタップしてドキュメントを編集モードにします。その後、メニュー アイコン をタップし、ページ設定 を選択し、ページの色 を選択して、好みの背景色を選択します。
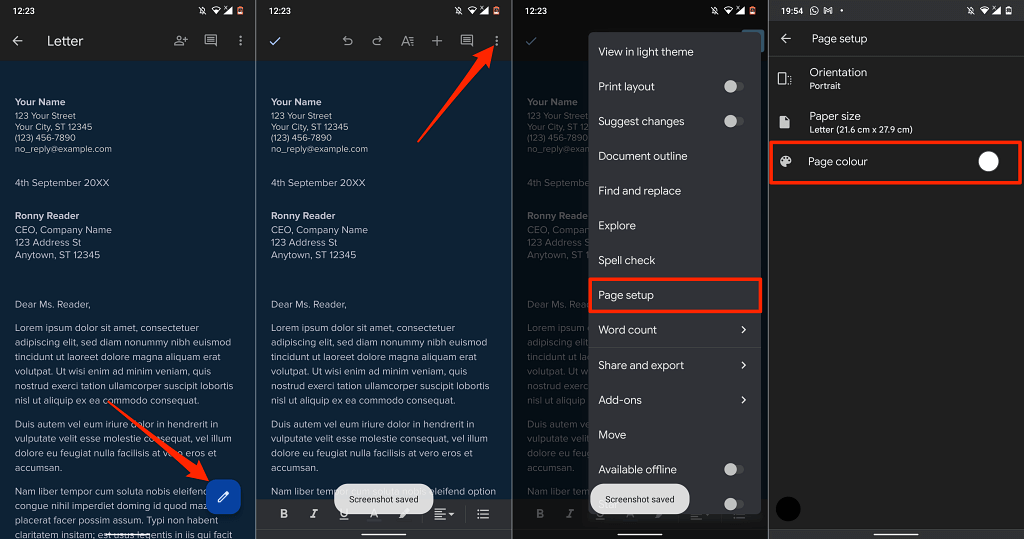
Google ドキュメント モバイル アプリでは、16 進数のカラー コードを使用して背景色をカスタマイズできません。 Google ドキュメント アプリには現在 11 色のプリセット背景色があり、それぞれの色に 8 つの異なる色合いがあります。
Google ドキュメントの背景は変わりませんか?試してみる 5 つの修正
Google ドキュメントでドキュメントの背景にカスタム カラーを割り当てる際に問題がありますか?これらのトラブルシューティングの修正は、問題の解決に役立つはずです。
1.編集モードに切り替える
「表示専用」モードではドキュメントの背景色を変更できません。 [ファイル] タブに [ページ設定] オプションが見つからない場合は、[編集] モードに切り替えて再度確認してください。.
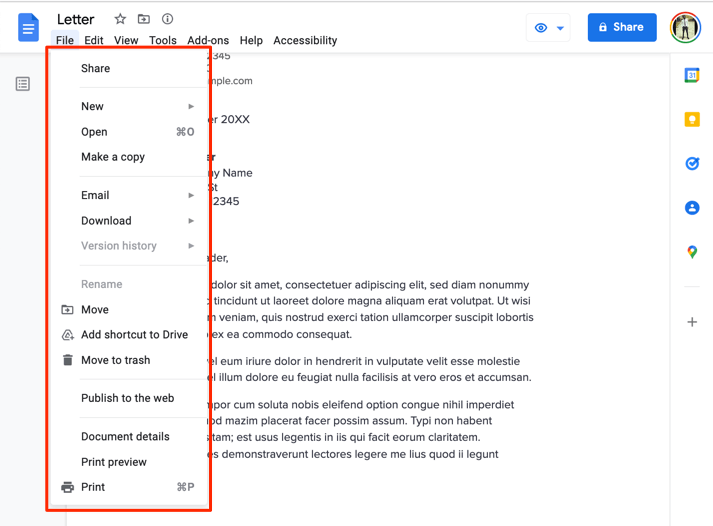
ブラウザでドキュメントを開き、ツールバーの表示 を選択し、モード を選択して、編集 を選択します。
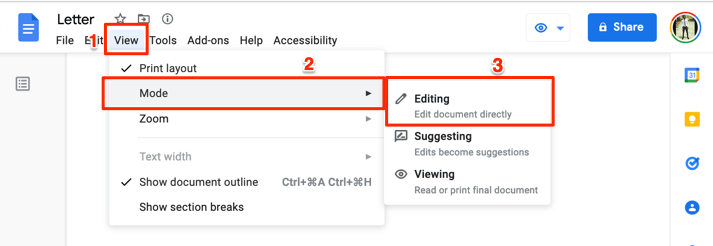
数秒待つか、ドキュメントをリロードして、[ファイル] メニューで [ページ設定] が利用できるかどうかを確認します。
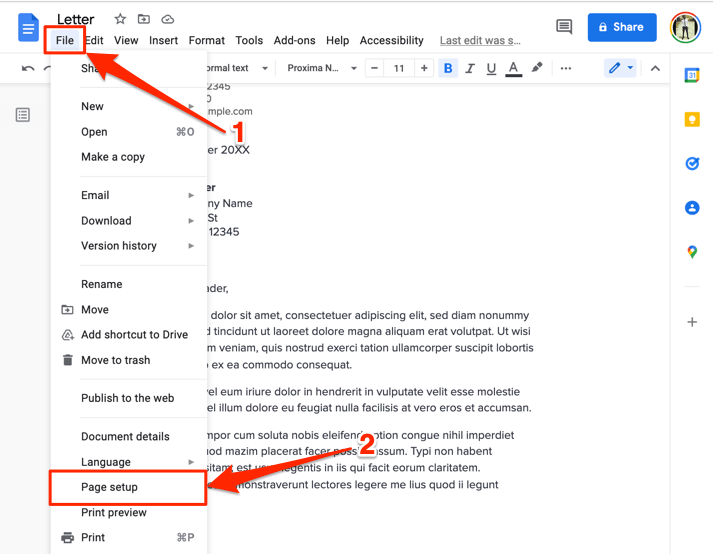
2.編集アクセス権をリクエスト
冒頭で述べたように、編集にアクセスできるドキュメントの背景色のみを変更できます。ドキュメントの表示のみが可能な場合は、編集権限をリクエストし、背景色の変更に進みます。
Web ブラウザでドキュメントを開き、右上隅にある [編集アクセスのリクエスト ] ボタンを選択します。
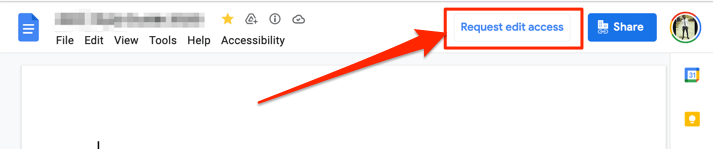
3.互換性のある最新のブラウザを使用してください
Google ドキュメントまたは その機能の一部 は、ブラウザが 編集者の要件 を満たしていない場合、正しく動作しない可能性があります。 Google ドキュメントは、Google Chrome、Mozilla Firefox Safari (Mac のみ)、および Microsoft Edge (Windows のみ) で問題なく動作します。最高のエクスペリエンスを実現するには、Google Chrome で Google ドキュメントにアクセスすることをお勧めします。
互換性のあるブラウザを使用しているにもかかわらず、Google ドキュメントの背景色を変更できない場合は、ページを更新して (F5 を押して)、もう一度試してください。問題が解決しない場合は、ブラウザを最新バージョンに更新してください。
4.ブラウザで Cookie と Javascript を有効にしてください
Web ブラウザの Cookie と JavaScript を有効にすることは、Google ドキュメントやその他の Google サービスを使用するためのもう 1 つの重要な要件です。
Chrome では、アドレス バーに chrome://settings/content/javascript を貼り付け、Enter /Return を押して、サイトでは Javascript を使用できます 。
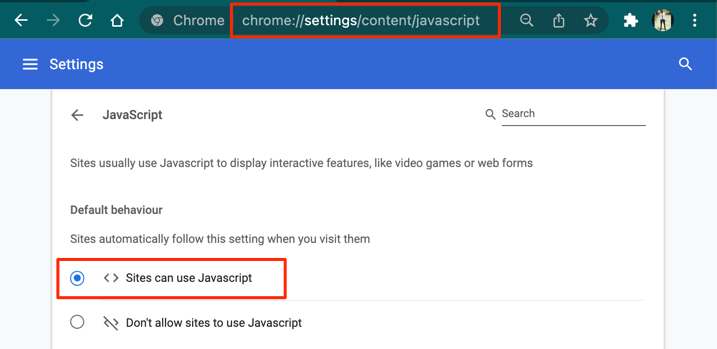
次に、chrome://settings/cookies をアドレス バーに貼り付け、すべての Cookie を許可 を選択します。
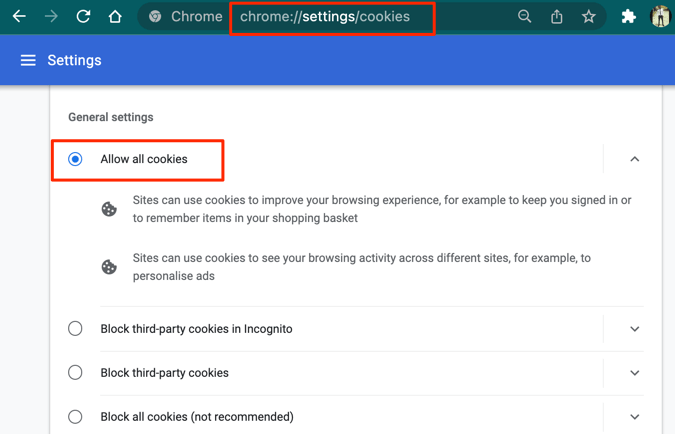
5.ダークモードを無効にする (モバイル上)
Google ドキュメントをダークモードで使用する はドキュメントの背景色に影響します。ドキュメントの背景色を変更しましたが、意図したとおりになりませんか?ドキュメントを「ライト テーマ」で表示するか、デバイスのシステム全体のダーク モードを無効にすると、問題が解決する可能性があります。
iPhone または iPad でダーク モードを無効にするには、[設定 ] >[ディスプレイと明るさ ] に移動し、外観セクションで [ライト ] を選択します。 p>.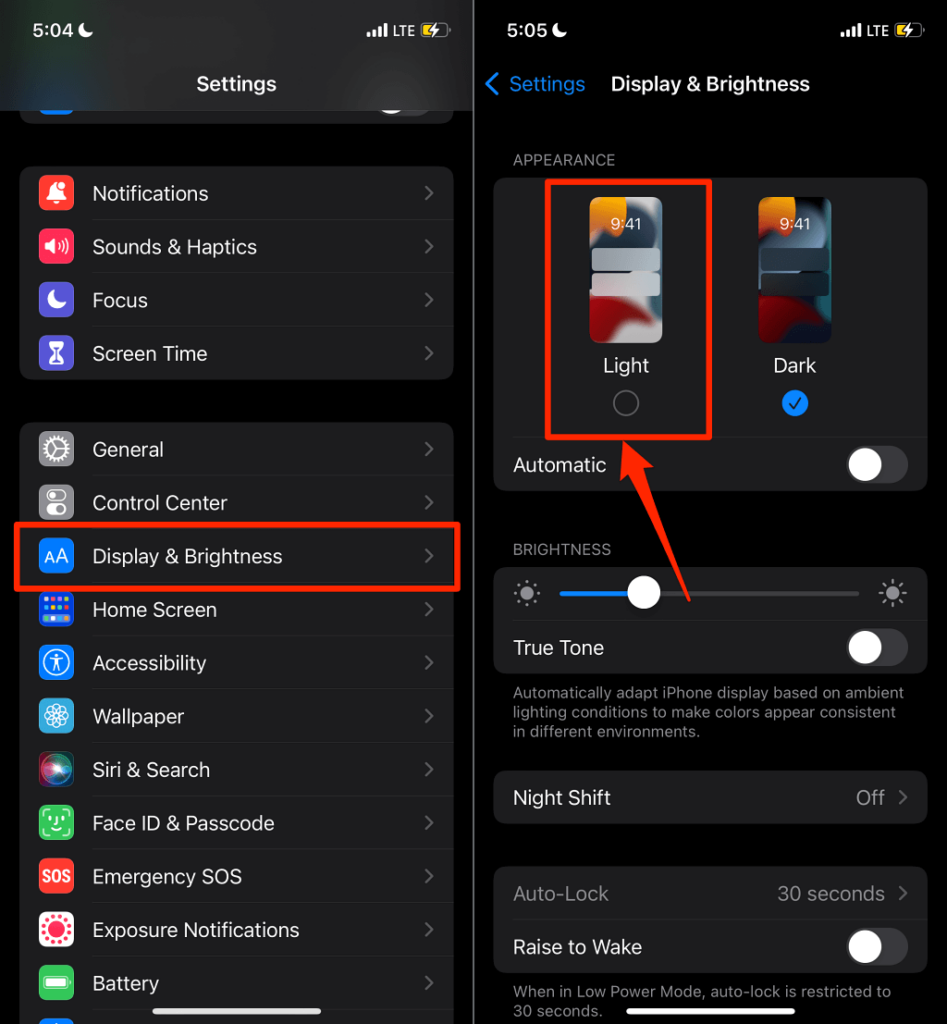
Android デバイスでは、[設定 ] >[ディスプレイ ] に移動し、ダークテーマ をオフにします。
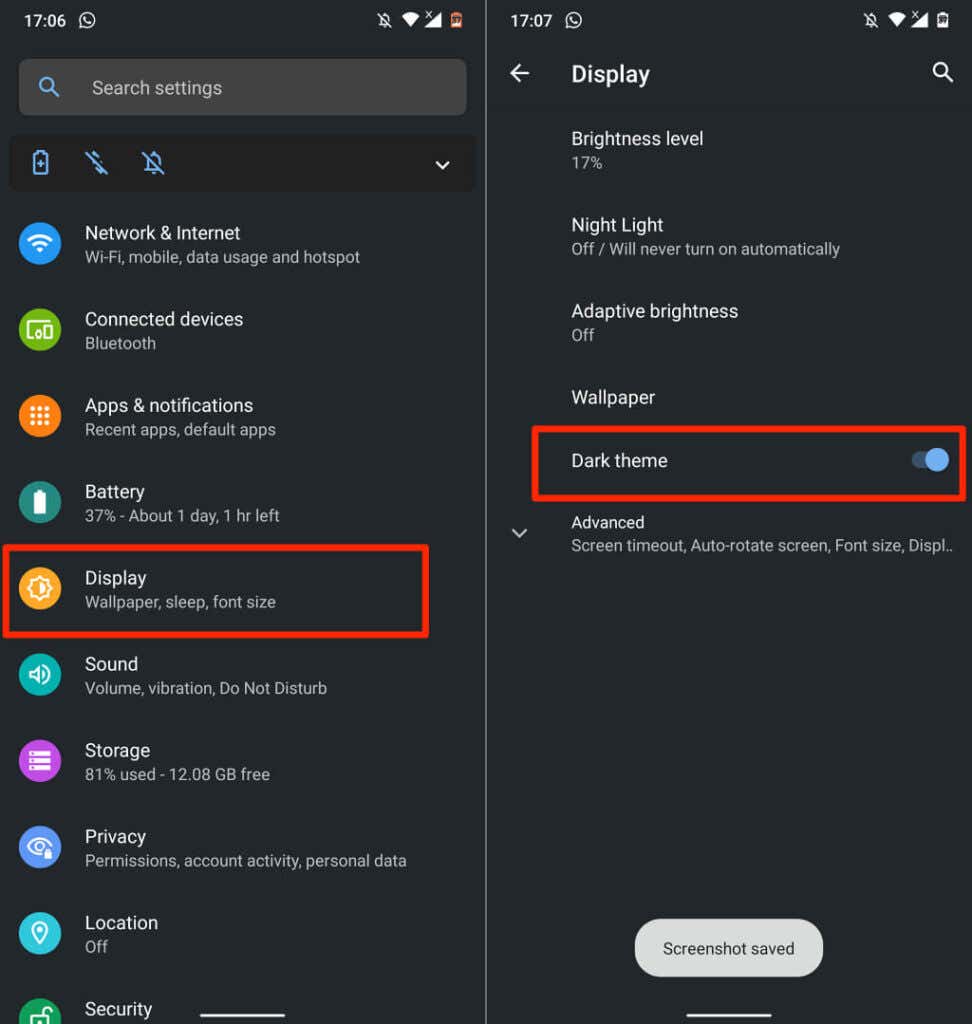
ダークテーマのオプションがグレー表示されている場合は、「バッテリーセーバー」を無効にします。 [設定 ] >[バッテリー ] >[バッテリー セーバー ] に移動し、[今すぐオフにする ] をタップします。
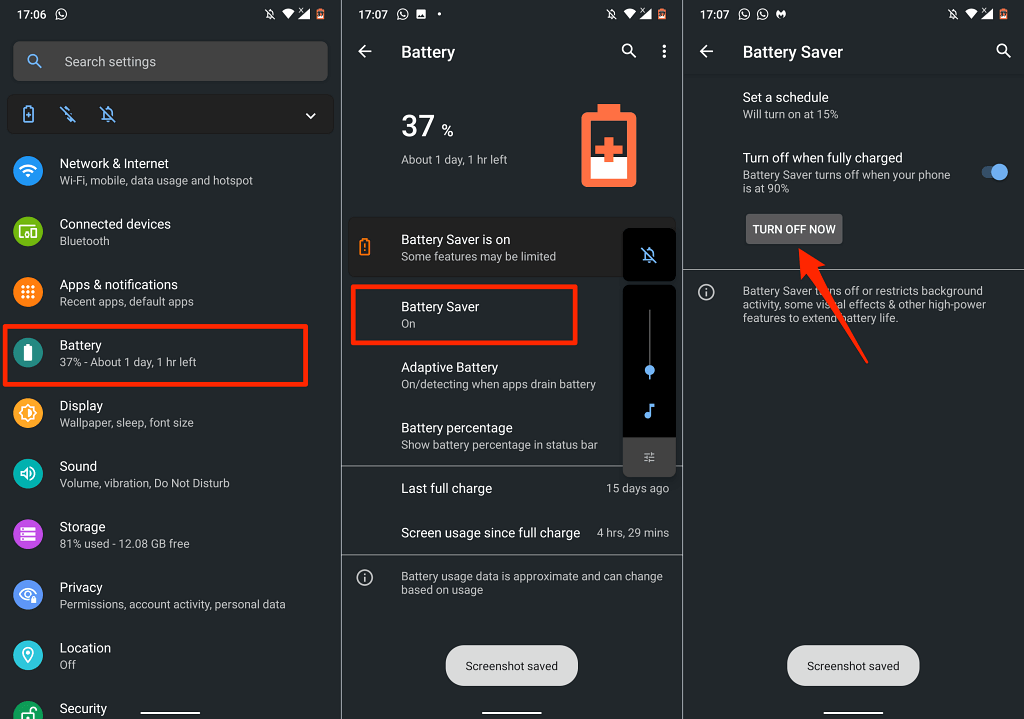
次に、ディスプレイ設定メニューに戻り、「ダークテーマ」を無効にします。システム全体のダーク テーマを無効にすると、サポートされているすべてのアプリでダーク モードが無効になることに注意してください。システム全体のダーク モードを無効にしたくない場合は、ライト テーマでドキュメントを表示できます。
Google ドキュメント アプリでドキュメントを開き、その他メニュー アイコン をタップし、ライト テーマで表示 をタップします。
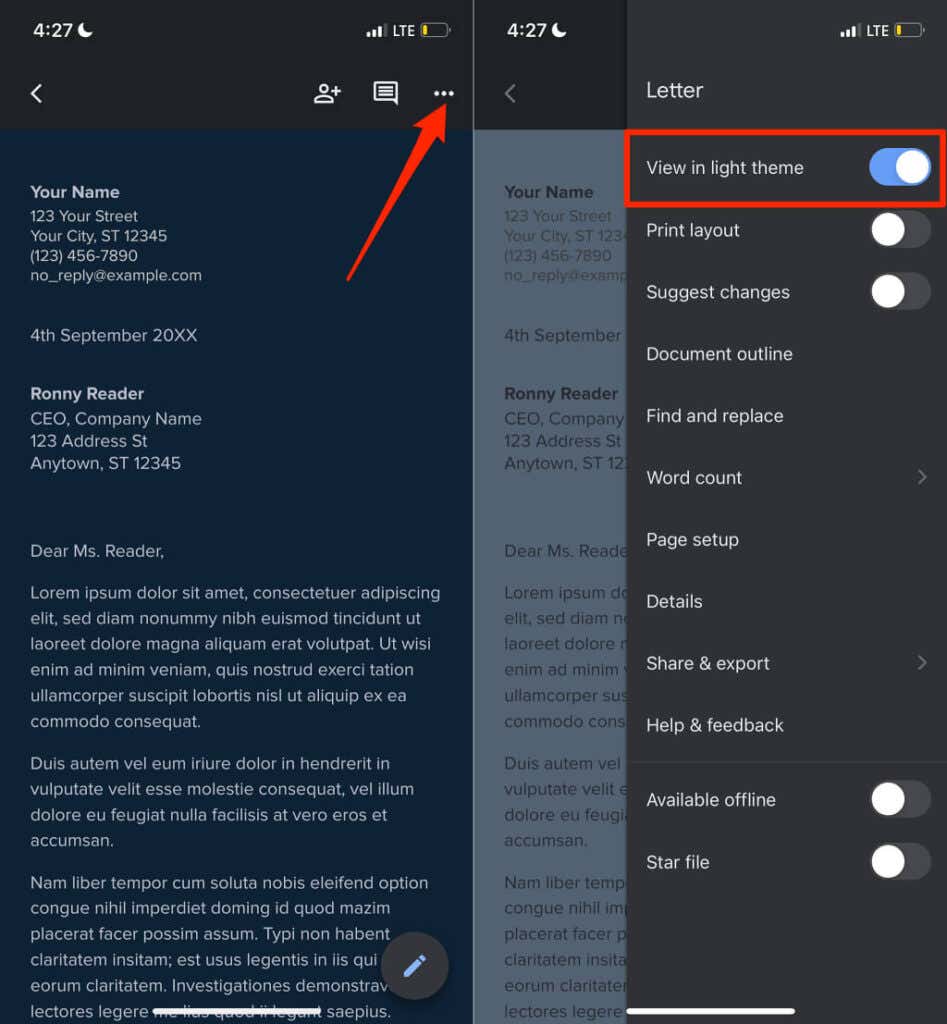
6. Google ドキュメントを更新
それでもドキュメントの背景色を変更できない場合は、最新バージョンの Google ドキュメント アプリを使用していることを確認してください。 Play ストア (Android 用) または App Store(iOS用) で Google ドキュメント ページを開き、更新 ボタンをタップします。
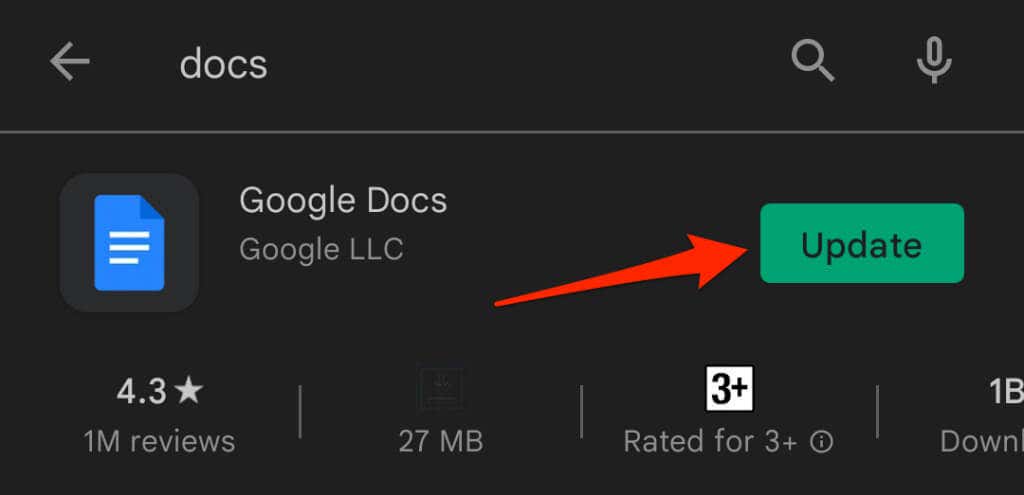
携帯電話のオペレーティング システムを更新すると、Google ドキュメントの問題が解決される場合があります。トラブルシューティングのヒントと解決策の詳細については、Google ドキュメント エディター ヘルプセンター を参照してください。
.