Google スプレッドシートのデータ検証を使用すると、データを入力したらすぐにチェックすることで、誤った入力を排除できます。これにより、テキスト、数値、日付、その他の種類のデータを、設定した簡単なルールで確認できます。
データセットに適用できる検証ルールにはいくつかの種類があるため、それぞれを個別に説明して、最も適合するものを選択しましょう。
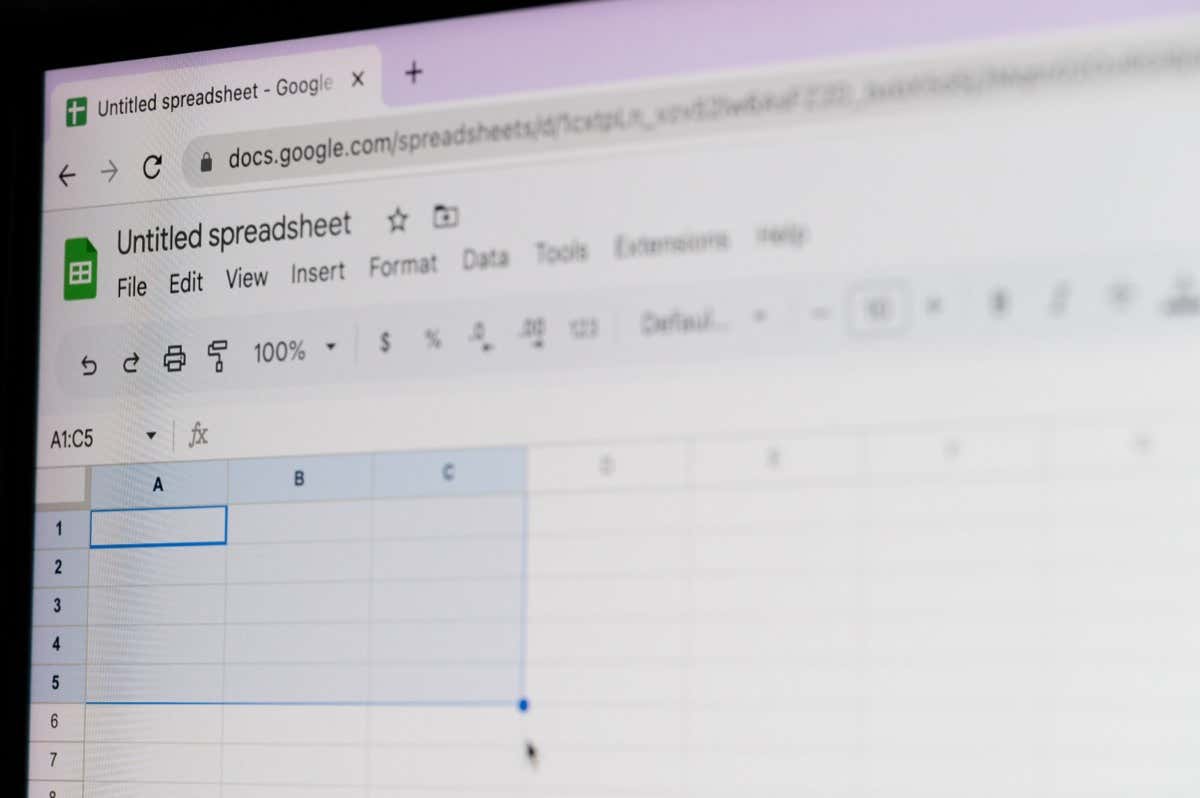
テキストの検証
テキスト検証 Google スプレッドシートの機能 を使用すると、特定のテキストを含むエントリ、含まないエントリ、またはそれと同じエントリをチェックできます。セルの電子メール アドレスまたは URL を検証することもできます。
たとえば、セル内のテキストを検証して、製品番号の「ID」が含まれていることを確認します。
セルまたは範囲を選択し、データ>データ検証を使用してサイドバーを開き、ルールの追加を選択します。
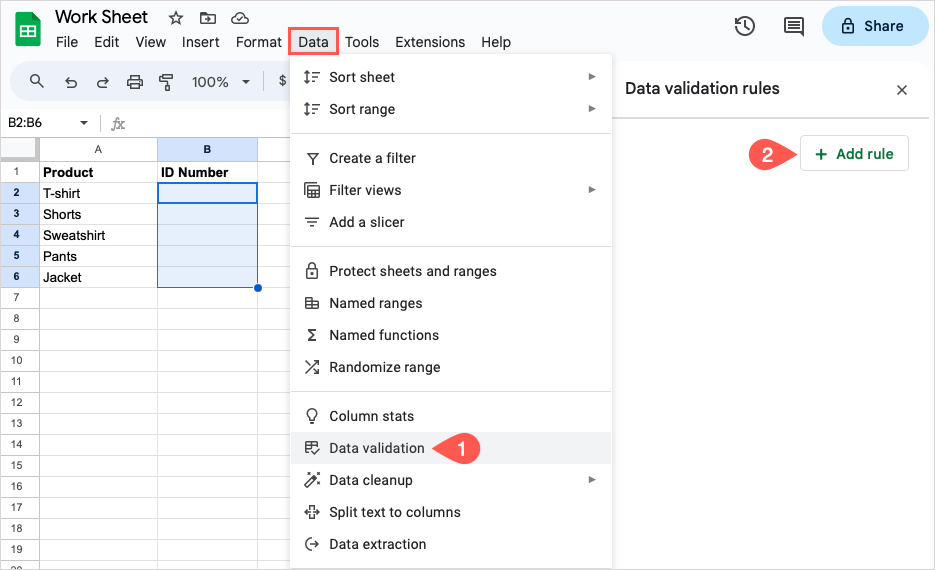
範囲に適用: セルまたは範囲を確認し、右側のアイコンを使用して別のセル範囲を追加します。注: 以下に示すように、シート (タブ) 名をセル参照またはデータ範囲とともに使用する必要があります。シート名は Dates です。
基準: 使用するテキスト オプションを選択し、その下のフィールドにテキストを入力します。この例では、「テキストに次の内容が含まれる」を選択し、「ID」を入力します。
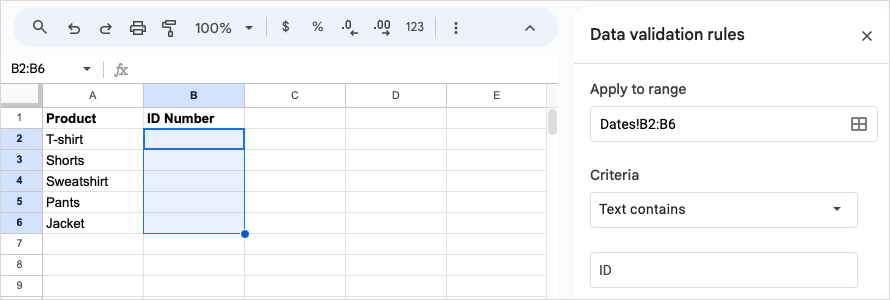
詳細オプション: ヘルプ テキストを表示および入力したり、無効なデータに対する警告または拒否を選択したりするには、詳細オプションを展開し、使用するオプションにマークを付けます。
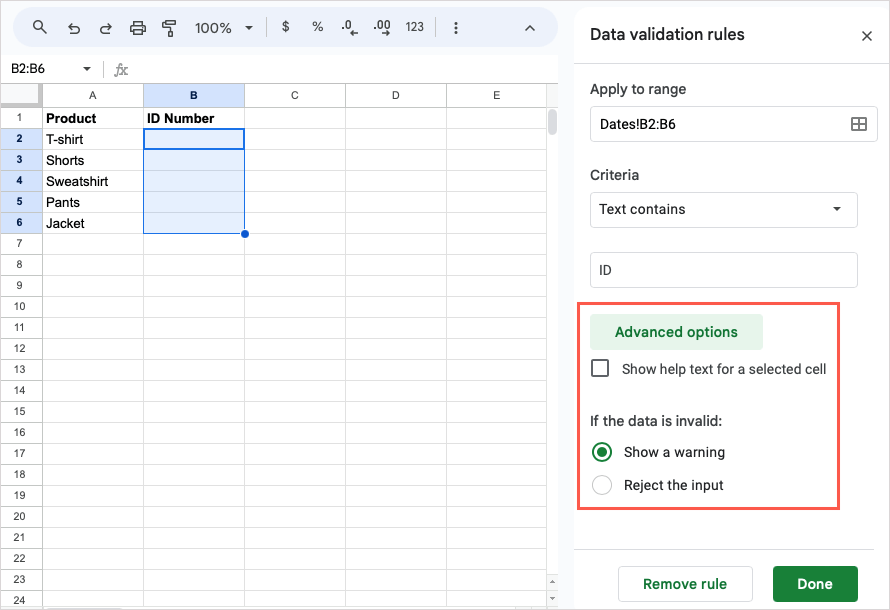
[完了] を選択してルールを適用します。その後、データ検証ルールをテストできます。有効なエントリを入力し、次に無効なエントリを入力して、ルールが期待どおりに機能することを確認します。
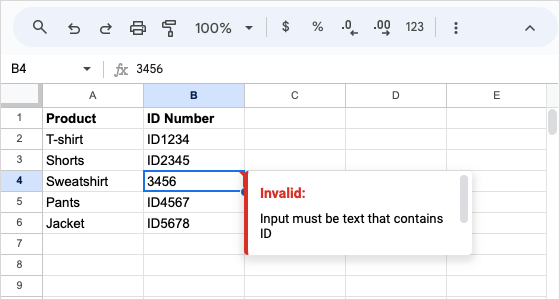
日付の検証
Google スプレッドシートで日付を検証するには、いくつかのオプションがあります。有効な日付だけでなく、当日、後、前、または間の日付も確認できます。
例として、会社の 2023 年の財務報告において、入力した日付が特定の日付 (2023 年 1 月 1 日など) 以降であることを確認したい場合があります。
セルまたは範囲を選択し、データ>データ検証を使用してサイドバーを開き、ルールの追加を選択します。
範囲に適用: セルまたは範囲を確認し、必要に応じて別のセルまたは範囲を追加します。
基準: ドロップダウン メニューまたはテキスト フィールドを使用して、対応する日付を選択または入力する日付オプションを選択します。この例では、「日付は次です」を選択し、「正確な日付」を選択して、その下のフィールドに「1/1/23」と入力します。.
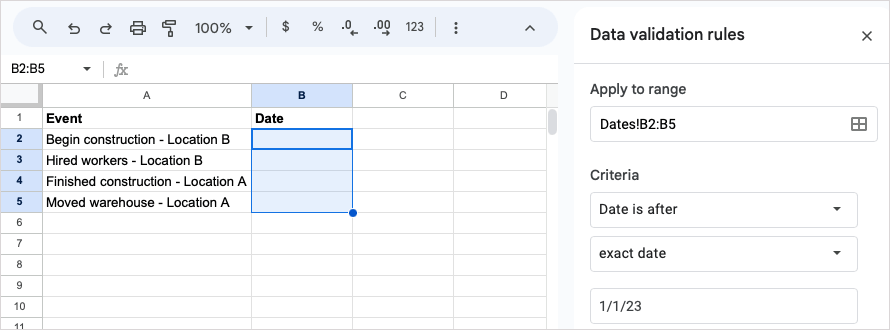
詳細オプション: 上記のテキスト検証と同様に、このセクションを展開してヘルプ テキストを追加し、無効な入力アクションを選択できます。
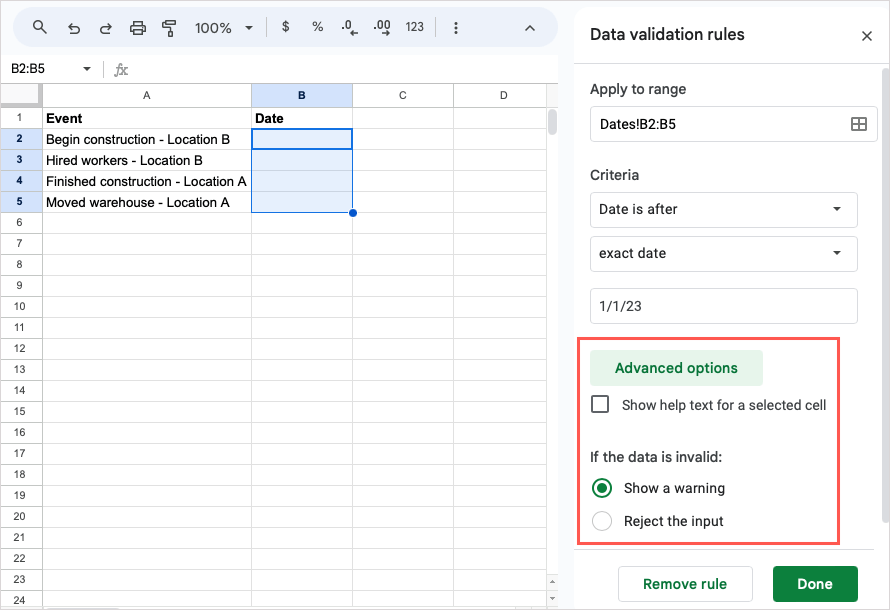
終了したら、[完了] を選択します。その後、ルールに従って有効な日付と無効な日付を入力して、日付の検証をテストできます。
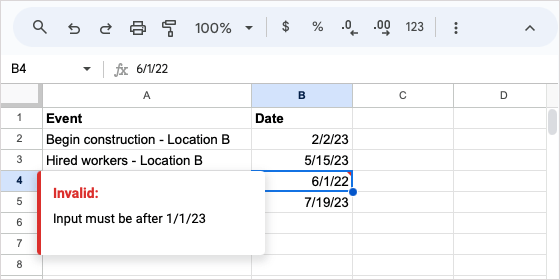
数値の検証
スプレッドシート内の数値を検証する場合は、より大きい、より小さい、等しい、間などをチェックするルールを設定できます。
この例では、未成年の子供の年齢を入力する親に対して、入力された数字が 1 ~ 17 であることを確認します。
セルまたは範囲を選択し、データ>データ検証を選択し、ルールの追加を選択します。
範囲に適用: セルまたは範囲を確認し、必要に応じて別のセルまたは範囲を追加します。
基準: 使用する日付オプションを選択し、下のフィールドにテキストを入力します。この例では、「次の範囲にあります」を選択し、最初のフィールドに「1」を入力し、2 番目のフィールドに「17」を入力します。
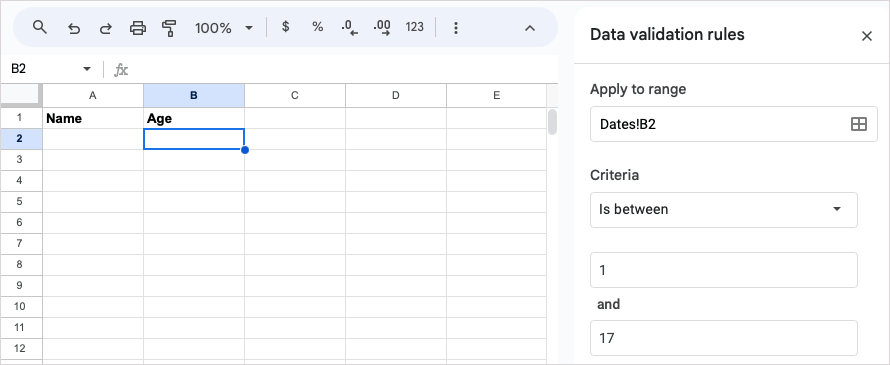
詳細オプション: 上記の検証と同様に、このセクションを展開してヘルプ テキストを追加し、無効なデータ アクションを選択します。
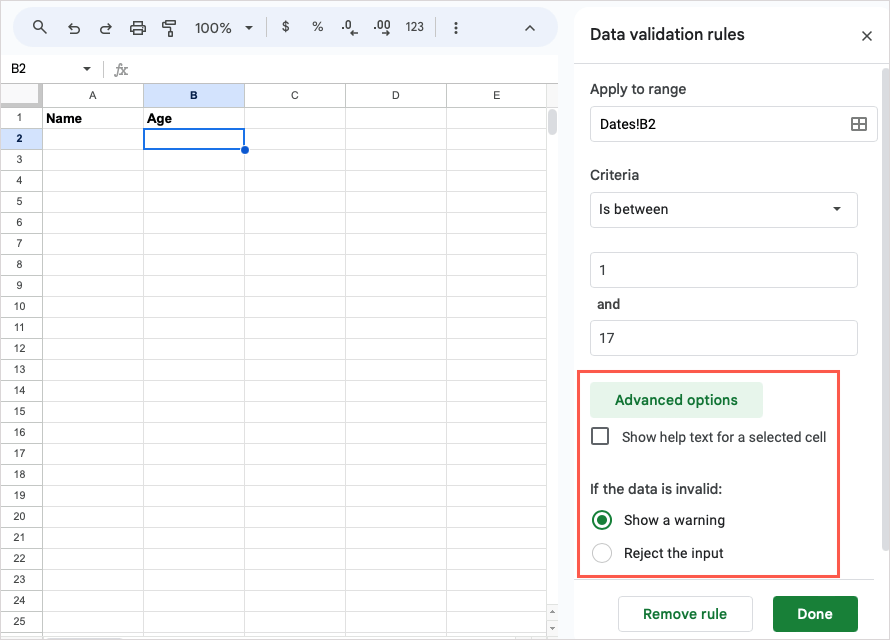
[完了] を選択してルールを適用します。正しい番号と間違った番号の両方を入力して、番号検証ルールをテストします。
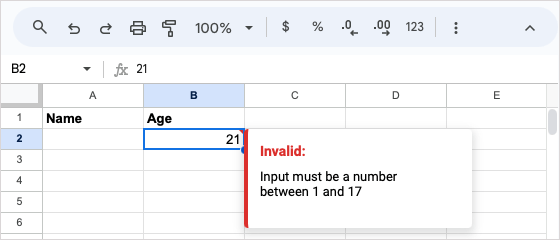
ドロップダウン リストを作成する
ドロップダウン リストは、スプレッドシートで使用できるもう 1 つの検証タイプです。これらの違いは、[挿入] メニューまたは [データ] メニューを使用して ドロップダウンリストを挿入する できることです。いずれの場合も、データ検証サイドバーを使用して項目のリストを設定します。
ここでは、メニュー項目を選択するためのドロップダウン リストを設定します。
ドロップダウン リストを追加するには、次のいずれかを実行します:
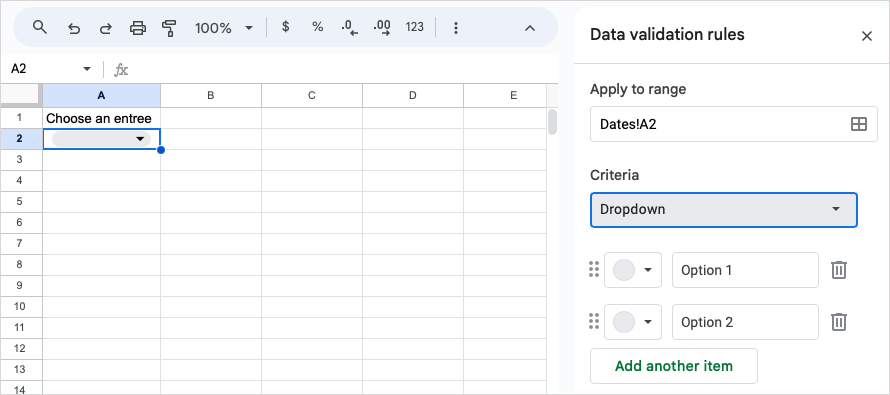
オプション 1 フィールドとオプション 2 フィールドにリスト項目を入力し、別の項目を追加ボタンを使用してさらに項目を追加します。各項目の左側にあるグリッドアイコンを使用して項目を並べ替えることもできます。
左側のカラー パレットドロップダウン ボックスで各リスト項目の色を選択します。.
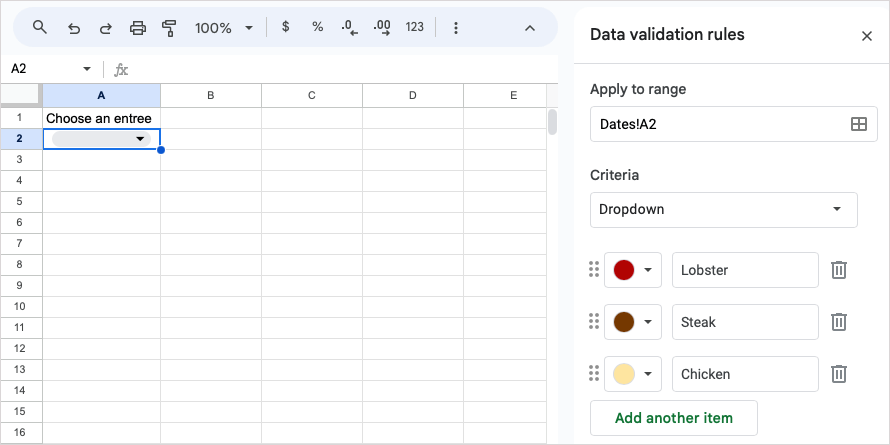
詳細オプション: このセクションを展開してヘルプ テキストを表示し、無効なデータ アクションを選択し、リストの表示スタイルを選択します。
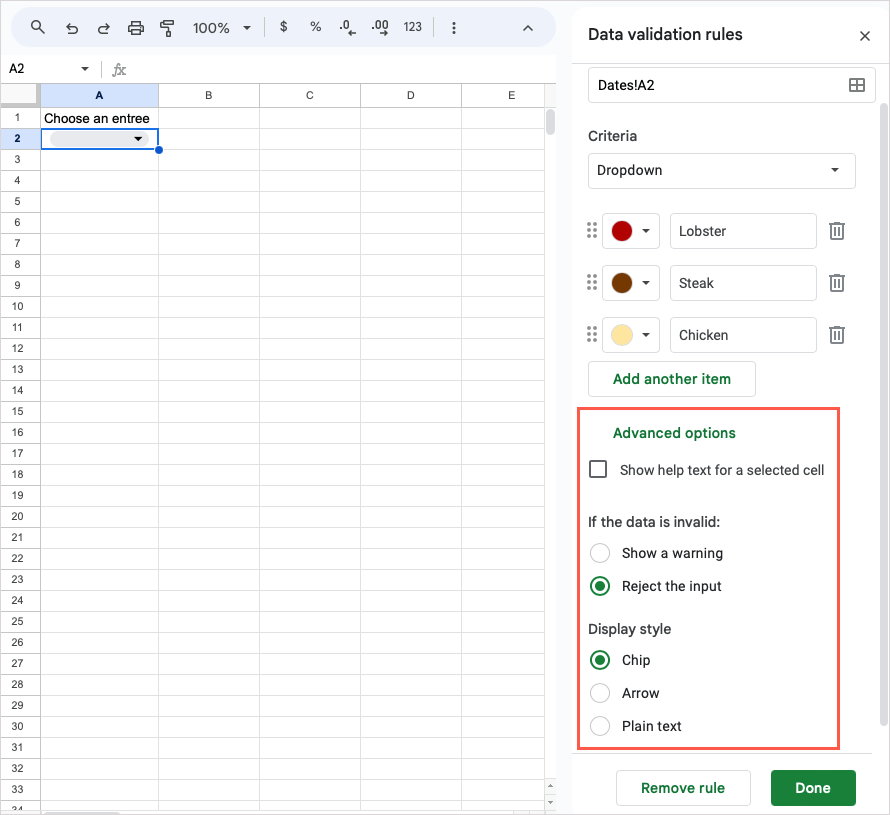
終了したら [完了] を選択すると、ドロップダウン リストの準備が整ったことが表示されます。
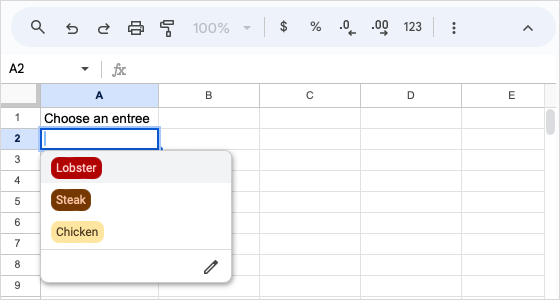
チェックボックスを挿入
上記のドロップダウン リスト検証と同様に、2 つのオプションのいずれかを使用してセルにチェックボックスを追加し、データ検証サイドバーの値をカスタマイズできます。
ここでは、食事に料理を追加するためのチェックボックスを追加します。
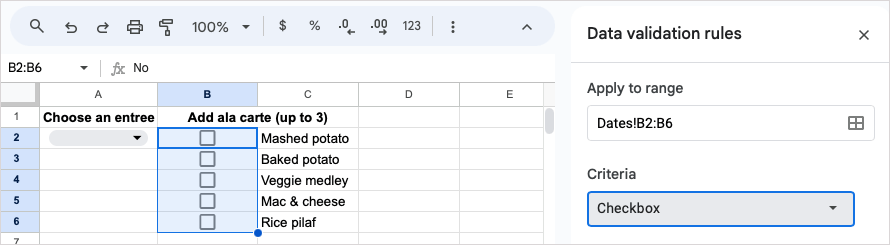
チェックボックスのステータスに特定の値を使用するには、カスタムセル値を使用するオプションをオンにして、使用する値を入力します。この例では、「はい」と「いいえ」を入力します。
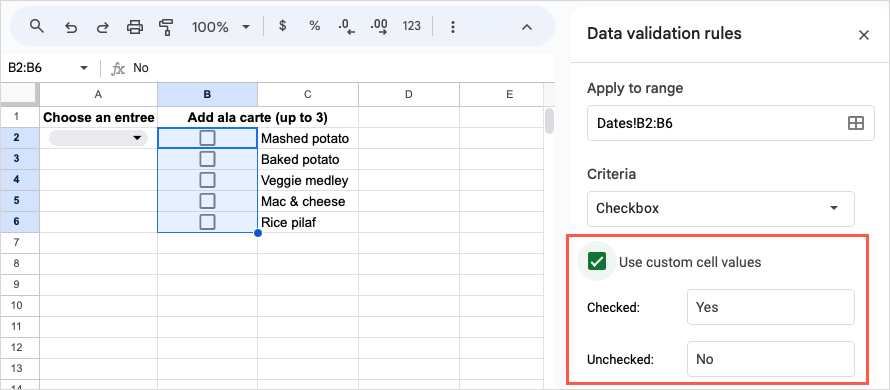
詳細オプション: このセクションを展開してヘルプ テキストを表示し、無効な入力アクションを選択します。
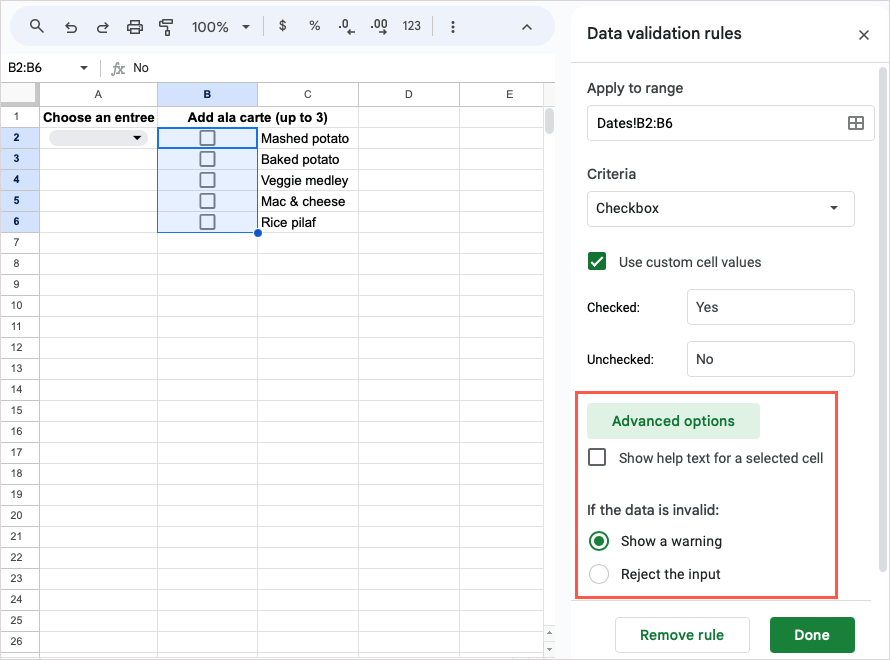
[完了] を選択して、チェックボックス ルールをセルまたはセル範囲に適用します。
カスタム数式を使用する
データ検証を使用するもう 1 つの方法は、カスタム Googleスプレッドシートの数式 を使用することです。これは、上記の事前設定ルールがいずれも適用されない場合に適したオプションです。セルにテキストが含まれていることを確認したり、セル内の文字数を制限したりすることができます。
例として、セル内のテキストをチェックするための入力規則を設定します。数値または日付を入力すると、無効なデータ アクションが呼び出されます。
セルまたは範囲を選択し、データ>データ検証を選択します。
範囲に適用: セルまたは範囲を確認し、必要に応じて別のセルまたは範囲を追加します。
基準: [カスタム数式は] を選択し、その下のフィールドに数式を入力します。この例を使用すると、数式「=ISTTEXT(A2)」を入力して、セル A2 にテキストが含まれていることを確認します。
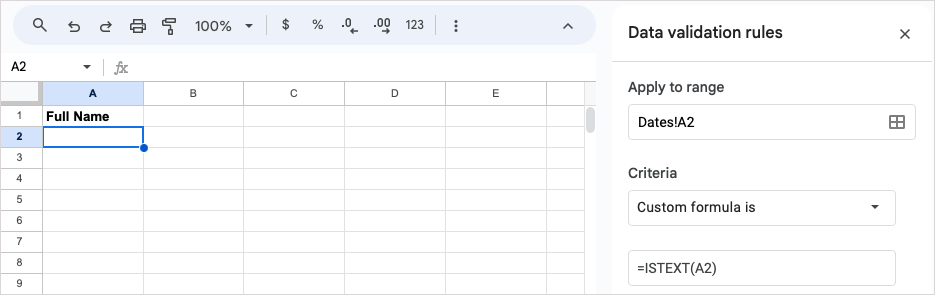
詳細オプション: このセクションを展開してヘルプ テキストを入力し、無効なデータ アクションを選択します。この例では、ヘルプ テキストを表示するオプションをマークし、入力を拒否するとともに表示するカスタム メッセージを入力します。
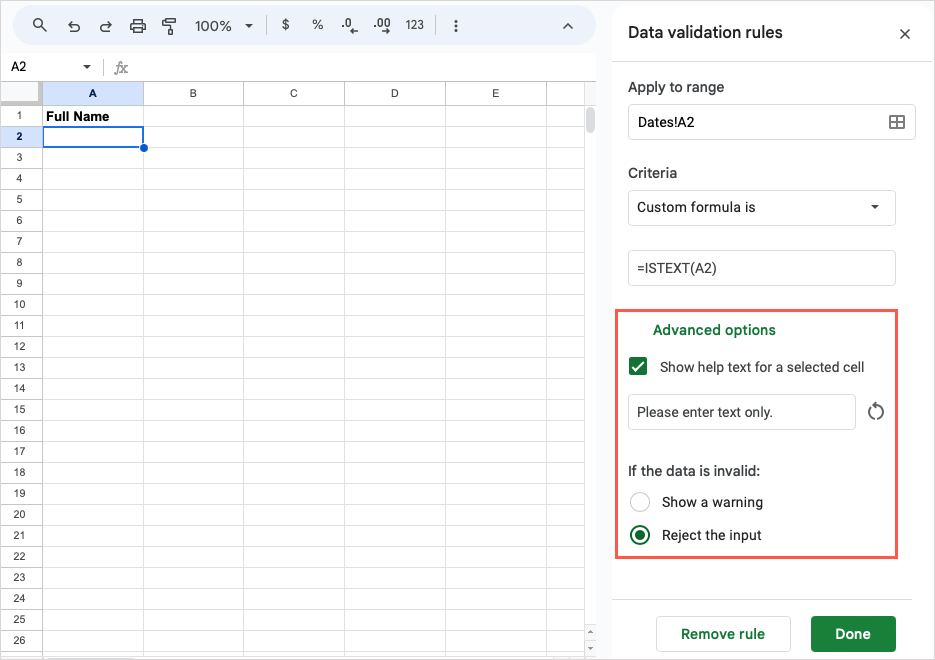
[完了] を選択してルールを適用します。次に、有効なデータと無効なデータの両方を入力して新しい検証ルールをテストし、数式が期待どおりに機能することを確認します。以下のスクリーンショットでは、無効なエントリに関するメッセージを確認できます。.
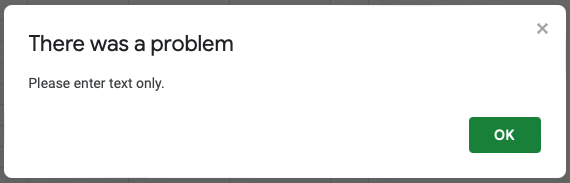
データ検証の編集または削除
データ検証ルールを設定した後で、ルールを変更したり、単純に削除したりする場合は、どちらも簡単に行うことができます。
検証を含むセルまたは範囲を選択し、メニューで [データ] >[データ検証] を選択してサイドバーを開きます。
次に、次のいずれかを実行します。
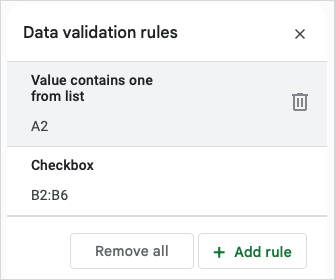
Google スプレッドシートのデータ検証機能を使用すると、データが正しく入力されていることを確認できます。警告メッセージをポップアップ表示するか、ドロップダウン リスト オプションを提供するかに関係なく、後で無効なデータをチェックする煩わしさを回避できます。
Microsoft アプリケーションも使用している場合は、Excelでドロップダウンリストを作成する方法 も参照してください。.