すべてに キーボードショートカット を使用してワークフローを改善します。自分にとって最適なものをカスタムショートカットを作成する でも選択できます。ショートカットは、Word 文書から Windows インターフェイスに至るまで、あらゆるアプリとシステムで機能します。それらの多くは、使用しているプログラムに関係なく同じままです。
この記事では、Googleドキュメント に最適なキーボード ショートカットを学習することに焦点を当てます。
よく使用されるショートカット
このセクションのショートカットは、Google ドキュメントだけでなく、使用するさまざまなアプリ、ブラウザ、プログラムでも非常に人気があります。おそらく、それらのいくつかはすでにご存知でしょう。
| Ctrl + C | コンテンツをクリップボードにコピーします。 |
| Ctrl + X | 目的のコンテンツを切り取ります。 Copy ではコンテンツの新しいコピーが作成されますが、cut コマンドでは元の場所からコンテンツが削除されるため、任意の場所に貼り付けることができます。 |
| Ctrl + V | 前にコピーまたは切り取ったコンテンツを貼り付けます。 |
| Ctrl + Z | 最後の操作を元に戻します。 |
| Ctrl + Shift + Z | 最後の操作をやり直します。 |
| Ctrl + K | フィールドを開きますリンクを挿入または編集できる場所です。 |
| Alt + Enter | Google ドキュメントからリンクを開きます。 |
macOS の場合:
| Cmd + C | コンテンツをクリップボードにコピーします。 |
| Cmd + X | コンテンツを切り取ります。 |
| Cmd + V | 貼り付けます。 |
| Cmd + Z | 最後の操作を元に戻します。 |
| Cmd + Shift + Z | 最後の操作をやり直します。 |
| Cmd + K | リンクを挿入または編集します。 |
| Option + Enter | Google ドキュメント ファイルに既にあるリンクを開きます。 |
テキストの書式設定のショートカット
Google ドキュメントを仕事、学校のプロジェクト、または本の執筆に使用する場合は、テキストの書式を設定する必要があります。そうすれば、文書は読みやすく、理解しやすくなります。テキストの書式設定は、執筆中または執筆後に行うことができます。いずれの場合でも、キーボード ショートカットを使用すると、作業をすばやく簡単に完了できます。.
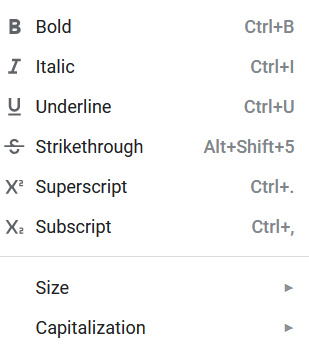
テキストの書式設定のショートカットの一部は、ほとんどのライティング アプリで一般的なものであり、おそらくすでに使い慣れているでしょう。
| Ctrl + B | 選択したテキストを太字にします。 |
| Ctrl + I | 選択したテキストを斜体にします。 |
| Ctrl + U | 選択したテキストに下線を引きますtext. |
| Ctrl + Shift + V | これは、Ctrl + V コマンドのより複雑なバージョンです。 Google ドキュメントでは、コンテンツを別の場所からコピーして貼り付けると、Google ドキュメントによって自動的にフォーマットされます。このショートカットを使用して、コピーしたコンテンツのフォーマットされていないバージョンを貼り付けます。 |
| Ctrl + \ | 選択したテキストの Google ドキュメントのフォーマットをクリアします。 |
| Ctrl + Alt + C | 選択したテキストの書式設定アクションをコピーします。 |
| Ctrl + Alt + V | 以前にコピーした書式設定アクションを新しいテキストに貼り付けます。 |
| Alt + Shift + 5 | テキストの一部に取り消し線を押します。変更を加えたことを示します。 |
| Ctrl + . | 選択したテキストを上付きにします。 |
| Ctrl + , | 選択したテキストを下付き文字にします。 |
| Ctrl + Shift + . | フォント サイズを大きくします。 |
| Ctrl + Shift + 。 | フォント サイズを大きくします。 td> |
| Ctrl + Shift + , | フォント サイズを小さくします。 |
macOS の場合:
| Cmd + B | 太字。 |
| Cmd + I | 斜体。 |
| Cmd + U | 下線。 |
| Cmd + Shift + V | コピーしたコンテンツのフォーマットされていないバージョンを貼り付けます。 |
| Cmd + \ | 選択したテキストの Google ドキュメントの書式をクリアします。 |
| Cmd + Option + C | コピー選択したテキストの書式設定アクション。 |
| Cmd + Option + V | 以前にコピーした書式設定アクションを新しいテキストに貼り付けます。 |
| Cmd + Shift + X | テキストの一部に取り消し線を引いて、変更したことを示します。 |
| Cmd + . | 選択したテキストを上付き文字にします。 |
| Cmd + , | 選択したテキストを下付き文字にします。 |
| Cmd + Shift + . | フォント サイズを大きくします。 | .
| Cmd + Shift + , | フォント サイズを小さくします。 |
段落の書式設定のショートカット
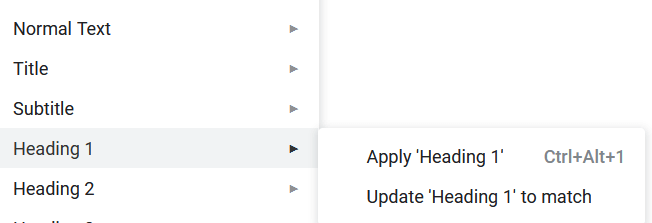
段落の書式設定は、テキスト自体と同じくらい重要です。これにより、Google ドキュメントがわかりやすくなり、読みやすくなります。 Google ドキュメントを整然とした見た目にする のプロセスを高速化するショートカットをいくつか紹介します。
| Ctrl + Shift + L | 選択した段落を左に揃えます。 |
| Ctrl + Shift + E | 選択した段落を左に揃えます。 |
| Ctrl + Shift + R | 選択した段落を右揃えにします。 |
| Ctrl + Shift + J | 選択した段落またはテキストの一部を両端揃えにします。 |
| Ctrl + Shift + 上矢印 | 移動選択した段落を上に移動します。 |
| Ctrl +Shift +下矢印 | 選択した段落を下に移動します。 |
| Ctrl + Shift + 7 | 選択した段落を番号付きリストにします。 |
| Ctrl + Shift + 8 | 選択した段落を箇条書きリストにします。 |
| Ctrl + Shift + 9 | 選択した段落をチェックリストにします。 |
macOS の場合:
| Cmd + Shift+ L | テキストを左揃えにします。 |
| Cmd + Shift + E | テキストを中央に揃えます。 |
| Cmd + Shift + R | テキストを右揃えにします。 |
| Cmd + Shift + J | 文字を揃えます。選択した段落またはテキストの一部。 |
| Ctrl + Shift + 上矢印 | 選択した段落を上に移動します。 |
| Ctrl +Shift +下矢印 | 選択した段落を下に移動します。 |
| Cmd + Shift + 7 | 番号付きリストを作成します。 |
| Cmd + Shift + 8 | 箇条書きリストを作成します。 |
| Cmd + Shift + 9 | チェックリストを作成します。 |
画像と図面の書式設定ショートカット
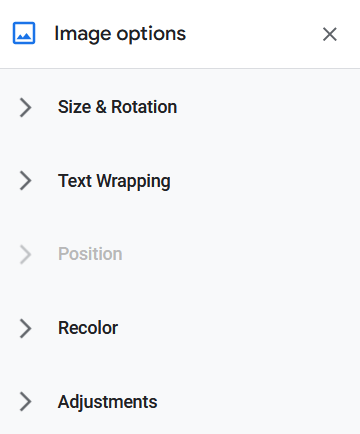
グラフィックは、作品をより適切に表現し、考えを視覚化するのに役立ちます。 Google ドキュメント内の画像や図を、付随するテキストに完全に適合するように書式設定できることをご存知ですか?これらのショートカットを使用して、ワークフローを簡単にします。.
| Ctrl + Alt + K | 縦横比を維持したまま画像のサイズを大きく変更します。 |
| Ctrl + Alt + B | 画像を水平方向に大きくサイズ変更します。 |
| Ctrl + Alt + I | 画像の縦方向のサイズを大きく変更します。 |
| Ctrl + Alt + J | 縦横比を維持したまま、画像のサイズを小さく変更します。 |
| Ctrl + Alt + W | 画像を水平方向に小さく変更します。 |
| Ctrl + Alt + Q | 画像の縦方向のサイズを小さくします。 |
| Alt + 右矢印 | 選択した画像を時計回りに 15 度回転します。 |
| 選択した画像を時計回りに 15 度回転します。 td> | |
| Alt + 左矢印 | 選択した画像を反時計回りに 15 度回転します。 |
| Alt + Shift +右矢印 | 選択した画像を時計回りに 1 度回転します。 |
| Alt + Shift + 左矢印 | 選択した画像を反時計回りに回転します1°ずつ。 |
macOS の場合:
| Cmd + Ctrl + K | 縦横比を維持したまま画像のサイズを大きく変更します。 |
| Cmd + Ctrl + B | 画像の水平方向のサイズを大きく変更します。 |
| Cmd + Ctrl + I | 画像の縦方向のサイズを大きく変更します。 |
| Cmd + Ctrl + J | 縦横比を維持したまま、画像のサイズを小さく変更します。 |
| Cmd + Ctrl + W | 画像を水平方向に小さく変更します。 |
| Cmd + Ctrl + Q | 画像の縦方向のサイズを小さく変更します。 |
| Option + 右矢印 | 選択した画像を時計回りに 15 度回転します。 |
| Option + 左矢印 | 選択した画像を反時計回りに 15 度回転します。 |
| Option + Shift + 右矢印 | 選択した画像を時計回りに 1 度回転します。 |
| Option + Shift + 左矢印 | 選択した画像を反時計回りに 1°回転します。 |
コメント、脚注などのショートカット
いくつかのショートカットを使用して脚注やヘッダーを編集することもできます。上司や編集者からのコメントにすぐに返信する必要がありますか?問題ありません、それさえもすぐに完了できます。方法は次のとおりです。
| Ctrl + Alt + [1-6] | 見出しスタイルを変更します。 1 ~ 6 の数字によって、適用されるスタイルが決まります。 |
| Ctrl + Enter | 文書に改ページを挿入します。 |
| Ctrl + Alt + M | Google ドキュメント ファイルにコメントをすばやく挿入します。 |
| コメントを選択 + R | 選択したコメントに返信を残します。 |
| コメントを選択 + E | 選択したコメントを解決します。 |
| Ctrl + Alt + F | 新しい脚注を挿入します。 |
| Ctrl + Alt + E を押してから F を押します | |
| td> | 現在の脚注に移動します。 |
| Ctrl + Alt + N を押したまま F を押します。 | 次の脚注に移動します。 |
| Ctrl + Alt + P を押したまま F | 前の脚注に移動します。 |
| Ctrl + Alt + X または、 f7 | を押して、Google ドキュメント ファイルのスペル/文法チェックを開きます。 |
| Ctrl + Alt + Z または Alt + Shift + ~ | スクリーン リーダーのサポートを有効にします。 |
macOS の場合:
| Cmd + Option + [1-6] | 見出しスタイルを変更します。 |
| Cmd + Enter | 文書に改ページを挿入します。 |
| Cmd + Option + M | コメントを挿入します。 |
| コメントを選択 + R | 終了選択したコメントに対する返信。 |
| コメントを選択 + E | 選択したコメントを解決します。 |
| Cmd + Option + F | 新しい脚注を挿入します。 |
| Ctrl + Cmd + E を押したまま F | 現在の脚注。 |
| Ctrl + Cmd + N を押してから F | 次の脚注に移動します。 |
| Ctrl + Cmd + P を押したまま F | 前に移動します。 |
| Cmd + Option + X または Fn を押します+ f7 | Google ドキュメント ファイルのスペル/文法チェックを開きます。 |
| Option + Cmd + Z | スクリーン リーダーを有効にするサポート |
ナビゲーションとメニューのショートカット
マウスをクリックして Google ドキュメント ファイル内を移動するほうが簡単に思えるかもしれませんが、ショートカットを使用したほうがはるかに簡単で高速です。特に、キーボード ショートカットと書式設定および編集のショートカットを組み合わせるからです。キーボードから手をまったく離さず、数回のキー入力ですべての作業を行う方が簡単です。.
| Ctrl + F | Google ドキュメント ファイル内の単語またはフレーズを検索します。 |
| Ctrl + G | 検索を繰り返します。 |
| Ctrl + H | Google ドキュメント ファイル内で単語またはフレーズを検索し、別の単語またはフレーズに置き換えます。 |
| Ctrl + Shift + X | コンテキスト メニューを表示します。リンクや絵文字の編集や挿入が速くなります。 |
| Alt + F または Alt + Shift+ F (Chrome 以外のブラウザの場合) | ファイル メニューを表示します。 |
| Alt + O または Alt + Shift + O (Chrome 以外のブラウザの場合) | 書式メニューを表示します。 |
| Alt + V または | 表示メニューを表示します。 |
| Alt + E または | 編集メニューを表示します。 |
| Alt + H | ヘルプ メニューを表示します。 |
| Alt + A | スクリーン リーダーがオンのときにユーザー補助メニューを表示します。 |
| Alt + T または | ツール メニューを表示します。 |
| Ctrl + Shift + F | コンパクト モードに入る / すべてのメニューを非表示にします。 |
| Page Up | ページを上に移動します。 |
| Page Down | ページを下に移動します。 |
macOS の場合:
| Cmd + F | Google ドキュメント ファイル内で単語または語句を検索します。 |
| Cmd + G | 検索を繰り返します。 |
| Cmd + H | 単語または語句を検索し、別の語句に置き換えます。 |
| Cmd + Shift + \ | コンテキスト メニューを表示します。 |
| Ctrl + Option + F | ファイル メニューを表示します。 |
| Ctrl + Option + O | 書式メニューを表示します。 |
| Ctrl + Option + V | 表示します。表示メニュー。 |
| Ctrl + Option + E | 編集メニューを表示します。 |
| Ctrl + Option + H | ヘルプ メニューを表示します。 |
| Ctrl + Option + A | 次の場合にアクセシビリティ メニューを表示します。スクリーン リーダーがオンになっています。 |
| Ctrl + Option + T | ツール メニューを表示します。 |
| Ctrl + Shift + F | コンパクト モードに入る / すべてのメニューを非表示にします。 |
| Fn + 上 | ページアップ。. |
| Fn + down | ページを下に移動します。 |
あなたが Google ドキュメントのページを際限なく埋めるライターであっても、たまにしか使用しない人であっても、キーボード ショートカットに慣れればワークフローが改善されます。必ず毎日実践して習慣を身につけましょう。また、スプレッドシート マスターになるためのベスト Microsoft Excel キーボードショートカット に関する記事もご覧ください。
.