以前のバージョンの Google Chrome ブラウザを使用しますか?デスクトップまたはモバイルで Chrome をダウングレードする方法を説明します。
Google Chrome は最新の状態であると最適に動作します。新機能は別として、この時点が最も安定しており、バグ、グリッチ、およびパフォーマンスを妨げるパフォーマンスの問題が少なくなります。また、対処しなければならないセキュリティとプライバシーの脅威も少なくなります。
ただし、まれに、新しいアップデートによって Google Chrome が壊れ、正しく動作しなくなることがあります。そのような場合は、古いブラウザ バージョンにダウングレードするのが合理的です。
Chrome を古いブラウザ バージョンにダウングレードすることは、主に自動更新を実行する機能のため、複雑になる場合があります。 PC、Mac、Android に以前のバージョンの Chrome をインストールするには、次の手順を実行する必要があります。
注: セキュリティ上の脆弱性が発生する可能性があるため、古いバージョンの Google Chrome を長期間使用することはお勧めできません。できるだけ早く最新バージョンにアップグレードしてください。
Windows および Mac で Chrome をダウングレードする方法
Windows および macOS で Chrome ウェブブラウザをダウングレードする前に、Chrome データ (ブックマークやパスワードなど) を元に戻したい場合は、バックアップする必要があります。そのための最良の方法は、データを Google アカウントに同期する にすることです。
それが完了したら、Chrome のダウングレードを開始できます。このプロセスは 4 つの部分で構成されます。 Chrome のアンインストール、残ったプログラム ファイルの削除、Chrome の再インストール、ブラウザの自動更新機能の無効化などです。
PC または Mac から Chrome をアンインストールします
まず、現在のバージョンの Chrome をコンピュータからアンインストールします。
Windows の場合:
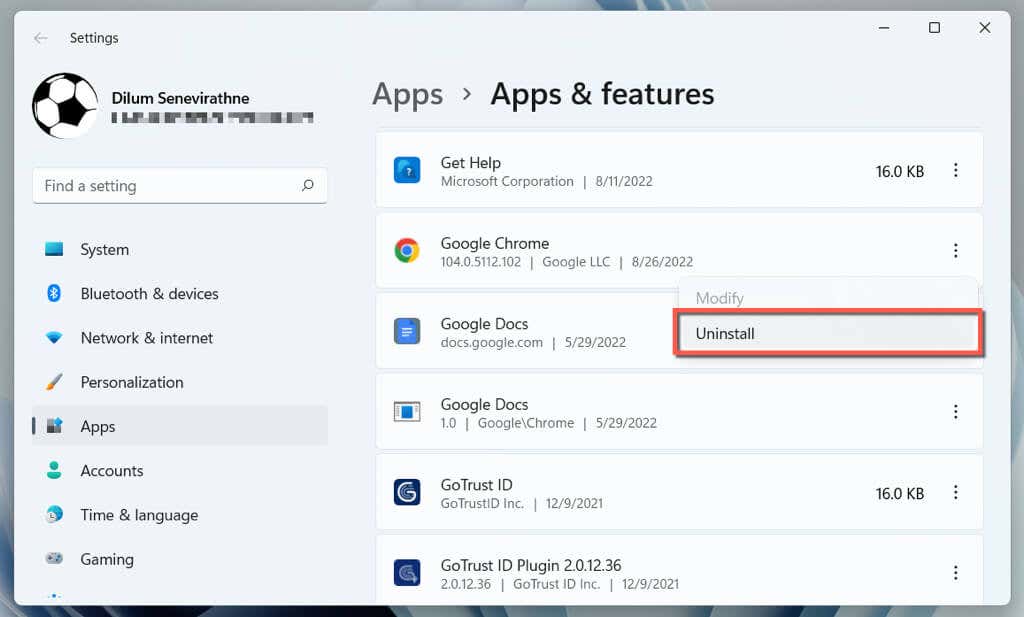
Mac の場合:
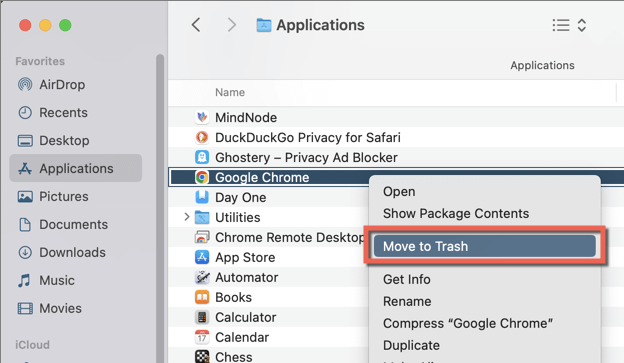
残った Chrome データを削除/バックアップする.
続いて、残りの Chrome データが含まれるフォルダーを見つける必要があります。
Windows の場合:
Mac の場合:
表示されたディレクトリで、Chromeというラベルの付いたフォルダを削除します。または、閲覧データをオンラインで同期できず、ブックマークとパスワードのバックアップ コピーを保持したい場合は、名前を Chrome.oldに変更します。
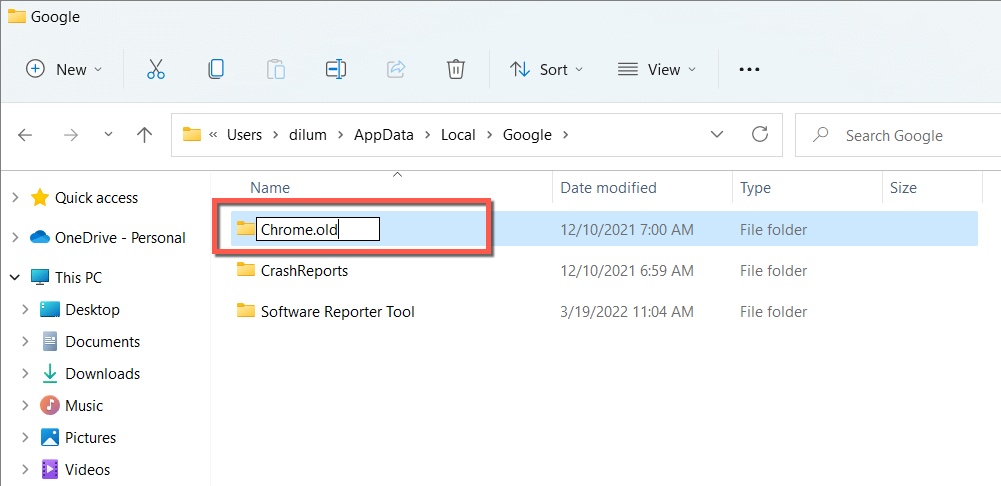
古いバージョンの Chrome をインストールする
Google は過去の Chrome バージョンの公式ダウンロードを提供していないため、FileHippo (FileHippo の Windows または Chrome 用の Mac ダウンロード ページ へのリンクはここにあります) や スリムジェット 。ダウンロードを実行するには、Microsoft Edge、Safari、または別のブラウザを使用してください。
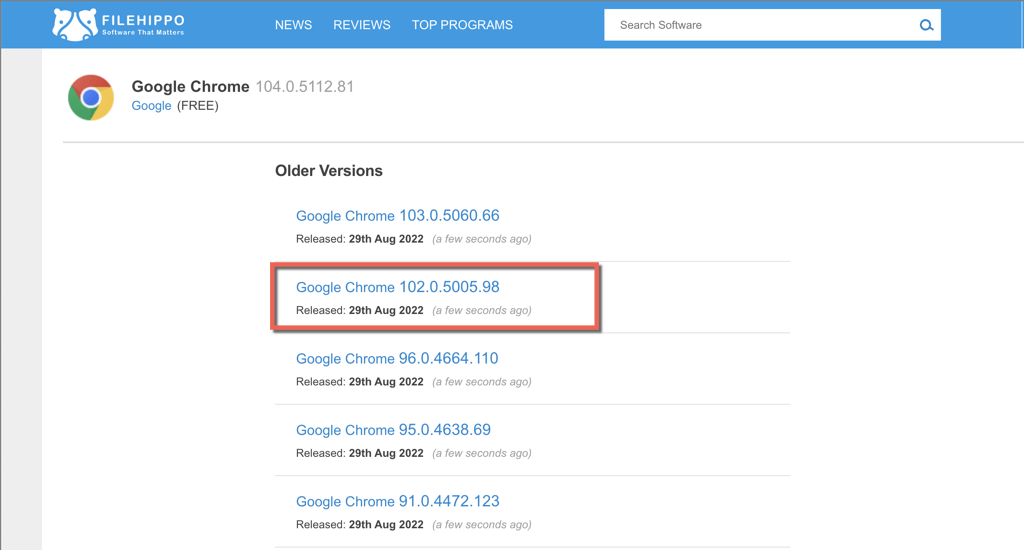
警告: 複数のインタラクションが古いバージョンのブラウザには、プライバシーとセキュリティを危険にさらす可能性のある脆弱性が含まれている傾向があるため、そのバージョンにダウングレードしないことを強くお勧めします。
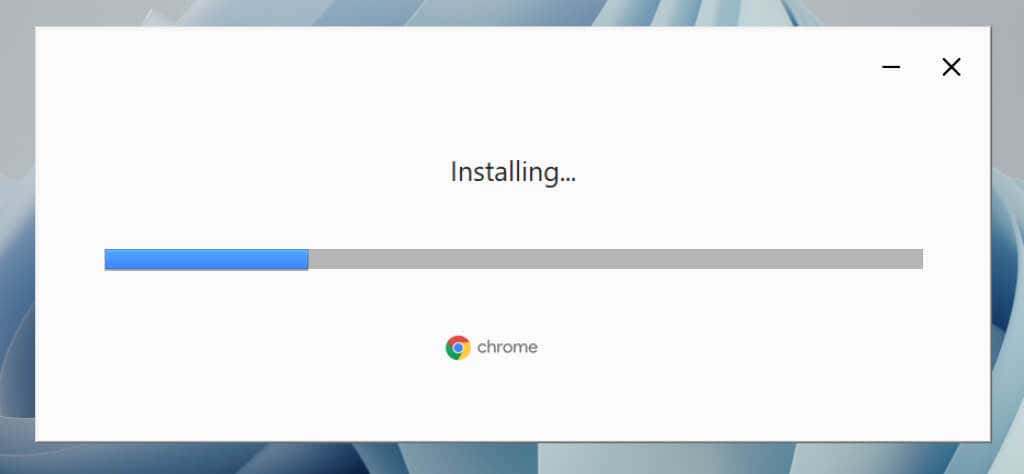
古いバージョンの Google Chrome をダウンロードした後、PC または Mac をインターネットから切断し、スタンドアロン Chrome インストーラーを実行してブラウザをインストールします。ブラウザが自動的に起動する場合は、次に進む前にブラウザを終了してください。
Chrome の自動更新を停止する
次のステップでは、Google Chrome 自体の自動更新を停止します。
Windows の場合:
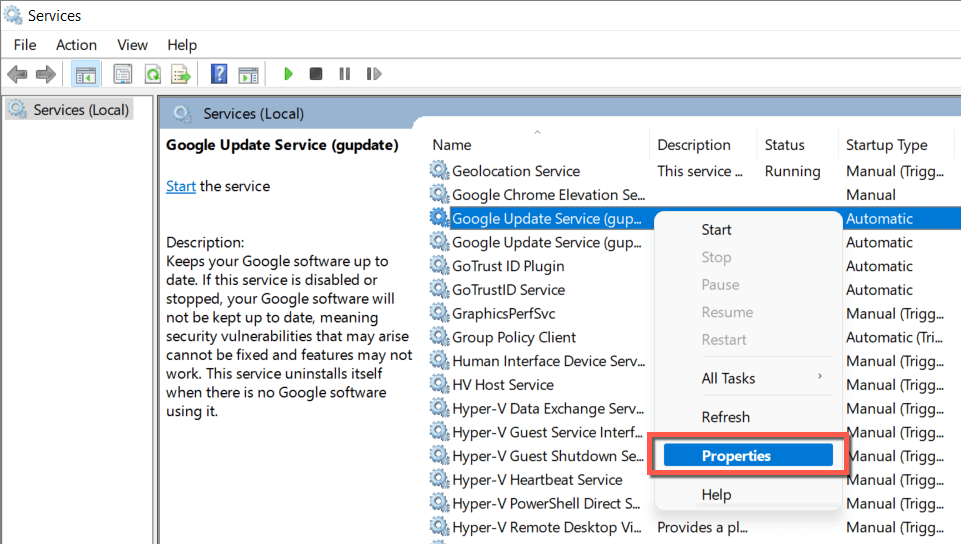
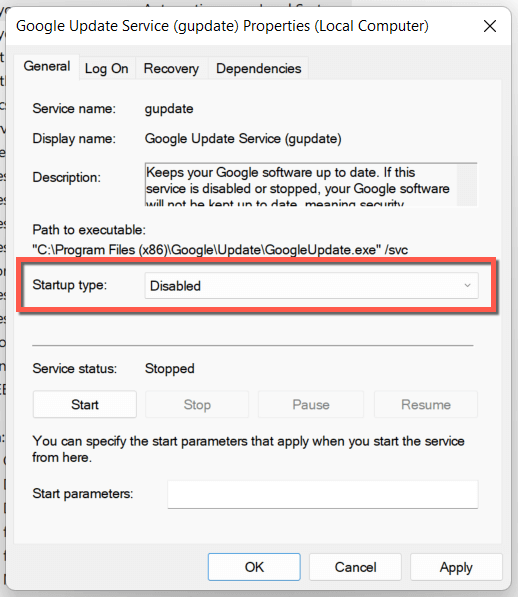
Mac の場合:
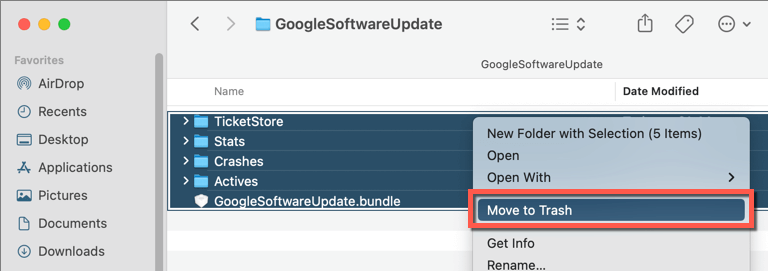
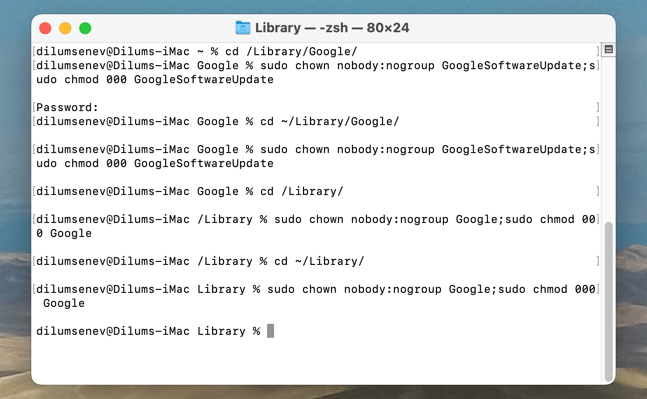
Chrome を開いてログイン
古いバージョンの Google Chrome を開いて Google アカウントでサインインし、閲覧データを同期できるようになりました。それを行わなかったものの、Chromeフォルダのバックアップがある場合は、ブックマーク、ログイン データ、および ログインをコピーして貼り付けます。データ ジャーナルファイルを Defaultサブフォルダから新しい Chromeフォルダ内の同じ場所にコピーします。
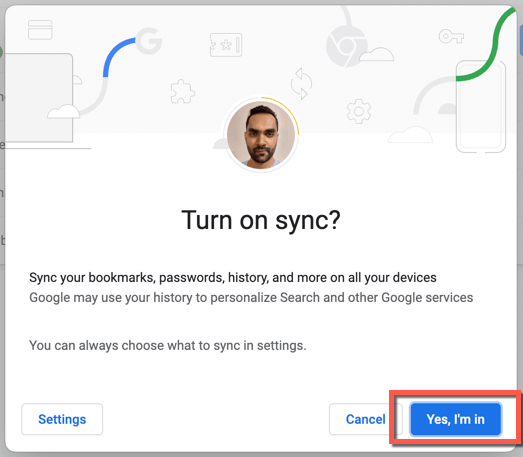
Chrome を新しいバージョンに更新する
Chrome の自動更新機能を無効にしているため、次の操作を行わない限り、Chrome は自動的に更新されません。
Windows の場合:
サービスアプリに再度アクセスし、Google Update (gupdate)と Google Update (gupdatem)のスタートアップの種類を設定します。スパン>を自動にします。
Mac の場合:
[フォルダに移動] ボックスを開き、次のディレクトリにアクセスし、その中にある Googleフォルダを削除します。.
それが完了したら、Chrome メニューを開き、ヘルプ>Google Chrome についてを選択してアップデートを開始します。
Android で Chrome をダウングレードする方法
Android では、Google Chrome をダウングレードする 2 つの方法が提供されています。最初の方法では、すべてのアップデートをアンインストールし、ブラウザを携帯電話に付属のバージョンに戻します。これは簡単で簡単ですが、フォールバックするバージョンを制御することはできません。
もう 1 つの方法では、Chrome を削除し、古いバージョンのブラウザをサイドロードします。 Chrome はネイティブ Android アプリであるため、これを削除する唯一の方法は、PC と Mac を介して一連のコマンドを実行することです。
方法 1: Play ストア経由で Chrome アップデートをアンインストールする
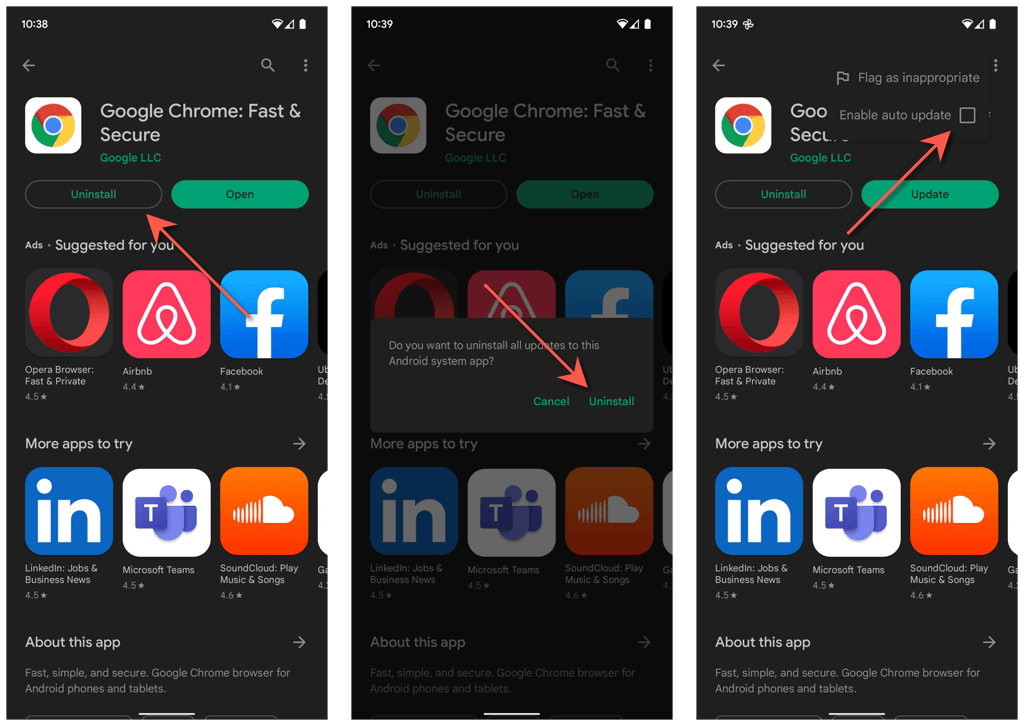
別の機会に Chrome を最新バージョンに更新する場合は、Google Chrome ストア ページに戻り、更新をタップします。
方法 2: Chrome を削除し、古いバージョンをサイドロードする
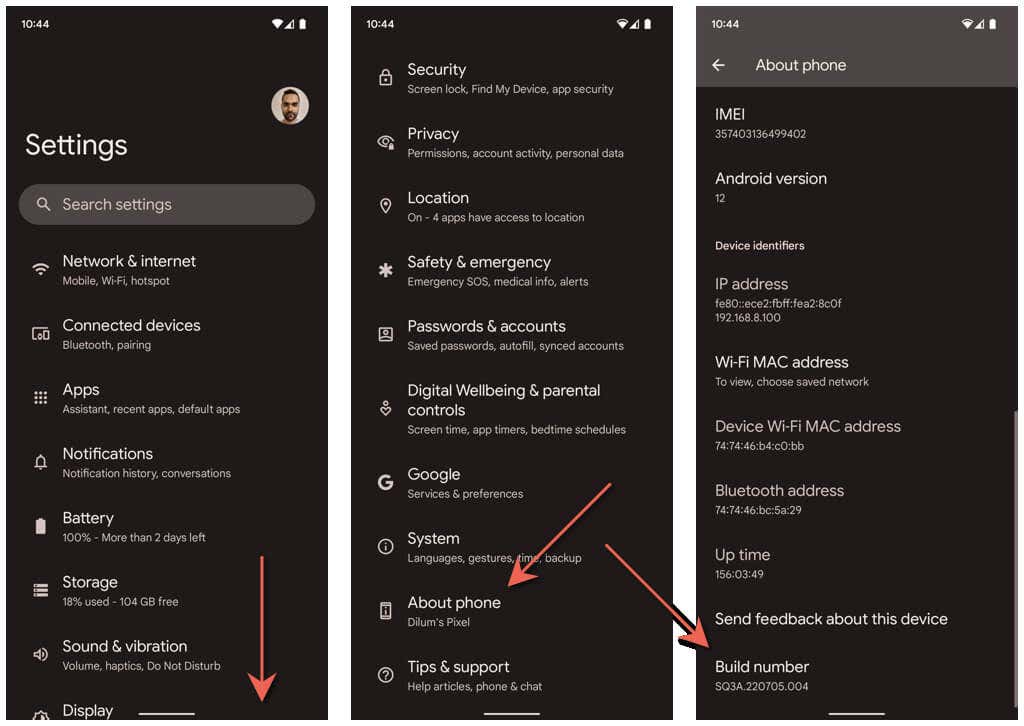

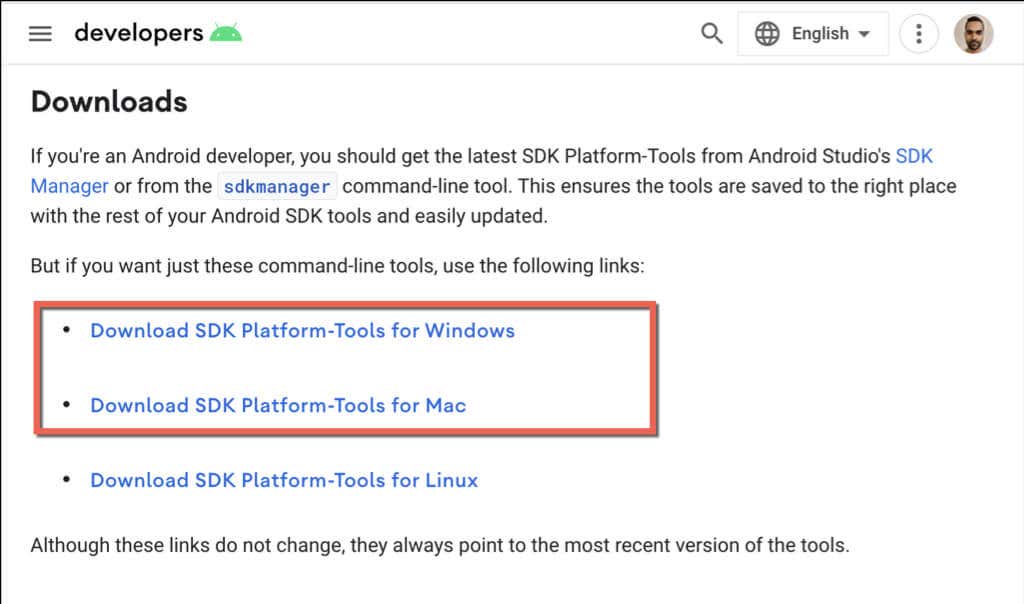
Windows の場合:.
抽出した platform-toolsフォルダーを開きます。次に、エクスプローラーのアドレス バーに「cmd」と入力し、Enterを押します。
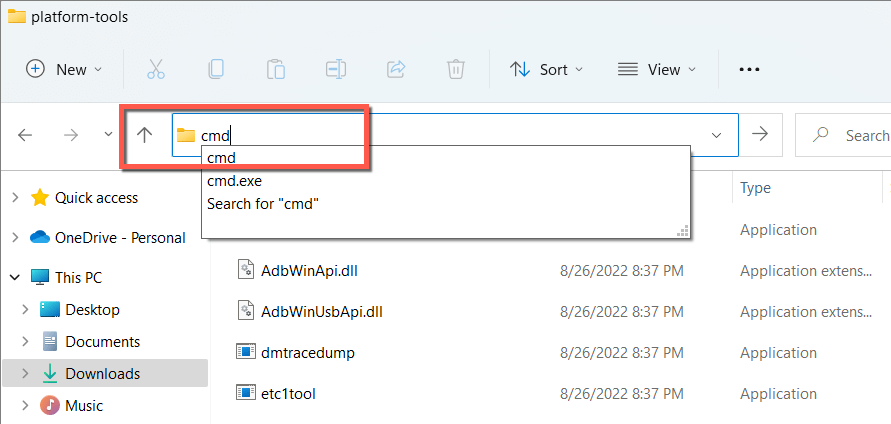
表示されるコマンド プロンプト ウィンドウで、次のコマンドを実行します。
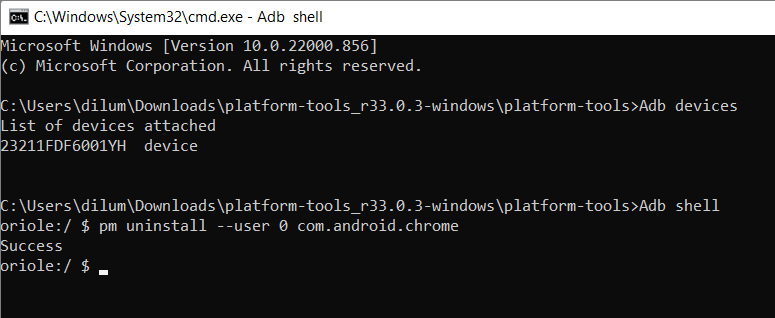
Mac の場合:
抽出した platform-toolsフォルダをControlキーを押しながらクリックまたは右クリックし、サービスをポイントして、[ターミナルを開く] を選択します。フォルダー。
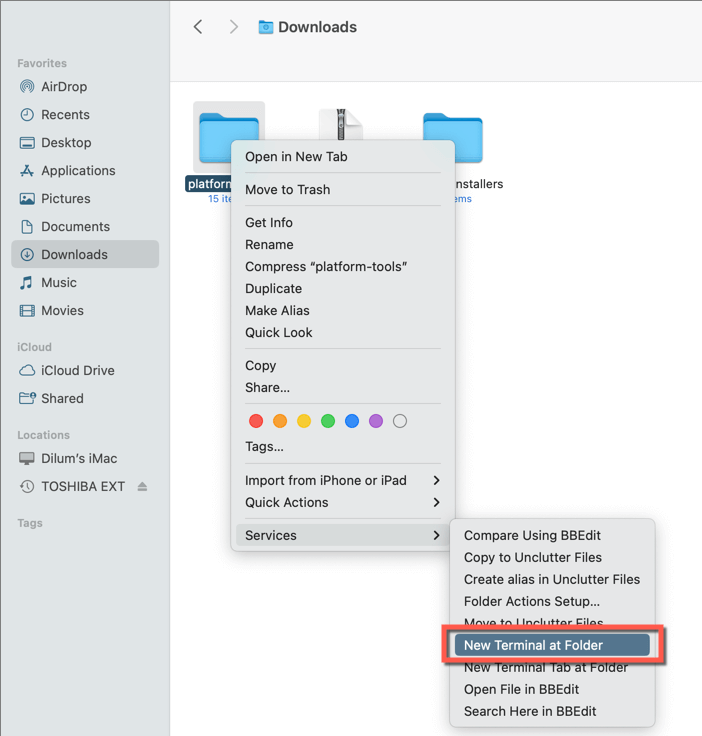
次に、次のコマンドを実行します。
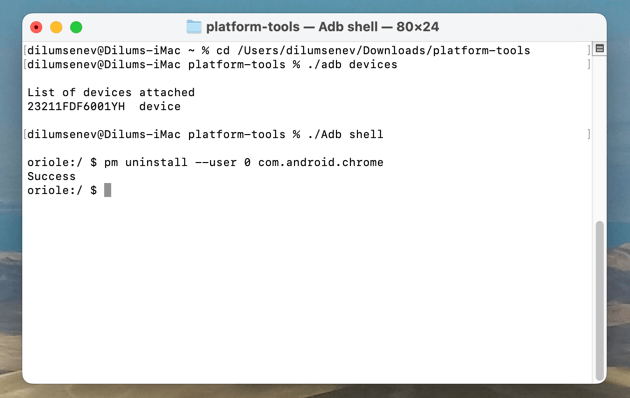
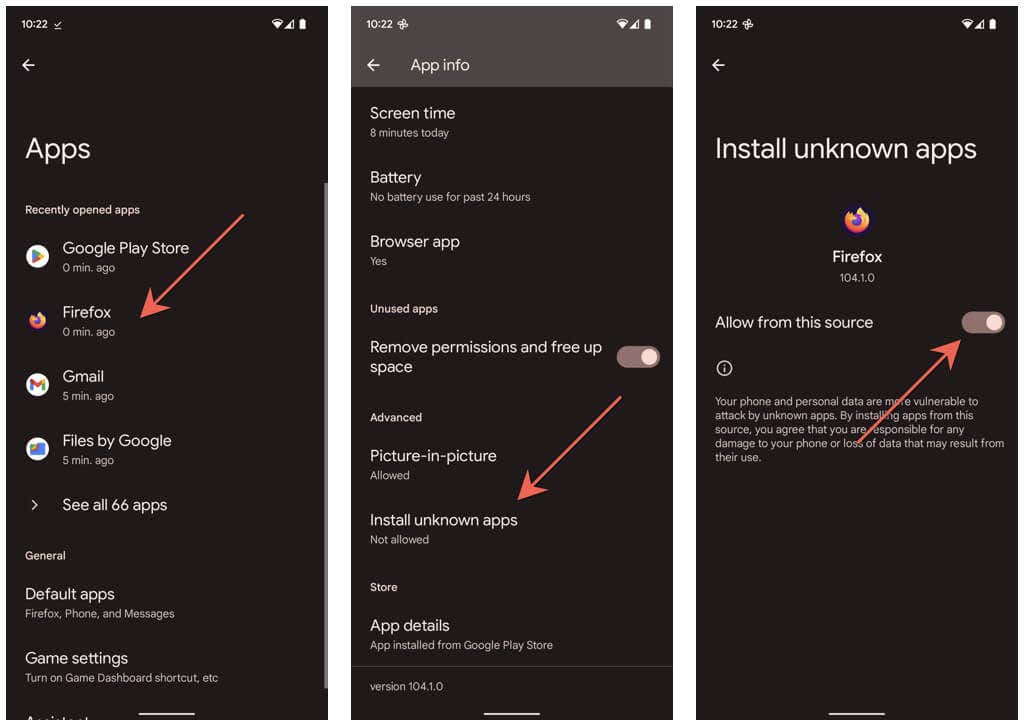
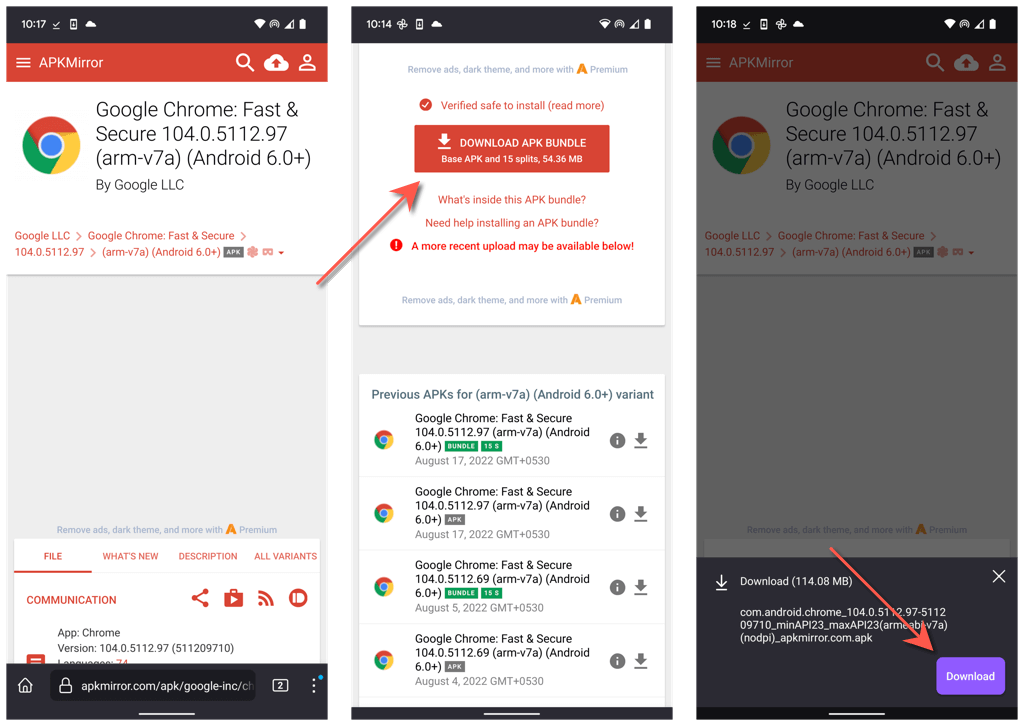
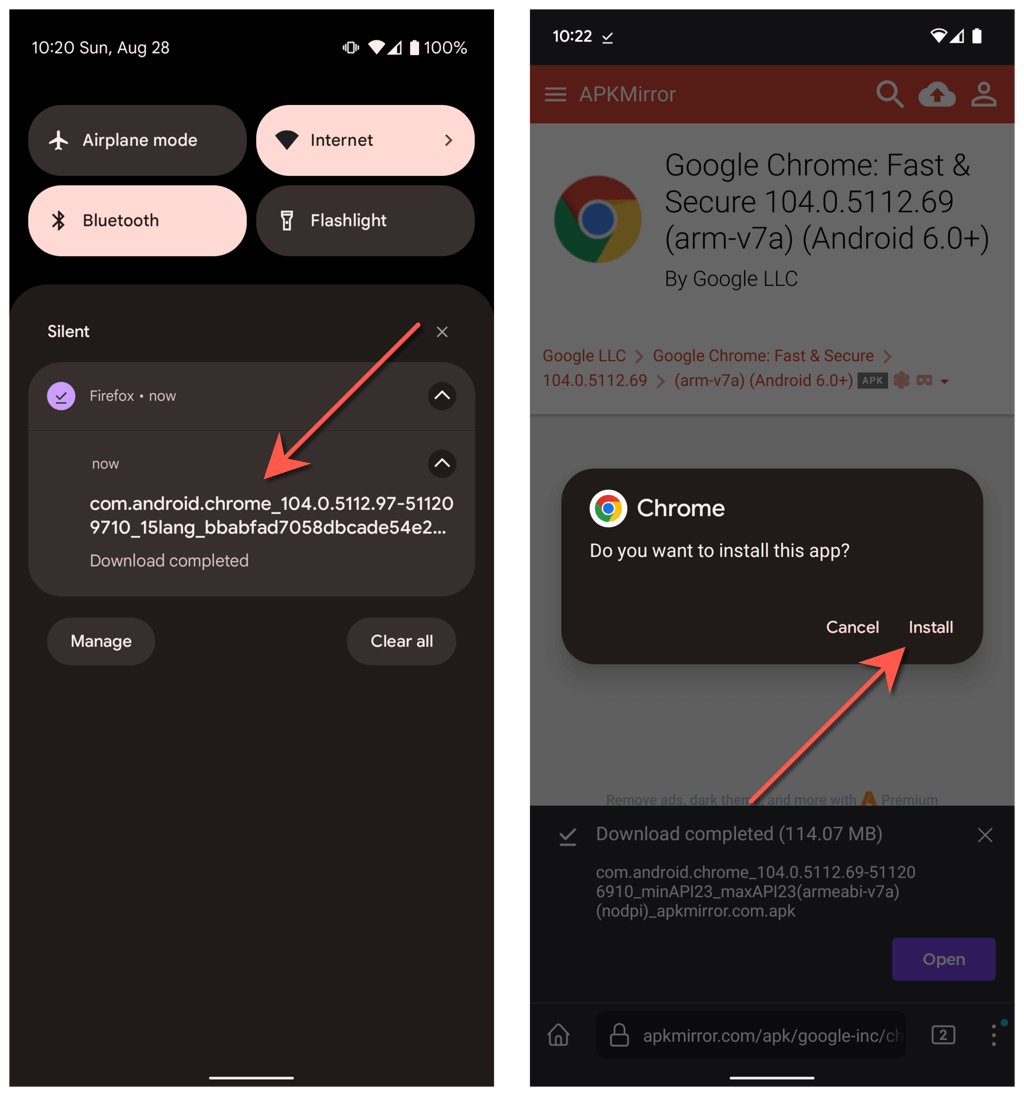
最新バージョンの Chrome に戻す必要がある場合は、サイドロードされたコピーをアンインストールし、Google Play ストア経由で Chrome をインストールします。
iOS で Chrome をダウングレードする場合はどうすればよいですか?
Android とは異なり、Apple の App Store では最近のアップデートを削除できないため、iPhone では Chrome をダウングレードすることはできません。また、以前のバージョンの Chrome をサイドロードすることもできません。
ただし、ジェイルブレイクしたiPhoneを使用する の場合は、Cydiaストア の AppStore++ などのツールを使用して古いバージョンの Chrome をインストールできる可能性があります。
.