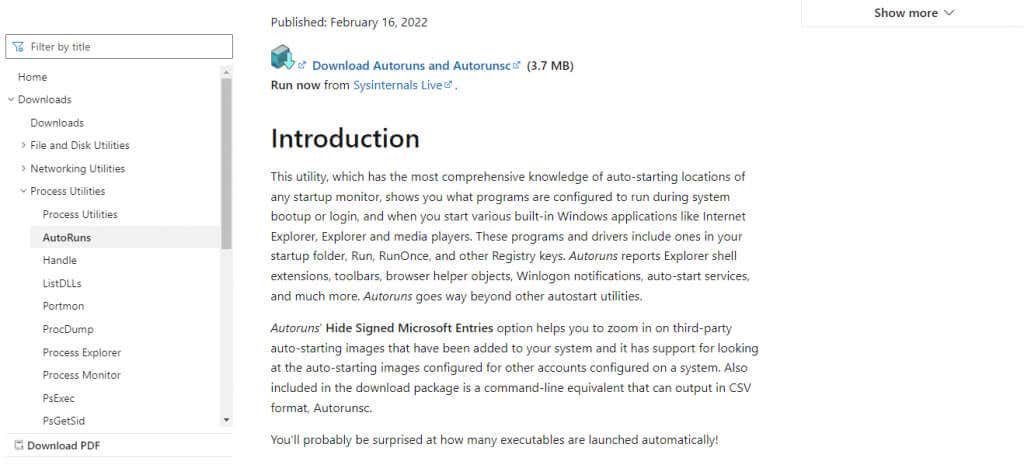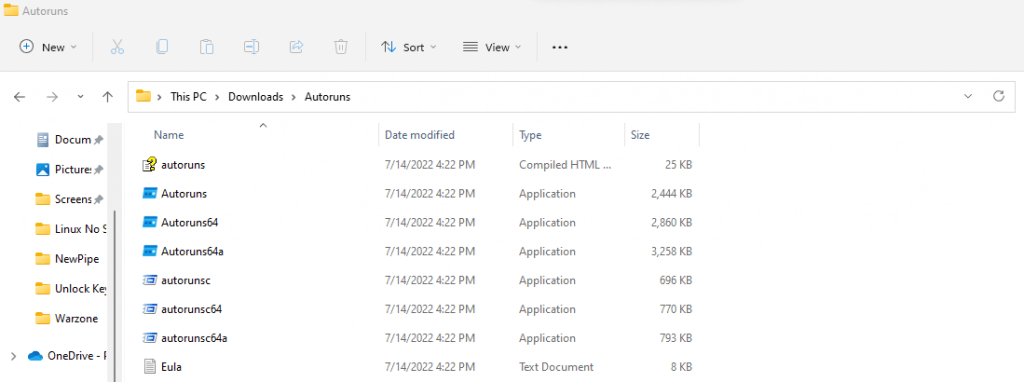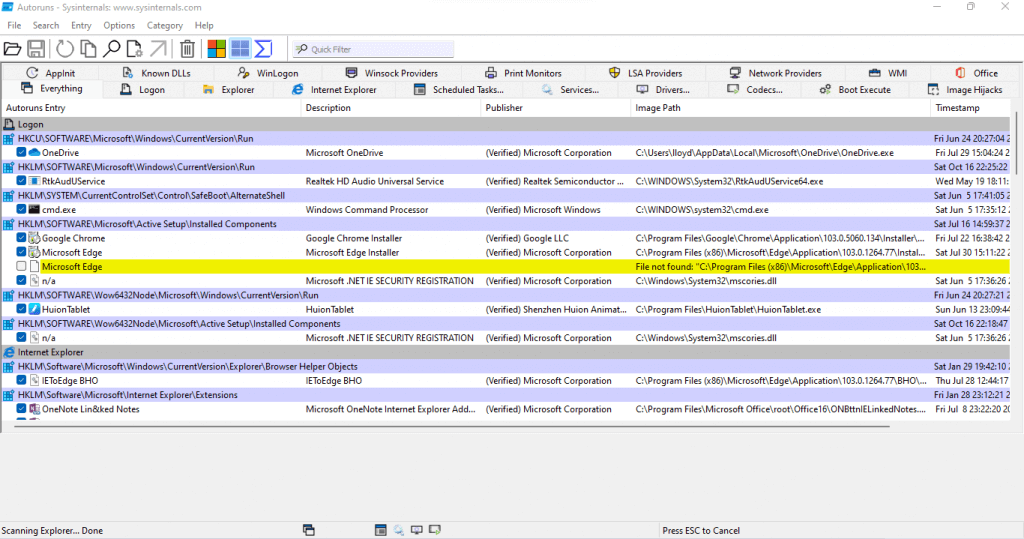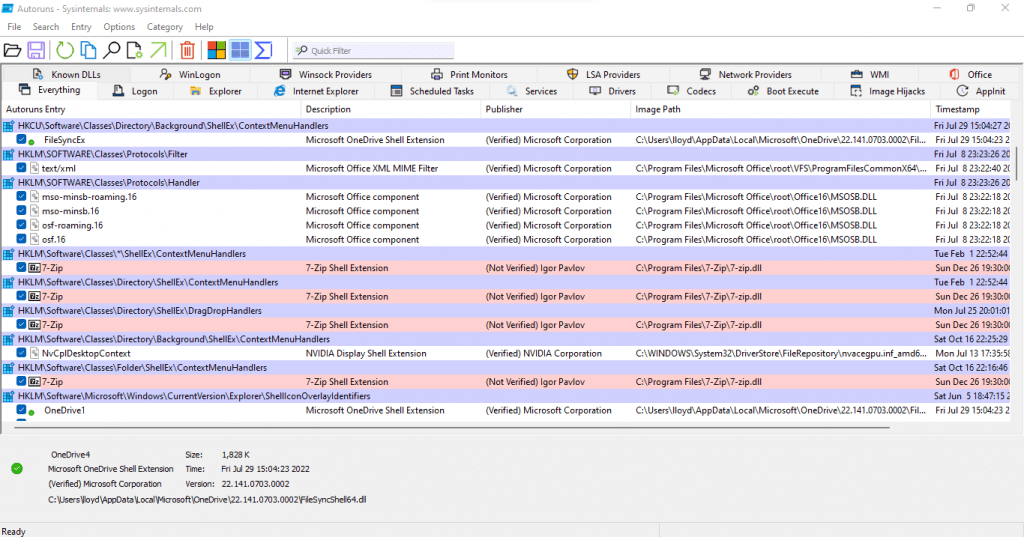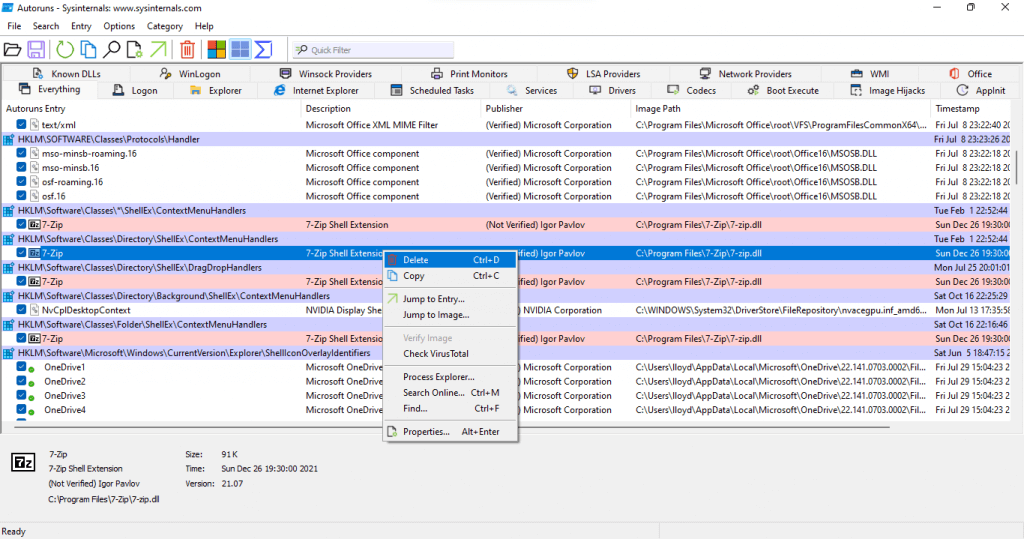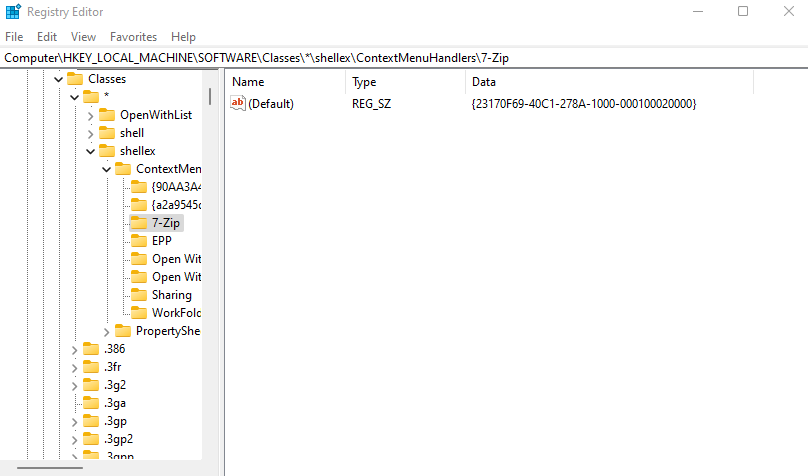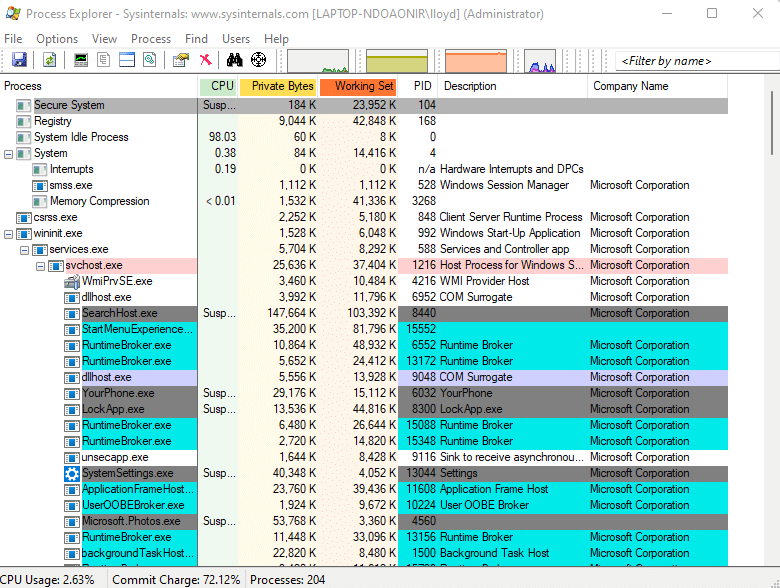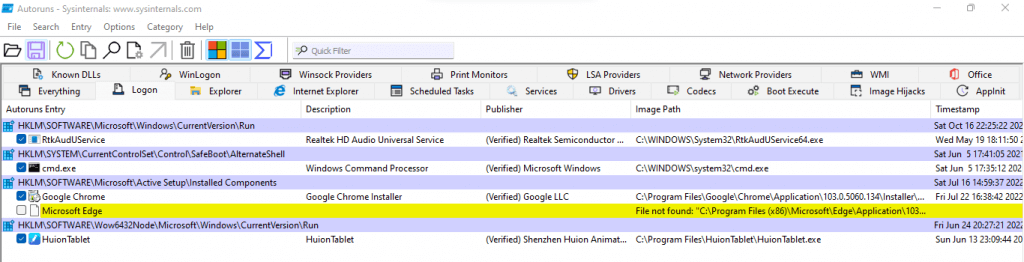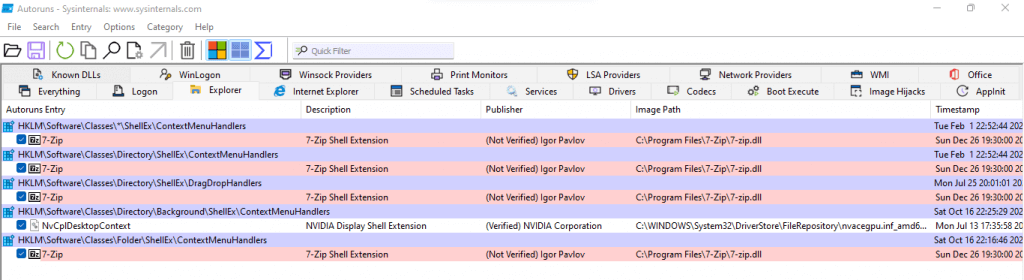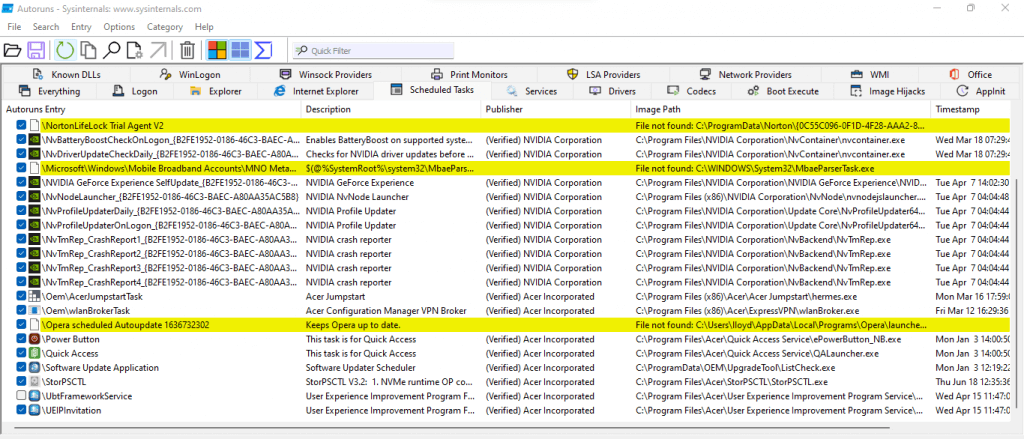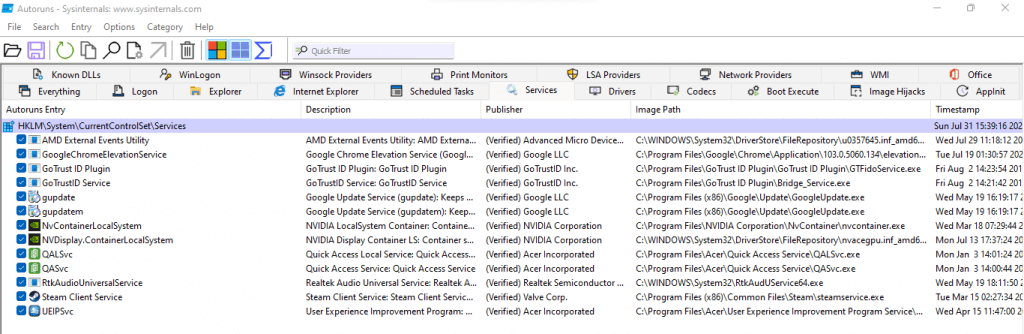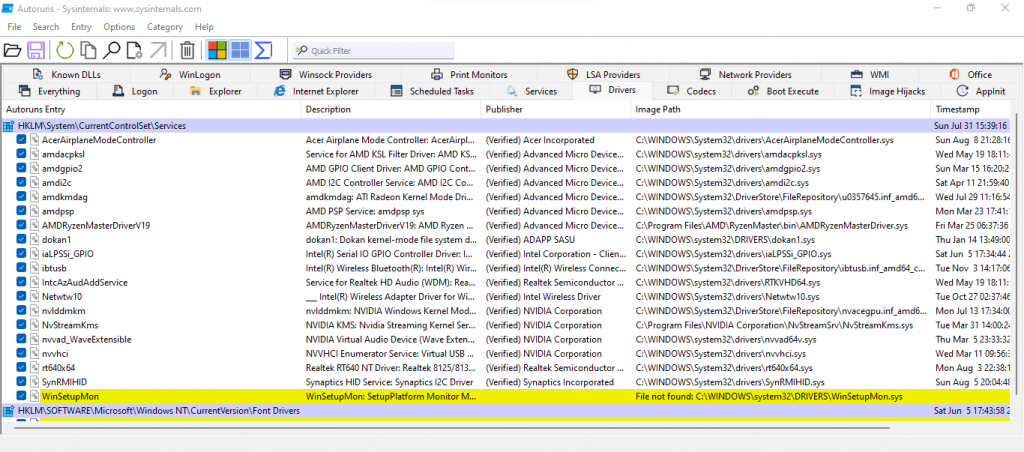PC が以前ほどスムーズに動作しなくなるのには、さまざまな理由が考えられます。ハード ドライブが劣化しているか、RAM に問題が発生している可能性があります か、Windows オペレーティング システム自体に問題がある可能性があります。
しかし、多くの場合、コンピューターの速度が低下するのはブロートウェアが原因です。つまり、コンピュータを起動するたびに多くの不要なアプリケーションが自動的に起動し、システム リソースを占有し、動作が遅くなります。
ありがたいことに、あなたの PC から これらのスタートアップ プログラムを簡単に削除する方法 が届きました。 Autoruns は、使いやすい GUI インターフェイスから自動的に実行されるすべてのプロセスを表示および構成できる Windows ユーティリティです。以下は、自動実行を使用してコンピュータ上のスタートアップ プログラムを無効にする方法に関する短いガイドです。
スタートアップ プログラムとは何ですか?また、スタートアップ プログラムが問題となるのはなぜですか?
多くのアプリケーションやサービスは、起動するたびに自動起動するように設計されています。多くの重要なサービスにとって、これは良いことです。重要なプロセスは、毎回手動で起動しなくても起動して実行できるからです。
問題はサードパーティの起動アプリケーションにあります。多くのアプリが起動プロセスのリストに組み込まれ、制限されたラインナップが肥大化します。そして、これらのアプリが実際に必要になることはほとんどありません。結局のところ、実際に必要なときにはいつでもアプリケーションを実行できます。
これらのスタートアップ プログラムは、コンピュータの実行中にメモリと CPU サイクルを消費するだけでなく、起動時間を増加させます。これらのプログラムのいくつかは タスクマネージャーの「スタートアップ」タブ から無効にできますが、ほとんどの起動プロセスはそこにも表示されません。
自動実行でスタートアップ プログラムを無効にする方法
スタートアップ プログラムを無効にする他の一般的な方法 (Windows レジストリ編集、PowerShell スクリプトなど) とは対照的に、Autoruns は非常に簡単に使用できます。他の起動監視ユーティリティの中でも、Autoruns は、そのクリーンなインターフェイスと包括的なカバー範囲により際立っています。
Autoruns を開始するには、Sysinternals から ツールをダウンロードする にアクセスしてください。
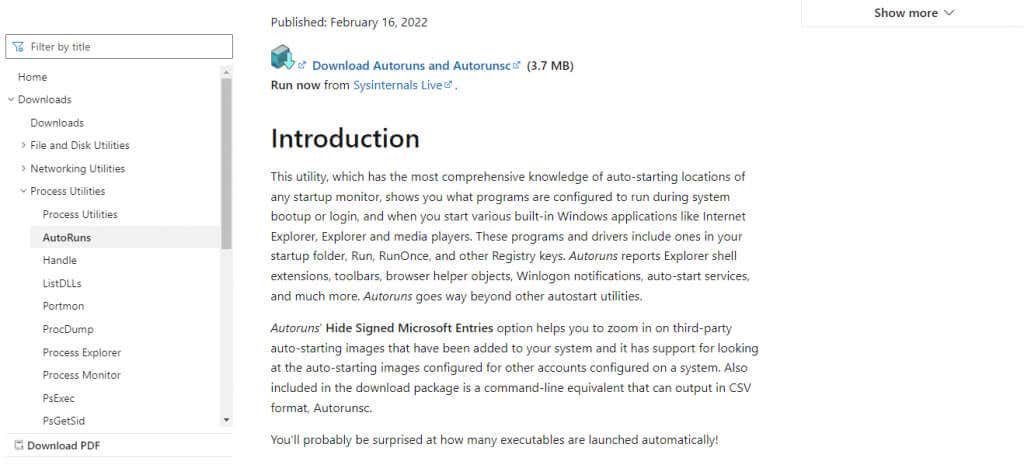
ポータブル アプリケーションなので、ダウンロードした zip ファイルを解凍するだけです。
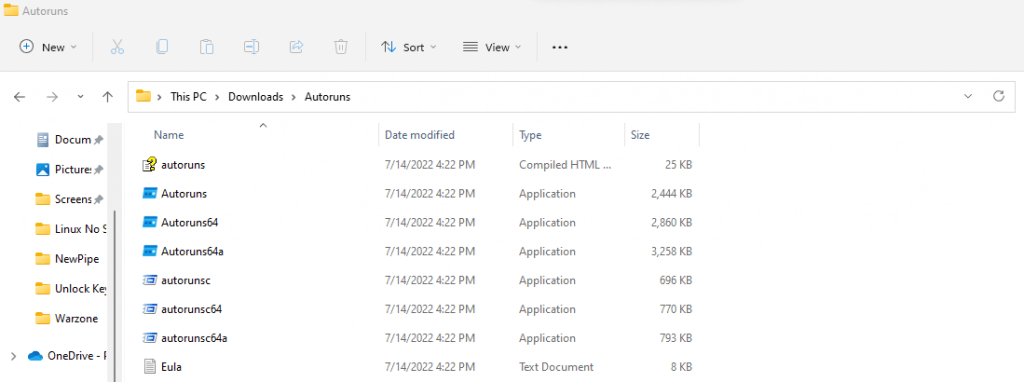
32 ビット コンピューターの場合は Autoruns.exe を実行し、64 ビット コンピューターの場合は Autoruns64.exe を実行します。このユーティリティはすぐにコンピュータをスキャンしてスタートアップ項目を探し、リストに表示し始めます。
.
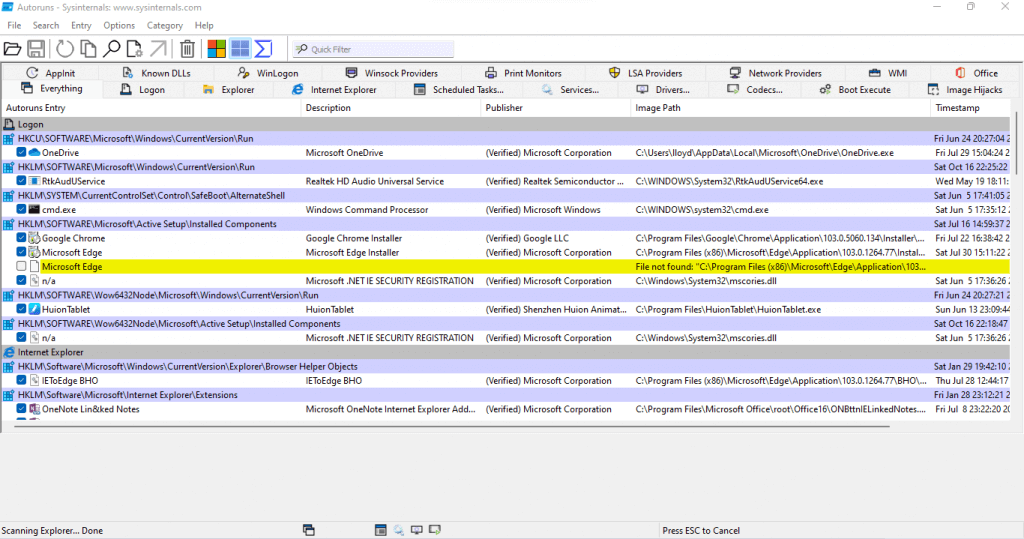
Microsoft Windows や Nvidia などのグラフィック カード メーカーのシステム プロセスには検証済みタグが付けられているため、重要なタスクを分離できます。サードパーティのプロセスも紫色で色分けされているため、簡単に見つけることができます。
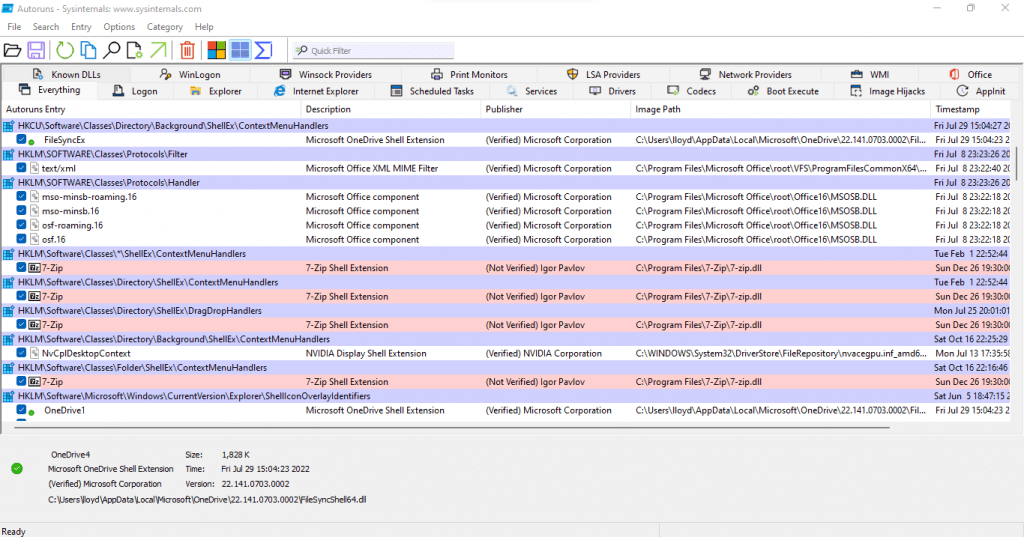
スタートアップフォルダー からプロセスを削除するには、そのエントリを右クリックして、削除を選択します。 Autoruns は、レジストリ キーの削除と Windows スタートアップ フォルダーからの削除を処理します。
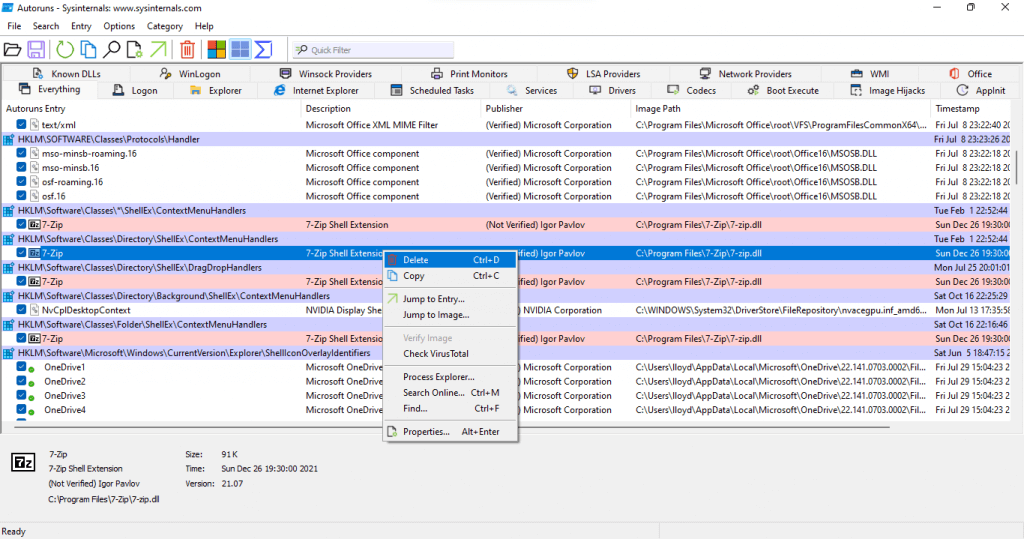
このメニューには他にも便利なオプションがあります。たとえば、上級ユーザーは、エントリにジャンプ…オプションを好みます。これにより、レジストリ エディタでレジストリ キーが開き、直接変更できるようになります。
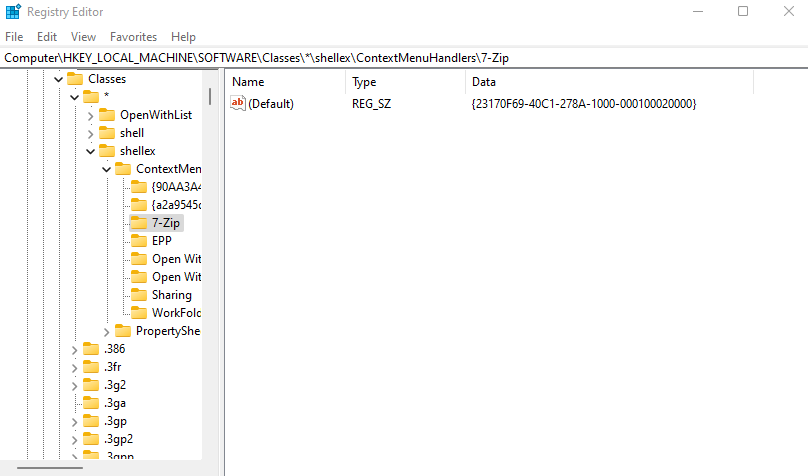
プロセス エクスプローラー…も興味深いオプションです。これにより、選択したアプリを Process Explorer (実行中のプロセスの機能の詳細な内訳を提供する別の SysInternals ユーティリティ) で表示できるようになります。もちろん、Process Explorerをダウンロードして実行します も必要ですが、追加情報があるため、使用する価値があります。
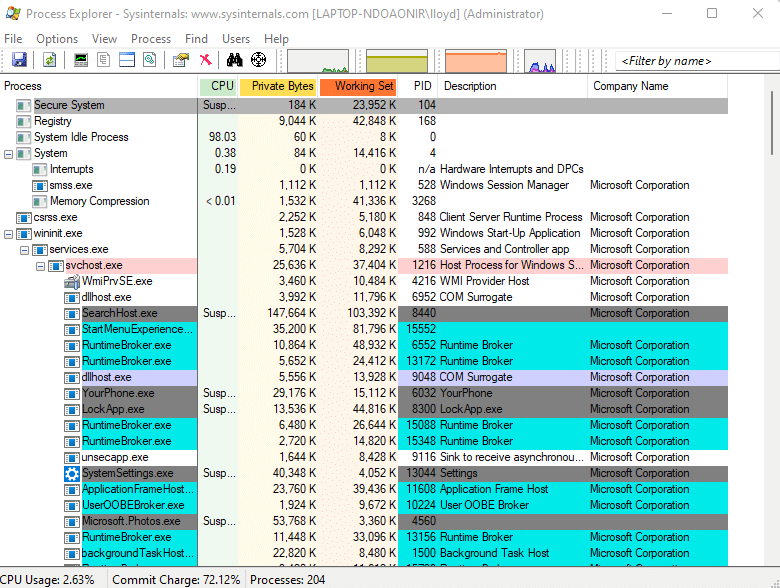
それで終わりです。このリストを自由にスクロールして、不要と思われるスタートアップ エントリを削除できます。一部の便利なユーティリティ (7zip など) も検証されていない場合があることに注意してください。そのため、Autoruns エントリを削除する前に、必ずプログラムの名前を読んでください。
自動実行のさまざまなタブを理解する
最初に 1 つ明確にしておきたいのは、自動実行を使用するためにタブについて何も知る必要はないということです。デフォルトでは、ツールは [すべて] タブで開きます。このタブには、さまざまなタブから収集されたすべてのスタートアップ エントリが含まれています。このリストからプログラムやマルウェアを簡単に削除できます。

ただし、特定のカテゴリのみに注目したい場合は、タブについて詳しく知る必要があります。この概要が役立つのはこの場合です。
ログオン:これは、自動実行で考慮すべき最も重要なタブです。ほぼすべてのサードパーティ アプリケーションがこのタブに表示されます。 [ログオン] タブは、[スタート] メニューから隠れたレジストリ キーに至るまで、コンピュータ上のさまざまな場所から情報を取得し、スタートアップ プログラムの最も包括的な説明を提供します。.
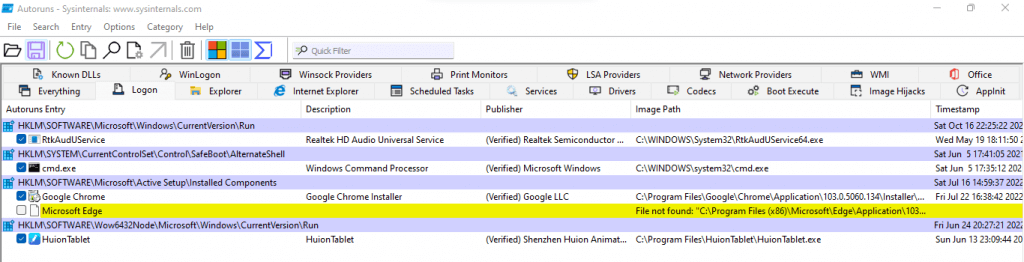 エクスプローラー:名前が示すように、このタブには Windows ファイル エクスプローラーに関連するアドオンのみが記録されます。通常、起動時の影響は最小限ですが、リストされたエントリを確認して、役に立たないものは削除する必要があります。
エクスプローラー:名前が示すように、このタブには Windows ファイル エクスプローラーに関連するアドオンのみが記録されます。通常、起動時の影響は最小限ですが、リストされたエントリを確認して、役に立たないものは削除する必要があります。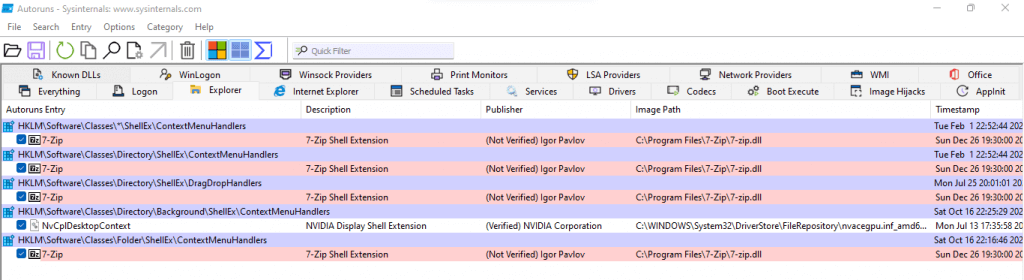 Internet Explorer:最近では Internet Explorer を実際に使用する人がいないため、これはほとんど役に立ちません。ただし、まれに、ここで Microsoft の古いブラウザのあらゆる種類の拡張機能やツールバーが見つかることがあります。
Internet Explorer:最近では Internet Explorer を実際に使用する人がいないため、これはほとんど役に立ちません。ただし、まれに、ここで Microsoft の古いブラウザのあらゆる種類の拡張機能やツールバーが見つかることがあります。 スケジュールされたタスク:[ログオン] タブの次に、これはおそらく分析する必要がある最も重要なタブです。スケジュールされたタスクには、定期的なスケジュールに従って特定の時間にアクティブ化される事前設定されたプロセスが含まれています。これにより、重要なアップデートとセキュリティチェックを設定するための優れた方法 になりますが、マルウェアを隠す一般的な方法でもあります。
スケジュールされたタスク:[ログオン] タブの次に、これはおそらく分析する必要がある最も重要なタブです。スケジュールされたタスクには、定期的なスケジュールに従って特定の時間にアクティブ化される事前設定されたプロセスが含まれています。これにより、重要なアップデートとセキュリティチェックを設定するための優れた方法 になりますが、マルウェアを隠す一般的な方法でもあります。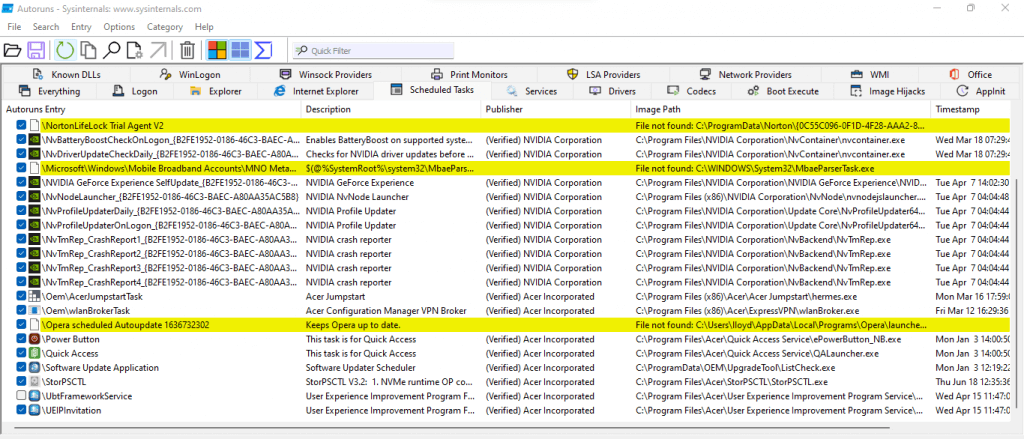 サービス:分析するのが難しいタブです。サービスには、重要なアプリケーションの実行に必要な検証済みのサービスと、PC の速度を低下させるだけのジャンク プロセスの両方が含まれます。このリストの未検証のエントリをすべて確認し、不要なサービスを削除する.
サービス:分析するのが難しいタブです。サービスには、重要なアプリケーションの実行に必要な検証済みのサービスと、PC の速度を低下させるだけのジャンク プロセスの両方が含まれます。このリストの未検証のエントリをすべて確認し、不要なサービスを削除する.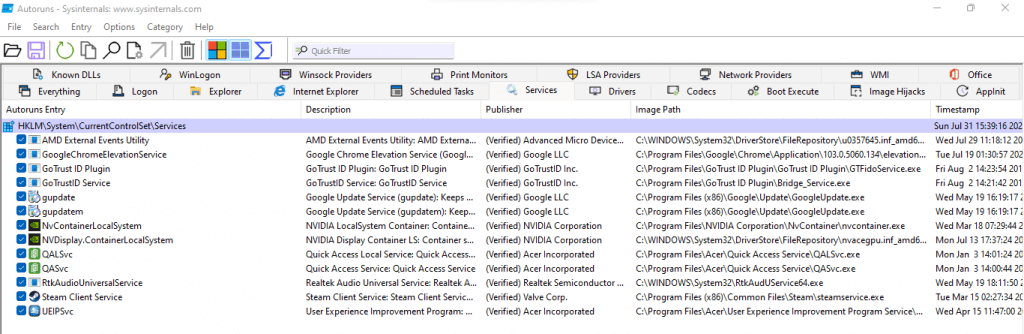 ドライバ:このタブはほとんど触らないままにしておいてください。自分が何をしているのかを理解していないと、誤ってキードライバーを無効にしてしまい、システムにバグが発生してしまう可能性があります。ドライバーを装ったウイルスはまれであるため、ウイルス対策ツールで対処する必要があります。
ドライバ:このタブはほとんど触らないままにしておいてください。自分が何をしているのかを理解していないと、誤ってキードライバーを無効にしてしまい、システムにバグが発生してしまう可能性があります。ドライバーを装ったウイルスはまれであるため、ウイルス対策ツールで対処する必要があります。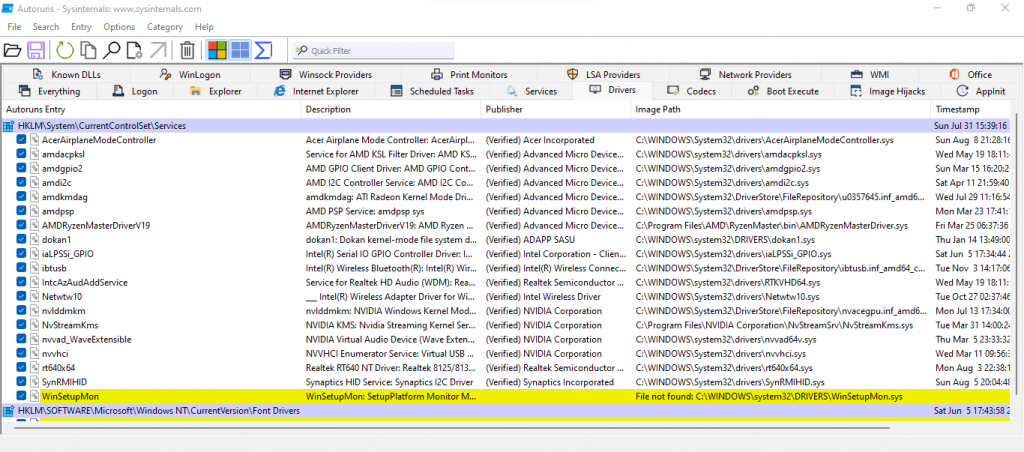 コーデック:これも判断が難しいタブです。このリストのエントリは通常、メディアの再生に必要なオーディオおよびビデオ コーデックに対応します。そのため、正規のコーデックを削除すると、PC がこれらのファイルを再生する能力に悪影響を与える可能性があります。これをいじらないことをお勧めします。
コーデック:これも判断が難しいタブです。このリストのエントリは通常、メディアの再生に必要なオーディオおよびビデオ コーデックに対応します。そのため、正規のコーデックを削除すると、PC がこれらのファイルを再生する能力に悪影響を与える可能性があります。これをいじらないことをお勧めします。 Boot Execute:このタブは無視しても問題ありません。 Boot Execute には、システムの起動中に実行されるプロセスが含まれており、これにはハードドライブのスキャンなどが含まれます。オペレーティング システムがロードされるまでは、ウイルスであってもほとんど何もできないため、このタブは空であることがわかります。
画像ハイジャック:その名前は少し不吉に聞こえるかもしれませんが、その名前はよく知られています。イメージ ハイジャックは、プロセスが別の実行可能ファイルを「ハイジャック」し、代わりに自分自身を実行できるようにするレジストリ キーです。基本的に、実行可能ファイルを実行することによって実際に起動されるプログラムを変更するために使用できます。このリストにエントリがある唯一の理由は、デバッグ ツールのためです。それ以外の場合は、表示されているものをすべて削除してください。.
AppInit:AppInit は、複数のシステム DLL を一度にロードする便利な方法として始まりました。しかし、実行時に User32.dll を読み込むすべてのアプリに独自のプロセスを挿入できるため、やがてこれがマルウェアの主なターゲットになりました。新しいバージョンの Windows では AppInit の脆弱性はいくらか軽減されていますが、依然として悪用されやすい機能のままです。このレジストリ キーを意図的に使用していない限り、このタブに表示されるものはすべて削除することをお勧めします。
Boot Execute:このタブは無視しても問題ありません。 Boot Execute には、システムの起動中に実行されるプロセスが含まれており、これにはハードドライブのスキャンなどが含まれます。オペレーティング システムがロードされるまでは、ウイルスであってもほとんど何もできないため、このタブは空であることがわかります。
画像ハイジャック:その名前は少し不吉に聞こえるかもしれませんが、その名前はよく知られています。イメージ ハイジャックは、プロセスが別の実行可能ファイルを「ハイジャック」し、代わりに自分自身を実行できるようにするレジストリ キーです。基本的に、実行可能ファイルを実行することによって実際に起動されるプログラムを変更するために使用できます。このリストにエントリがある唯一の理由は、デバッグ ツールのためです。それ以外の場合は、表示されているものをすべて削除してください。.
AppInit:AppInit は、複数のシステム DLL を一度にロードする便利な方法として始まりました。しかし、実行時に User32.dll を読み込むすべてのアプリに独自のプロセスを挿入できるため、やがてこれがマルウェアの主なターゲットになりました。新しいバージョンの Windows では AppInit の脆弱性はいくらか軽減されていますが、依然として悪用されやすい機能のままです。このレジストリ キーを意図的に使用していない限り、このタブに表示されるものはすべて削除することをお勧めします。
上記で説明したタブは、Autoruns の主要なタブです。既知の DLL、WinLogon、Winsock プロバイダー、印刷モニター、LSA プロバイダー、ネットワーク プロバイダー、WMI、Office などのタブの別の行があります。
これらのタブはめったに使用されず、エントリが存在しない可能性が高いため、ほとんどの場合、心配する必要はありません。これらのタブ内のプログラムは、アドオンまたは低レベルのプロセスである可能性があります。
自動実行は使用する価値がありますか?
起動時間とコンピュータのパフォーマンスを向上させるためにスタートアップ プログラムを削除するという概念は新しいものではありません。唯一の問題は、そのために必要なメソッドのほとんどが一般ユーザーにはアクセスできないことです。
多くのサードパーティツール は利用可能ですが、多くの場合、すべての種類の自動開始プロセスを見つけることができなかったり、複雑なユーザー インターフェイスを備えていたりします。そこで Autorun が登場します。
Autoruns は、Windows 10 および Windows 11 からすべてのスタートアップ プログラムを削除するための使いやすい GUI インターフェイスを提供します。これは、レジストリ内のすべてのスタートアップの場所にあるプロセスを検出し、コンピューター上の自動起動アプリケーションの完全な概要を提供します。
信頼できるソースからのプロセスにはすでに検証済みタグが付けられているため、不要なプロセスをすばやく探し出し、クリックするだけで PC から削除できます。最も優れた点は、Autoruns が無料のポータブル ツールであるため、何もインストールせずにペン ドライブから直接実行できることです。
.
関連記事: