Bluetooth やその他のワイヤレス ソリューションが広く利用可能になる前は、ほとんどの人が USB ケーブルを使用して Windows PC と Android スマートフォンの間でファイルをやり取りしていました。
最近では、写真やファイルをワイヤレスで転送する便利な方法がたくさんあるので、USB ケーブルを使用することはもはや意味がありません。
この記事では、USBケーブル を使用せずに PC から Android スマートフォンに、またはその逆にファイルを転送するために利用できるすべての方法について説明します。これらのソリューションはすべてワイヤレス接続上で動作します。
注: これらのソリューションは Windows PC に焦点を当てています。ただし、多くの Mac または iOS ユーザーは、Windows または Mac で機能するこれらの方法のいくつかを使用できます。
Bluetooth 経由で Android スマートフォンにファイルを転送
PC から Android スマートフォンにワイヤレスでファイル転送を行う最も簡単な方法は、Bluetooth テクノロジー を利用することです。 Bluetooth 経由で PC と Android をペアリングし、その接続にファイルを送信できます。
1.まず、Android で Bluetooth が有効になっていることを確認します。ホーム画面から下にスワイプし、Bluetooth アイコンが有効になっていることを確認します。または、Android 設定を開き、接続をタップし、Bluetoothをタップして、Bluetooth切り替えを有効にします。
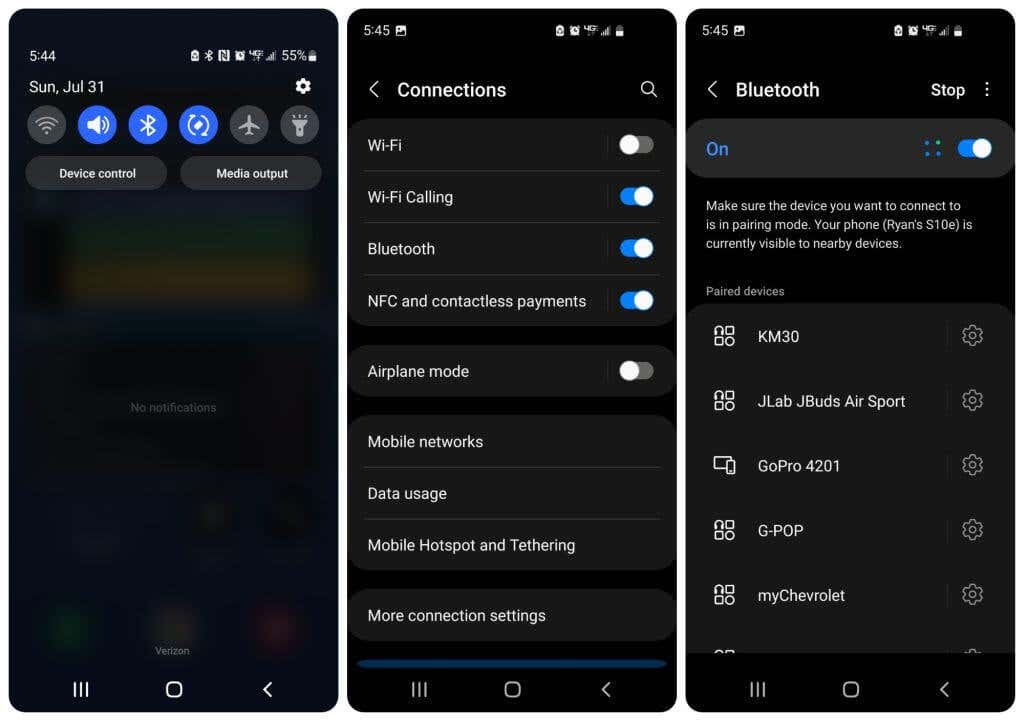
2. Windows PC で、タスクバーの右側にある Bluetooth アイコンを左クリックします。そこにアイコンが表示されない場合は、上矢印を選択してアイコンを表示し、左クリックします。

3.表示されるメニューから Bluetooth デバイスの追加を選択します。

4.これにより、Windows の設定で [Bluetooth デバイス] ウィンドウが開きます。 Bluetoothトグルが オンに設定されていることを確認してください。次に、デバイスの追加を選択します。
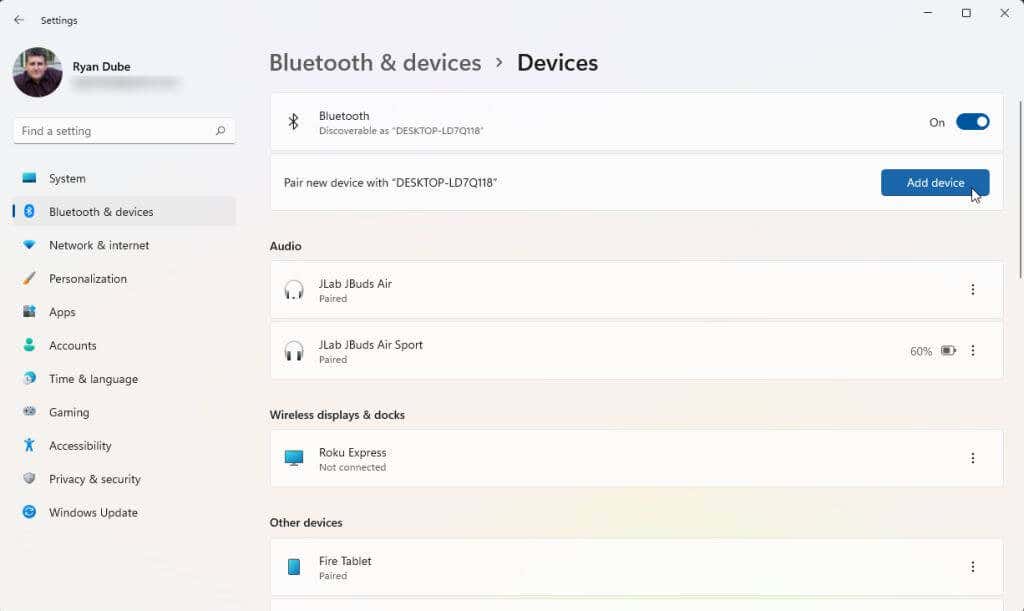
5.表示される [デバイスの追加] ウィンドウで、PC とペアリングするデバイスの種類として [Bluetooth] を選択します。
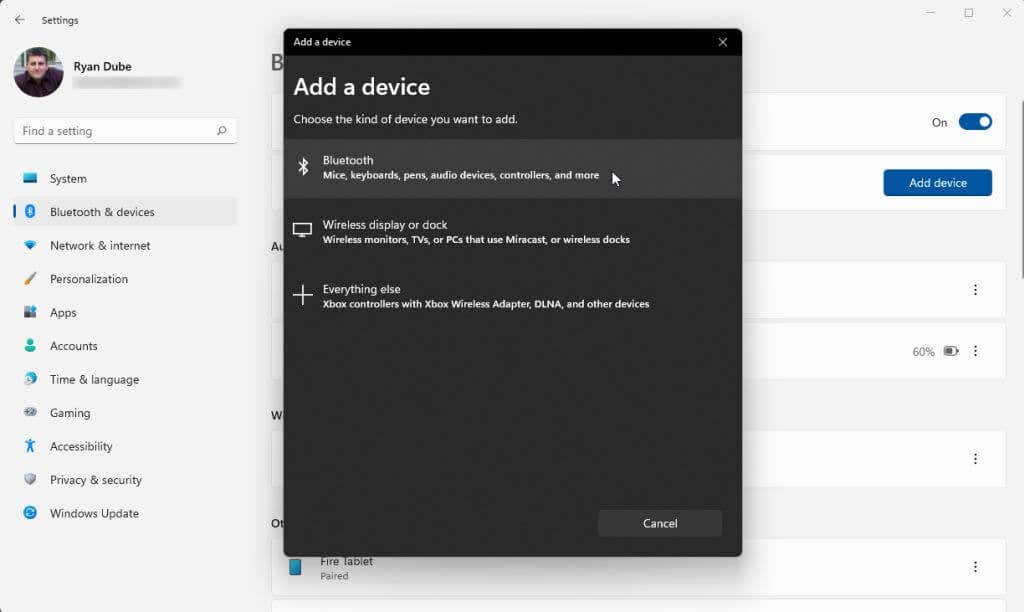
6.コンピュータは近くにあるすべての Bluetooth デバイスをスキャンします。 Android で Bluetooth を有効にしている場合は、Android スマートフォンがリストに表示されます。リスト内の Android スマートフォンを左クリックします。
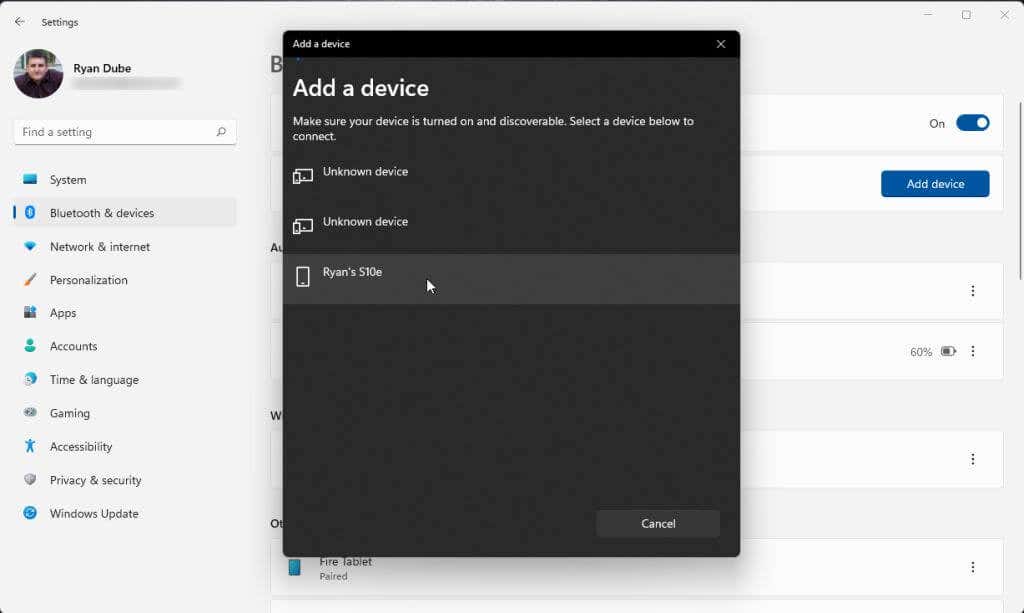
7.これにより、PC から Bluetooth ペアリング プロセスが開始されます。
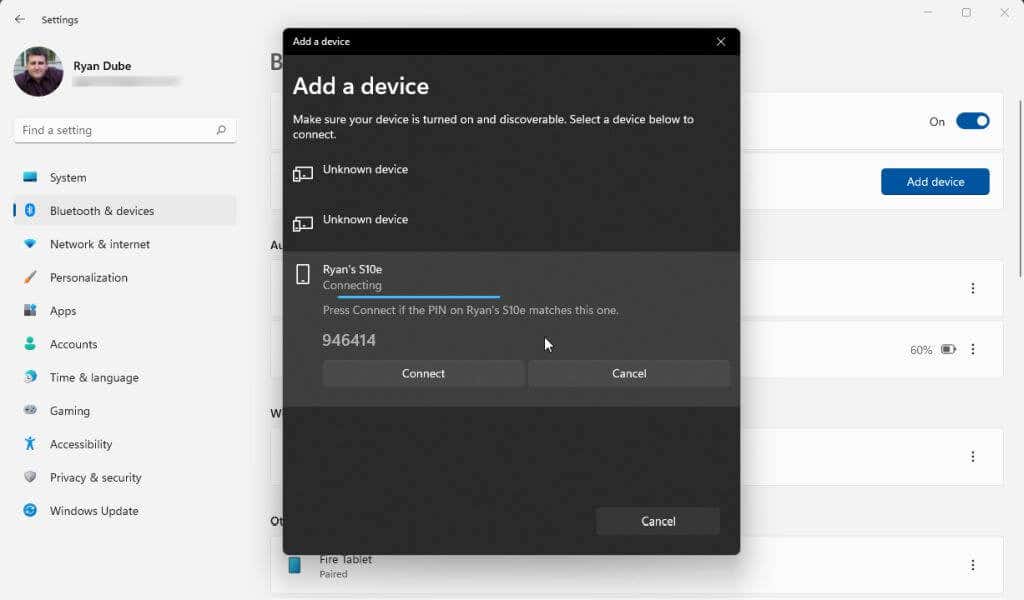 .
.
8. Android スマートフォンで、表示されるオプションから [ペアリング] をタップします。
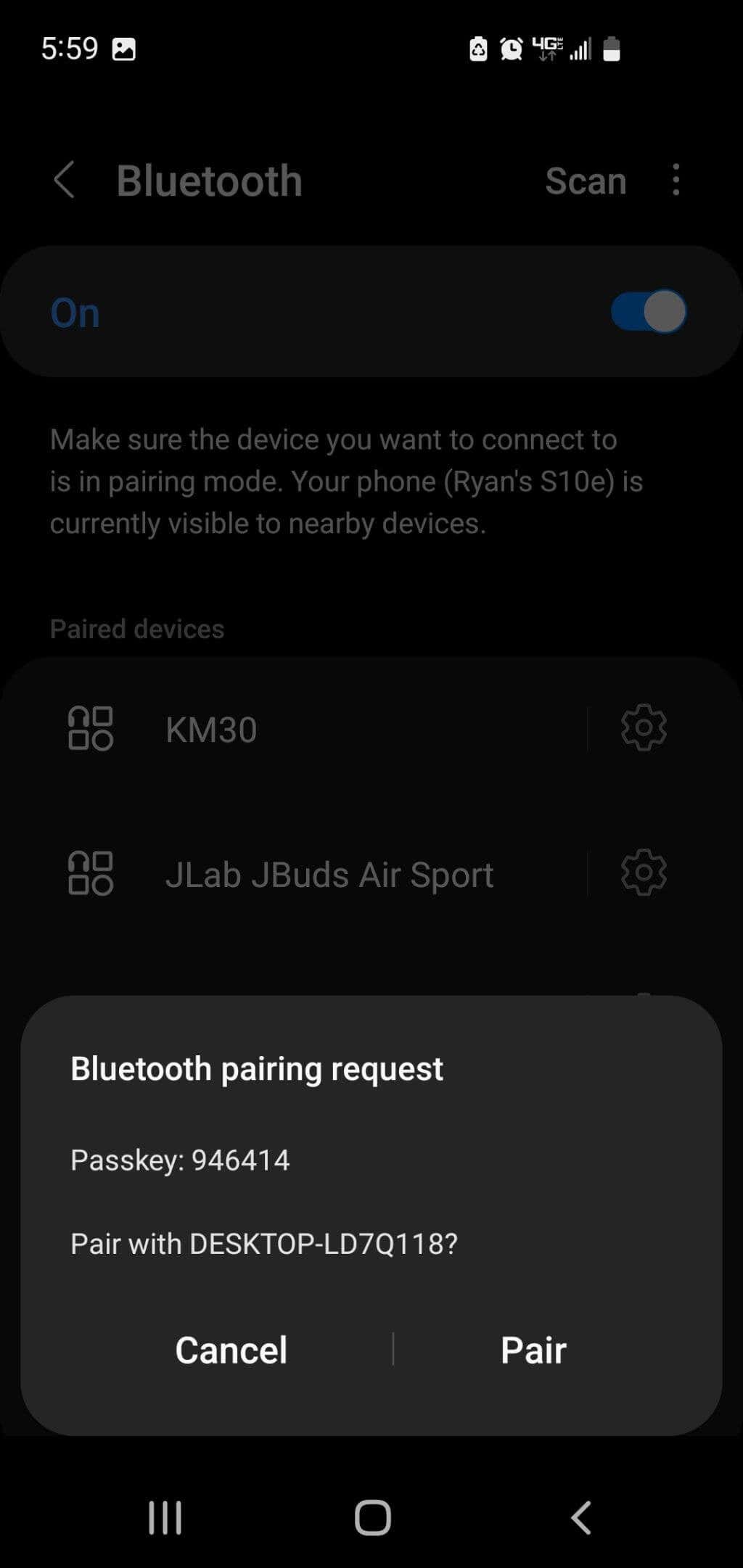
9. PC に戻り、タスクバーの Bluetooth アイコンを右クリックし、ポップアップ メニューから ファイルの送信を選択します。

10.接続されている Bluetooth デバイスのポップアップ リストから Android デバイスを選択し、次へを選択します。
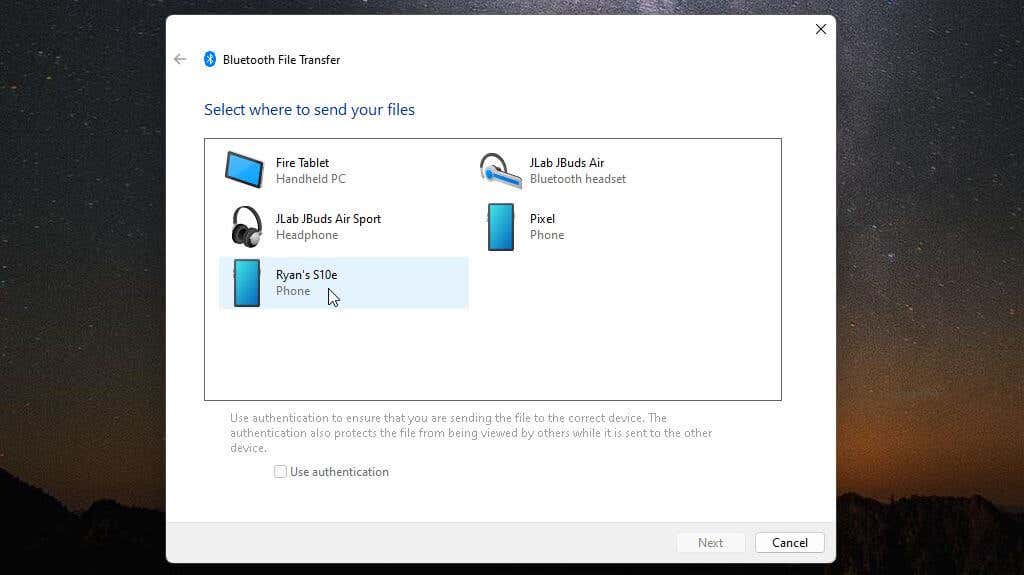
11.次のウィンドウで [参照] を選択し、Android スマートフォンに転送するファイルを参照して、[次へ] を選択します。
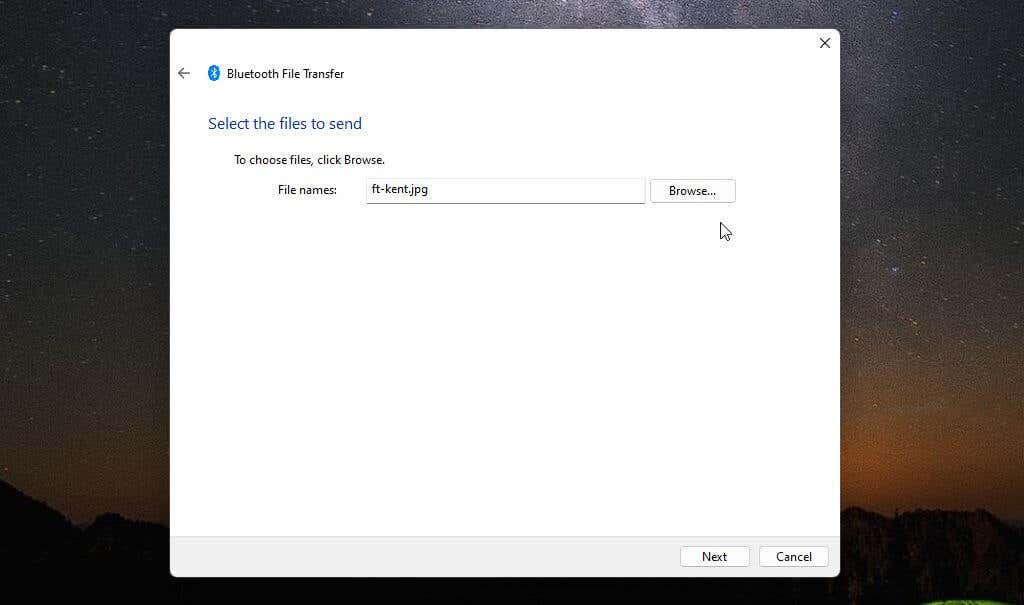
12. Android スマートフォンに、Android ファイル転送を承認するためのリクエストが表示されます。 同意するをタップします。
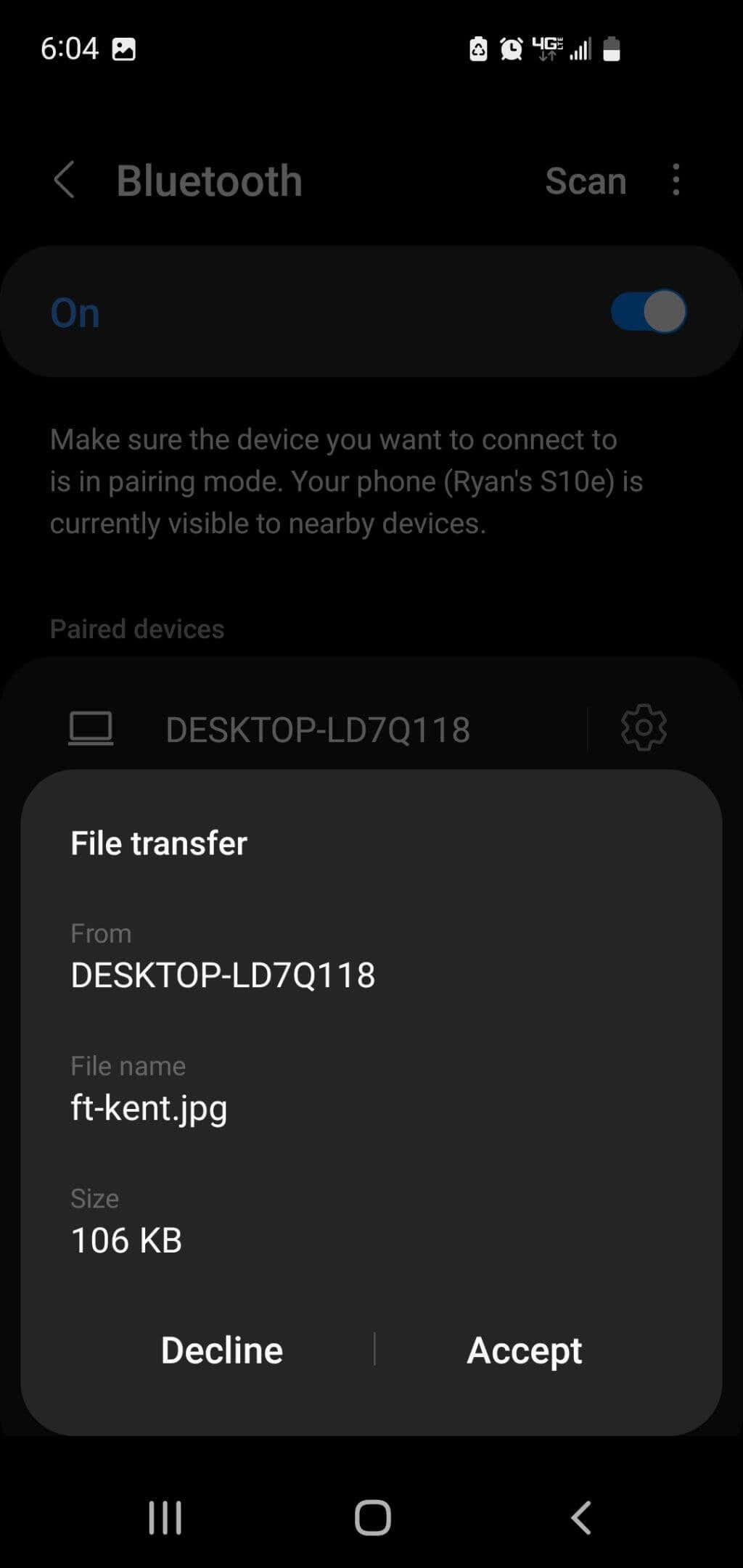
13.最後に、ファイル転送が続行され、PC から完了したことがわかります。
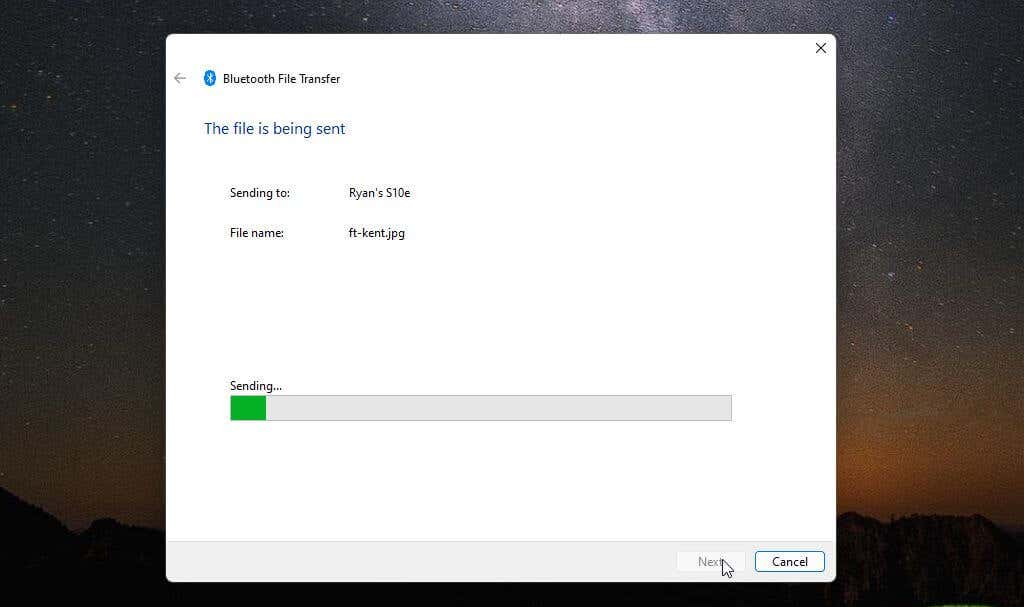
Bluetooth を使用して PC から Android にファイルを転送する方法はこれですべてです。 PC と携帯電話を一度ペアリングするだけで済みます。その後は、上記のプロセスを使用して、好きなだけファイルを転送できます。
Wi-Fi 経由で Android スマートフォンにファイルを転送
最新バージョンの Windows を実行している場合は、Wi-Fi ネットワーク経由で携帯電話に直接接続できる 電話リンク というツールがすでにインストールされています。これにより、Wi-Fi ファイル転送を実行できるようになります。
Windows PC に Phone Link をまだインストールしていない場合は、マイクロソフトストア にアクセスしてダウンロードしてインストールしてください。
1. Microsoft アカウントにサインインすると、携帯電話から www.aka.ms/yourpc にアクセスするよう求めるメッセージが表示されます。
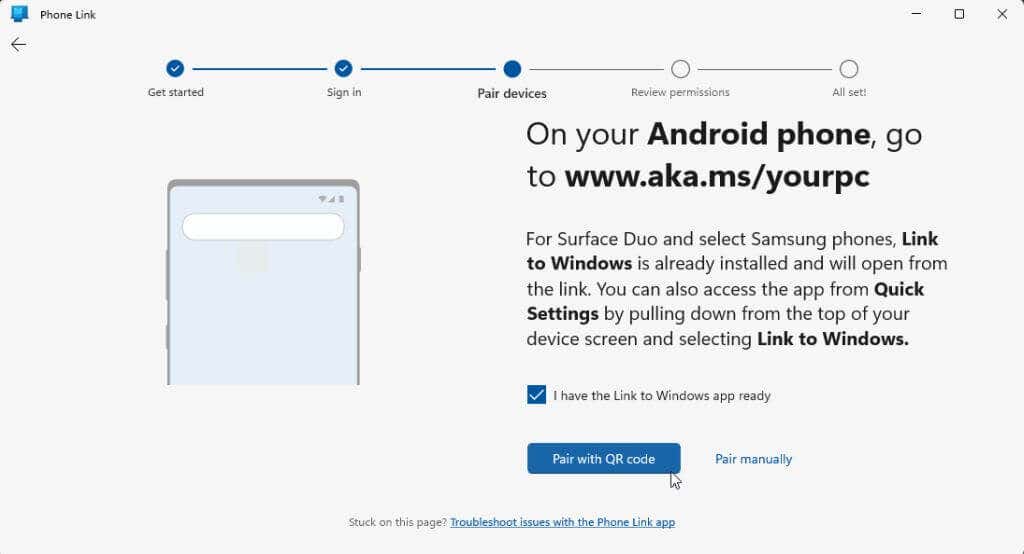
2. PC で、手動でペアリングを選択します。リンクにアクセスすると、携帯電話から入力する必要がある PIN が表示されます。
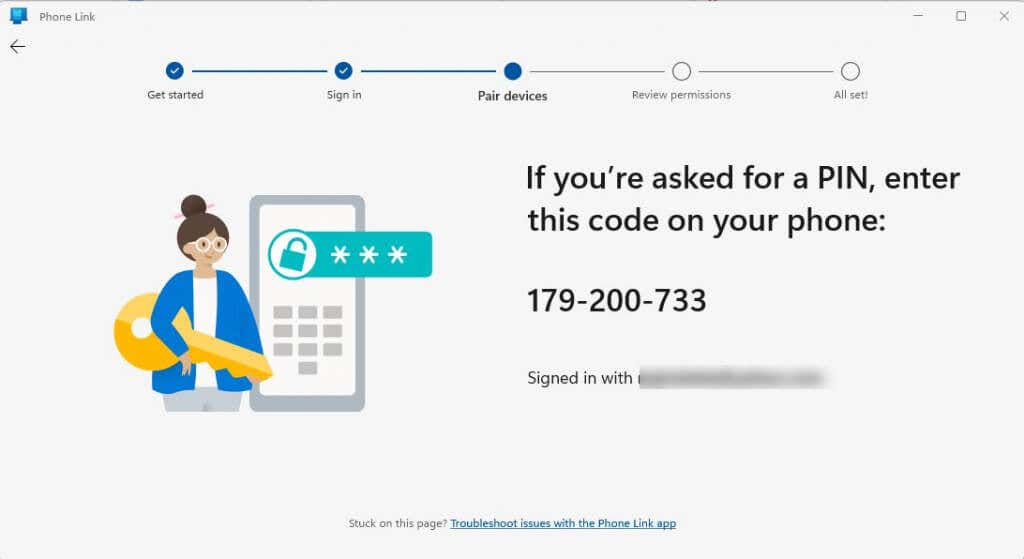
3. Android スマートフォンでリンクにアクセスし、手順に従ってスマートフォンを PC にリンクします。プロンプトが表示されたら、PC アプリから提供されたコードを入力します。 [続行] を選択し、PC でまだ電話リンク アプリを使用していることを確認します (電話に PIN を入力すると画面が変わり、もう一度 [続行] をタップします) .
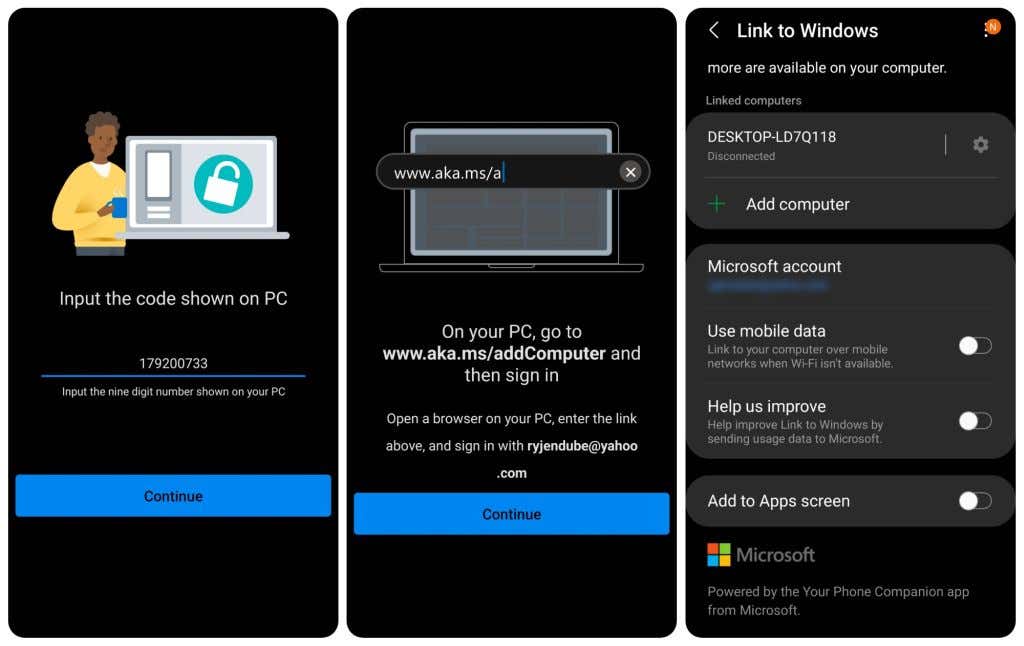
4. PC Phone Link アプリに戻り、[設定] の歯車アイコンを選択し、左側のメニューから [機能] を選択し、[クロスデバイスのコピー アンド ペースト] の下の切り替えが有効になっていることを確認します。
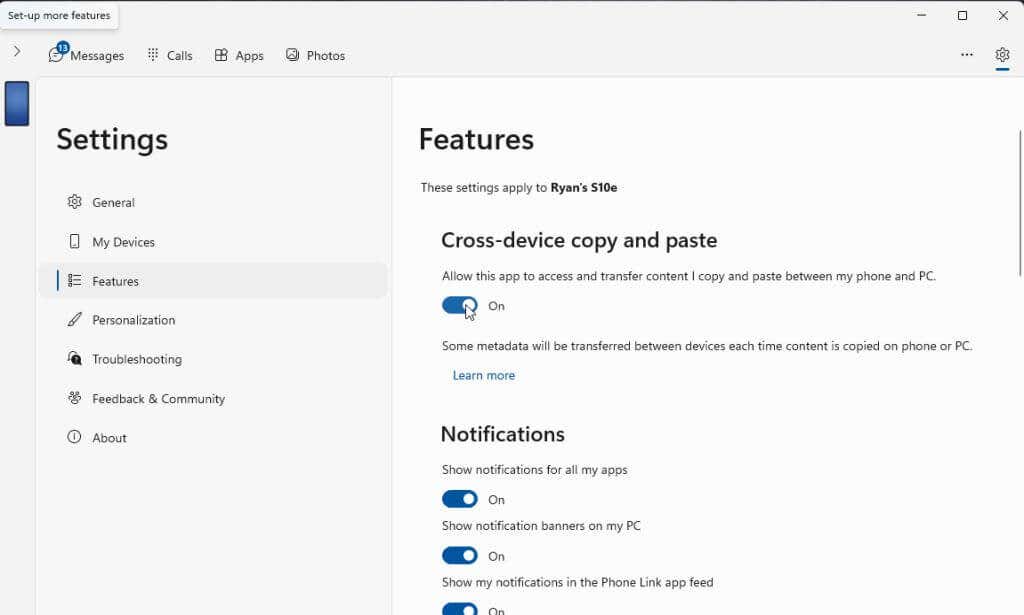
これにより、PC のファイル エクスプローラーから電話にファイルをドラッグできるようになります。以下の手順でこれがどのように機能するかを確認してください。.
5. Windows Phone Link アプリで、ウィンドウの左上隅にある電話アイコンを選択します。これにより、コンピュータのデスクトップに携帯電話の画面が表示されます。
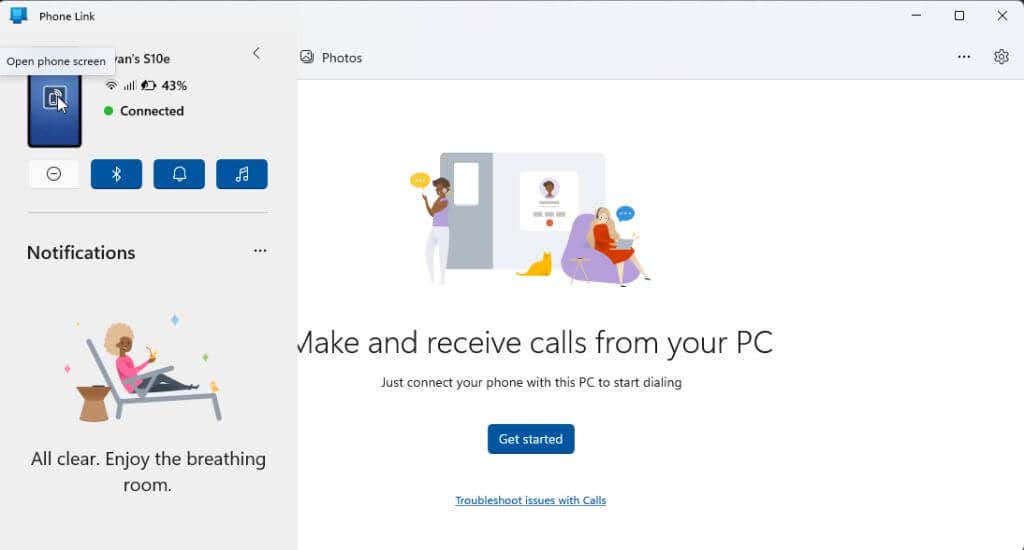
6.ファイル エクスプローラーを使用して、電話画面を表示しているデスクトップに表示された新しいウィンドウに、コンピュータから任意のファイルをドラッグできるようになりました。
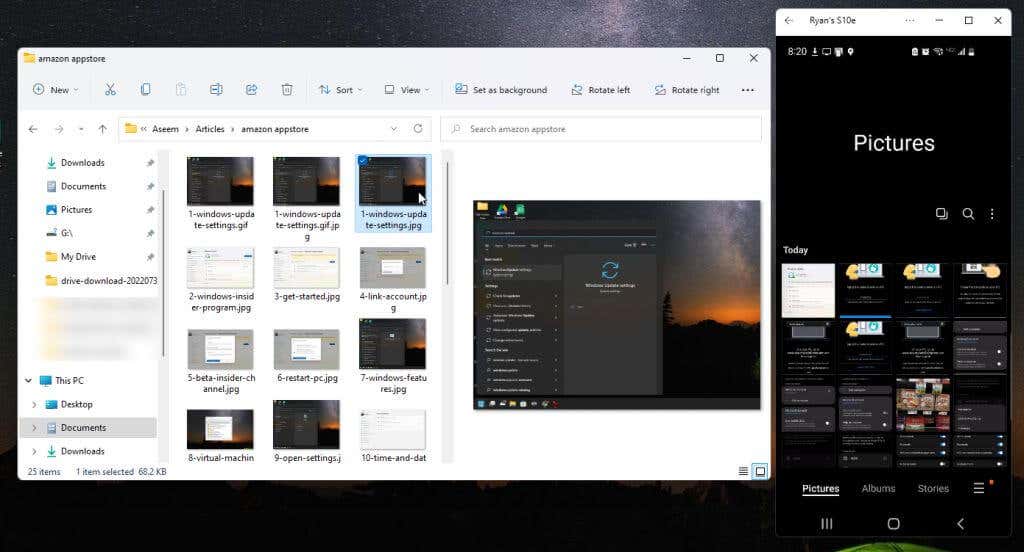
7.携帯電話の画面にドロップしたファイルはすべて、自動的に携帯電話に転送されます。
サードパーティ ソフトウェアを使用してファイルを転送する
PC から Android スマートフォンにファイルをワイヤレスで移動するもう 1 つの一般的なオプションは、Windows でサードパーティのアプリを使用することです。これを行うための最も人気のあるアプリの 1 つは ドロイド転送 です。これが正しく動作するには、Android の Google Play ストアから Companion を転送する もインストールする必要があります。 PC から Android にデータを転送できるようにするには、プレミアム サブスクリプションも必要です。
1. Android に Transfer Companion アプリをインストールしたら、Windows PC で Droid Transfer アプリを起動します。 Transfer Companion アプリを使用して、Windows アプリの QR コードをスキャンします。
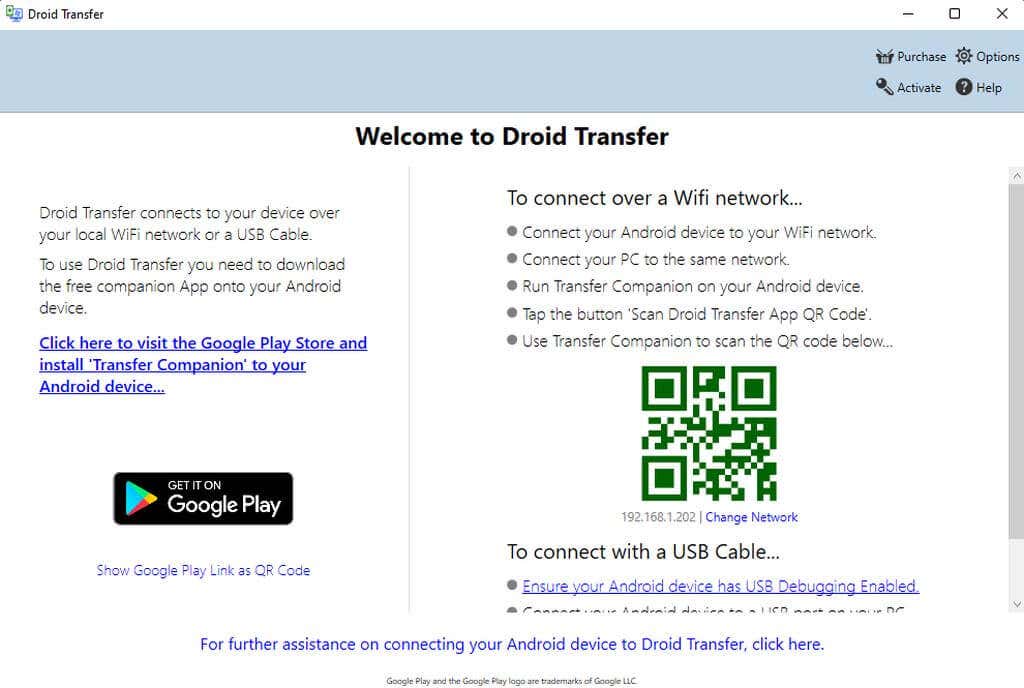
2. Android アプリから、Droid Transfer QR コードをスキャンをタップし、Windows 画面上の Droid Transfer アプリで QR コードをスキャンします。接続が機能するには、Android スマートフォンで権限を許可する必要があります。完了すると、Transfer Companion アプリに 接続済みステータスが表示されます。
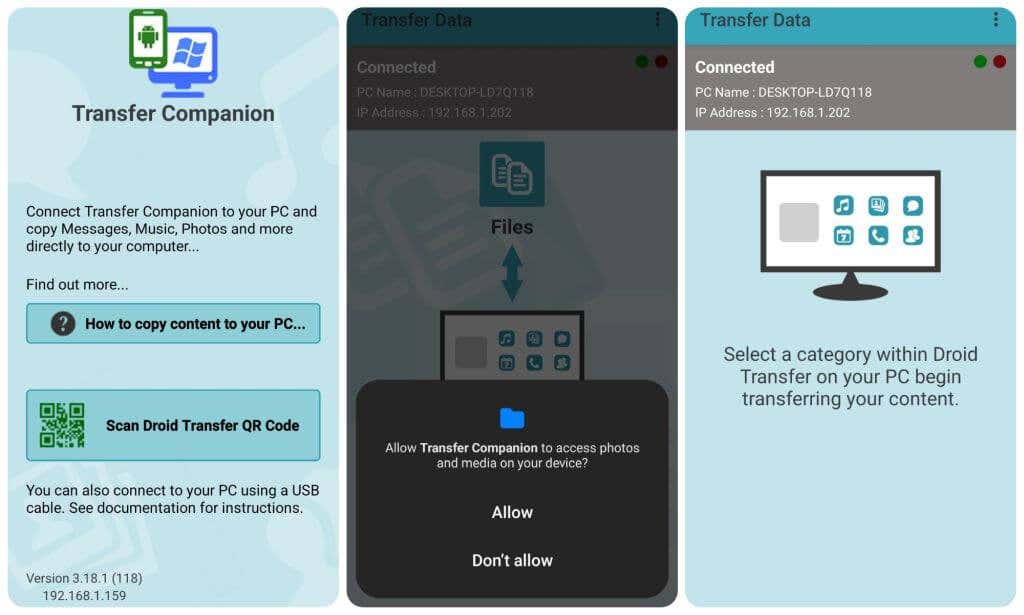
3.コンピューター上の Droid Transfer アプリに戻ると、画面が変わっていることがわかります。ファイルの送受信を開始できる携帯電話のすべての領域が表示されます。
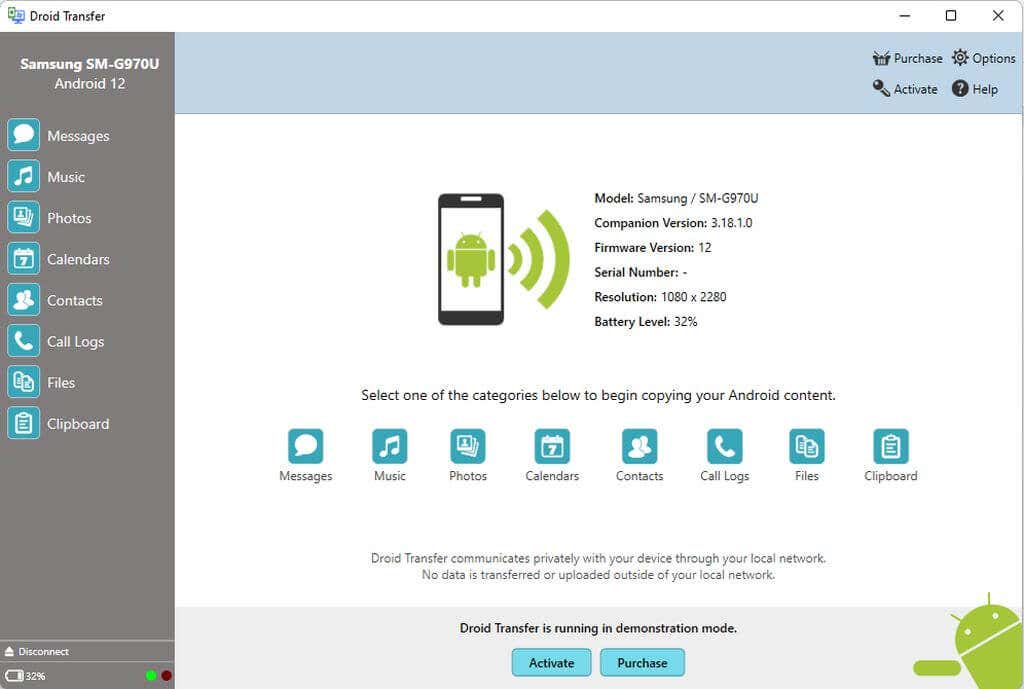
4. PC から Android スマートフォンにファイルを転送するには、左側のメニューから ファイルを選択します。 PC からファイルを配置する電話機のメニューに移動します。
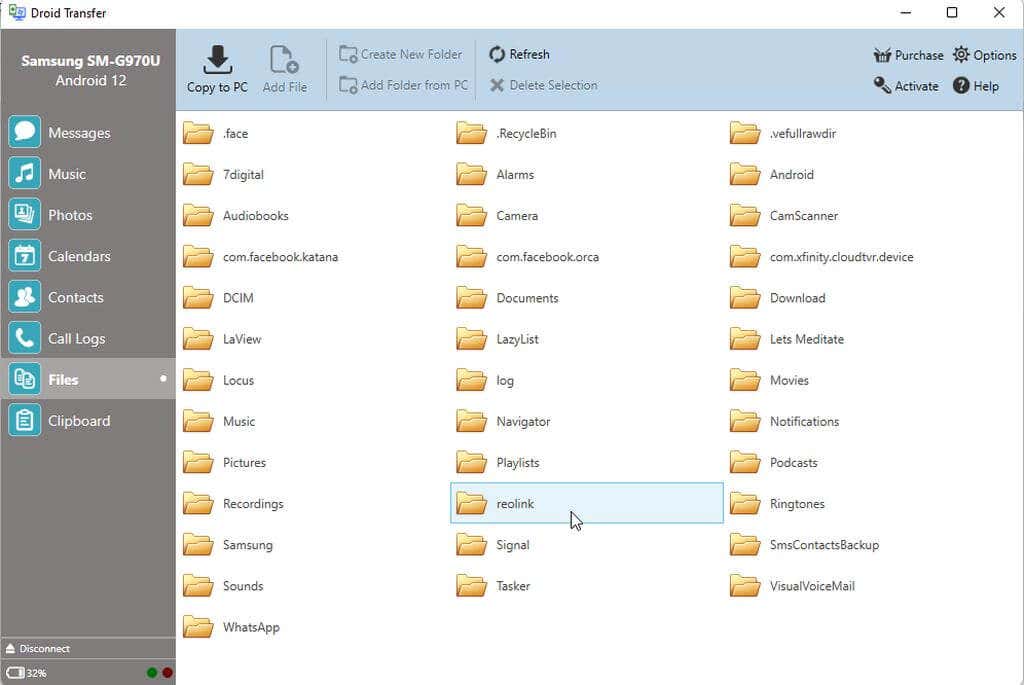
5.上部のメニューから [ファイルの追加] を選択します。これにより、ブラウザ ウィンドウが開き、転送したいコンピュータ上のファイルに移動できます。ファイルを選択し、開くボタンをクリックして転送を開始します。
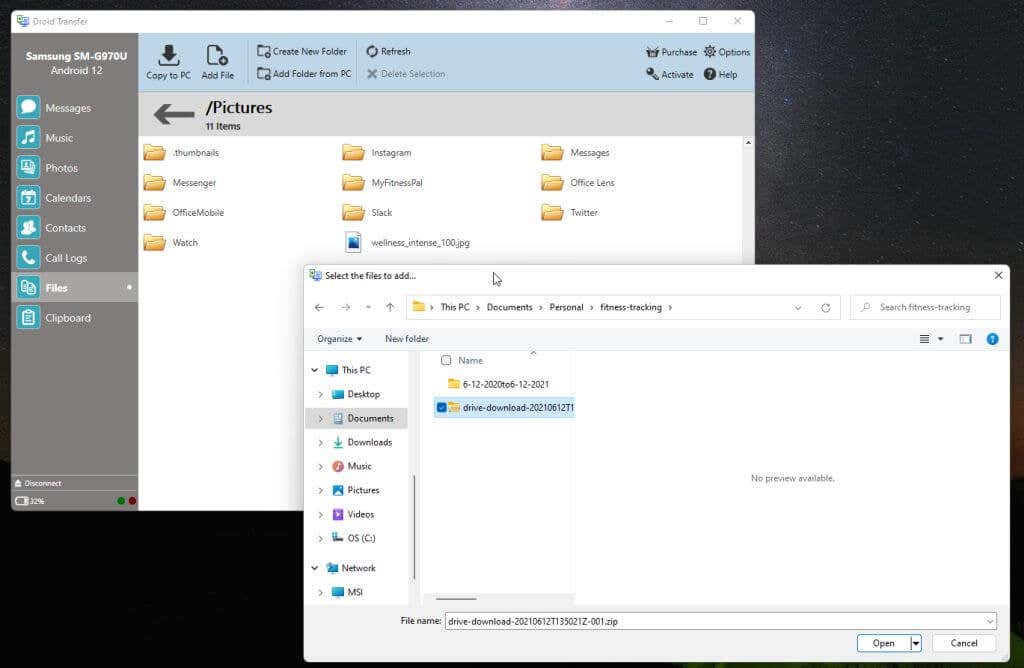
ファイルはコンピュータから Android スマートフォンに転送されます。
次のアプリは Droid Transfer に似ており、PC から Android スマートフォンにファイルを転送するのにも優れています。.
クラウド ストレージを使用してファイルを転送する
最後に、コンピュータや Android にアプリをインストールしたくない場合は、いつでもクラウド サービスや電子メール (Gmail アカウントなど) を使用して、PC から Android にファイルを転送できます。
PC からファイルをアップロードでき、ファイルをダウンロードするための Android アプリを備えた最も人気のあるサービスは次のとおりです。
Google ドライブなどの一部には、PC 上のフォルダをクラウド ストレージ サービスと同期するオプションもあります。
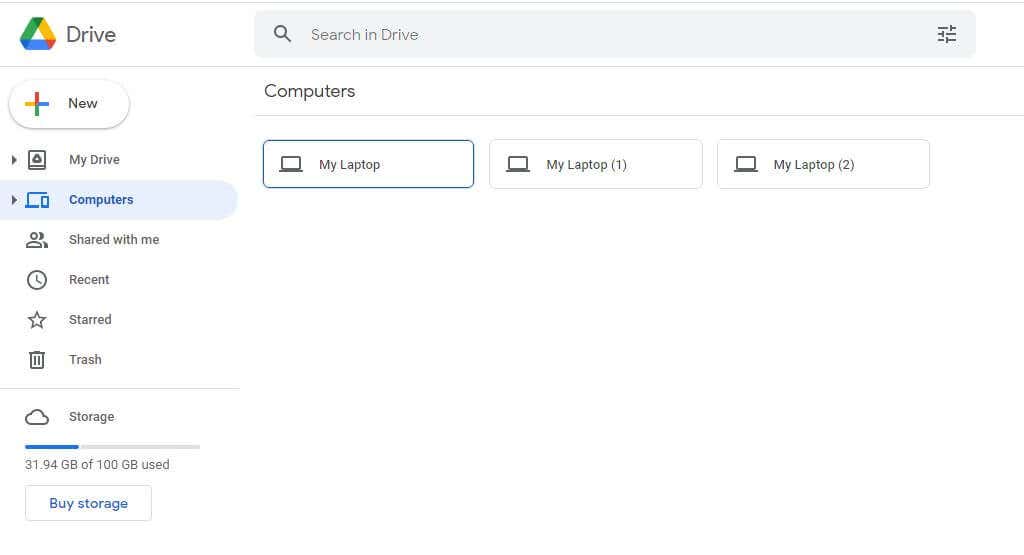
これらのクラウド ストレージ アプリのいずれかを Android スマートフォンにインストールして、同じサービスに接続し、コンピューターからコピーしたファイルをアップロードできます。
これはおそらく、PC から Android スマートフォンにファイルを転送する最も簡単な方法です。ただし、PC からファイルをアップロードしたり、そのサービスから携帯電話にダウンロードしたりするなど、追加の手順がいくつか必要です。
ファイルの転送は面倒ではありません
上のリストからニーズに最も合ったオプションを選択してください。 Phone Link アプリは、Microsoft ソリューションを使い続けることを好む Microsoft ユーザーに最適です。追加のサービスにサブスクリプション料金を支払うことを気にしない場合は、サードパーティのアプリが最適です。 Bluetooth とクラウド ストレージ ソリューションはどちらも、何もインストールしたくない場合に最適ですが、追加の手順が必要です。
クラウド サービスを除くすべてのオプションは、非常に大きなファイルを転送する場合でも、適切に機能します。
選択したオプションに関係なく、各デバイスで作業しているときにファイルをすばやく転送できるのは常に便利です。また、デバイス間で重要なファイルをバックアップするのにも最適な方法です。
.