YouTube の 制限付きモード は、子供にとって安全ではない成人向けコンテンツや有害なコンテンツを非表示にします。この機能は、ユーザーが YouTube 動画を閲覧したりコメントを追加したりすることもブロックします。 YouTube 設定メニューでいつでも制限付きモードを有効または無効にできるはずです。ただし、デバイスが「ネットワーク管理者によってオンになっている」ために制限付きモードを無効にできない場合があります。
この投稿では、YouTube の制限付きモードがオフにならない理由と、いくつかのトラブルシューティングの解決策について説明します。
注:Google アカウントが Googleファミリーリンク で管理されている場合、制限付きモードを無効にできるのは保護者またはアカウントの監督者だけです。
1. Wi-Fi またはイーサネット ネットワークに切り替える
この問題は、Sprint/T-Mobile および Boost Mobile ネットワーク上の携帯電話データ経由で YouTube にアクセスするユーザーに一般的に影響を与えることが判明しました。一部のネットワーク プロバイダでは、デフォルトで YouTube を制限モードで読み込むペアレンタル コントロール設定が事前に有効になっています。
この制限は Wi-Fi 接続経由で YouTube にアクセスする までに回避できます。デバイスを Wi-Fi ネットワークに接続し、YouTube を更新するか、YouTube アプリを再度開きます。
Wi-Fi 経由で YouTube にアクセスするのは一時的な回避策にすぎないことに注意してください。ネットワークプロバイダーに問い合わせて、携帯電話番号または携帯電話アカウントに関連付けられている保護者による制限を削除してください。
2.仮想プライベート ネットワーク (VPN) を使用する
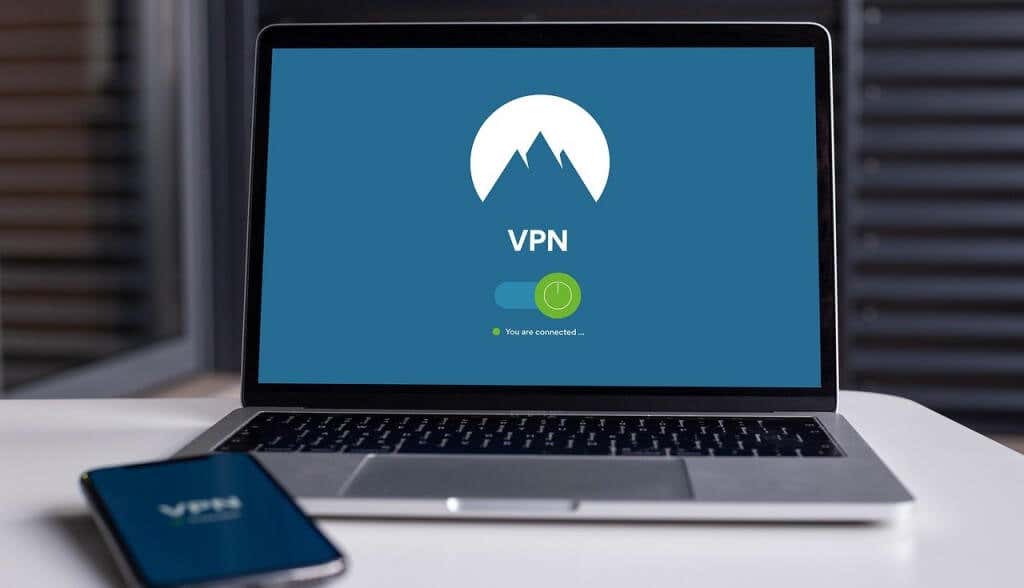
一部の Windows ユーザー は、VPN を使用するとネットワークによって生成された制限を解除できると報告しています。 デバイスに VPN アプリをインストールする をクリックして、現在の地域または選択した国への接続を設定します。 YouTube を更新するか、YouTube モバイル アプリを再度開き、制限付きモードをオフにできるかどうかを確認してください。
3.ウイルス対策とファイアウォールを無効にする
一部のウイルス対策ソフトウェアには、特定の Web サイトへのアクセスをブロックするペアレンタル コントロール設定とフィルターが備わっています。ウイルス対策設定を確認し、YouTube を対象とした保護者による制限やファイアウォールの制限を削除してください。さらに良いのは、ウイルス対策ソフトウェアまたはファイアウォール ソフトウェアを一時的に無効にすることです。
4.ドメイン ネーム システム (DNS) の制限を確認する
Wi-Fi 経由で制限付きモードを無効にできない場合は、ルーターのDNS設定 が YouTube をブロックしている可能性があります。 YouTube コンテンツ制限ページ にアクセスして、ネットワークに YouTube 固有の制限がないことを確認してください。.
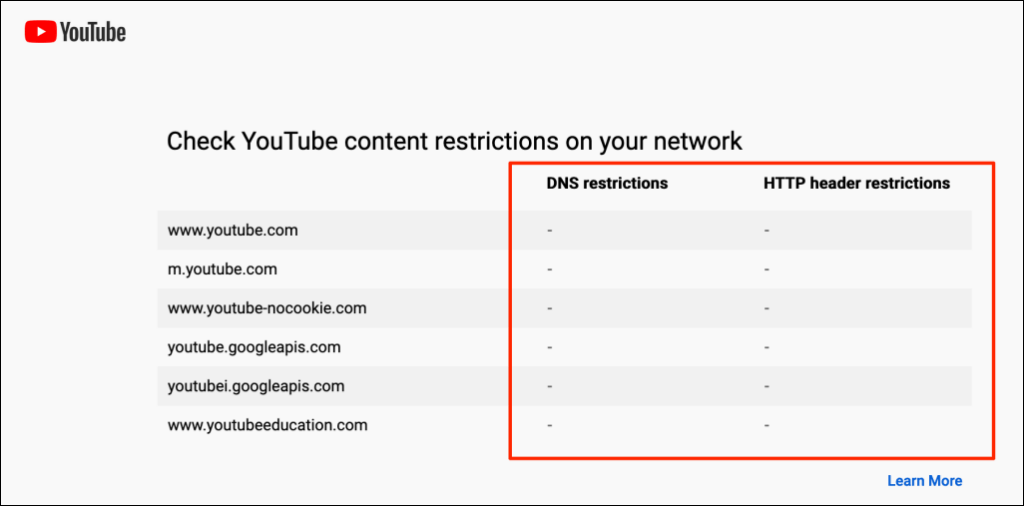
ツールによってネットワーク制限が報告された場合は、ネットワーク管理者または デバイスのDNSプロバイダーを変更する に問い合わせてください。 Google の無料パブリック DNS サーバー のいずれかを使用することをお勧めします。
5. Google セーフサーチを無効にする
Google には、露骨な成人向けコンテンツを子供たちから隠す「セーフサーチ」機能があります。セーフサーチを有効にして Google 経由で YouTube にアクセスすると、デバイスまたはネットワーク管理者がビデオ共有プラットフォームの制限付きモードを有効にする場合があります。その場合、Google セーフサーチを無効にする して YouTube を更新しない限り、制限付きモードをオフにすることはできません。
Google セーフサーチ設定ページ に移動し、明示的な結果フィルターの横にあるトグル スイッチをオフにします。
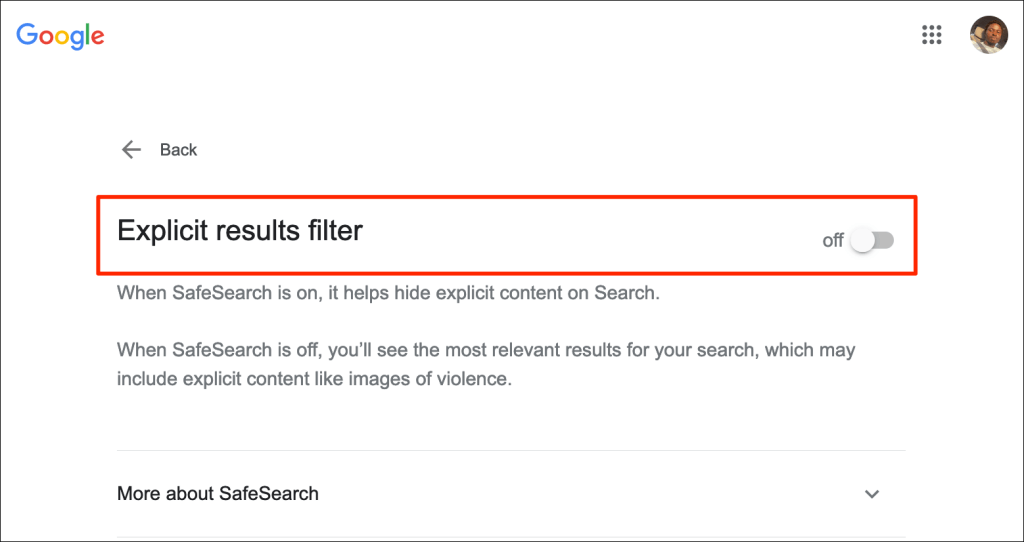
Google セーフサーチを無効にする別の方法もあります。 Google 検索結果ページの右上隅にある歯車アイコンを選択し、明示的な結果フィルタをオンにします。
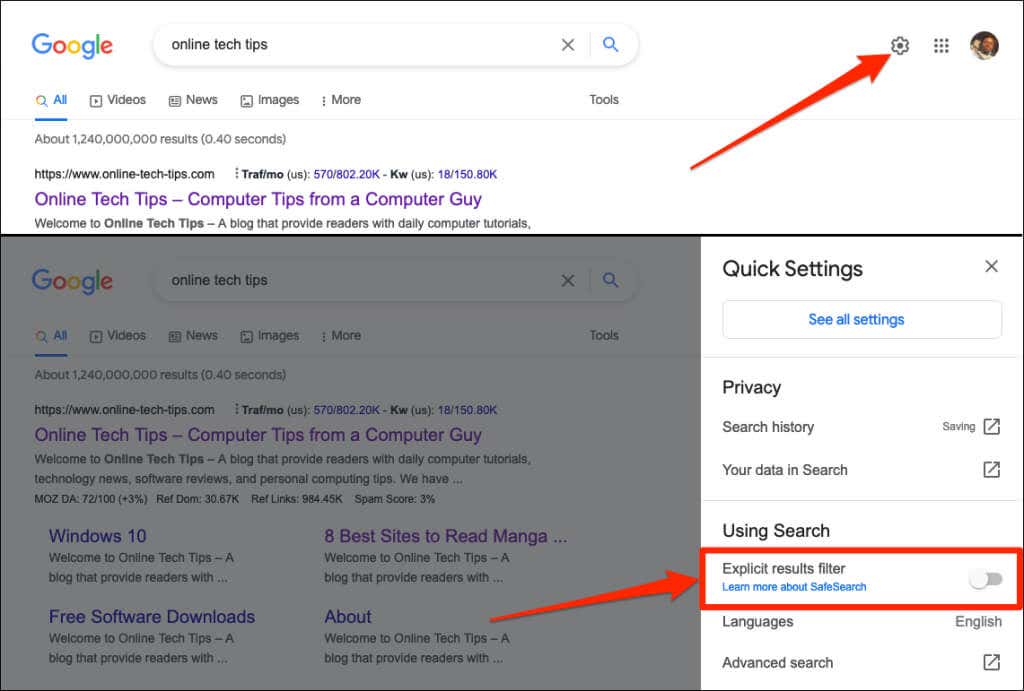
6.ブラウザのキャッシュをクリア
閲覧データを消去すると、一部の Web サイトの誤動作の原因となる問題を解決できます。 Windows、macOS、iOS、Android の Web ブラウザのキャッシュをクリアするチュートリアル を参照してください。
7. YouTube アプリのキャッシュ データをクリアする
Android スマートフォンでは、一時ファイルまたはキャッシュファイル が破損するとアプリケーションが誤動作します。 Android YouTube アプリで制限付きモードをオフにできない場合は、アプリのキャッシュ データを削除すると解決する可能性があります。 YouTube アプリを閉じて、以下の手順に従ってください。
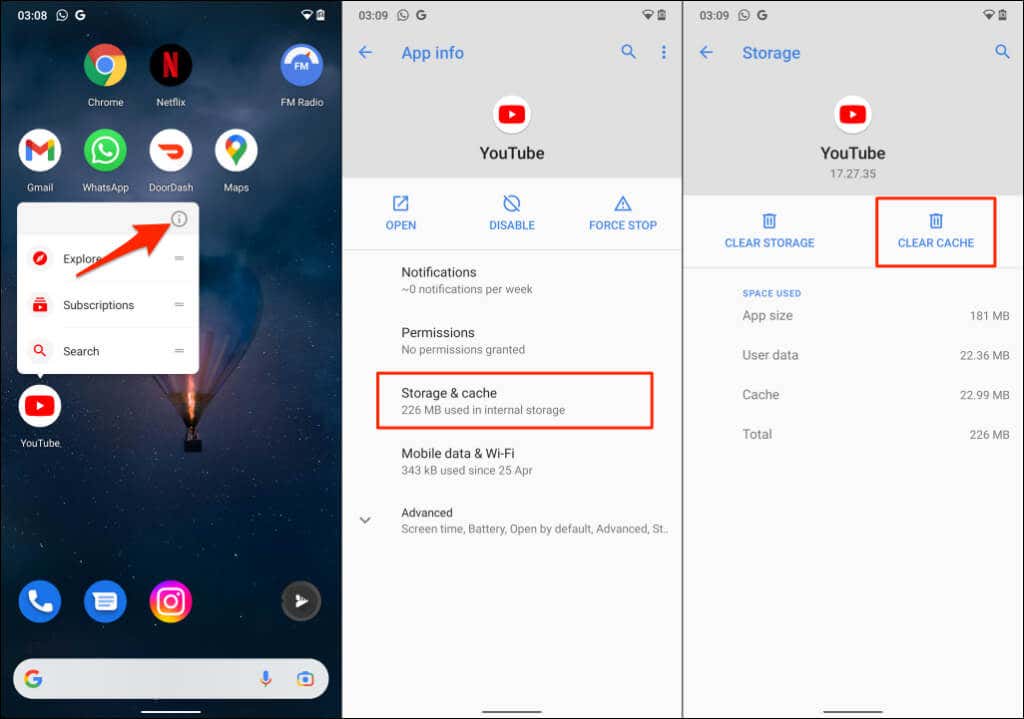
YouTube を開き、アプリのキャッシュをクリアすることで問題が解決したかどうかを確認します。それでも制限付きモードをオフにできない場合は、デバイス上の YouTube のデータをすべて削除してください。 YouTube のデータを消去しても、アプリの Google アカウントはログアウトされません。
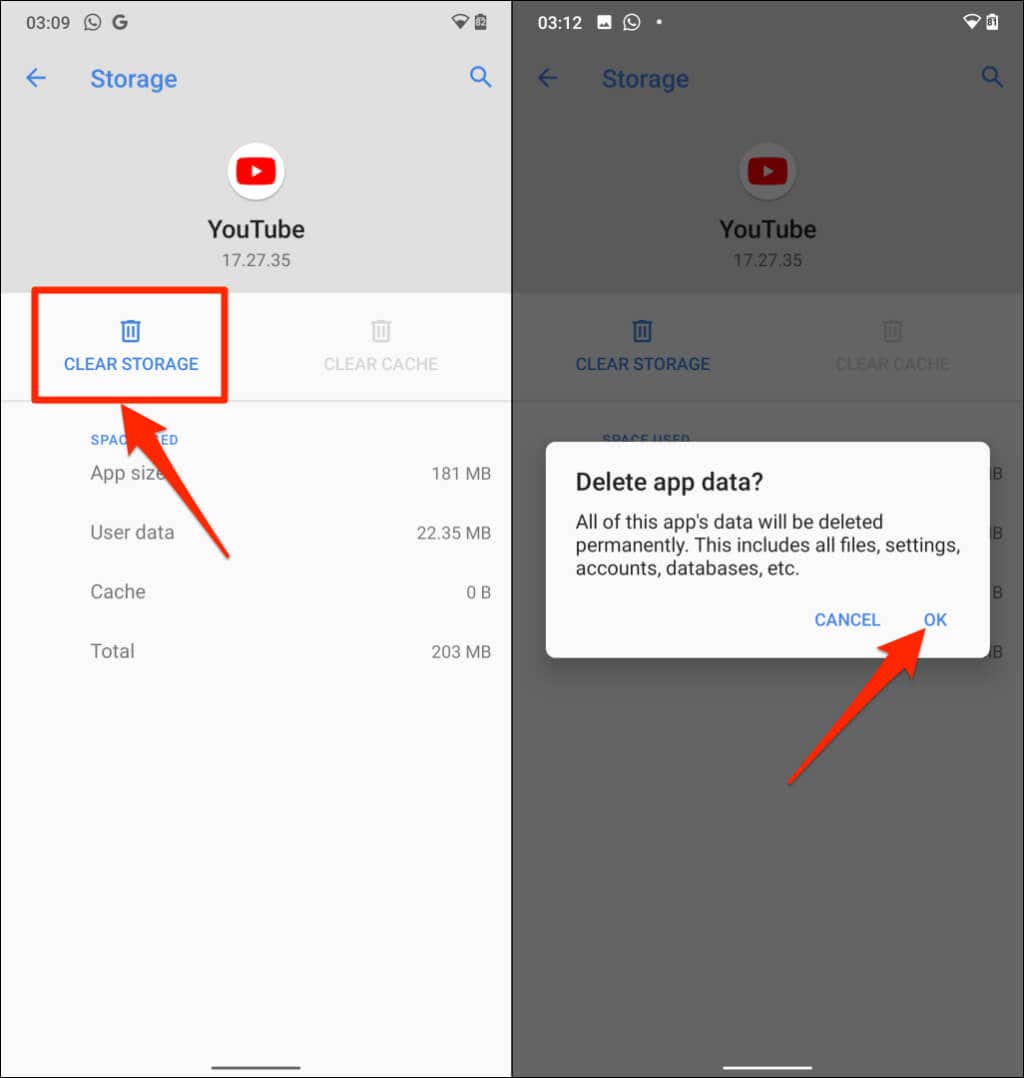
8.ブラウザのアドオンまたは拡張機能を無効にする
バグのあるアドオンや拡張機能は、Web ブラウザで YouTube を読み込む方法に影響を与える可能性があります。ブラウザのアドオンを無効にし、YouTube をリロードして、制限付きモードが無効になっているかどうかを確認します。
Google Chrome でアドオンを無効にする方法.
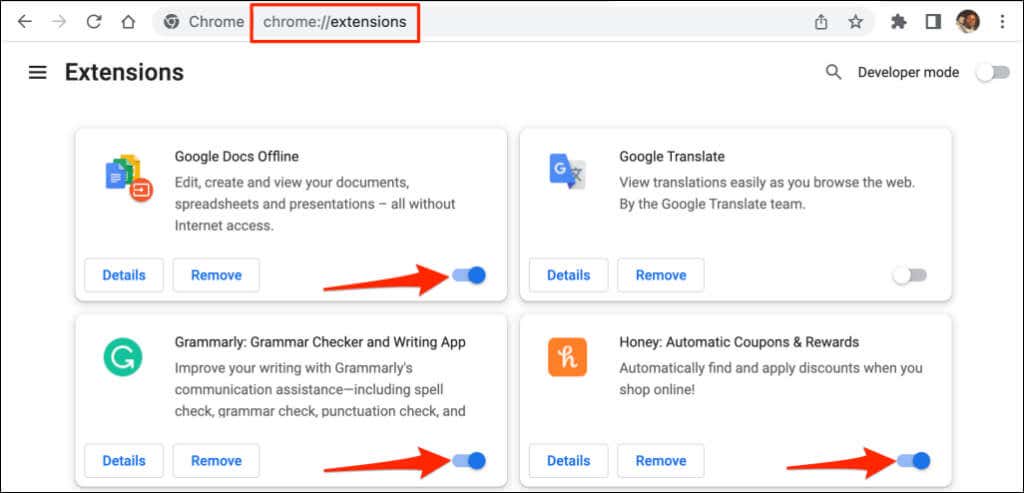
各拡張機能を無効にした後、YouTube を更新します。これは、YouTube の制限付きモードの無効化を妨げている問題のあるアドオンを特定するのに役立ちます。
Mozilla Firefox でアドオンを無効にする方法
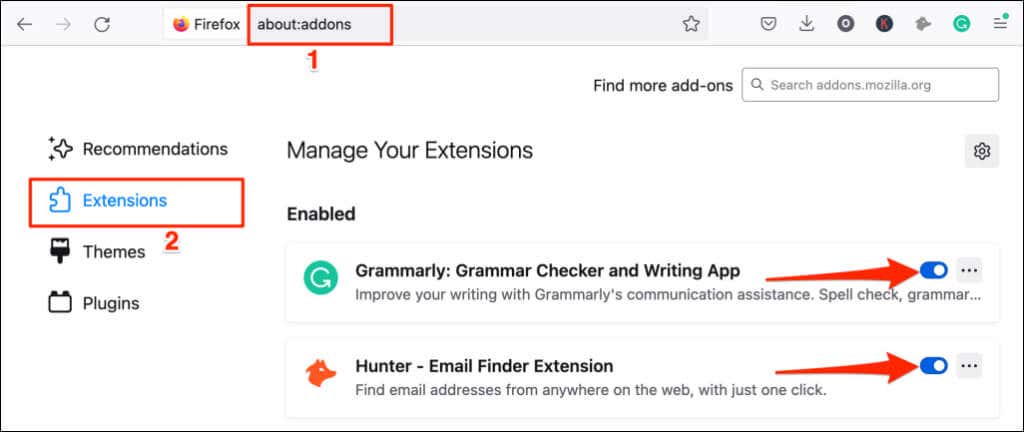
Microsoft Edge でアドオンを無効にする方法
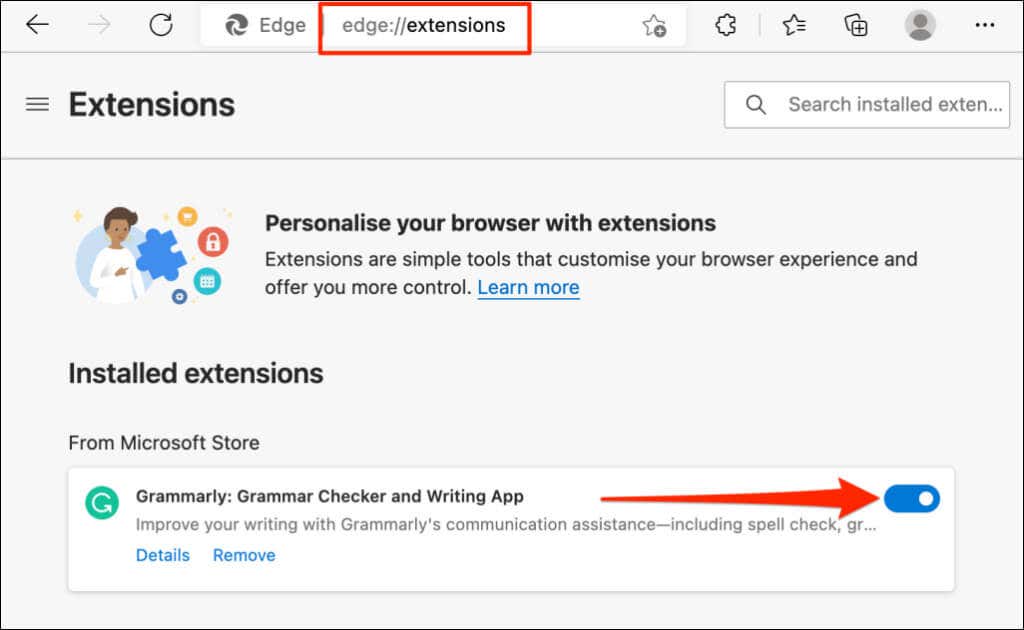
すべてのアドオンまたは拡張機能を無効にした後で制限付きモードをオフにできる場合、次のステップは問題のあるアドオンを見つけることです。
YouTube で制限付きモードを有効にし、ブラウザのアドオン管理ページを開いて、アドオンを 1 つ有効にします。 YouTube を更新し、制限付きモードをオフにしてみてください。別のアドオンを有効にし、YouTube を更新して、制限付きモードを無効にしてみてください。原因が見つかるまで、すべてのアドオンに対してこの手順を繰り返します。
特定のアドオンを有効にした後に制限付きモードをオフにできない場合は、そのアドオンを無効にするかアンインストールします。また、問題をアドオン開発者に報告する必要があります。
9. Web ブラウザを更新してください
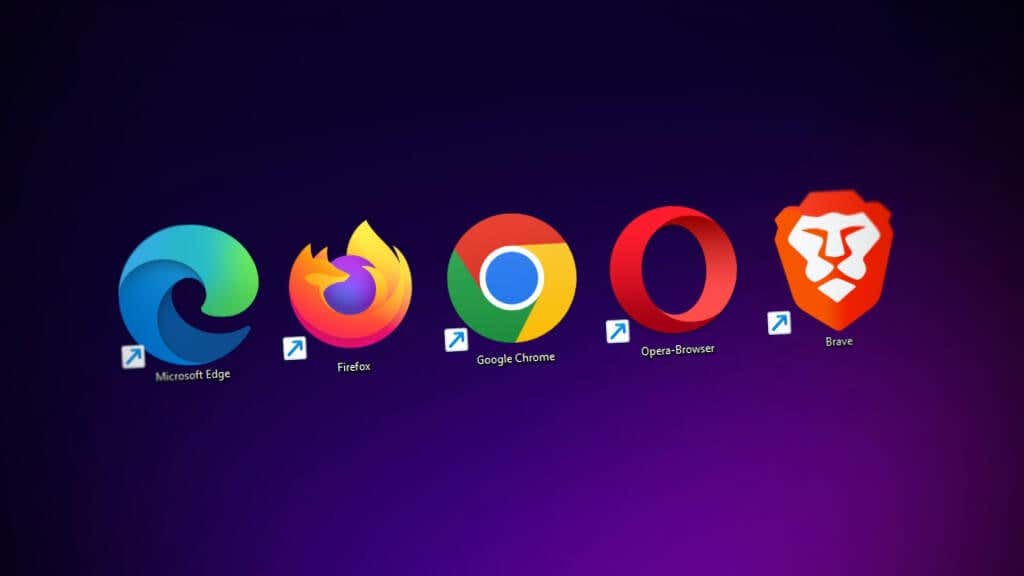
古くてバグが多い Web ブラウザでは、さまざまな形式の誤動作が発生することがよくあります。ブラウザがクラッシュしたり、Web ページを正しく読み込めなくなる可能性があります。上記のトラブルシューティングの推奨事項で問題が解決しない場合は、ブラウザに利用可能なアップデートがあるかどうかを確認してください。
10.ブラウザを閉じて再度開きます
デバイス上の別の Web ブラウザで制限付きモードを無効にしたり有効にしたりできる場合は、機能をオフにしないブラウザを閉じて再度開きます。重要な Web ページを失わないよう、タブを保存またはブックマークしてください。.
YouTube 設定メニューで制限付きモードがグレー表示されたままの場合は、デバイスを再起動するか、YouTube サポートにお問い合わせください。
.