Google Meet に参加しているのは カメラフィードを読み込むのに問題があります ですか?その場合は、カメラに欠陥があるか、デバイスに技術的な問題がある可能性があります。これらの問題のほとんどは解決できます。その方法を説明します。
カメラ機能が壊れる最も一般的な原因は、Meet がウェブブラウザでカメラにアクセスするための許可を必要とすることです。ただし、他の理由もあります。
カメラとコンピュータの接続を確認してください
マシンで カメラのフィードが表示されない を行うときは、カメラがコンピュータに正しく接続されていることを確認してください。接続が緩んでいるか不適切であると、コンピュータは必要なフィード データを転送できません。
この問題は、カメラをコンピュータから取り外して再接続することで解決できます。
カメラが動作しない問題を解決するにはデバイスを再起動してください
デスクトップや携帯電話の小さな不具合により、Google Meet などのアプリで カメラが動作しない の問題が発生することがあります。このような小さな問題のほとんどは、さまざまなデバイスを再起動することで解決できます。
デバイスを再起動する は一時ファイルを削除し、多くの問題を修正します。デバイスの電源をオフにして再度オンにする前に、未保存の作業を保存してください。
Windows
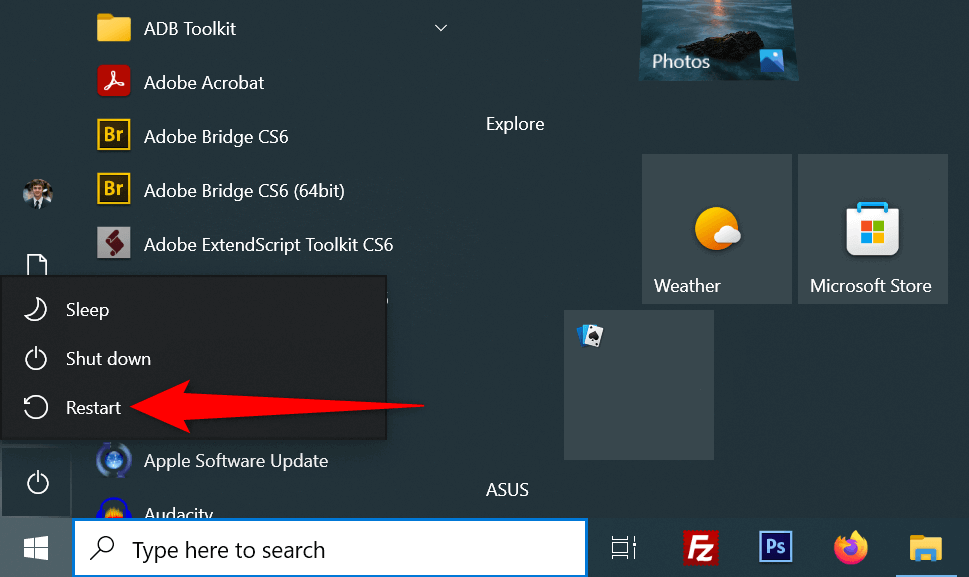
Android
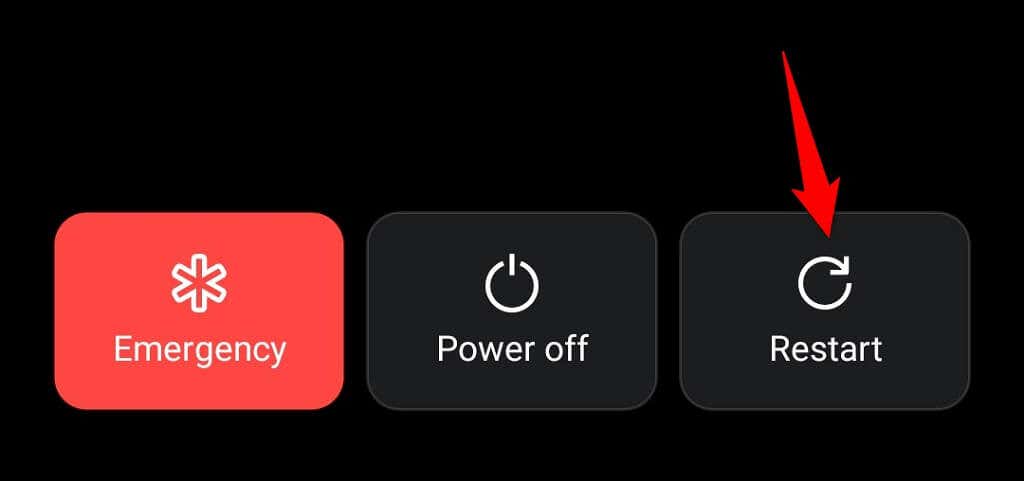
iPhone
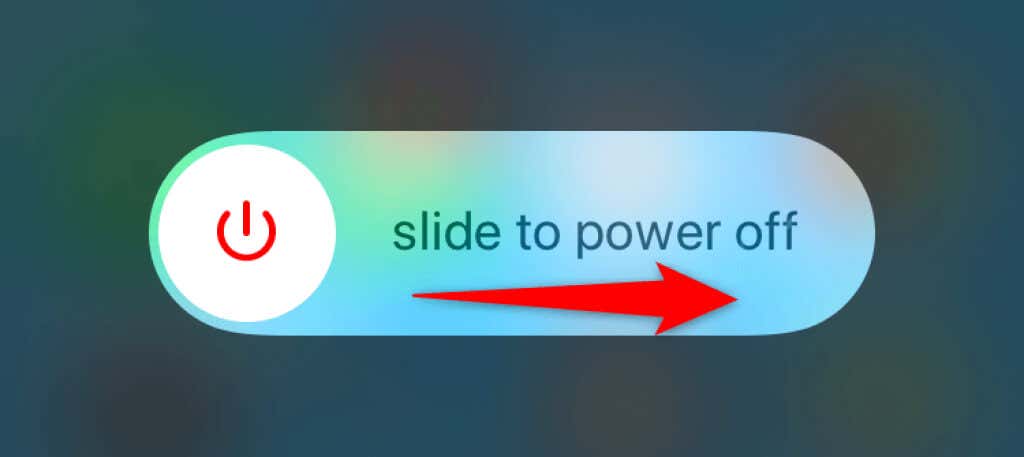
コンピュータのカメラをアクティブにする
Windows および Mac デスクトップ ユニットでは、Web カメラを無効にしてプライバシーを保護できます。カメラ フィードが Google Meet に読み込まれないのは、マシン上のカメラが無効になっていることが原因である可能性があります。
問題を解決するには、コンピュータの設定メニューから カメラを起動します をクリックしてください。.
Windows
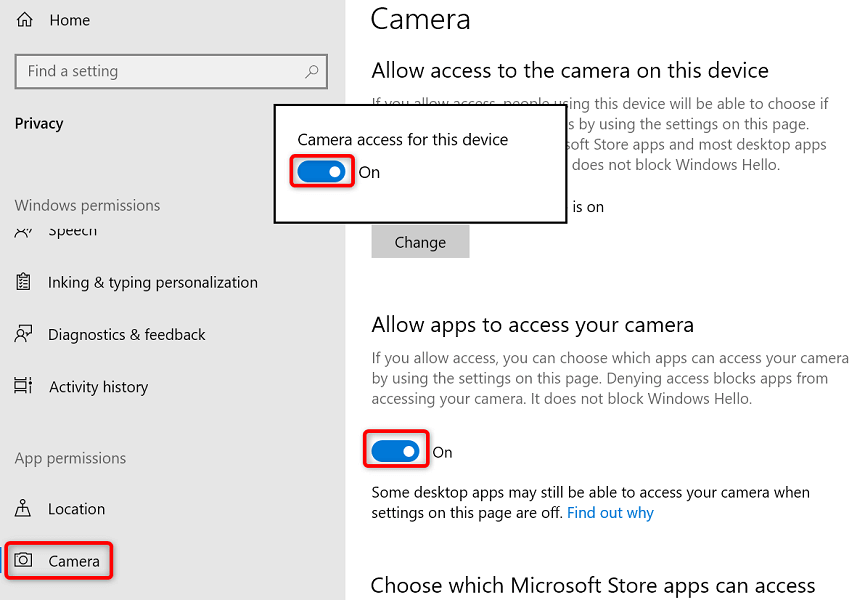
Mac
Web ブラウザで Google Meet のカメラ許可を有効にする
インストールされている Web ブラウザ (Chrome ブラウザなど) には、サイトがマシンのコンポーネントを使用できるようにするオプションがあります。ウェブブラウザで Google Meet サイトに カメラへのアクセスが拒否されました アクセスしているため、プラットフォームでカメラ エラーが発生している可能性があります。
ウェブブラウザで Google Meet のカメラの許可を変更することでこの問題を解決できます。
Google Chrome
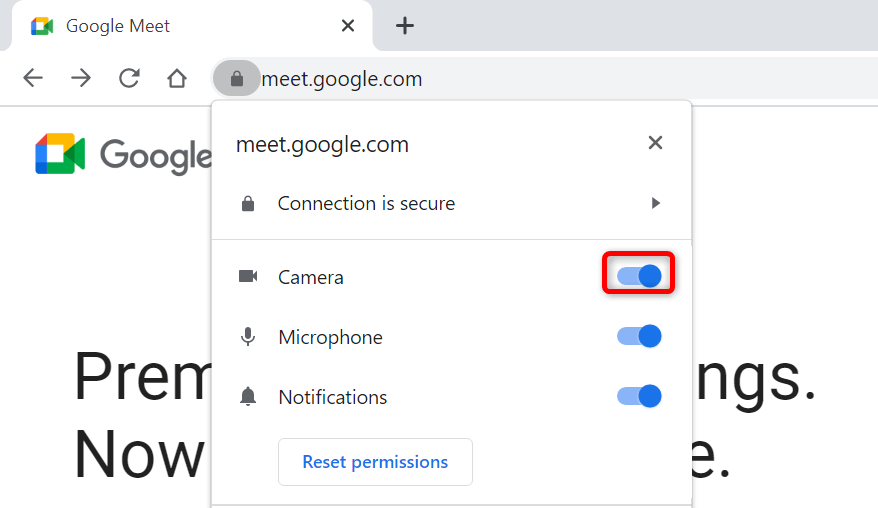
Mozilla Firefox
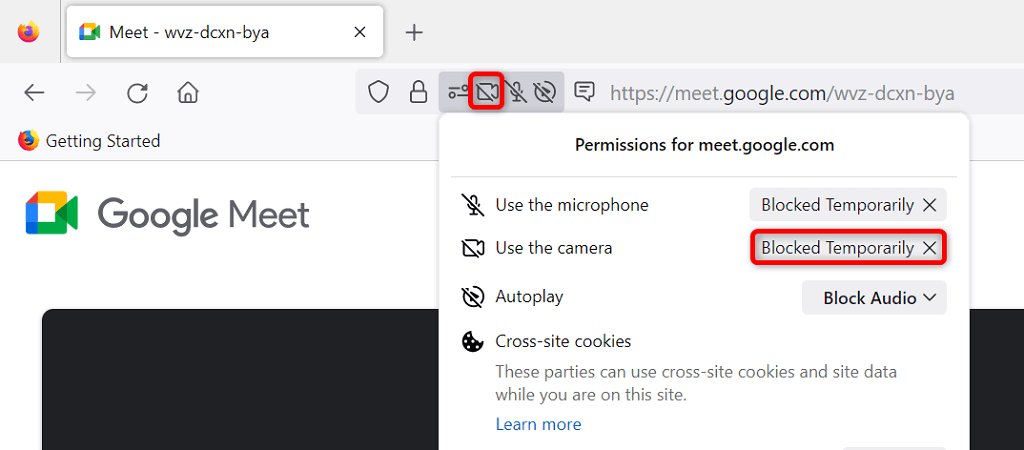
Microsoft Edge
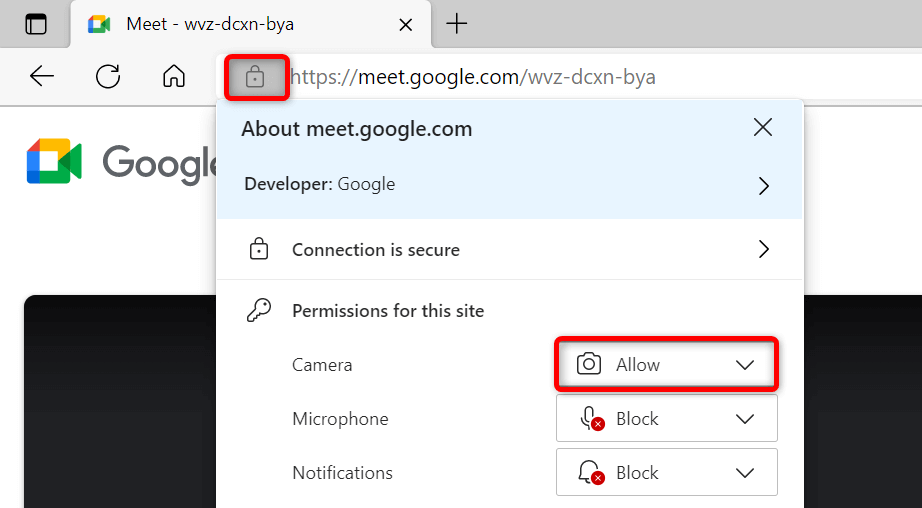
Google Meet でデフォルトのカメラを設定する
Google Meet ではデフォルトのカメラを設定できるため、今後のすべての会議でその特定のカメラが使用されます。カメラ フィードの問題が発生した場合は、Meet の設定でプライマリ カメラをデフォルトとして選択する価値があります。.
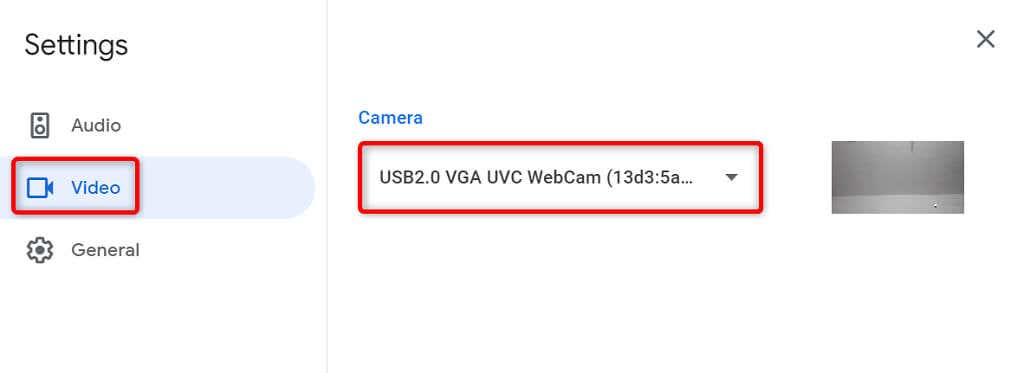
デバイスのカメラを使用して他のアプリを閉じる
デスクトップまたは携帯電話では複数のアプリが実行されており、すべてがデバイスのカメラを同時に使用している場合があります。これにより問題が発生し、Google Meet などの特定のアプリでカメラが使用できなくなることがあります。
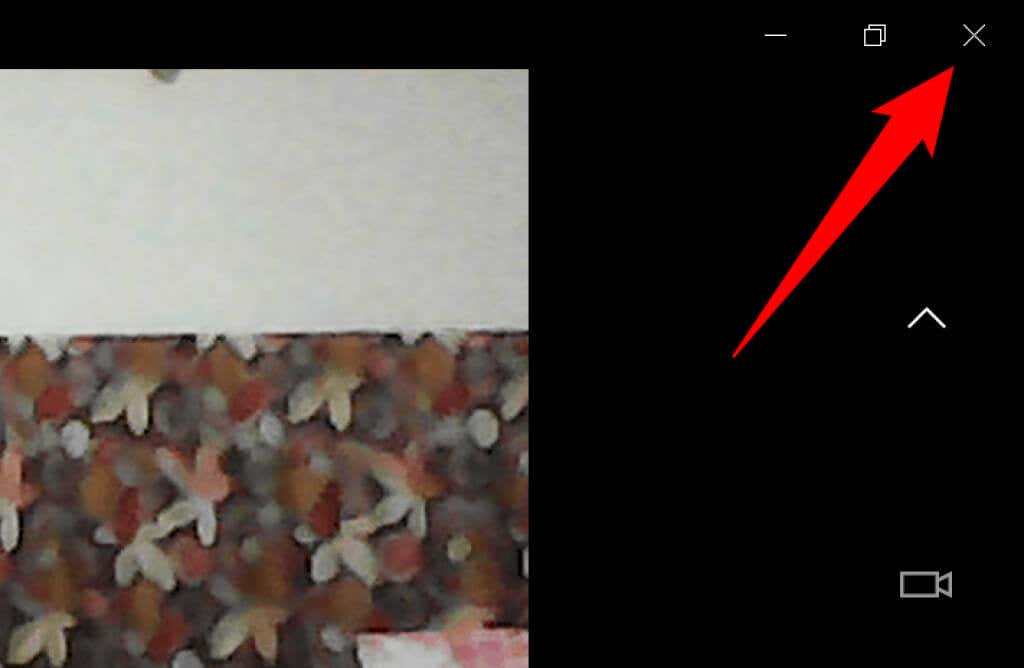
この問題は、デバイス上のすべてのアプリ(Meet 以外)を閉じることで解決できます。ウィンドウの右上隅にある Xを選択すると、Windows アプリを閉じる できます。 Android では、[最近]ボタンを押してアプリのカードを上にスワイプすると、アプリを終了できます。同様に、iPhone アプリを閉じるには、画面の下部から上にスワイプし、中央で一時停止し、アプリのカードを上にスワイプします。
Google Meet で前面カメラと背面カメラを切り替える
Google Meet を使用すると、会議でスマートフォンの背面カメラと前面カメラを使用できます。 特定のカメラを使用した場合の問題 になったら、カメラを切り替えます。これで問題が解決されるはずです。
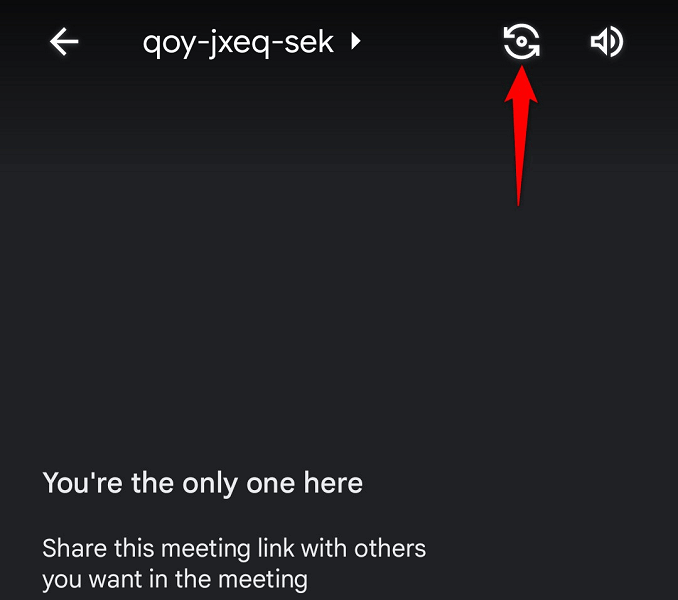
たとえば、携帯電話の Google Meet アプリでカメラの切り替えアイコンをタップします。これにより、アプリは携帯電話の代替カメラを使用するようになります。その後、元のカメラに切り替えて、機能しているかどうかを確認します。
Windows PC のカメラ ドライバーを更新する
考えられる理由 カメラが動作していません は、PC が古いカメラ ドライバーを使用していることです。古いドライバーにはさまざまな問題が発生することがよくありますが、最新のドライバーをダウンロードしてインストールすることで問題を解決できます。
Windows のデバイス マネージャー ユーティリティを使用して、必要なカメラ ドライバーを自動的に検索してインストールします。
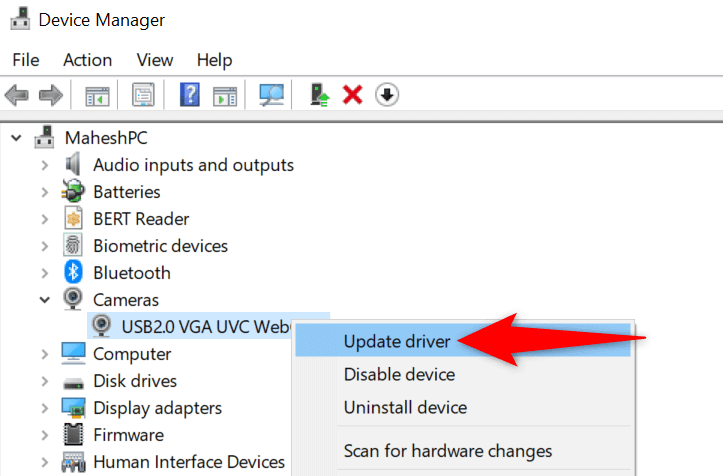
Meet アプリを更新して Google Meet のカメラの問題を解決する
Google Meet でカメラを使用できない理由の 1 つは、携帯電話で古いバージョンのアプリが実行されていることが考えられます。古いバージョンのアプリには多くの問題があることが知られています。
幸いなことに、これを修正するのは簡単です。 iPhone または Android デバイスに Google Meet アプリを更新する をインストールすると、アプリのバグがすべてパッチされます。
Android
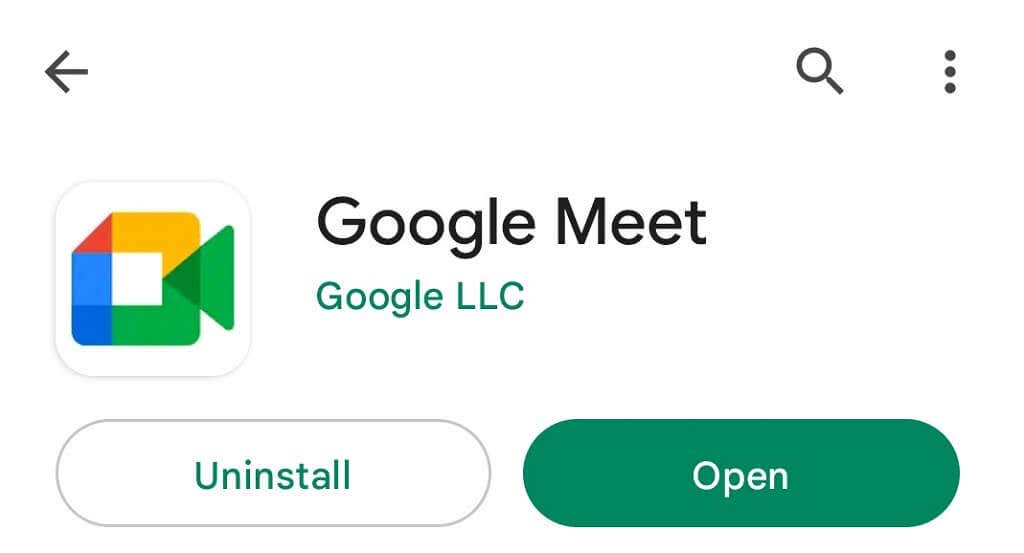
iPhone
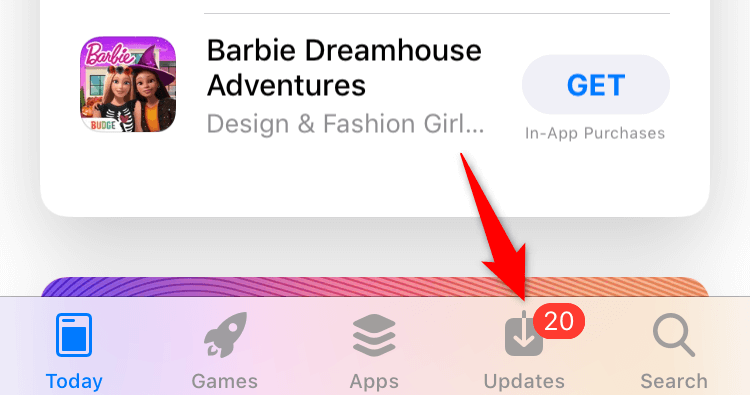
Google Meet の会議で笑顔を取り戻しましょう
会議の参加者は、会議であなたの顔が見えないことにおそらくがっかりしているでしょう。幸いなことに、そのような状態があまりにも長く続く必要はありません。上記の方法に従って、Meet にカメラへのアクセス許可を与え、他の項目を修正すると、オンライン会議に再び参加できるようになります。
このガイドがお役に立てば幸いです。
.