Web サイトまたは Web ページを起動しようとすると Google Chromeでメモリ不足エラーが表示される になりますか?その場合、ブラウザがコンピュータのリソースをすべて使い果たし、サイトで使用できるものが何も残っていない可能性があります。この問題を回避するにはいくつかの方法がありますので、その方法を説明します。
すでにご存知かもしれませんが、Chrome は常にリソースを大量に消費するブラウザです。 RAM の大部分を使用する傾向があり、マシンの速度低下やその他の問題を引き起こします。ところどころを少し調整するだけで、ブラウザの問題を解決できます。
Chrome で使用していないタブを閉じる
Chrome の各タブはマシンのリソースを使用します と、不要なタブがいくつか開いている可能性があります。タブの使用をやめたらすぐにタブを閉じる習慣をつけましょう。
Chrome タブを閉じるには、タブの横にある Xアイコンを選択します。ウィンドウの右上隅にある Xを選択すると、ブラウザ ウィンドウ全体を閉じることができます。
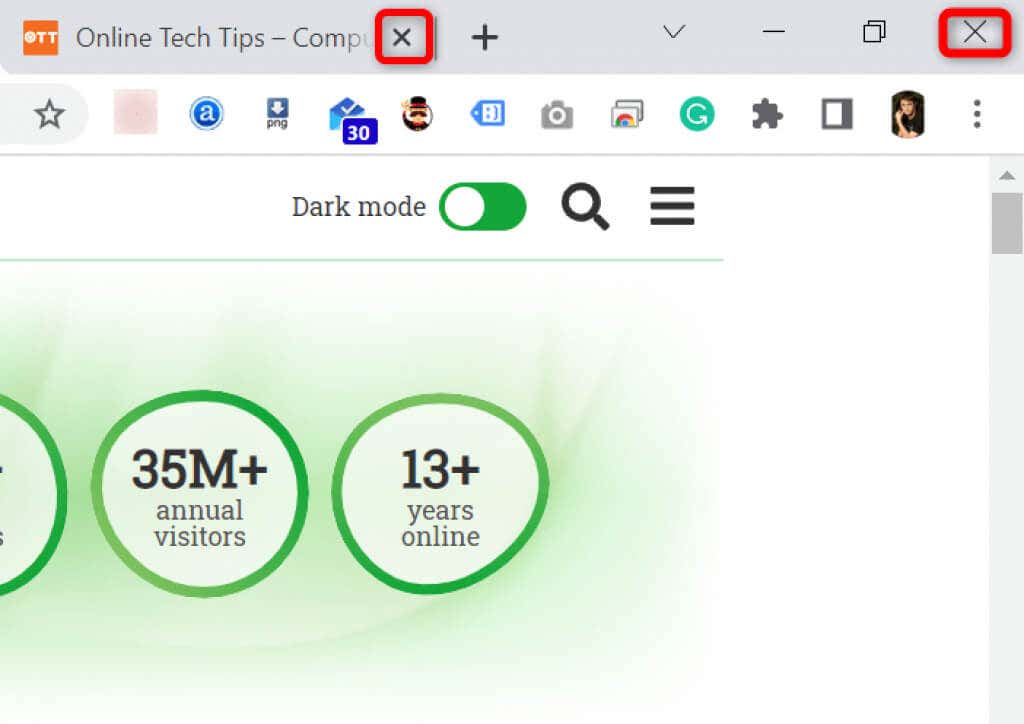
これを完了すると、Chrome はマシンのリソースを解放します。
Chrome ブラウザを再起動します
Chrome のメモリ不足エラーが続く の場合は、ブラウザを終了して再度開いてみてください。これにより、ブラウザですべての機能をオフにし、再びオンにすることができます。この方法を使用すると、多くの小さな問題を修正できます。
ブラウザのアドレス バーに次のように入力して Enterを押すと、Chrome を再起動できます。
chrome://restart
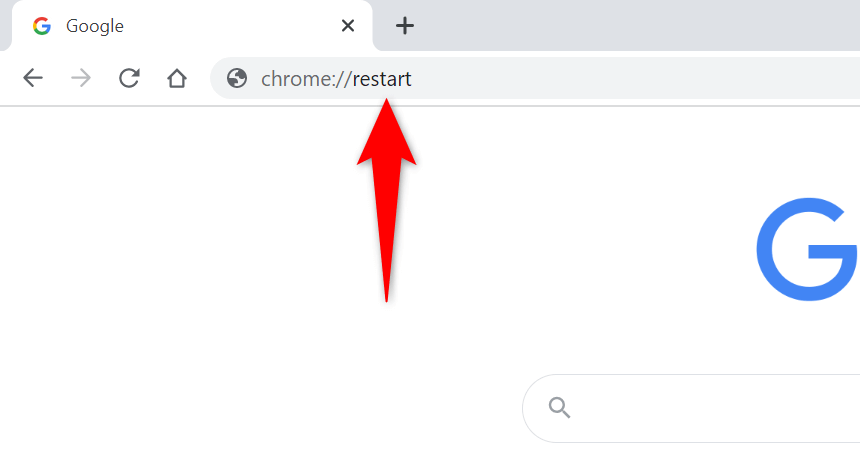
Chrome は自動的に閉じて再度開きます。
Chrome を強制的に再起動します
Chrome の問題を解決するもう 1 つの方法は、ブラウザを強制的に閉じる です。これにより、コンピュータ上で実行されているブラウザのプロセスが強制終了され、ブラウザが完全に閉じることができます。
これは、Windows PC のタスク マネージャーを使用して行うことができます。
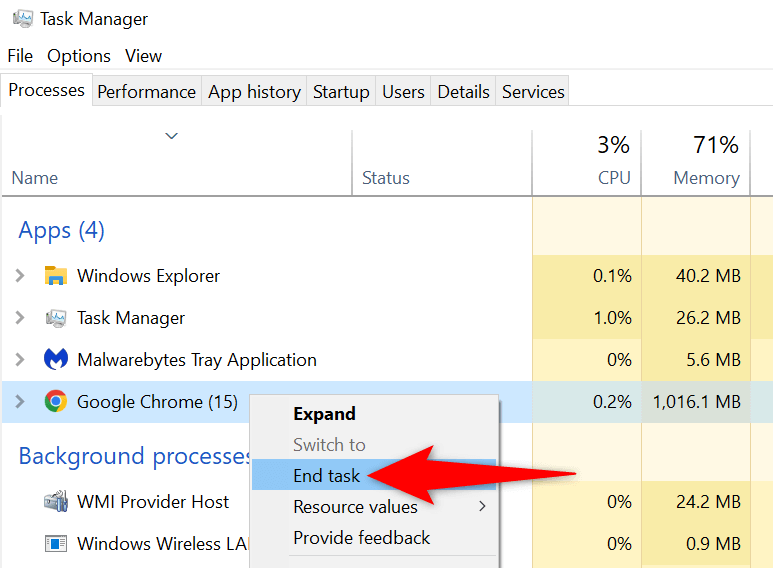
Chrome を最新バージョンに更新します
システムのバグにより、ブラウザでメモリ不足エラーが発生する可能性があります。これらのバグを自分で修正することはできませんが、ブラウザを更新する すれば問題を解決できる可能性があります。
通常、アップデートではいくつかのバグ修正が行われ、ブラウザが効率的に動作するようになります。
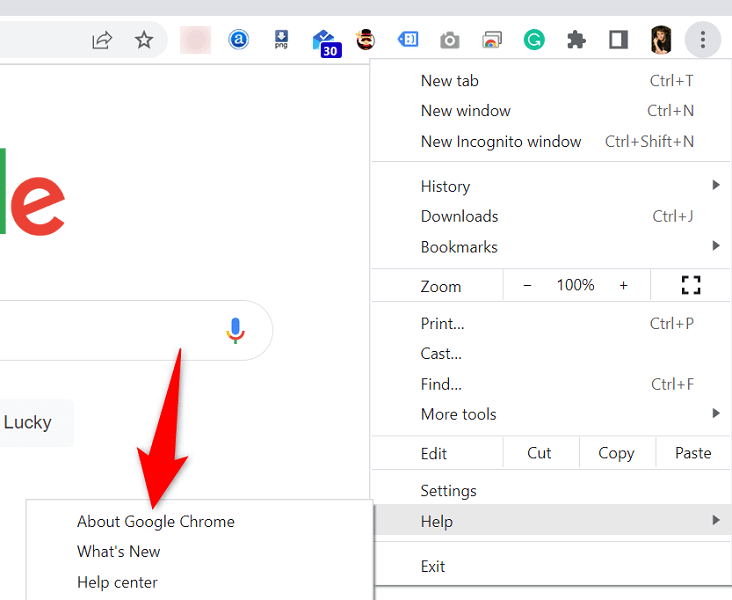
ブラウザ拡張機能をオフにして Google Chrome のメモリ不足を修正する
拡張機能を使用すると、お気に入りのブラウザをさらに活用できますが、すべての拡張機能が同じように作られているわけではありません。それらの一部は破損しており、ブラウザにさまざまな問題を引き起こす可能性があります。
Chrome の拡張機能をオフにして、メモリ使用量エラーが解決されるかどうかを確認できます。インストールした拡張機能はいつでも必要に応じて再アクティブ化できます。
chrome://extensions/
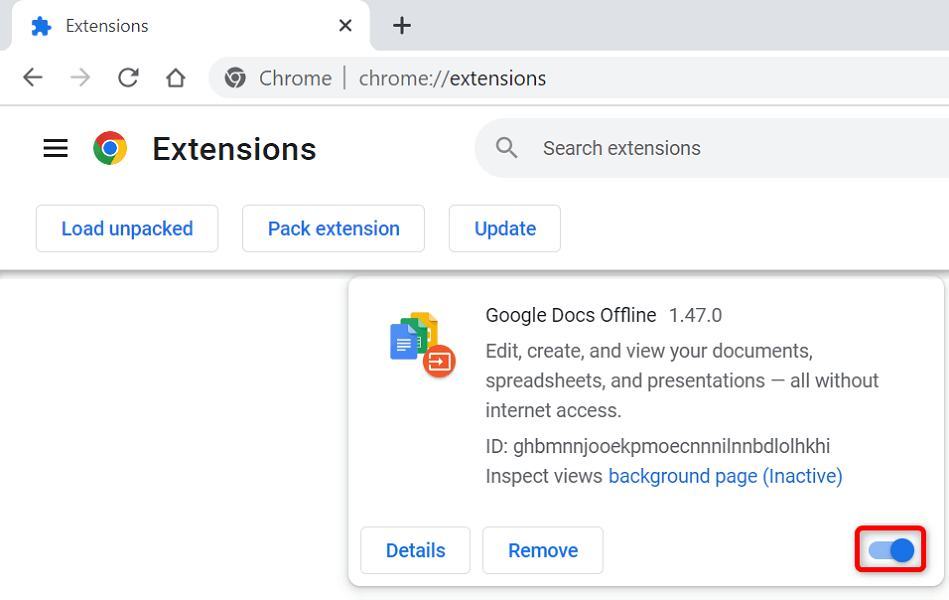
Chrome のマルウェア スキャナーで不審なアイテムを削除する
Chrome のメモリ不足エラーは、コンピュータ上で実行されているウイルスまたはマルウェア ファイルが原因である可能性があります。この場合、ブラウザに組み込まれているマルウェア スキャナを使用して、マシンから 疑わしいコンテンツを見つけて削除する を実行できます。
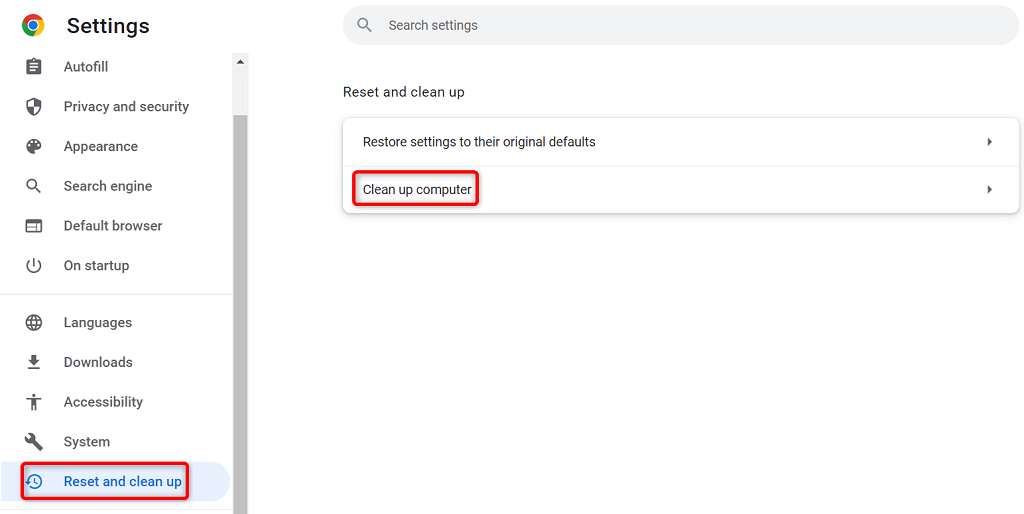
Chrome の閲覧データを消去する
Chrome では閲覧データが保存されるため、過去にアクセスしたサイトにすぐに戻ったり、サイトにログインしたままにしたり、さまざまな作業を行うことができます。場合によっては、この保存されたサイト データが Chrome の機能を妨げ、ブラウザーにランダムなエラーが表示されることがあります。.
この問題は Chrome で保存したアイテムをクリアする までに修正できます。
chrome://settings/clearBrowserData
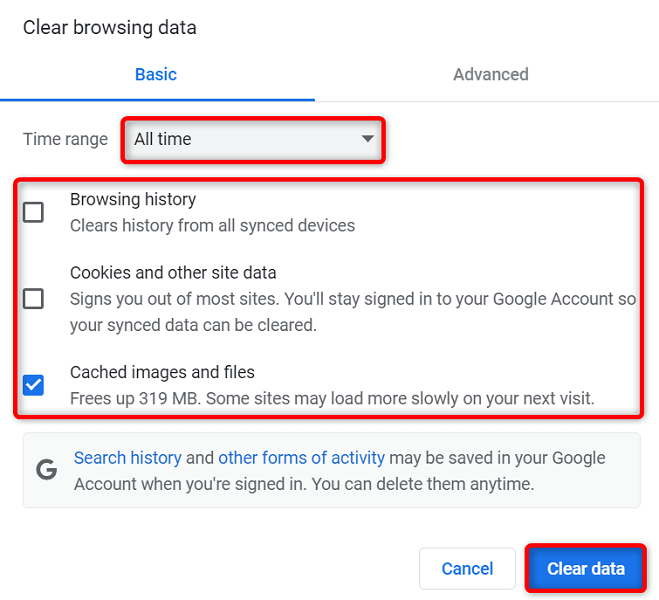
Chrome を工場出荷時の設定にリセットする
Chrome は大幅にカスタマイズ可能なため、ユーザーはブラウザの設定を簡単に変更してしまいます。これが当てはまると思われる場合は、ブラウザを工場出荷時の設定にリセットします してください。
これを行うと、すべての変更がロールバックされ、コンピュータにブラウザをインストールしたばかりのような気分になります。
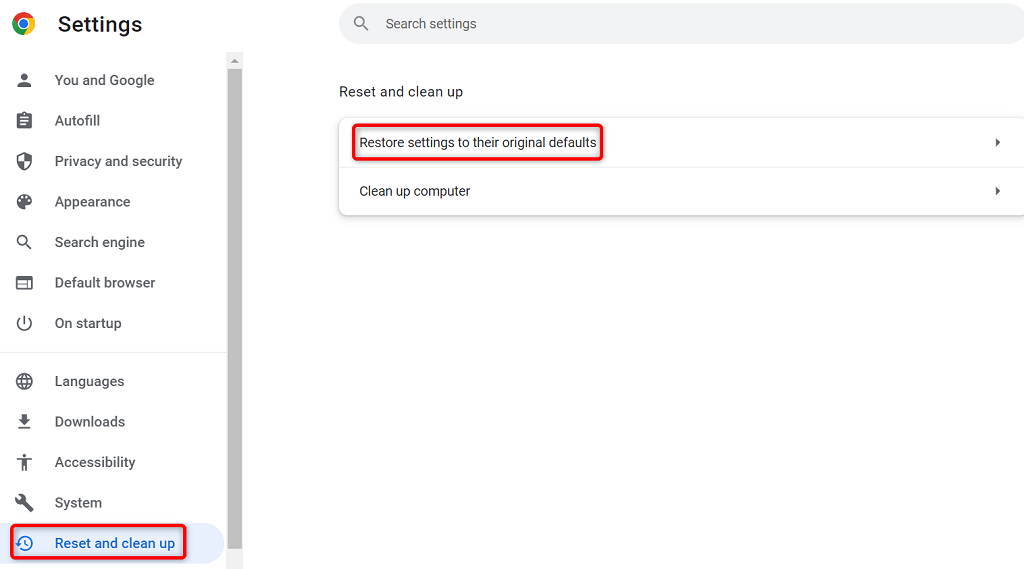
Google Chrome ブラウザを再インストールします
メモリ不足の問題がまだ解決しない場合は、Chrome のコア アプリ ファイルに問題がある可能性があります。これらのファイルを自分で修正することはできないため、問題を解決するには ブラウザをアンインストールして再インストールする かかる必要があります。
他のアプリと同様に、Chrome をパソコンから削除できます。その後、Chrome の新しいバージョンをマシンにインストールできます。
Windows 10 PC から Chrome を削除する方法は次のとおりです:
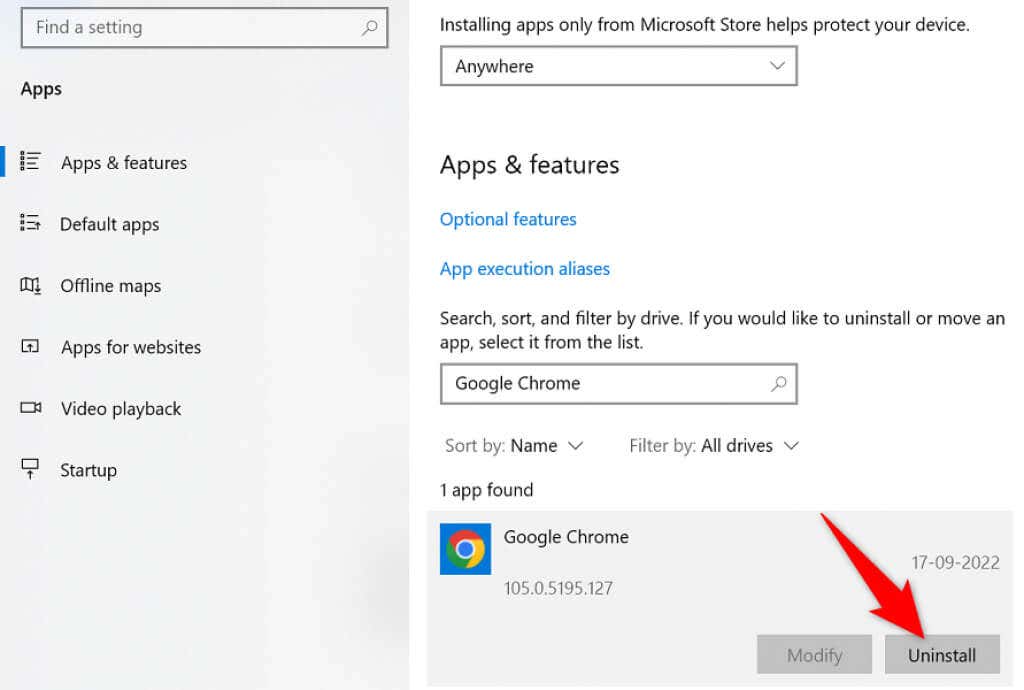
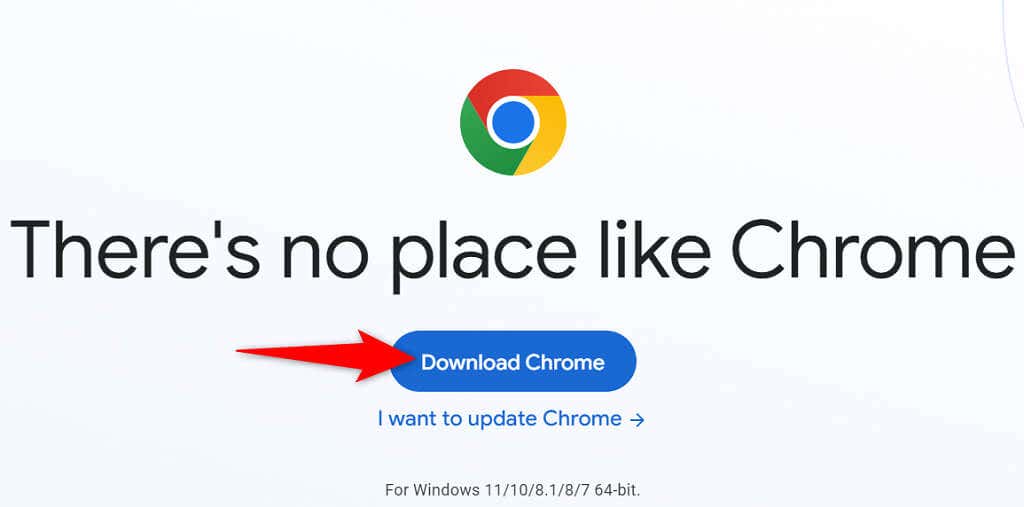 .
.
終了Chrome のメモリ不足エラーに関する迷惑
コンピュータ上の多くのアイテムが Chrome のメモリ不足を引き起こす可能性があります。ただし、これらの項目のほとんどは簡単に修正できます (Chrome を安定した状態に戻す )。上記の方法を上から下まで使用すると、Chrome の問題は解決されるはずです。
.