Google Chrome の「ウイルス スキャンに失敗しました」エラーが発生すると、特定のファイルのダウンロードを続行できないことがわかります。これは、セキュリティ関連などのさまざまな理由で発生します。ただし、この問題を回避する方法はあります。
ファイルをダウンロードできないのは Chrome です が軽微な不具合を経験した一般的な理由。その他の原因には、コンピュータがマルウェアに感染している、ウイルス対策ソフトがファイルのダウンロードをブロックしている、ブラウザ拡張機能がさまざまな問題を引き起こしているなどが含まれます。
ファイルを正常にダウンロードするには、Chrome を終了して再度開きます
最初に「ウイルス スキャンに失敗しました」エラーが発生した場合は、Chrome ブラウザを閉じて再度開き、問題が解決するかどうかを確認します。軽微な問題のほとんどは、ブラウザを再起動するだけで解決できます。
ブラウザのアドレス バーに次のように入力して Enterを押すと、Chrome を再起動できます。このコマンドにより、コンピュータ上の Chrome が自動的に閉じられ、再度開きます。
chrome://restart
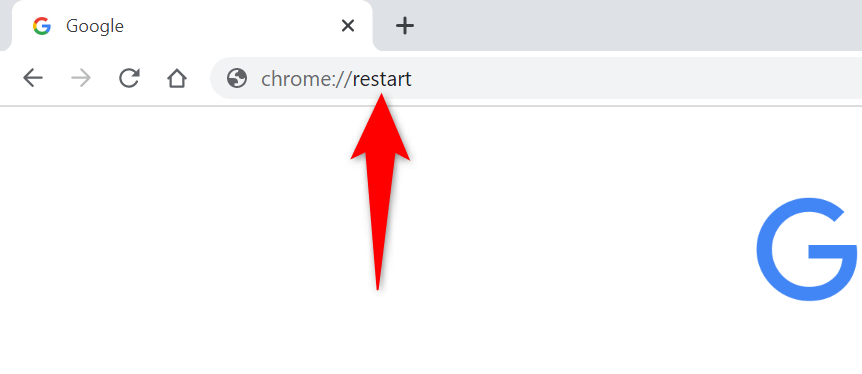
Chrome が再び開いたら、ウェブページにアクセスし、ファイルのダウンロードを試みます。
Chrome のシークレット モードを使用する
Chrome には、他のブラウザ データを隔離したままサイトを閲覧できるシークレット モードが含まれています。これは、保存したブラウザ項目によって引き起こされる問題を解決するのに役立ちます。
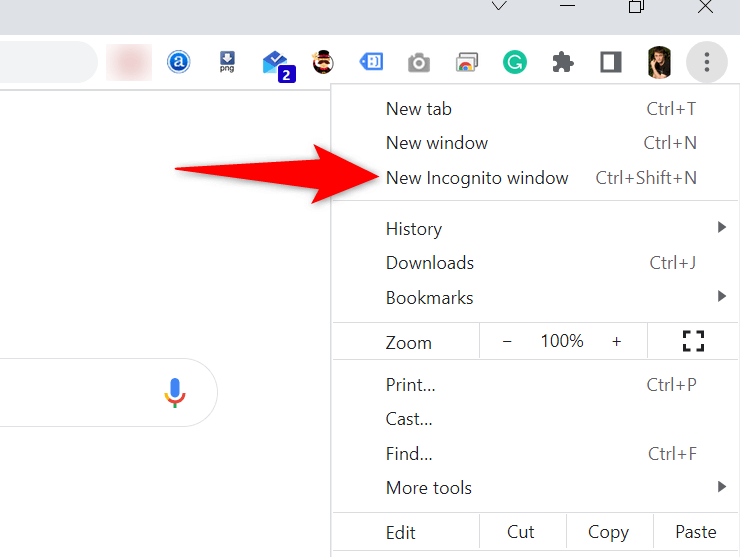
Chrome を更新してウイルス スキャン失敗エラーを修正する
Chrome のシステム問題は珍しいことではなく、自分で解決できるものではありません。幸いなことに、Chrome ブラウザを更新すると、ほとんどのシステム バグを取り除くことができます。
Google では、コンピュータの Chrome ブラウザを更新する を非常に簡単に実現できます。
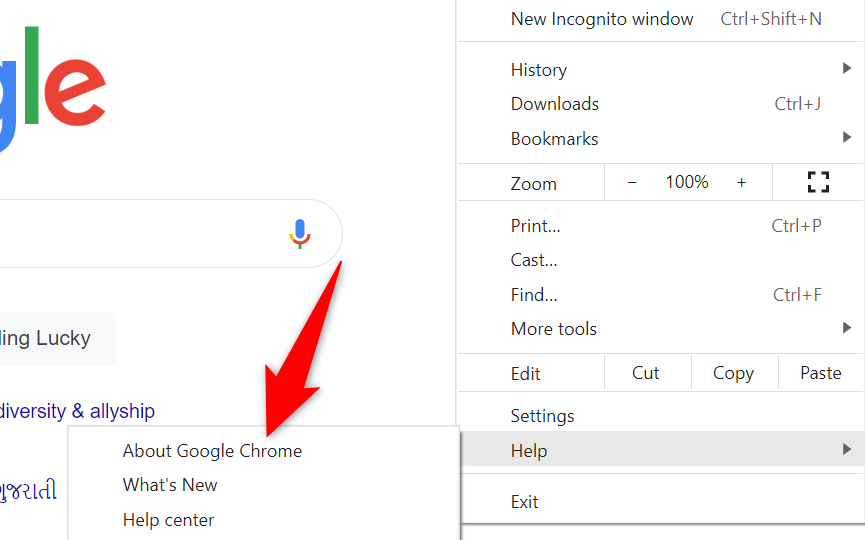
Chrome の組み込みマルウェア スキャナを使用する
Chrome には、悪意のあるアイテムを見つけてコンピュータから削除する に使用できるマルウェア スキャナーが含まれています。 「ウイルス スキャンに失敗しました」エラーはマルウェアが原因である可能性があり、スキャナーを使用すると問題の解決に役立つはずです。
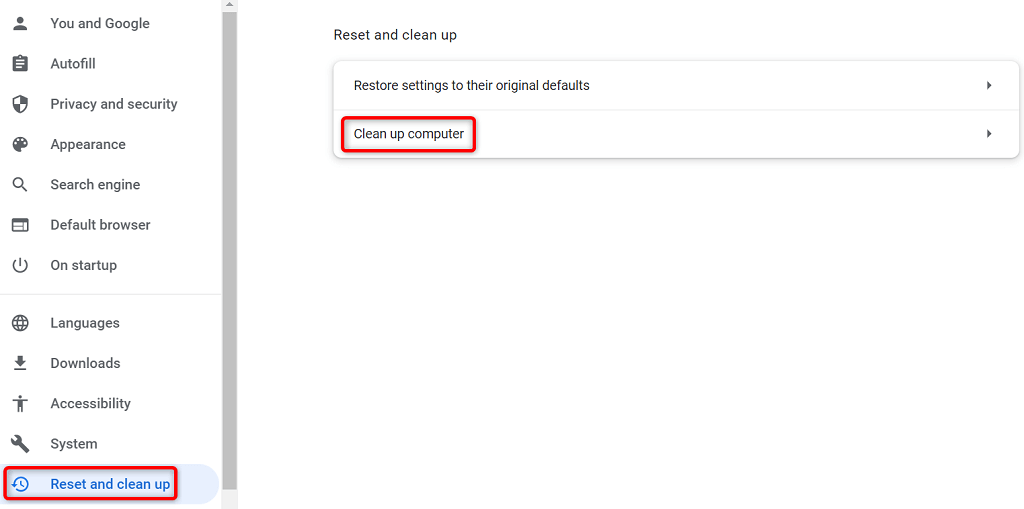
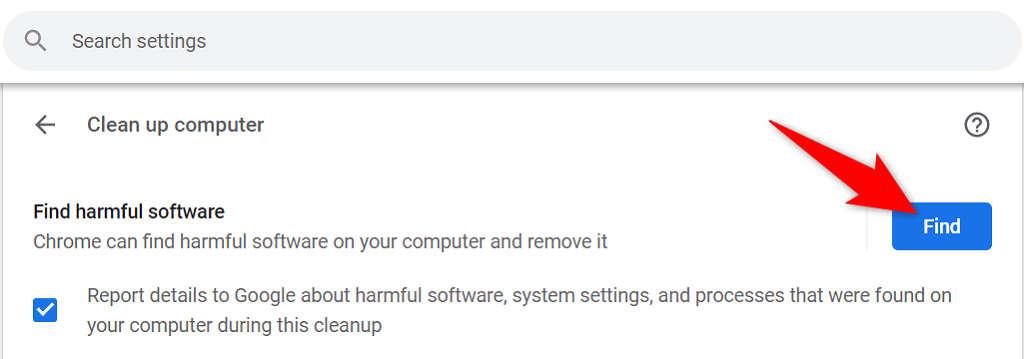
コンピュータのウイルス スキャナをオフにする
ファイルをダウンロードできない理由としては、インストールされているウイルス対策プログラムがそのファイルをブロックしていることが考えられます。ファイルは安全である可能性がありますが、何らかの理由で、ウイルス対策ソフトによって不審なファイルとして検出されました。
この場合、一時的に ウイルス対策保護をオフにする してファイルがダウンロードされるかどうかを確認します。ファイルを取得した後、保護をオンに戻すことができます。
保護を無効にする手順は、使用するウイルス対策ソフトウェアによって異なります。ただし、ほとんどのウイルス対策プログラムには、メイン画面で保護をオフに切り替えるオプションがあります。 Microsoft Defender ウイルス対策 (旧称 Windows Defender) を使用している場合、リアルタイム保護を停止する方法は次のとおりです。
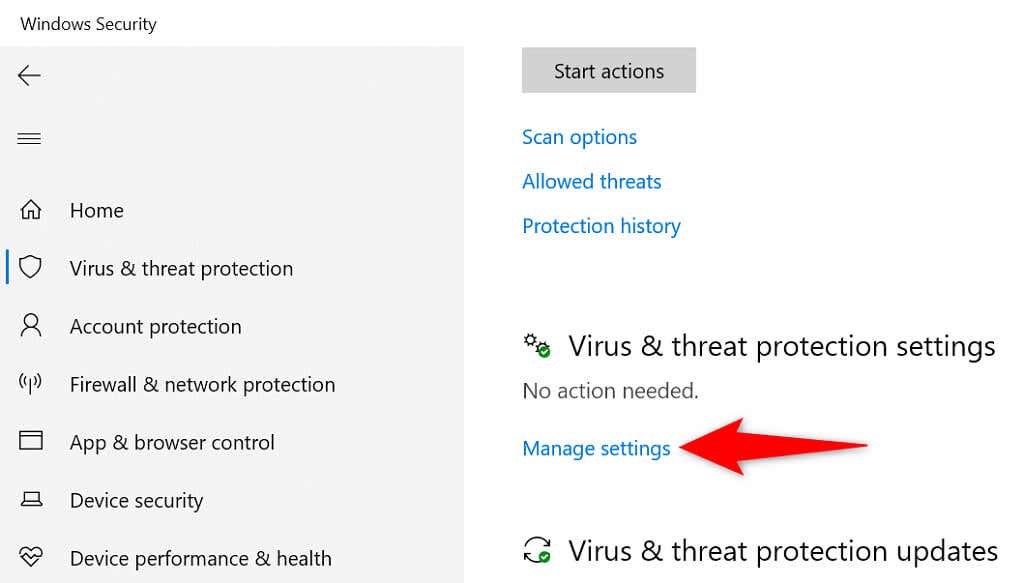
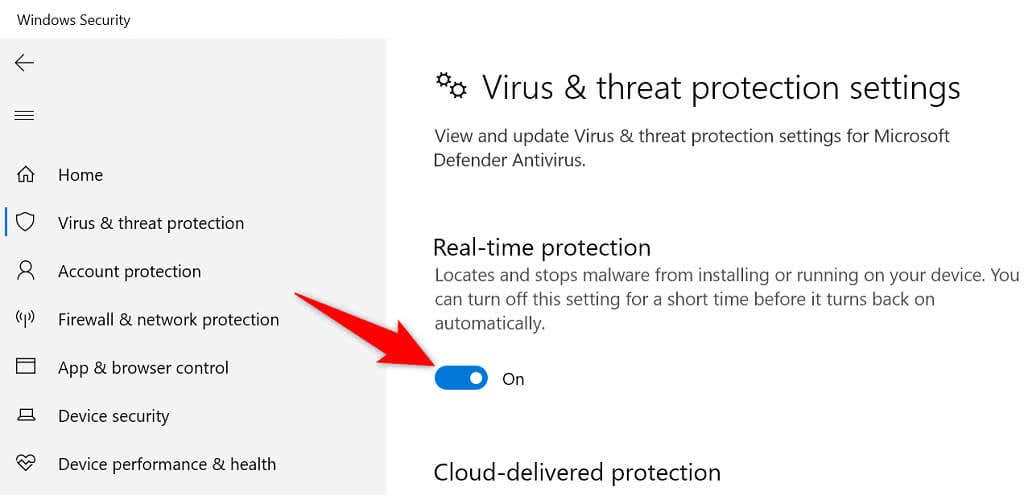
Chrome の閲覧データ (キャッシュ) をクリアする
Chrome はキャッシュ ファイルを使用して、Web ブラウジング全体のエクスペリエンスを向上させます。場合によっては、これらのファイルが破損し、ブラウザにさまざまな問題が発生することがあります。スキャン失敗エラーは、Chrome のキャッシュ不良が原因である可能性があります。
幸いなことに、ブラウザのキャッシュをクリアする して問題を解決できます。これを行っても、保存したログイン情報やその他の項目は失われません。
chrome://settings/clearBrowserData
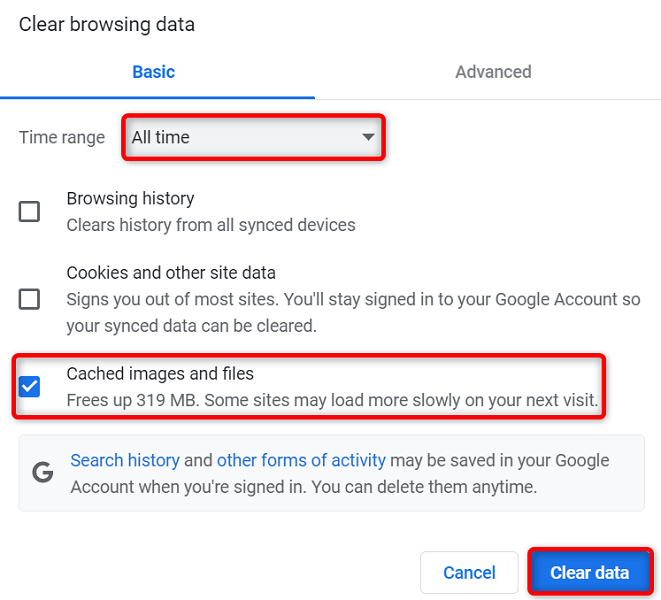
Chrome の拡張機能を無効にしてウイルス スキャンに失敗したエラーを修正する
Chrome では、拡張機能を追加して、この Web ブラウザをさらに活用できます。ただし、これらの拡張機能の一部には問題があり、ブラウザーにさまざまな問題が発生する可能性があります。
「ウイルス スキャンに失敗しました」エラーは、拡張機能が破損していることが原因である可能性があります。この場合、ブラウザの拡張機能をすべてオフにする をクリックして、ファイルがダウンロードされるかどうかを確認します。
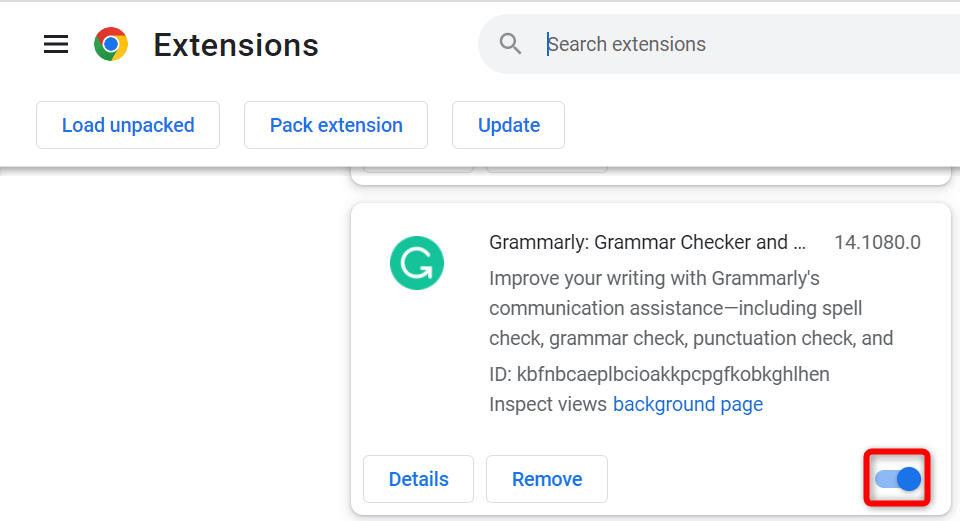
Chrome をリセット
Chrome はカスタム構成を保存するので、ブラウザでパーソナライズされたエクスペリエンスを得ることができます。場合によっては、カスタム構成が間違っており、ファイルをダウンロードできなくなることがあります。
この場合、ブラウザをリセットする までに Chrome のすべての設定を工場出荷時の値に戻すことができます。これを行うと、カスタム設定がすべて失われることに注意してください。
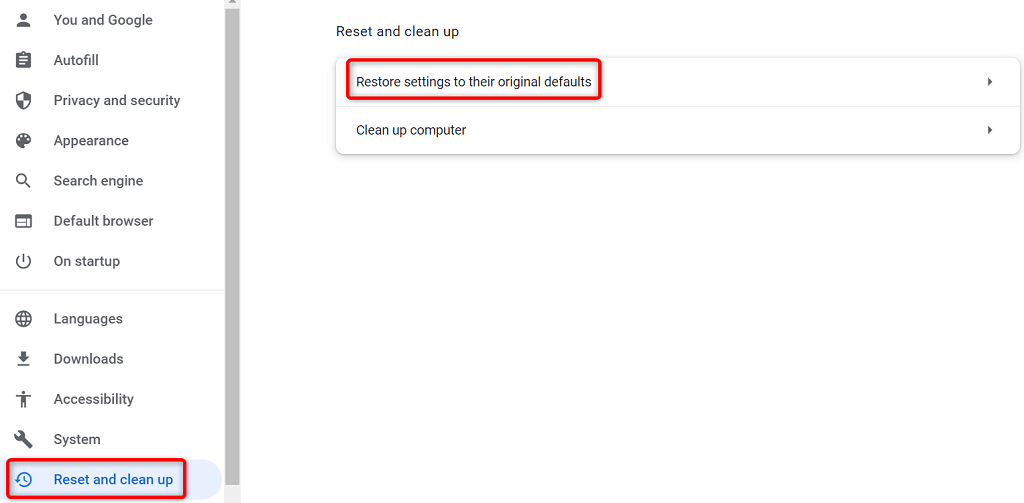
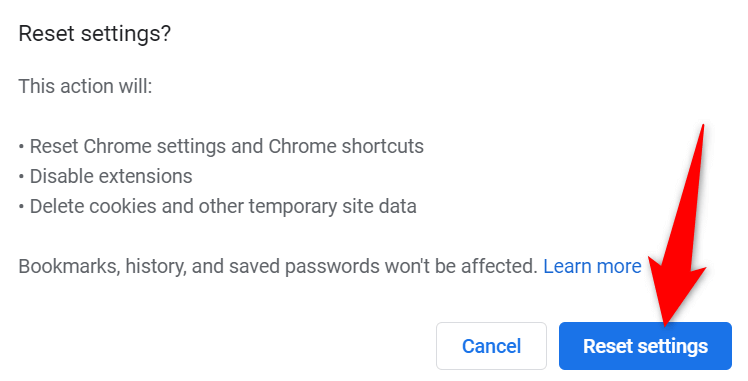
Google Chrome を再インストールします
まれですが、Chrome のコア ファイルが破損し、ご不便をおかけすることがあります。これらのアプリのコア ファイルを自分で修正することはできませんが、アンインストール してブラウザを再インストールして、新しい作業ファイルを取り込むことはできます。
他のアプリと同様に、Chrome を削除して再インストールします。 Windows 10 でこれを行う方法は次のとおりです。
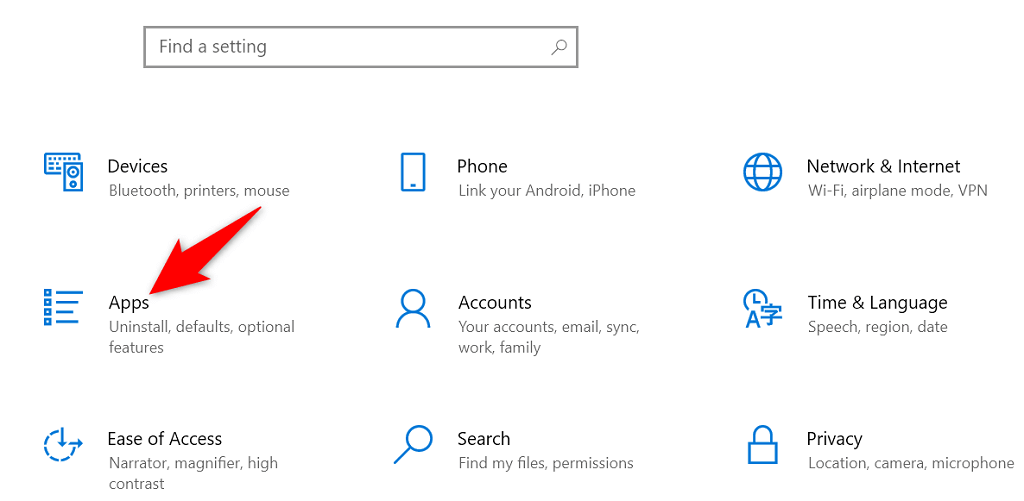
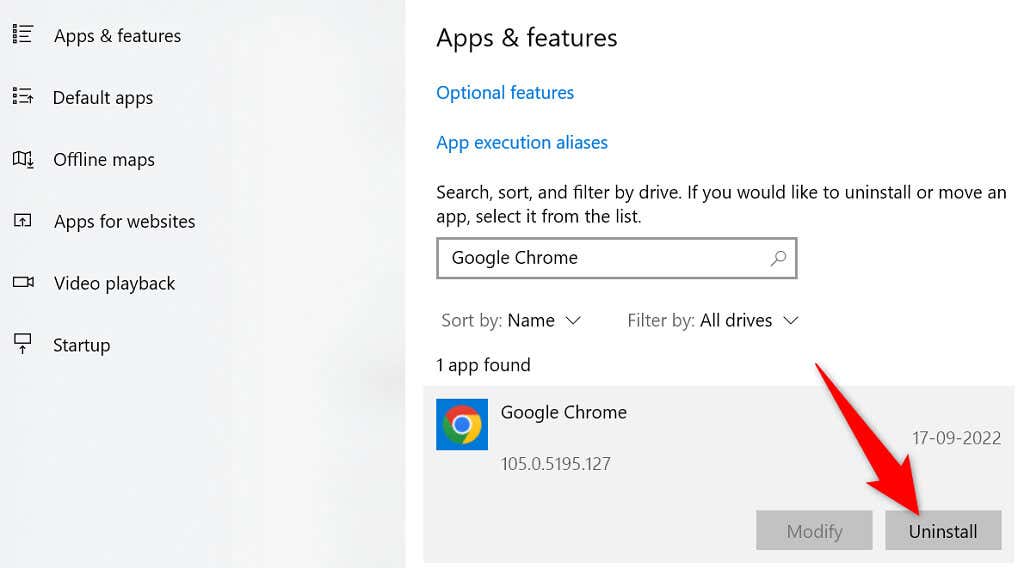
お気に入りの Web ブラウザでファイルのダウンロードを再開する
このブラウザでは Chrome の「ウイルス スキャンに失敗しました」エラー ファイルのダウンロードを妨げる が発生します。エラーが発生する理由はいくつかありますが、このダウンロード エラーを回避する方法は複数あります。
上記の方法に従えば、問題は解決され、ファイルのダウンロードは通常どおり機能するようになります。頑張ってください!
.