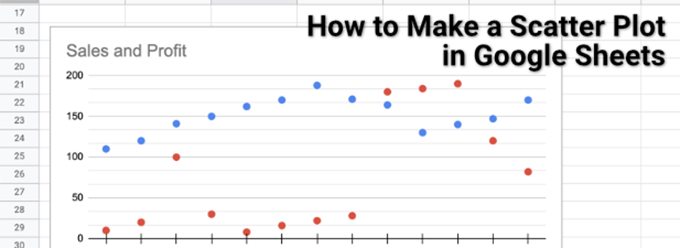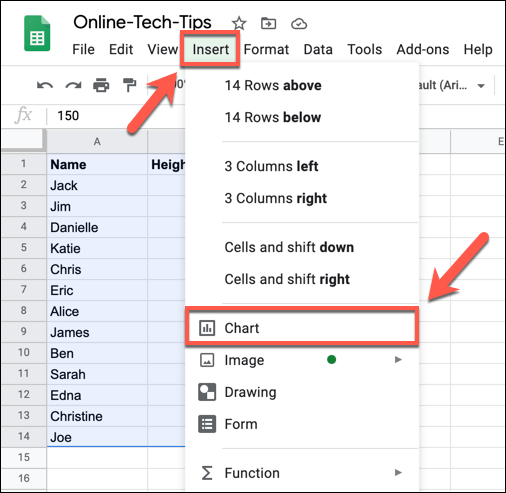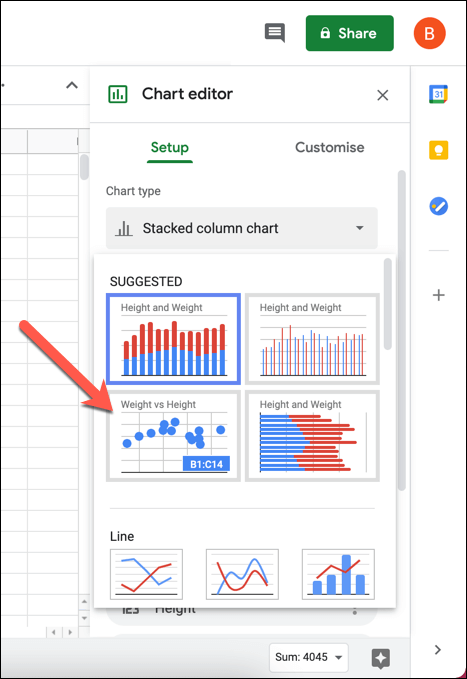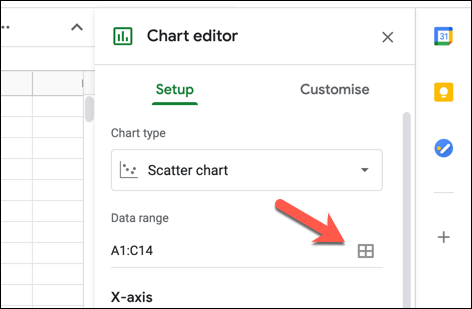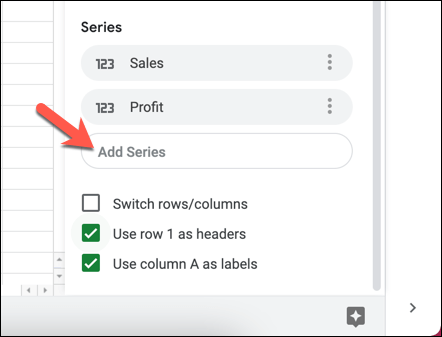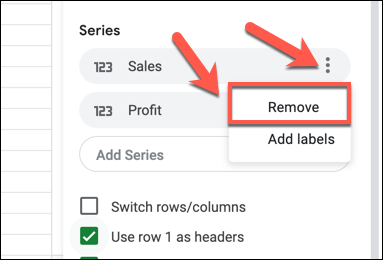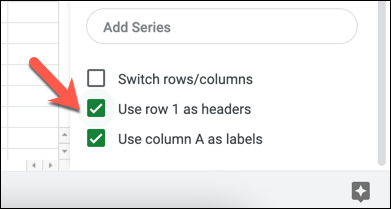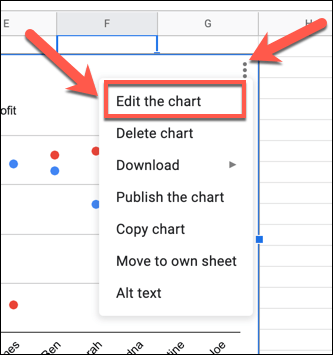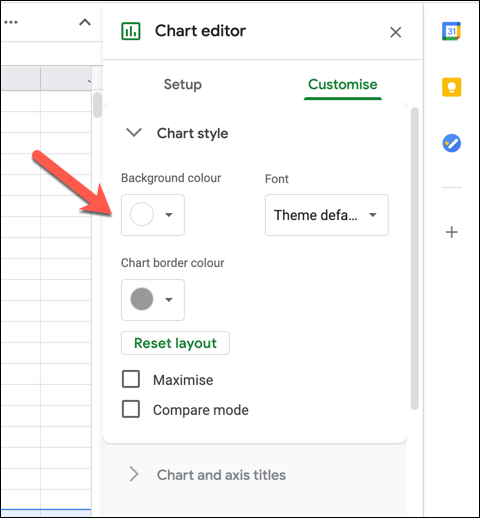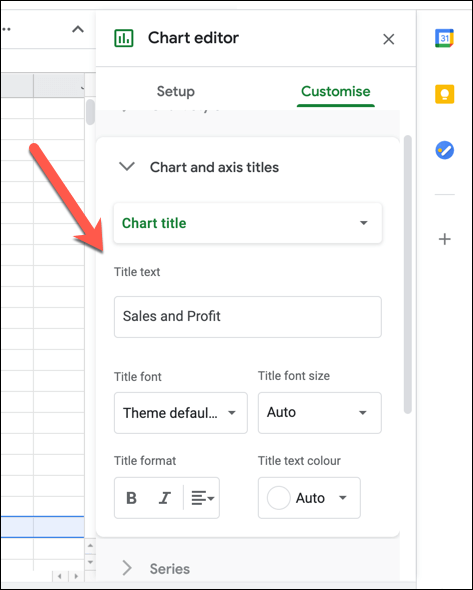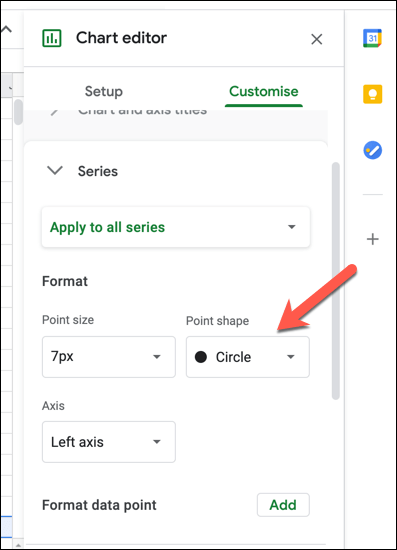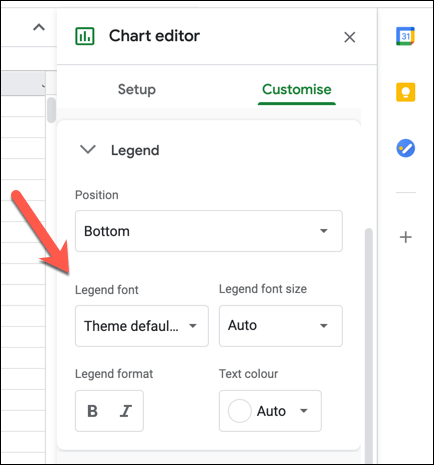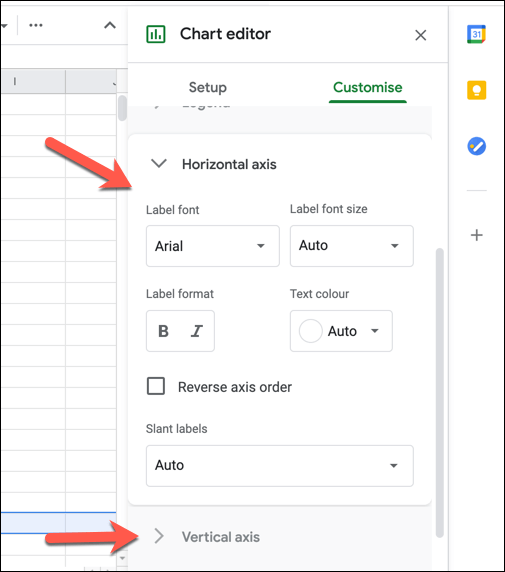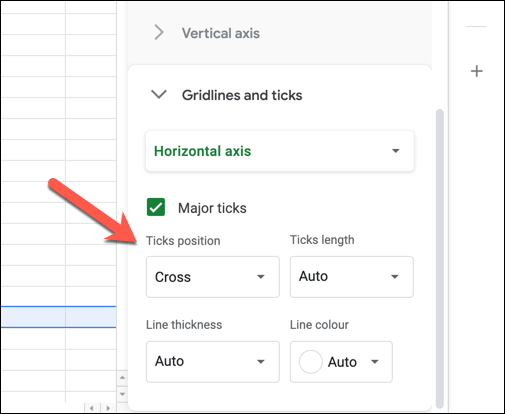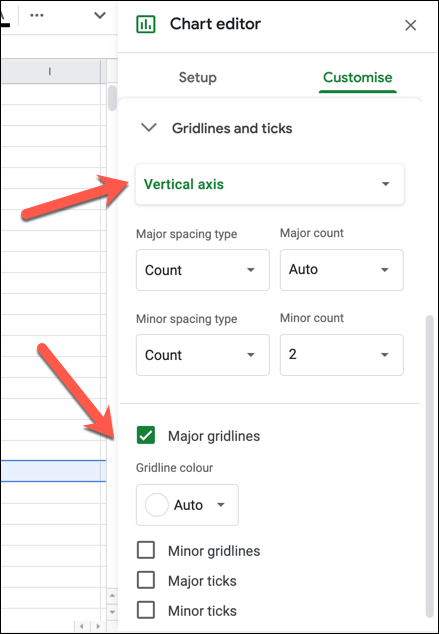散布図(散布図グラフとも呼ばれます)は、データアナリストにとって便利なツールであり、2つの異なるデータセットを視覚的に調査および分析するのに役立ちます。たとえば、さまざまな営業チーム間で販売結果を比較している場合、散布図を使用すると、折れ線グラフのように、誰が最高(または最低)のパフォーマンスを示したかを確認できます。
散布図を作成するExcel を使用することもできますが、別の方法として、無料で入手できるGoogleスプレッドシート を使用して散布図を作成することもできます。この記事では、Googleスプレッドシートで散布図を作成する方法と、作成後にカスタマイズする方法について説明します。
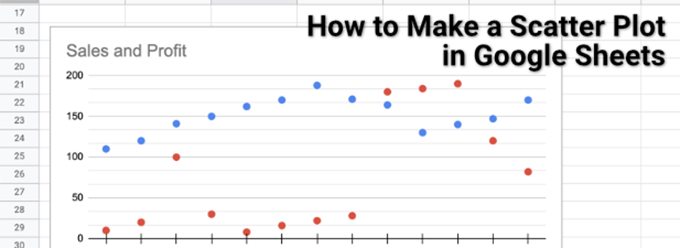
Googleスプレッドシートで散布図を作成する方法
散布図は、その名前が示すように、グラフ全体に散布図を使用して、2つ以上のタイプのリンクされたデータを視覚化します。たとえば、営業チームの売上と利益を比較したい場合は、散布図(利益と売上収益を表示)が最適で、各営業担当者の利益と収益が表示されます。
As比較可能なデータセットが2つある限り、散布図を作成することができます。GoogleSheetsでは、グラフ作成ツールを使用してこれを簡単に行うことができます。
Googleスプレッドシートで散布図を作成するには、スプレッドシートを開く して、データを含むセルを選択します。データを選択した状態で、メニューから[[挿入]>[グラフ]]を選択します。
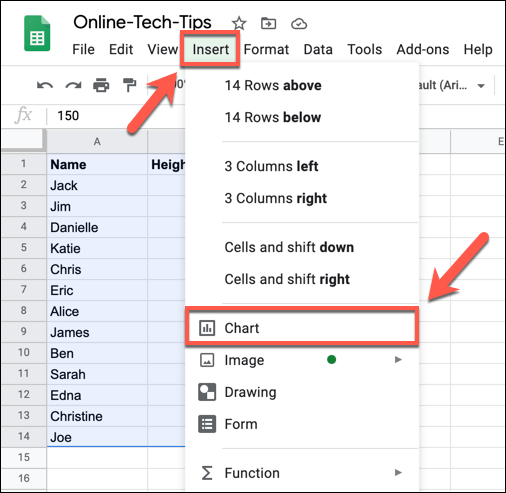
これによりが開きます右側のパネルにあるチャートエディタツール。 Googleスプレッドシートは、選択したデータで使用するグラフまたはグラフの種類を自動的に決定しようとします。 Googleスプレッドシートで散布図が自動的に選択されていない場合は、[設定]タブの下にある[グラフの種類]プルダウンメニューから選択します。各グラフが何であるかわからない場合は、グラフにカーソルを合わせて名前を一覧表示します。
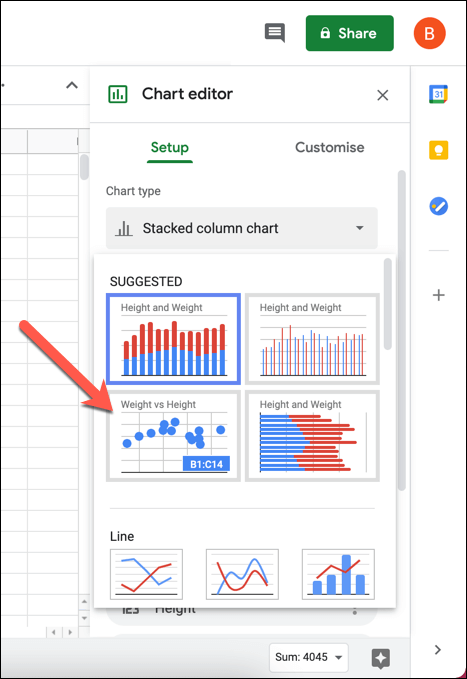
グラフエディタは、選択したセルを使用してプロットチャートのデータ範囲を形成します。これを変更する場合は、データ範囲の選択ボタン(データ範囲ボックスの横)を押します。または、セル範囲を[データ範囲]ボックスに手動で入力します。
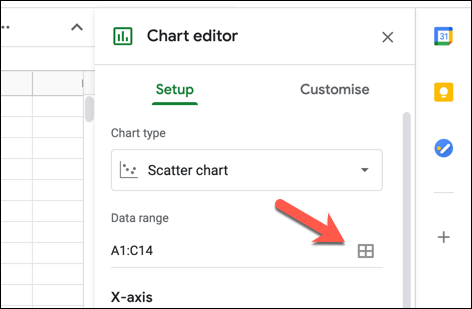
挿入されたグラフはすぐに次のように更新されます。新しいチャートタイプ。デフォルトでは、散布図には2つの形式のデータ(営業チームの名前など)を結び付けるX軸データが含まれます。 シリーズには、比較する2つ(またはそれ以上)の形式のデータ(利益と収益など)が表示されます。シリーズを追加するには、[シリーズの追加]ボックスを選択し、追加のデータセットの1つを選択します。
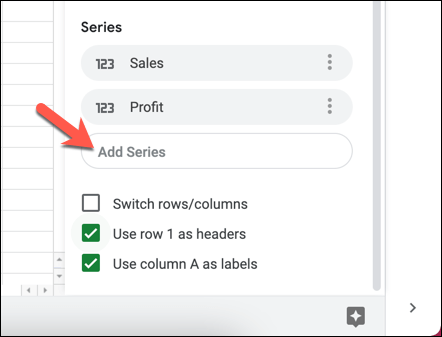
シリーズの1つを削除する必要がある場合は、ハンバーガーメニューアイコンを選択してから、削除オプションを選択します。
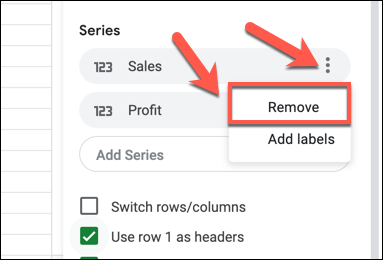
Googleスプレッドシートで一番上の行を使用してヘッダータイトルを作成する場合は、行1をヘッダーとして使用するチェックボックス。最初の列をラベルとして使用するには(X軸の横に表示)、[列Aをラベルとして使用]チェックボックスをオンにします。 行/列の切り替えチェックボックスを選択して、行と列を切り替えることもできます。
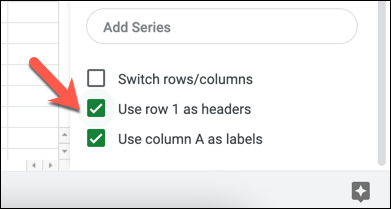
散布図のカスタマイズ
Like Googleスプレッドシートのすべてのグラフとグラフでは、グラフエディタにいくつかの追加のカスタマイズオプションが用意されています。これにより、ラベル、軸のタイトル、色、フォントなどを変更できます。
散布図をカスタマイズするには、右側のグラフエディタパネルを確認してください。 -手側が見えます。そうでない場合は、グラフを選択してから、右上のハンバーガーメニューアイコンを選択します。メニューから、グラフの編集オプションを選択します。
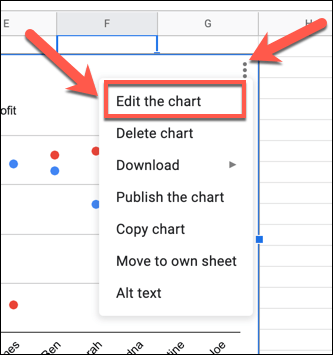
カスタマイズグラフエディタメニューのタブで、グラフの変更を開始できます。グラフの色とフォントを変更するには、
グラフのスタイルカテゴリを選択し、オプションの1つ(
背景色など)を選択して変更します。行った変更はすべて自動的に表示されます。
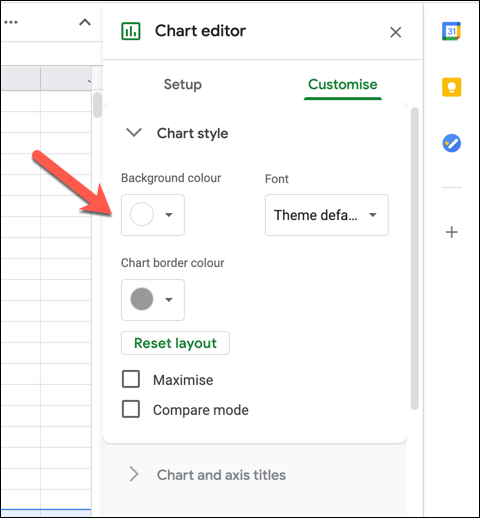
グラフと軸のタイトルの下で、表示されるタイトルを変更できますチャートとチャート軸用。 [
グラフのタイトル]ドロップダウンメニューからタイトルオプションを選択し、使用するテキストを[
タイトルテキスト]ボックスに挿入します。次に、ボックスの下のオプションでテキスト(フォント、フォーマット、色を含む)をフォーマットできます。
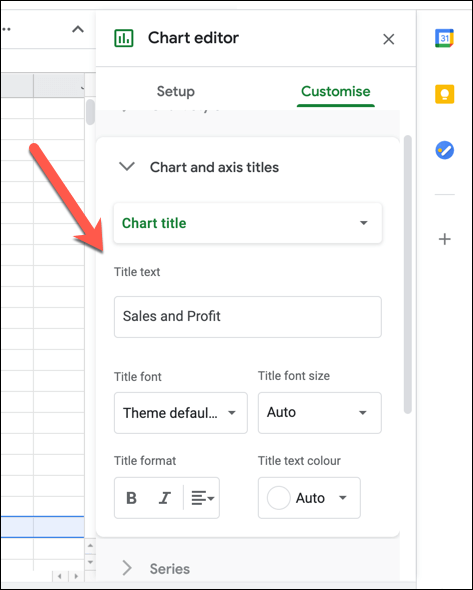
デフォルトでは、データポイントGoogleスプレッドシートでは、散布図は円として表示されます。別の形状(三角形やXマークなど)を使用するには、シリーズカテゴリを選択し、[ポイント形状]ドロップダウンメニューから新しい形状を選択します。 ポイントサイズドロップダウンメニューから新しいポイントサイズを選択することもできます。
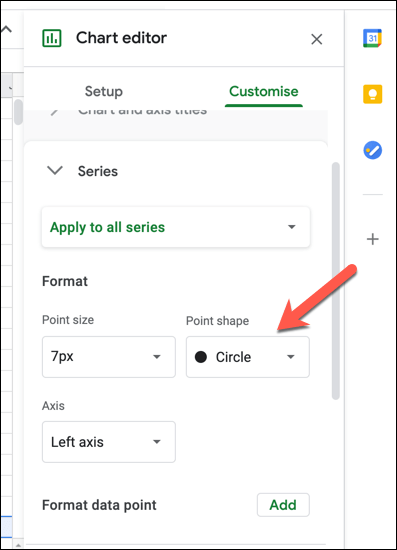
凡例を使用すると、散布図上の点が属するデータセットを識別できます。凡例のフォント、書式、色、位置を変更するには、凡例カテゴリを選択し、提供されているオプションを使用して変更を加えます。
水平軸および
垂直軸カテゴリでは、さまざまな軸ラベルのフォーマット方法を変更できます。いずれかのカテゴリを選択し、表示されたオプションからフォント、フォントサイズ、フォーマット、および色を変更します。軸の順序を逆にする(左から右または右から左)場合は、[
軸の順序を逆にする]チェックボックスを選択します。
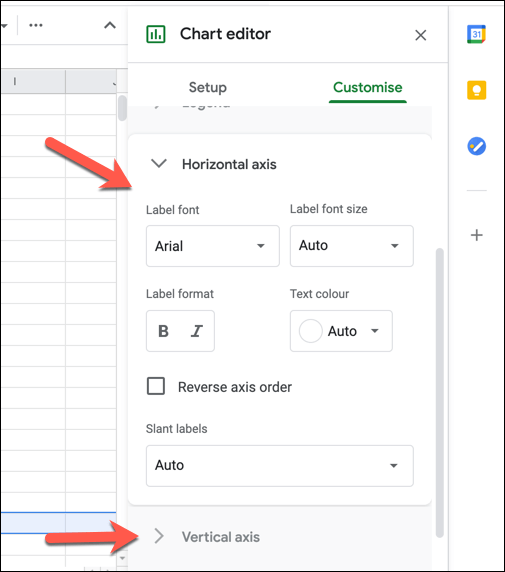
散布図をより見やすくするために、グリッド線と目盛りを追加できます。これを行うには、グリッド線と目盛りカテゴリを選択し、ドロップダウンメニューから水平軸または垂直軸のいずれかを選択します。 横軸オプションを選択した状態で、[主目盛り]チェックボックスを選択して横軸の目盛りを有効にし、設定(位置、長さ、色、色など)をさらに変更します。
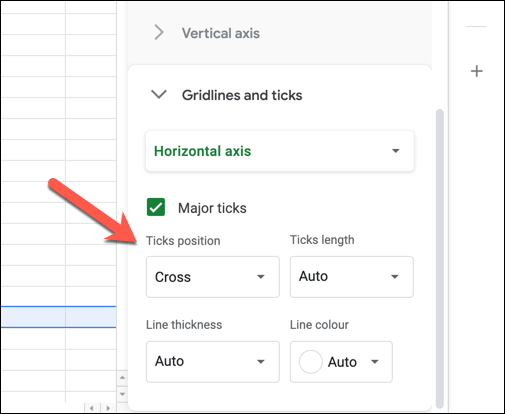
グリッド線と目盛りで選択された垂直軸オプションを使用/ strong>メニューでは、垂直軸のグリッド線(メジャーとマイナーの両方)と目盛りを有効にできます。 メジャーグリッドライン、マイナーグリッドラインメジャーティックまたはマイナーティックチェックボックスを選択してこれらのオプションを有効にし、設定(色、その下の位置、長さ、厚さ、色)。
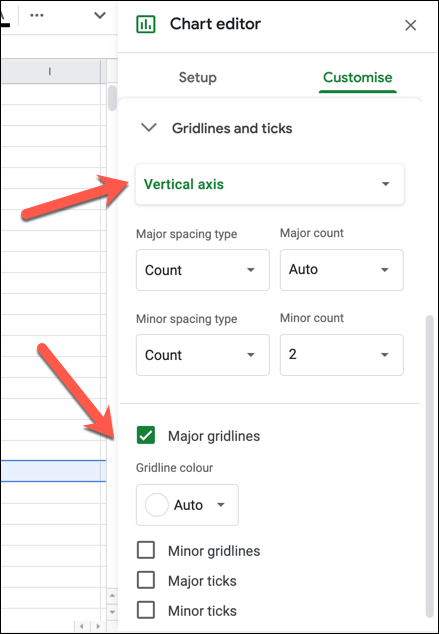
ビジュアルスプレッドシートを作成する
これで、Googleスプレッドシートで散布図を作成する方法がわかりました。 折れ線グラフ から棒グラフ まで、データ分析用の他のGoogleスプレッドシートのグラフやグラフを作成してみることもできます。苦労している場合は、開始に使用できるGoogleスプレッドシートテンプレート があり、データを入力してその周りに独自のグラフを作成する準備ができています。
経験豊富なExcelユーザーもconvert spreadsheets to Googleスプレッドシート は簡単ですが、一部の機能(Excelマクロ など)はサポートされません。 Googleスプレッドシートスクリプト を使用して機能を拡張し、スプレッドシートを他のGoogleやサードパーティのサービスと統合することで、さらに物事を進めることができます。
関連記事: