Microsoft の Windows 11 と Windows 10 では、オペレーティング システムの外観をカスタマイズして独自の環境を作成できます。 PC を娯楽や仕事に使用する場合でも、OSをパーソナライズする できます。
そのようなカスタマイズの 1 つは、透明な タスクバー です。実際、ソリッド、半透明、または完全な透明から選択できます。この選択は スタートメニュー にも影響します。この記事では、Microsoft Windows のネイティブの方法と非ネイティブの方法の両方を使用して、タスク バーをより魅力的にする方法を説明します。
Windows の設定からタスクバーを透明にする
設定アプリからタスクバーの透明度を変更するのは、オンとオフを切り替えるのと同じくらい簡単です。さらに、この手順は Windows 10 と 11 で非常に似ています。ただし、違いは微妙な場合があるため、各 OS の透明度の制御について個別に学びましょう。
Windows 10 のタスクバーのカスタマイズ
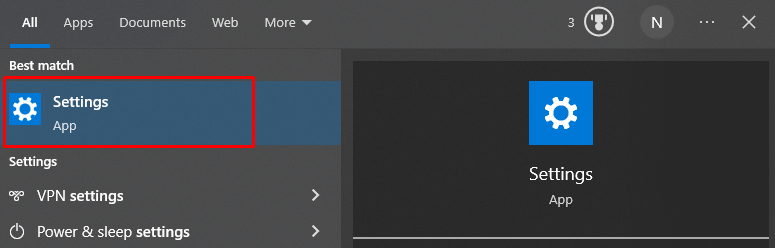
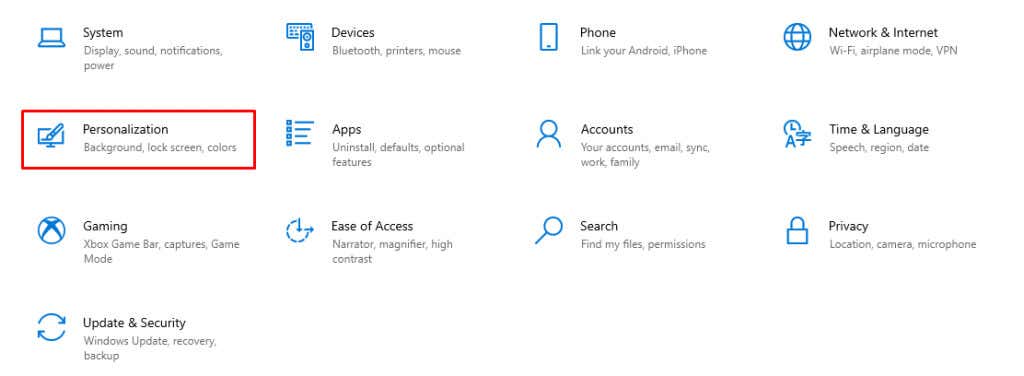
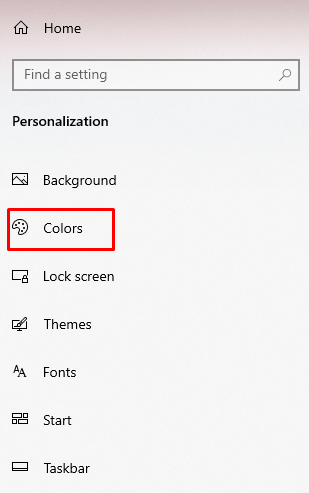
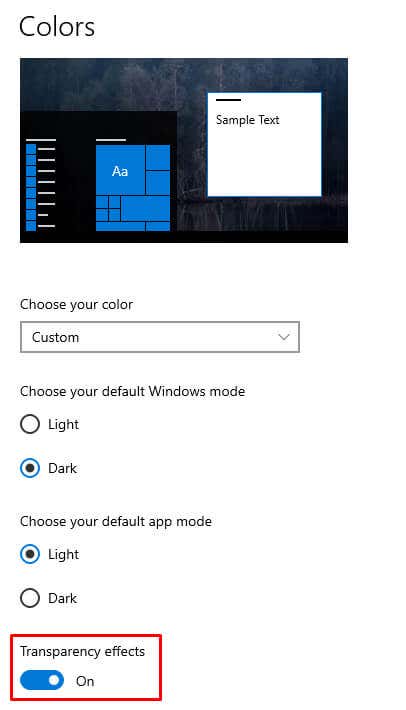
それだけです!タスクバーは透明である必要があります。次に、Windows 11 を見てみましょう。
Windows 11 のタスクバーのカスタマイズ
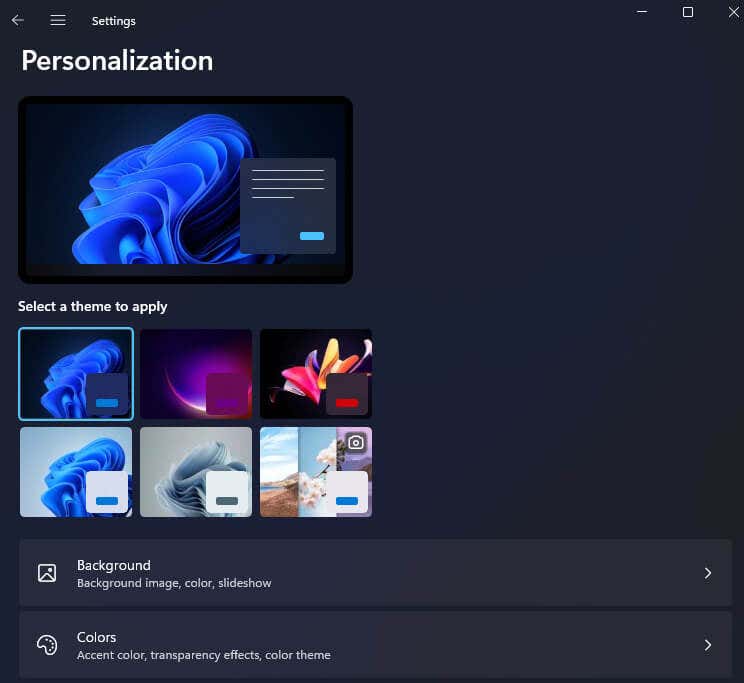
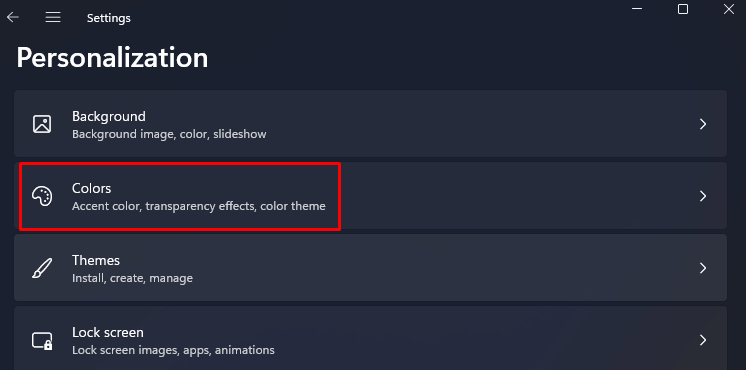
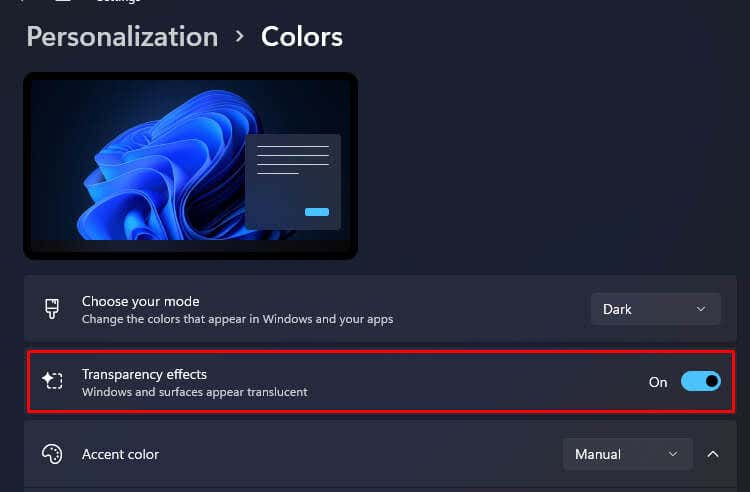
それで終わりです。タスクバーをソリッドステートに戻したい場合は、同じオプションをオフに切り替えるだけです。
タスクバーのカスタマイズを続けたい場合は、タスクバーにカラー オーバーレイを追加できます。これにより、タスクバーに選択した色のわずかな色合いが与えられ、それを使って興味深い外観のセットアップを行うことができます。
Windows 10 でカラー オーバーレイを追加する
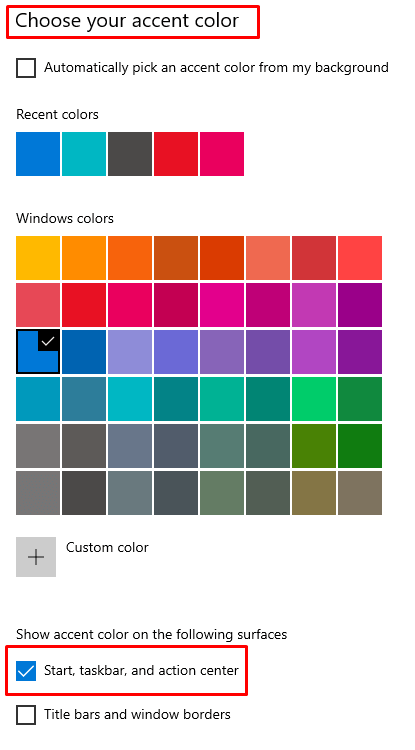
タスクバーに色がすぐに追加されることがわかります。
Windows 11 でカラー オーバーレイを追加する
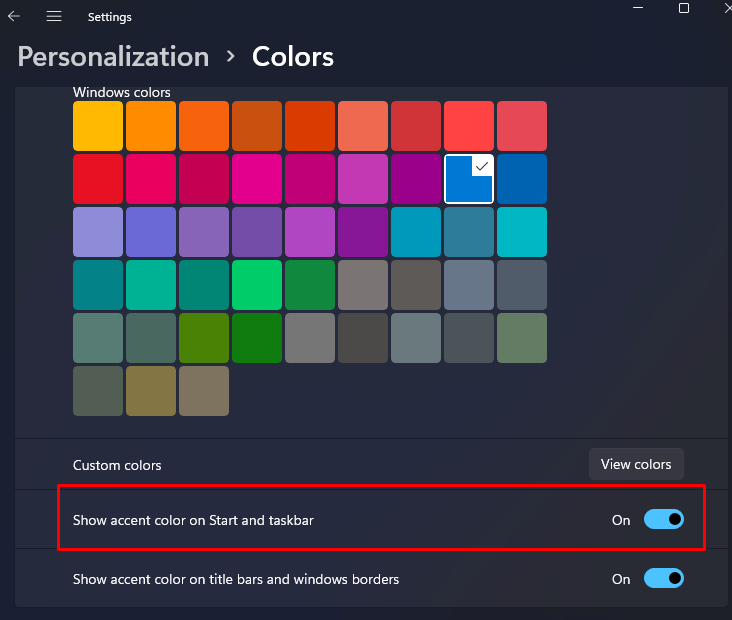
アクセシビリティからタスクバーの透明性を管理する
Microsoft では、設定アプリのアクセシビリティ メニューからタスクバーの透明度を制御することもできます。 Windows 10 では、このセクションは「簡単アクセス」と呼ばれます。 Windows 10 と Windows 11 の両方で従う必要がある手順を見てみましょう。
Windows 10 の透明性管理
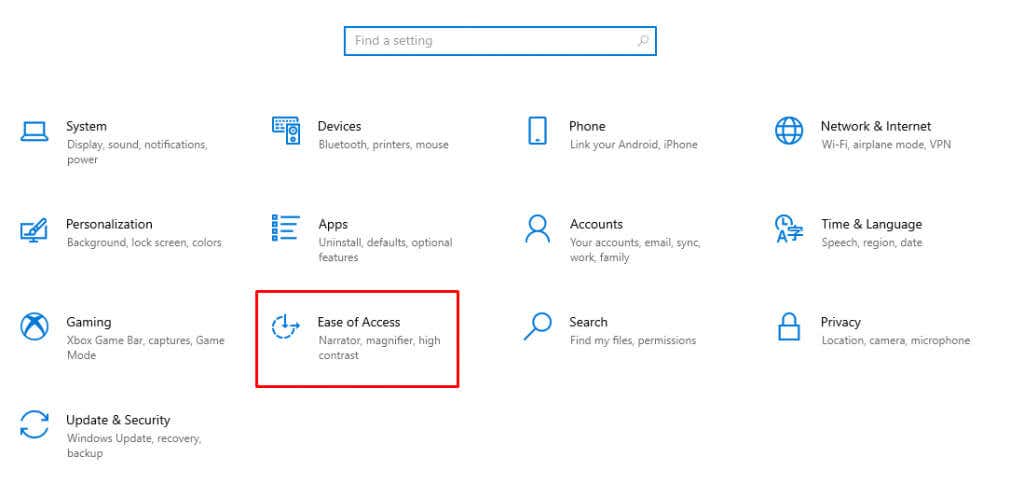
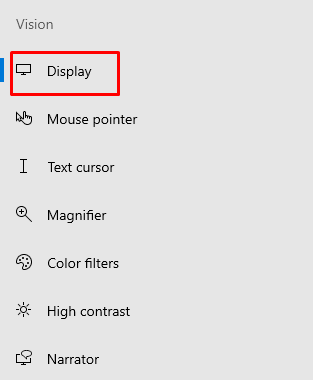
- メイン ウィンドウで、Windows の簡素化とカスタマイズセクションが表示されるまで下にスクロールします。 Windows での透明度オプションをオンに切り替えます。
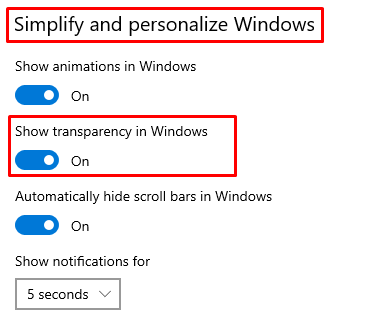
Windows 11 でのこれらの手順は次のようになります。
Windows 11 の透明性管理
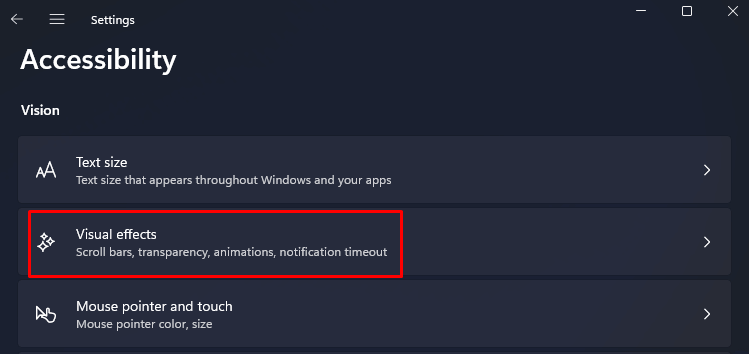
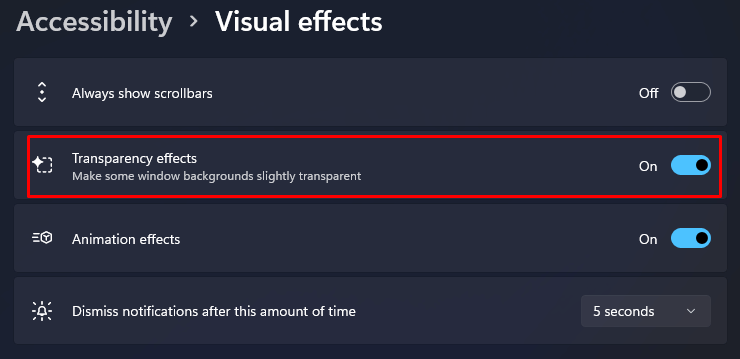
Windows レジストリを使用してタスクバーの透明性を管理する
Windows レジストリ を通じてタスクバーの透明性をオンにすることは可能ですが、システムのレジストリの設定ミスはオペレーティング システムにとって致命的となる可能性があることを理解しておくことが重要です。そのため、システムの復元ポイントを作成する を実行してから、以下で説明する手順を試すことが賢明です。.
まだバックアップしていない場合は、重要なデータをすべてバックアップしてください。とにかくこれを定期的に行う必要があります。 Windows レジストリを使用してタスクバーの透明度を変更する方法は、Windows 10 と 11 で同じです。
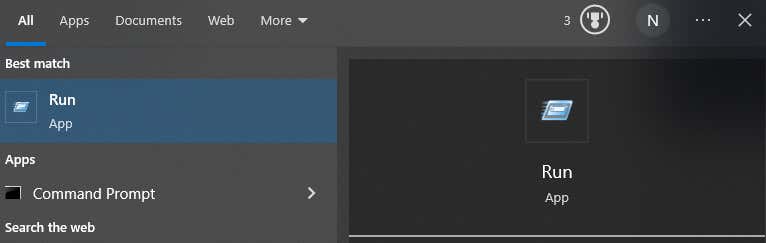
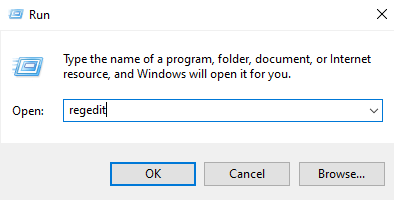
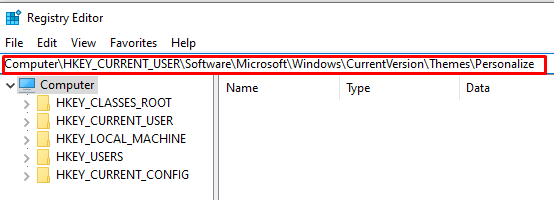
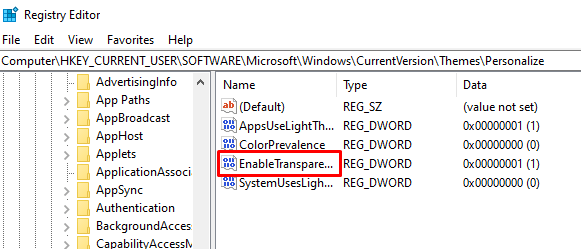
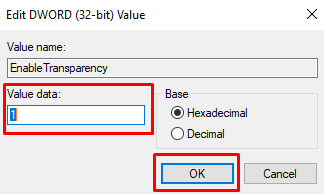
この方法で追加される透明度は非常に軽いです。ただし、タスク バーを完全に透明にする組み込みの方法はありませんが、もう少し透明度を高める方法はあります。そのためには、サードパーティのアプリを使用する必要があります。
トランスキュレントTB を使用する
TransculentTB アプリは Microsoft Store で入手でき、Windows 10 と 11 の両方で動作します。この UWP アプリは、タスクバーの不透明度をカスタマイズおよび管理するのに役立ちます。仕組みは次のとおりです:
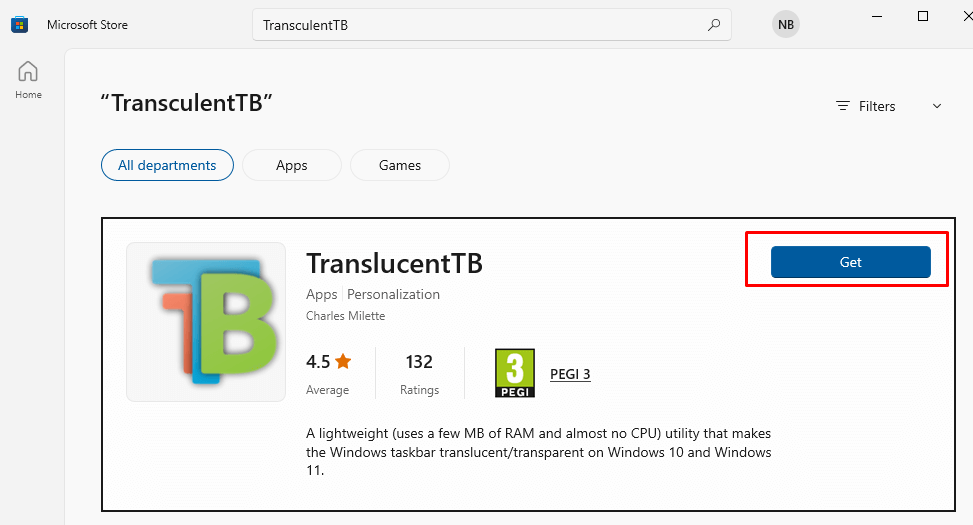
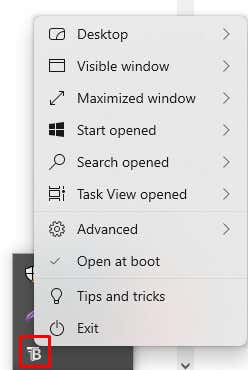 .
.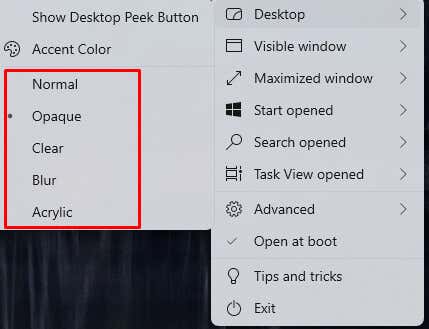
ご覧のとおり、TranslucentTB アプリにはさまざまなカスタマイズ オプションがあります。タスクバーだけでなく、検索メニュー、スタート メニュー、その他のオプションもカスタマイズできます。このアプリでは、タスクバーを最適にカスタマイズする方法に関するヒントやテクニックも提供します。さあ、試してみてください。
タスクバーツール を使用する
TaskbarTools は、タスクバーをカスタマイズするために使用できるもう 1 つのサードパーティ アプリです。これも無料で使用でき、必要な数の Windows デバイスにインストールできます。スライダーを使用するだけでタスクバーの不透明度を管理できるようになります。

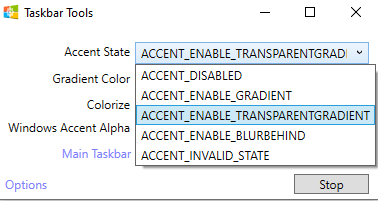
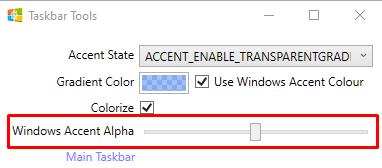
Windows タスクバーを透明にし、好みに応じてカスタマイズする方法がわかったので、洗練されたモダンな画面の外観を楽しむことができます。魅力的な美しさだけでなく、透明性により視認性が向上するため、作業に集中できます。
カスタマイズするときは潜在的な互換性の問題に注意し、重要なシステム ファイルを削除しないように注意してください。
.