iPad はモビリティと使いやすさの間で優れたバランスを保っており、他のユーザーとコミュニケーションしたり、ファイルを共有したり、作業したりしたいと考えている Microsoft Teams ユーザーに最適です。
このチュートリアルでは、iPadOS デバイスで Microsoft Teams をダウンロード、インストール、使用する方法を説明します。
iPad に Microsoft Teams をインストールする
Microsoft は、iPadOS デバイス用の Teams バージョンを AppleのApp Store を通じて提供しています。 iPad にダウンロードしてインストールするには、次のことを行う必要があります:
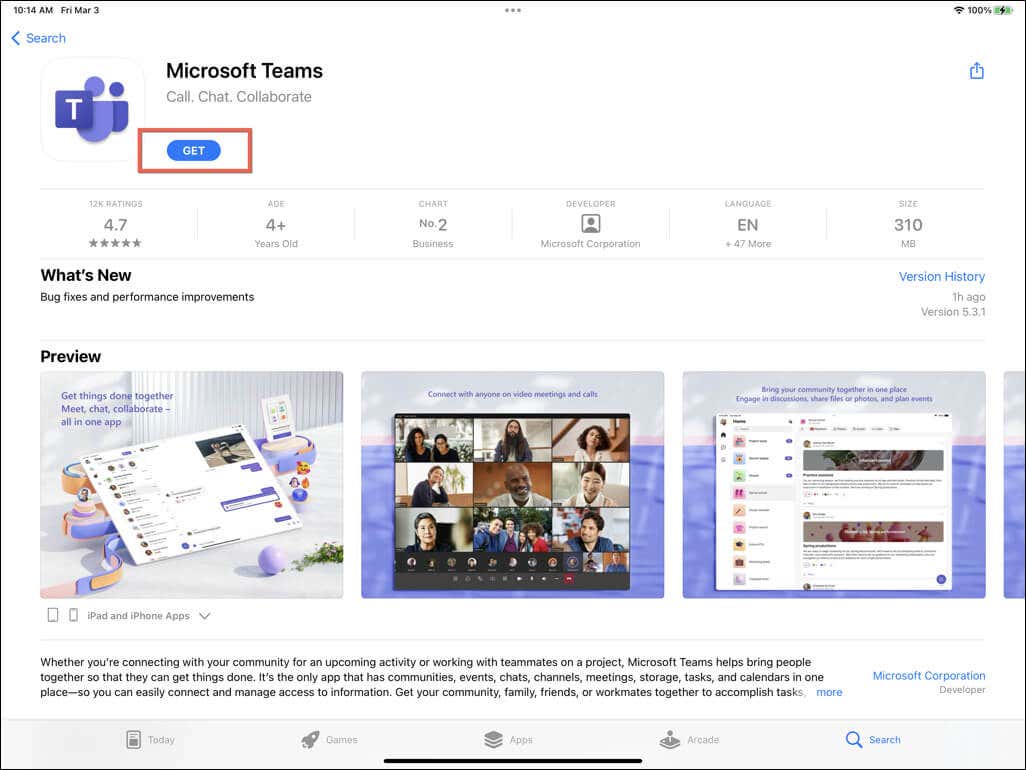
注: Microsoft Teams を定期的に更新して、新しい機能を利用し、iPad での機能を強化してください。アプリの自動更新が有効になっていない場合は、App Store で Microsoft Teamsを検索し、更新をタップします。
iPad で Microsoft Teams を使用する
Microsoft Teams をインストールしたら、iPadのホーム画面またはアプリライブラリ で開き、職場、学校、または個人の Microsoft アカウントでログインします。アカウントをお持ちでない場合は、無料でサインアップをタップします。
注: サインインせずにミーティングに参加する場合は、ミーティングに参加オプションをタップし、名前、ミーティングの招待ID、パスコードを入力して、<をタップします。スパン>今すぐ参加してください。
それが完了したら、Teams ワークスペースを選択し、アプリケーションによる通知の送信を許可し、iPad のカメラとマイクへのアクセスを許可します。
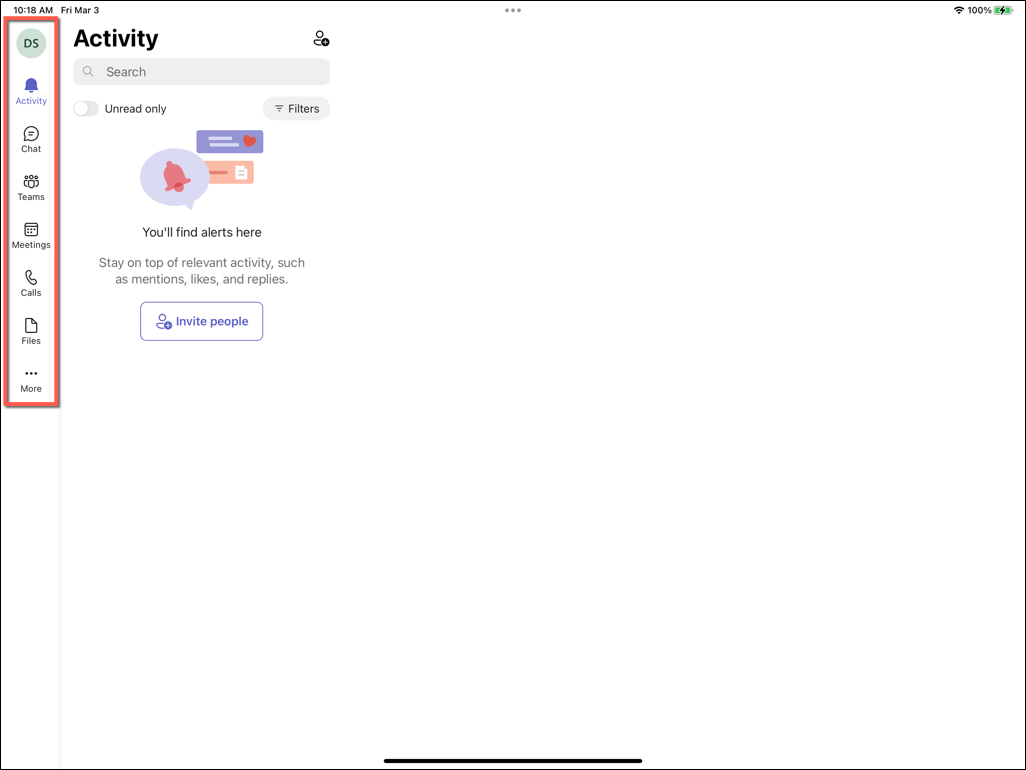
iPadOS 用 Teams は、iPhone および Android デバイス用のモバイル アプリと同じですが、画面サイズが大きいため、Teams デスクトップ アプリとより一致しています。サイドバーのオプションを使用して、次のことができます。
Microsoft のコラボレーション ツールを初めて使用する場合は、Teams ユーザーガイド と Teams のヒントとテクニックのまとめ で詳細を確認してください。
iPad 上の Microsoft Teams をアンインストールする
Microsoft Teams アプリが気に入らない場合は、iPad から削除できます。そのためには:
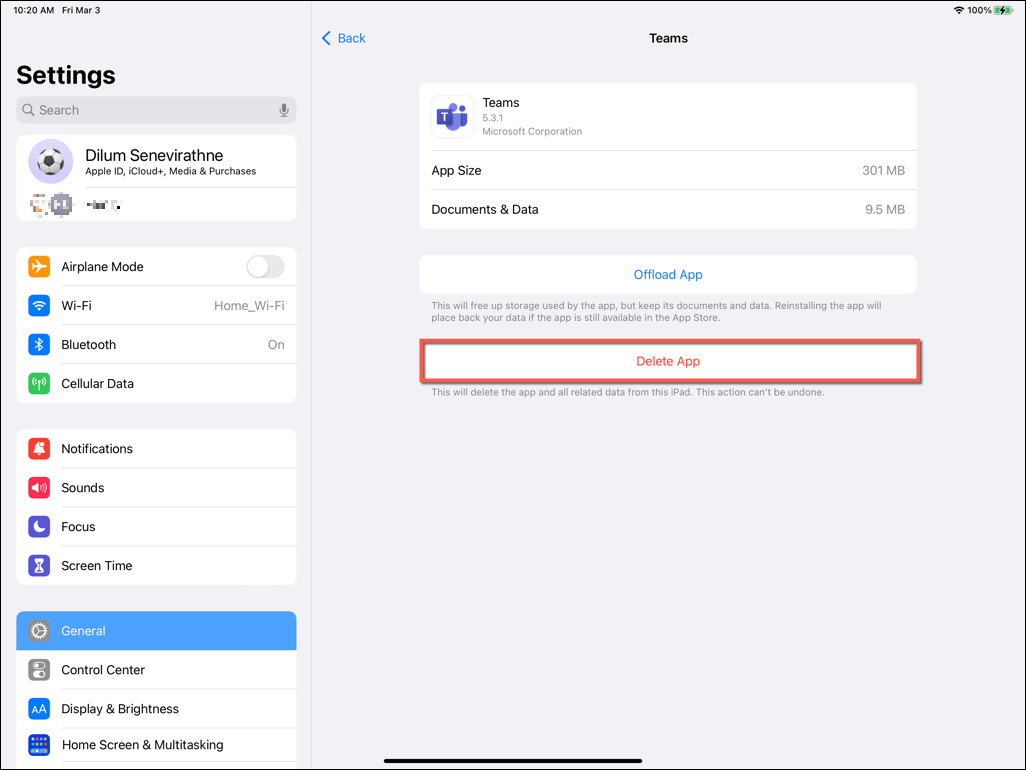
注: Microsoft Teams を削除しても、ローカルに保存されているドキュメントとデータはそのまま保持するには、アプリのオフロードを選択します。
iPad で本当のチームワークを実現
Microsoft Teams は、iPad に簡単にダウンロードしてインストールできます。すでに他の場所で使用している場合は、その機能をすぐに利用して生産性と接続を維持できるはずです。ただし、Teams が好きではないと判断した場合は、モバイルデバイスで使用できる代替コミュニケーションツール がたくさんあります。
.