Microsoft PowerPoint プレゼンテーションを保存しようとすると、「PowerPoint がファイルを保存しているときにエラーが発生しました」というエラー メッセージが表示されますか? ファイルを保存している場所にアクセスできません の可能性は十分にあります。この問題を回避する方法をいくつか紹介します。
プレゼンテーションが保存されないその他の理由としては、プレゼンテーション ファイルの破損、PowerPoint アプリで問題が発生している、Microsoft Office ログイン セッションで問題が発生しているなどが考えられます。
プレゼンテーションが別のアプリで開いている場合は閉じる
PowerPoint でプレゼンテーションを保存できない理由の 1 つは、プレゼンテーションが別のアプリで開かれていることです。他のアプリによってファイルへのさらなる変更が妨げられ、PowerPoint にエラー メッセージが表示される可能性があります。
この場合は、開いているすべてのアプリをチェックし、PowerPoint ファイルを使用しているアプリがないことを確認してください。アプリがファイルを使用している場合は、そのアプリ内のファイルを閉じます してから、PowerPoint でファイルの保存を再試行します。これで PowerPoint のエラーが解決されるはずです。
ファイルを別の場所に保存します
ファイルを保存している場所にアクセスできない場合、「PowerPoint によるファイルの保存中にエラーが発生しました」というエラーが発生することがあります。これは通常、コンピュータで使用する外部ストレージ デバイス (ハードドライブまたはクラウド) で発生します。
この場合、プレゼンテーションをローカル ストレージ上のフォルダに保存することで、問題を解決する ことができます。後で、必要に応じてファイル エクスプローラーを使用してファイルを外部ストレージ デバイスにコピーできます。
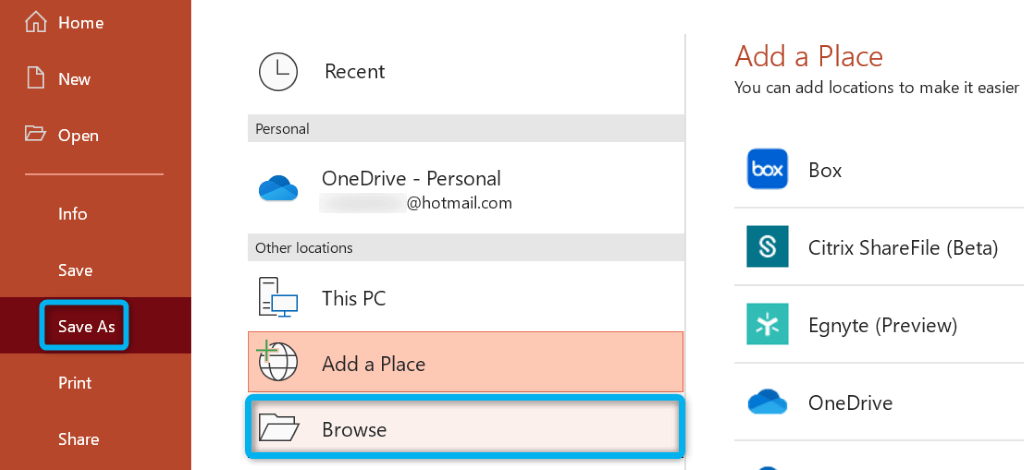
- ローカル ストレージ上のフォルダを選択し、保存を選択します。
- ファイルが正常に保存されたら、ファイル エクスプローラーを使用してそのフォルダーを開き、ファイルをコピーして、外部ストレージ デバイスに貼り付けます。
上記の方法を使用して問題を解決した場合は、ストレージ デバイスでディスク チェック スキャンを実行して、エラーがないことを確認する価値があります。
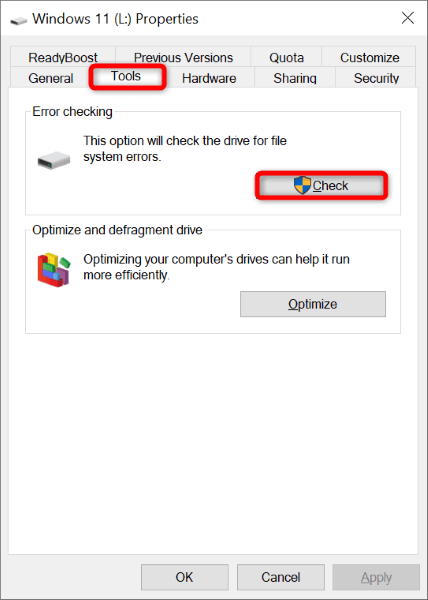
別のファイル形式を使用して PowerPoint の保存の問題を解決する
プレゼンテーションの保存で問題が発生した場合は、別のファイル形式を使用してファイルが保存されるかどうかを確認する価値があります。たとえば、ファイルを PPTX 形式で保存するのに問題がある場合は、PPT 形式を使用します。
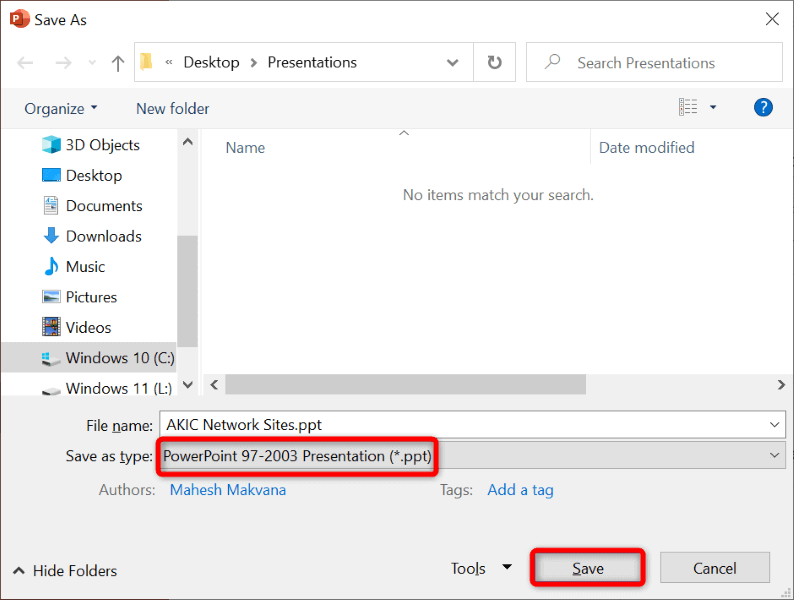
PowerPoint プレゼンテーションを修復する
PowerPoint プレゼンテーションが破損している可能性があり、アプリの保存操作で問題が発生します。ウイルスや悪意のあるアプリなど、さまざまな理由でプレゼンテーション ファイルが破損する可能性があります。
これを回避するには、PowerPoint の組み込みの修復オプションを使用します。このオプション 欠陥のあるプレゼンテーションを修復する を選択すると、アプリでファイルが開きます。
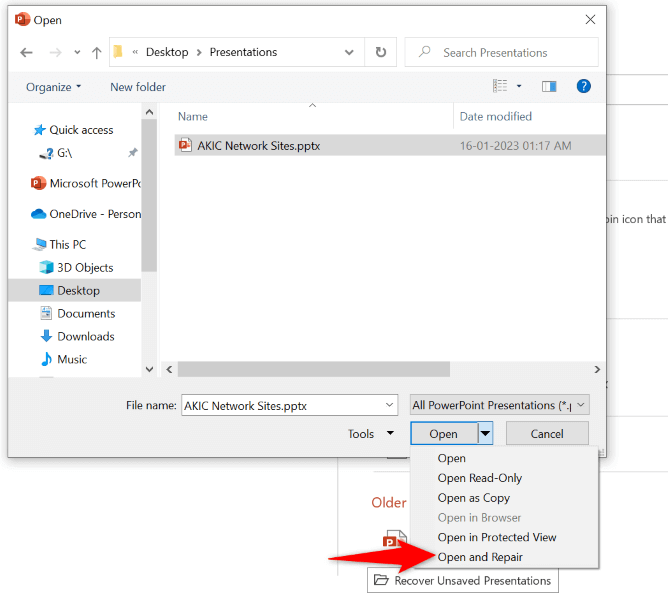
既存のスライドから新しい PowerPoint プレゼンテーションを作成する
現在のプレゼンテーションからスライドとその変更を復元する 1 つの方法は、新しいプレゼンテーションを作成する に現在のスライドをすべて貼り付けることです。こうすることで、問題のあるプレゼンテーションのすべてのスライドを含む新しいプレゼンテーションが作成されます。
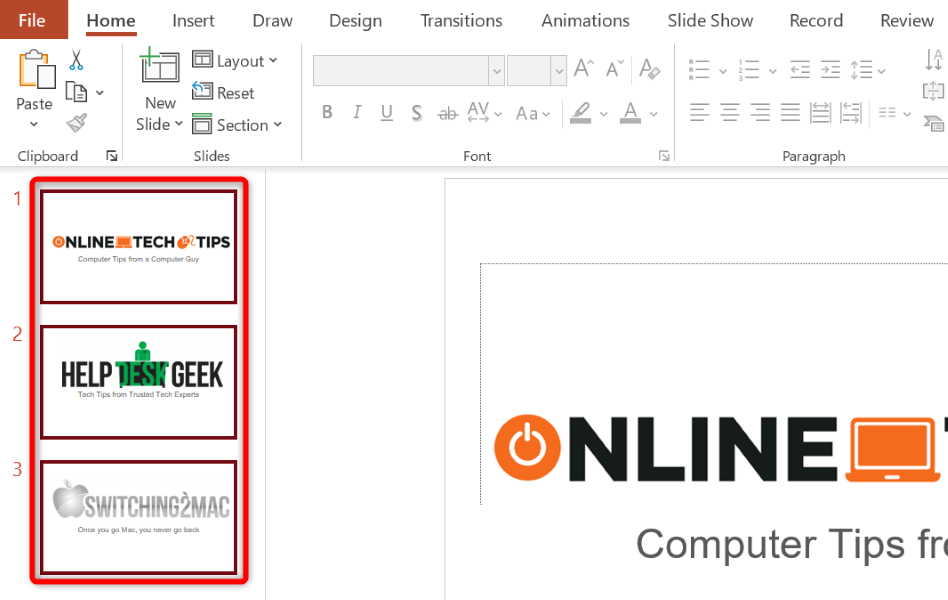
Office アカウントからサインアウトしてサインインし、ファイル保存エラーを解決します
あなたの Office アカウントのログイン セッションに問題がある可能性があります により、Office ファイルが保存されなくなりました。 Office アプリからログアウトして再度ログインすると、このセッションを更新できます。
Office アカウントのログイン詳細が必要になるため、手元に置いておいてください。
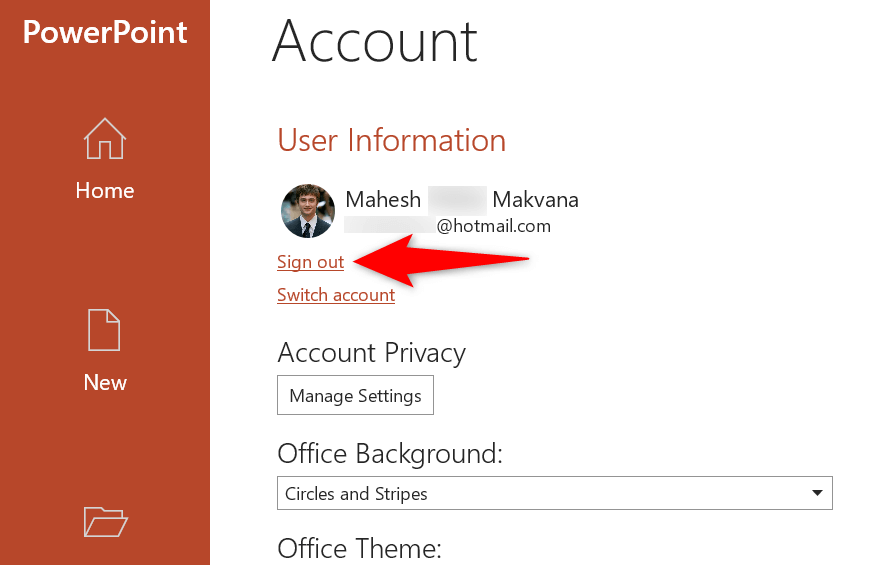
Microsoft Office インストールを修復する
「PowerPoint によるファイルの保存中にエラーが発生しました」エラーが解決しない場合は、PowerPoint のコア アプリ ファイルが破損している可能性があります。これらのファイルを自分で修正することはできないため、Office の組み込み修復ツールを使用して、アプリのコア ファイルの問題を修正してください。
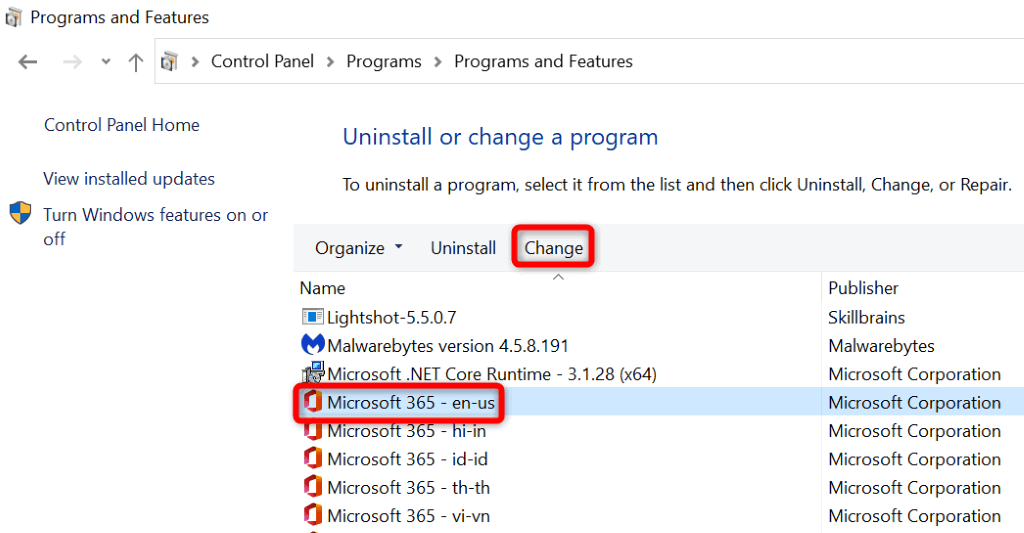
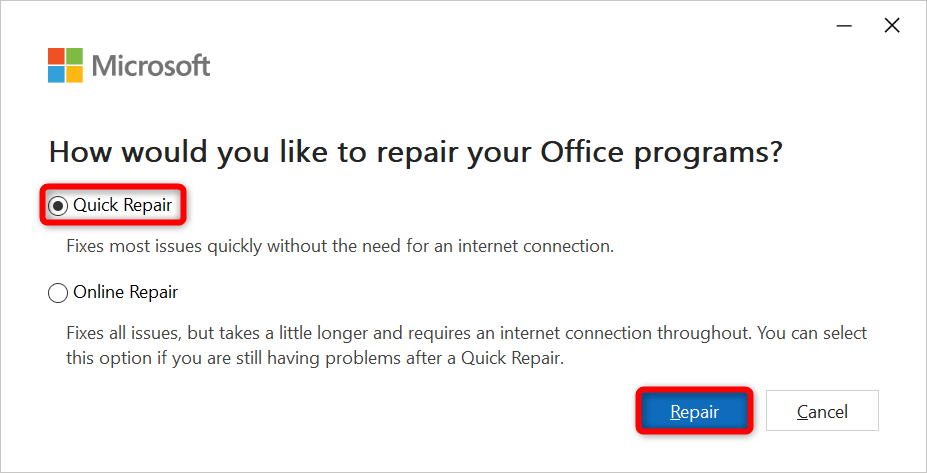
Microsoft Office を再インストールします
他に何も問題がない場合は、コンピュータ上の MS Office スイート全体をアンインストールし、 再インストールする ます。これを行うと、PowerPoint を含むすべての Office アプリが削除され、これらのアプリがすべて再インストールされます。これは、これらのプログラムの問題を解決するのに役立ちます。.
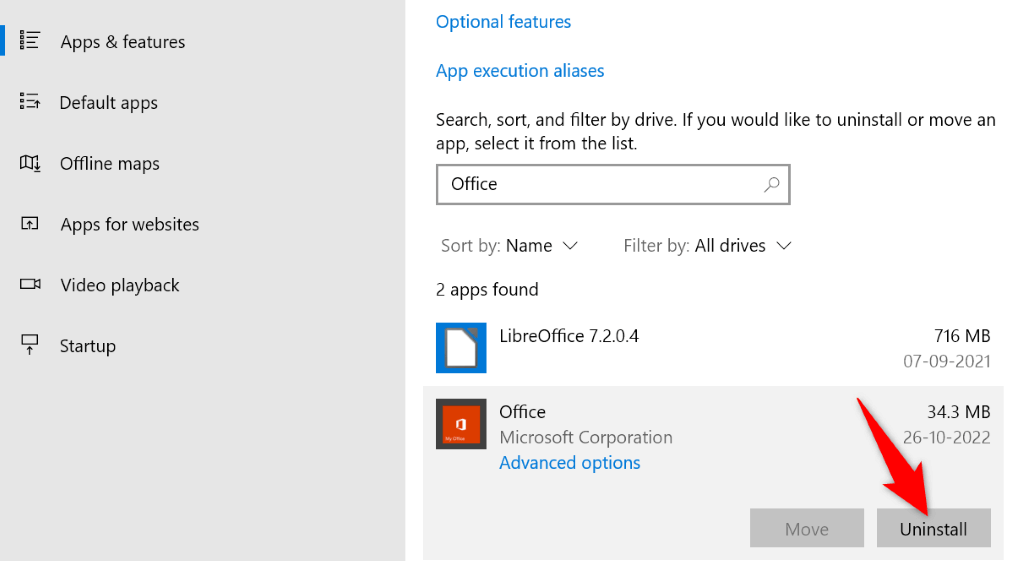
コンピュータ上での PowerPoint の保存の問題を解決する
PowerPoint の「PowerPoint のファイルの保存中にエラーが発生しました」エラーにより、プレゼンテーションに加えたすべての変更が失われる可能性があります。幸いなことに、このエラーは比較的簡単に修正できるため、上記の方法を使用して修正できます。
問題を回避したら、通常の保存方法と PowerPoint ではプレゼンテーションの変更がすべて保持されます を使用します。
.