あなたのMicrosoft Outlook アプリはセーフ モードでのみ開きます は?アプリまたはコンピューター上に、Outlook をそのように動作させるアイテムがある可能性があります。根本的な問題を修正することでこの問題を解決でき、アプリは通常モードで起動します。その方法は次のとおりです。
上記の問題が発生した場合は、Outlook の PST ファイル、アプリの互換性設定、アプリのバージョン、現在のプロファイルなどを確認する価値があります。
<スパン>1.Outlook のアドインを無効にする
Outlook は、アプリの機能の拡張に役立つさまざまなアドインをサポートしています。場合によっては、これらのアドインがメイン アプリで適切に動作せず、複数の問題が発生することがあります。
セーフ モード Outlook の問題 はバグのあるアドインが原因である可能性があります。この場合は、すべてのアドインを無効にして、Outlook が通常モードで開くかどうかを確認してください。
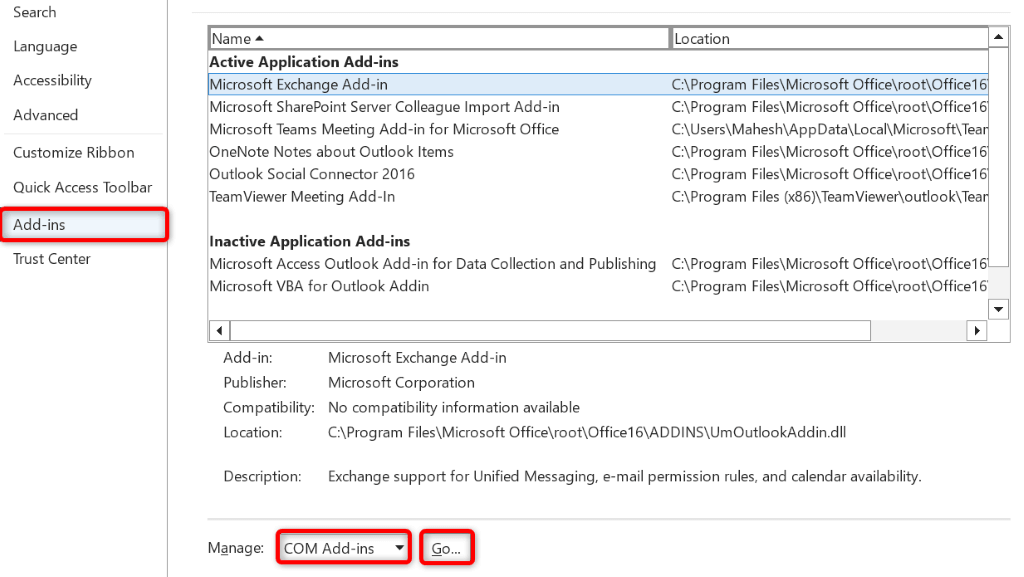
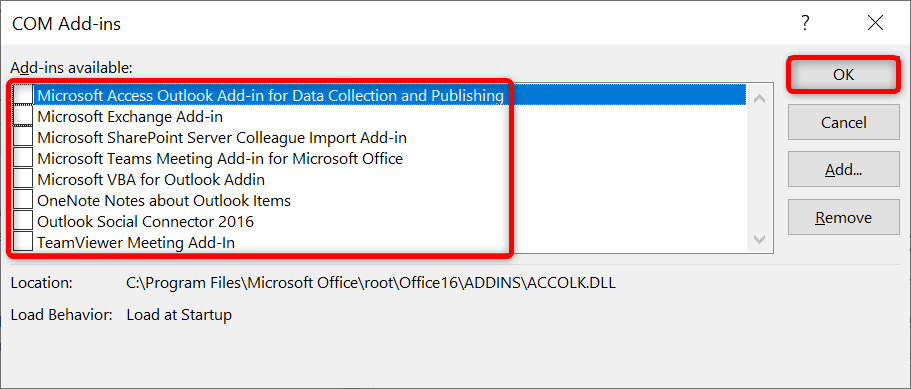
Outlook が通常モードで開く場合は、アドインが原因です。この場合、一度に 1 つのアドインを有効にして原因を見つけます。次に、問題のあるアドインを削除して、Outlook の問題を永久に解決します。
<スパン>2.Outlook の PST ファイルをスキャンして問題がないか確認する
Outlook では、PST ファイルと呼ばれるデータ ファイルを使用してアカウント情報を取得します。 PST ファイルが破損しているため、アプリが誤動作する可能性があります。
この場合、Outlook の組み込み PST ファイル チェッカーを実行して、データファイルの問題を修正する を確認できます。この修復ツールを実行する前に、必ず Outlook を閉じてください。
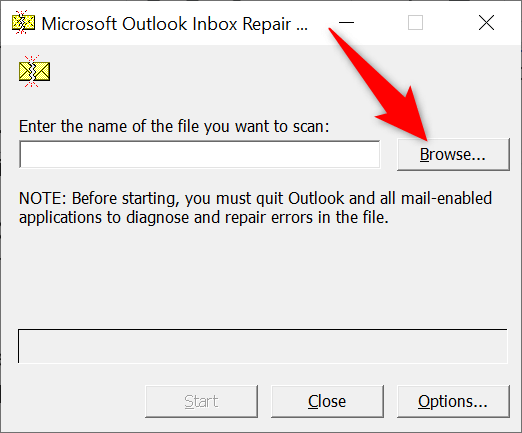
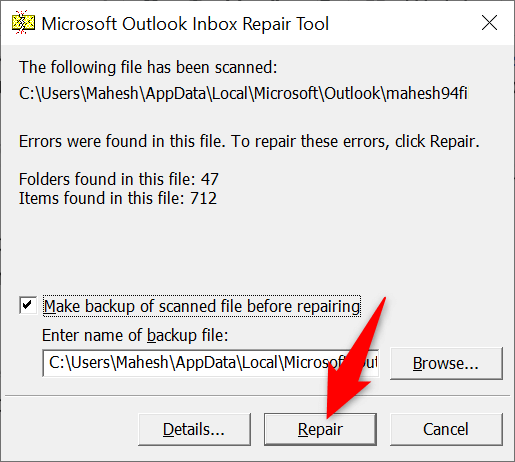
<スパン>3.Outlook のナビゲーション ウィンドウをリセットします
Outlook では、アプリのナビゲーション ウィンドウ (一番左のウィンドウ) をカスタマイズして、好みに合わせてカスタマイズできます。 このペインによりアプリで問題が発生する への変更が多すぎる場合があります。
この場合、ナビゲーション ペインの変更をリセットして、ペインをデフォルトのビューに戻すことができます。
outlook.exe /resetnavpane
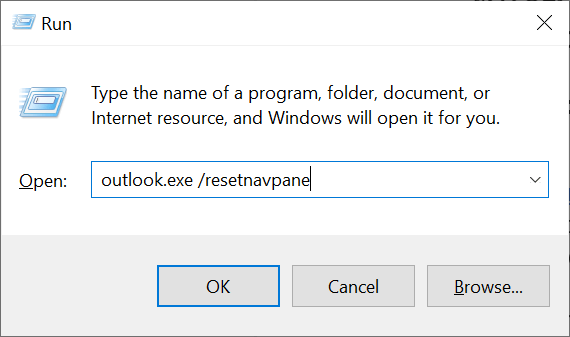
<スパン>4.プログラム互換性のトラブルシューティング ツールを使用する
セーフ モードで Outlook アプリのみが開きます が実行される理由の 1 つは、アプリの互換性設定が正しくないことです。この場合、Windows プログラム互換性トラブルシューティング ツールを実行して、アプリの互換性の問題を見つけて修正できます。
このツールはほとんどの場合自動的に実行されるため、ユーザーが行うことはほとんどありません。
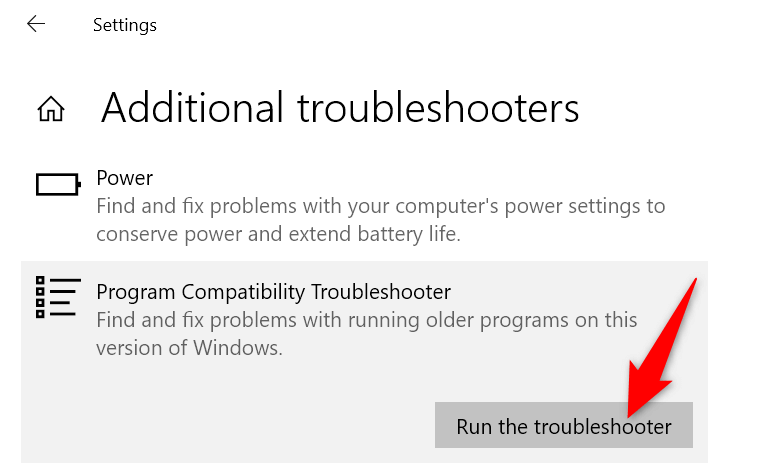
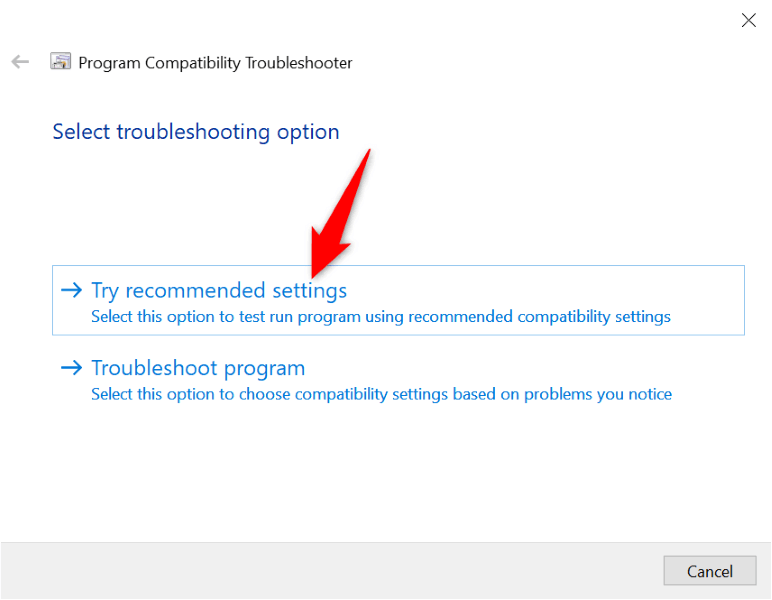
<スパン>5.コンピュータ上の Outlook を更新します
コンピュータ上で古いバージョンの Outlook を使用している可能性があります。古いバージョンのアプリにはバグが多く、さまざまな問題が発生します。この問題は、マシン上で Outlook アプリを更新する までに解決できます。
- .
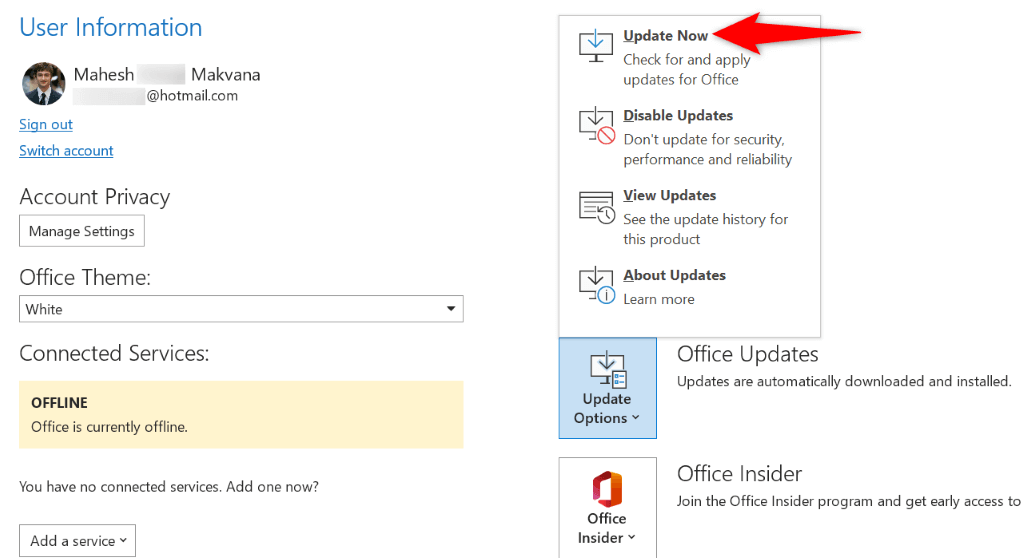
<スパン>6.最新の Windows Update をアンインストールします
Windows アップデートは Outlook で問題が発生する であることが判明しました。アプリがセーフ モードでしか開かないのは、Windows システムにインストールしたアップデートに欠陥があることが原因である可能性があります。
この場合、更新をロールバックして Outlook の問題を解決できます。後で、Microsoft が問題を認識し、アップデートで修正を提供したときに、アップデートを再インストールできます。
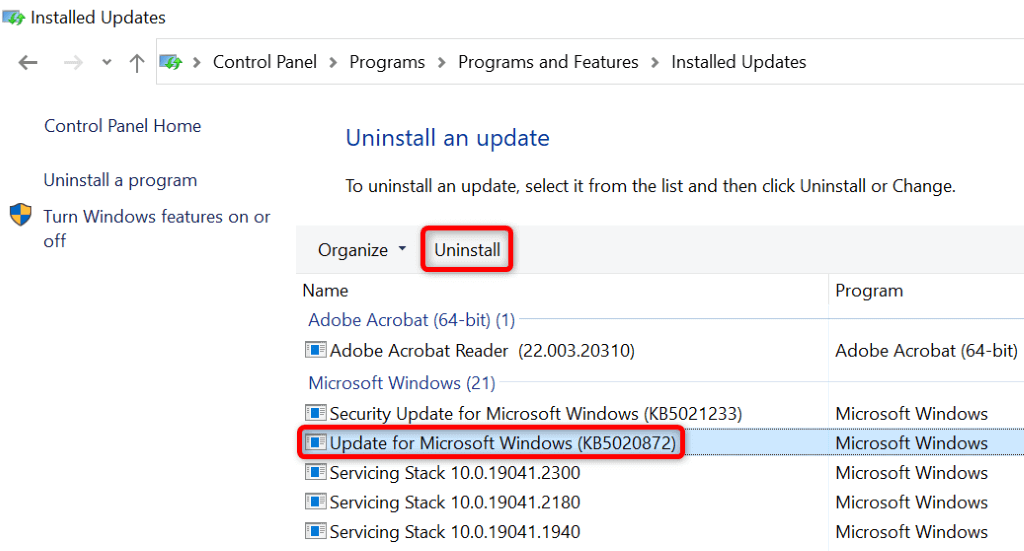
<スパン>7.新しい Outlook プロファイルを作成する
Outlook プロファイルが破損し、アプリでの作業が困難または不可能になる場合があります。あなたのケースでもこれが起こった可能性があります。
この場合、新しいプロファイルと 新しく構築されたプロファイルで電子メール アカウントを使用します を作成できます。
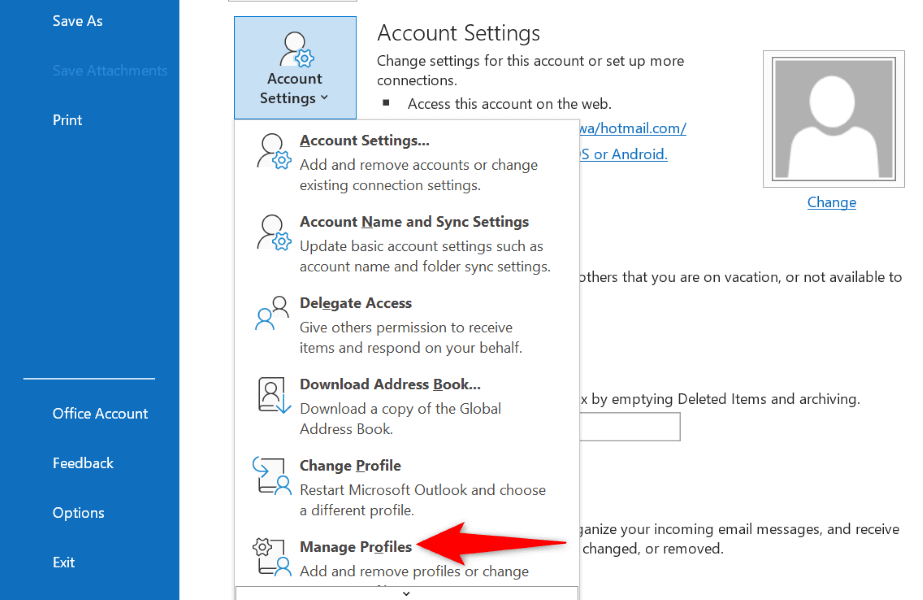
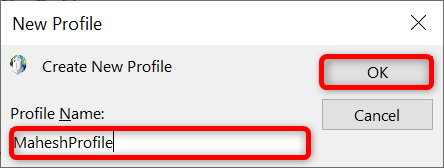
<スパン>8.コンピュータに Outlook を再インストールします
他のすべてが失敗した場合は、コンピュータから Outlook を削除して再インストールします。これにより、すべてのアプリ ファイルが削除され、それらのファイルによって引き起こされる問題が排除されます。その後、アプリを再インストールすると、新しいファイルが動作するようになります。
ほぼすべての 電子メール サービスはクラウドと同期します なので、Outlook を削除して再インストールしても、メールやその他の同期データが失われることはありません。
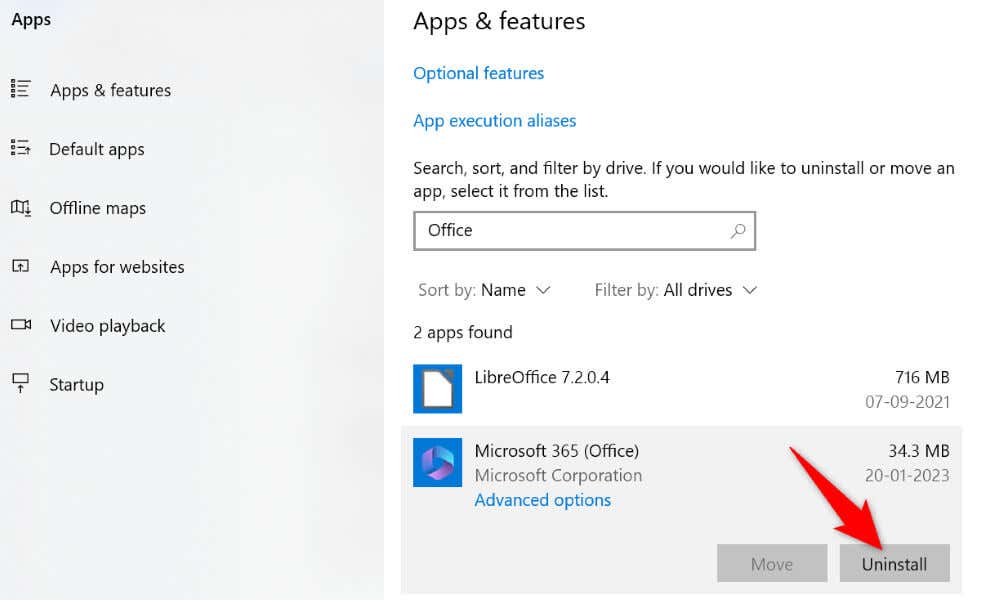
Outlook がセーフ モードでのみ起動しないようにする
さまざまな理由により、Outlook はセーフ モードで開きます。アプリを何回起動してもこのモードを使用し続ける場合は、上記の方法が問題の解決に役立つはずです。
上記の方法を適用して問題を解決すると、Outlook は通常モードでのみ起動します。必要に応じて、アプリをセーフ モードで起動するオプションもあります。
.