
Java エラー 1603 は、Java のインストールが失敗すると表示されます。これは、ダウンロードしたファイルのバージョンに互換性がない場合や PC にシステムの問題がある場合など、さまざまな理由で発生します。いずれにせよ、問題を解決してユーティリティを問題なくインストールする方法はあります。 Windows 11 または Windows 10 PC でこれを行う方法を説明します。
Java のインストールが失敗する理由としては、管理者権限でインストーラーを実行していない、ウイルス対策ソフトがインストールをブロックしている、PC 上のサードパーティ アプリが干渉しているなどが考えられます。
正しい Java バージョンをインストールしていることを確認してください
Java のインストールが失敗したときに最初に確認する項目は、ダウンロードしたバージョンです。 Windows インストールと互換性がある必要があります。
たとえば、お使いの Windows が 32 ビット版の場合 の場合、PC には 64 ビット バージョンではなく 32 ビット バージョンの Java をインストールする必要があります。 32 ビット バージョンをインストールし、それが動作するかどうかを確認することをお勧めします。
管理者権限で Java インストーラを実行する
Java のインストーラーでは、PC にユーティリティをインストールするためにさまざまな権限が必要です。インストーラーに必要な権限が不足しているため、インストールが失敗する可能性があります。
この場合、管理者権限でインストーラーを起動して問題を解決します。
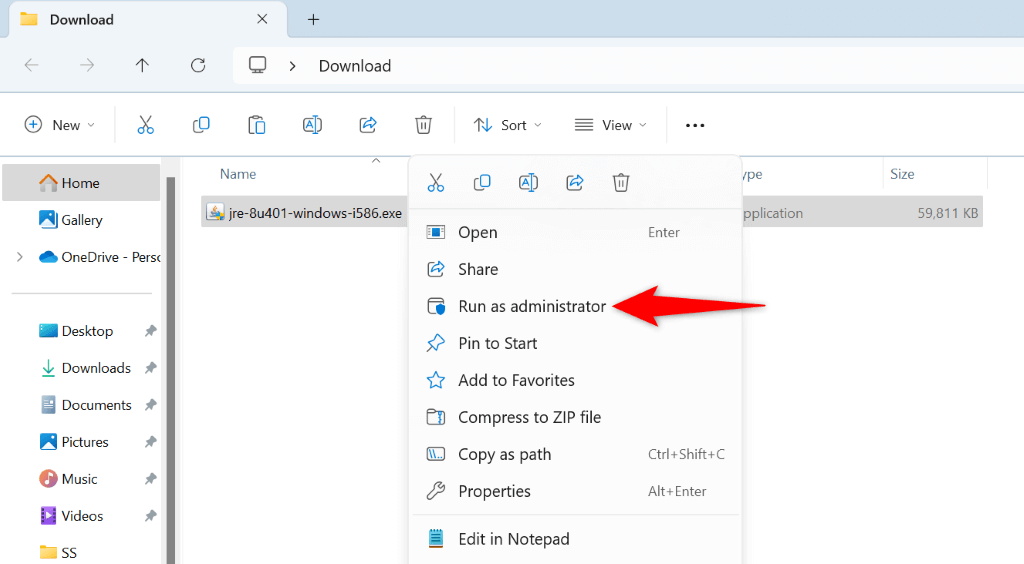
Java をインストールする前にウイルス対策をオフにしてください
それでも Java のインストールが失敗する場合は、ウイルス対策プログラムがプロセスを妨げている可能性があります。これらの制限により、ツールがインストールされないことがあります。この場合、一時的に ウイルス対策保護をオフにする してインストーラー ファイルを実行します。
ウイルス対策保護を無効にする手順は、使用するプログラムによって異なります。ただし、ほとんどのプログラムでは、メインの保護トグルをオフにするだけで保護を無効にできます。.
Microsoft Defender ウイルス対策ユーザーの場合は、次の手順を使用して保護を一時的に無効にします。
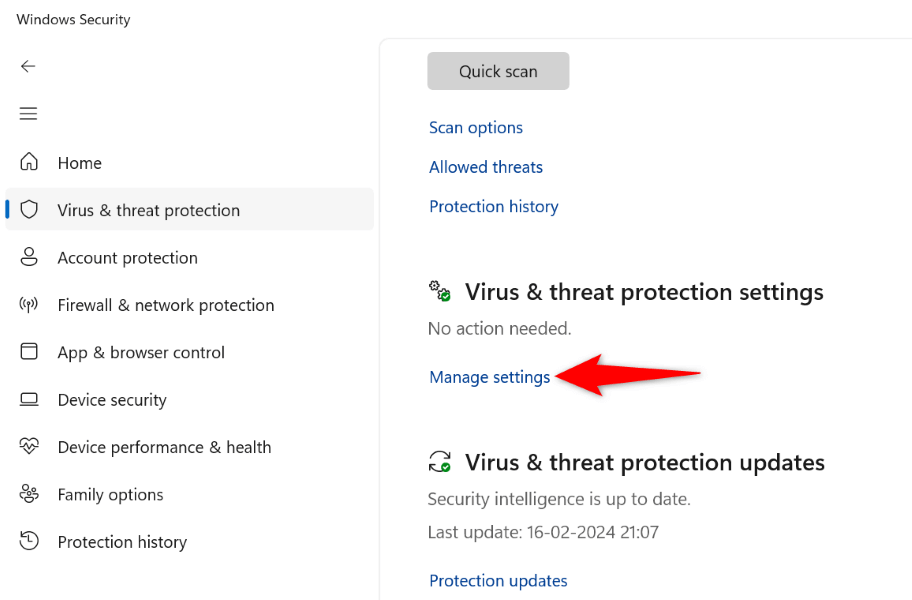
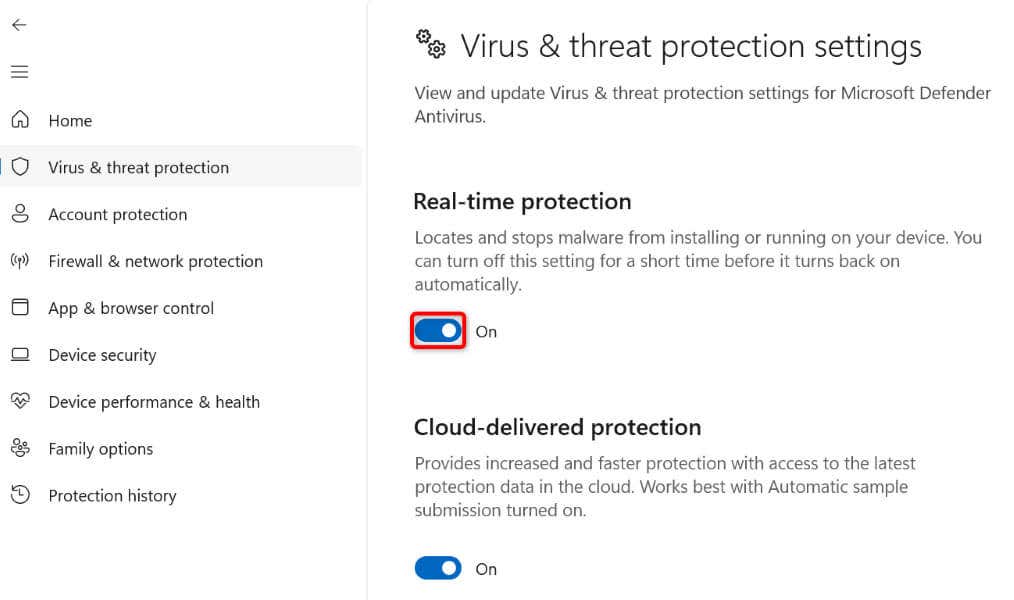
Windows PC を再起動します
Windows PC を再起動する は、多くの軽微なシステム問題の解決に役立ちます。これらの小さな問題が原因で Java がインストールされない可能性がありますが、マシンを再起動することで修正できます。
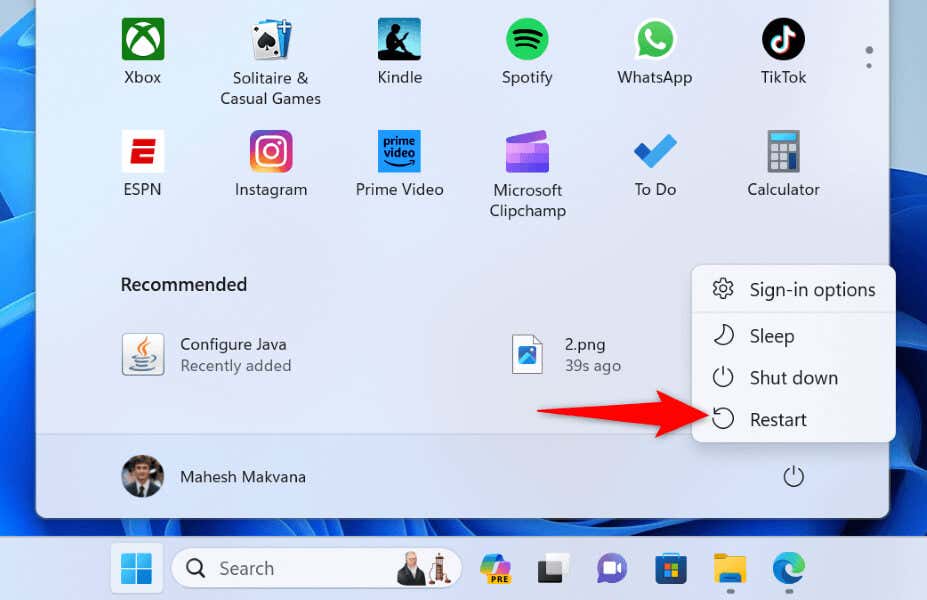
事前に既存の Java バージョンをアンインストールしてください。新しい Java のインストール
古い Java バージョンが PC にインストールされている場合、そのインストールは、インストールしようとしている新しいバージョンと競合している可能性があります。この場合、そのインストールを削除する 後に新しいものをインストールします。
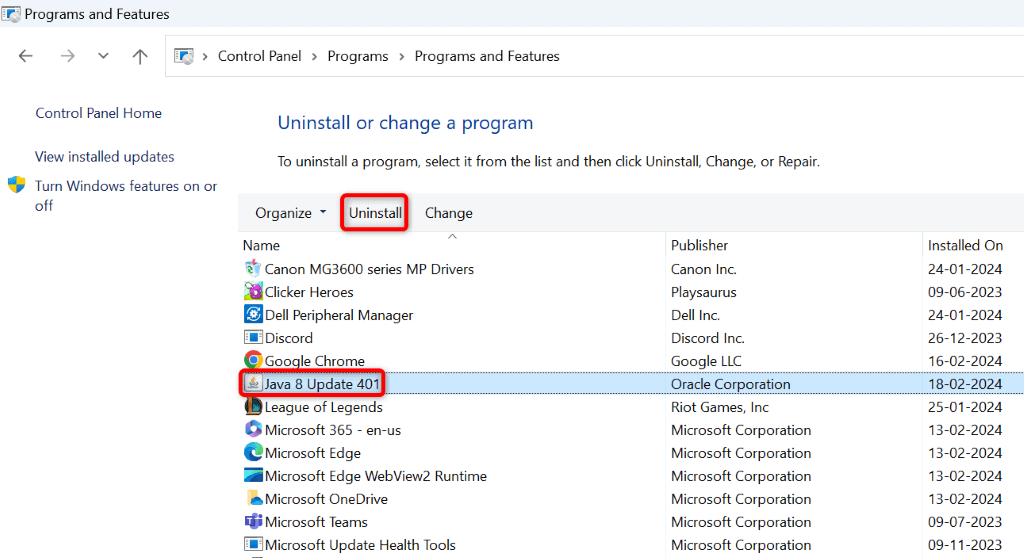
- 開いたプロンプトで はいを選択します。
- PC を再起動します。
- Web ブラウザを開いて Java オフライン インストーラー サイト に移動し、インストーラーをダウンロードします。
- インストーラーを実行して Java を PC にインストールします。
.
Java をインストールする前にブラウザで Java をオフにする
エラー 1603 が解決しない場合は、インストーラーを実行する前にブラウザの Java オプションをオフにしてください。このオプションは、インストールに関する特定の問題の解決に役立ちます。
現在の Java バージョンを正常にインストールした後、そのオプションを再度有効にすることができます。
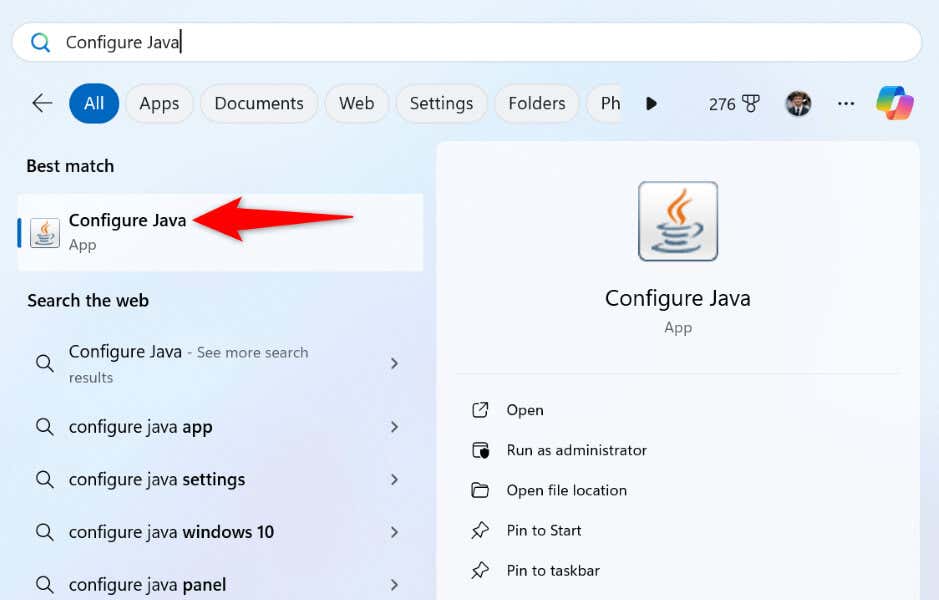
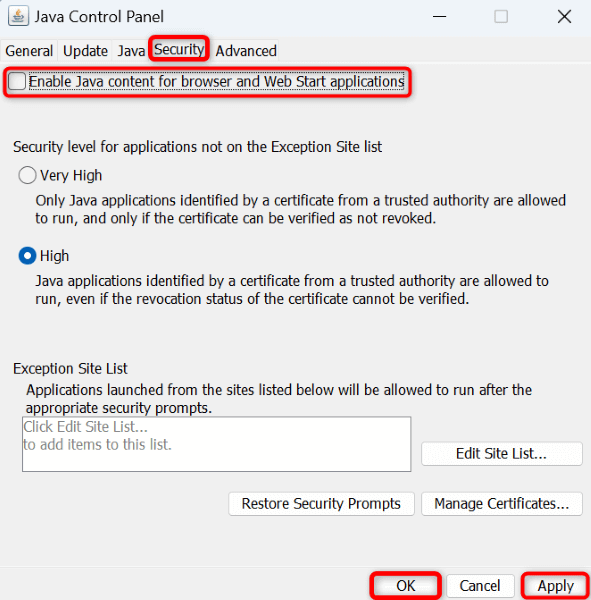
Windows のクリーン ブートPC
まだ Javaのインストールに問題がある の場合は、PC にインストールされているサードパーティのアプリが原因である可能性があります。 Windows PC をクリーン ブートする までにそれを確認できます。そうすることで、システムは必須のファイルのみをロードするようになり、サードパーティのアイテムが原因かどうかを確認できるようになります。 Windows は引き続き、使用できるすべてのシステム機能を読み込みます。
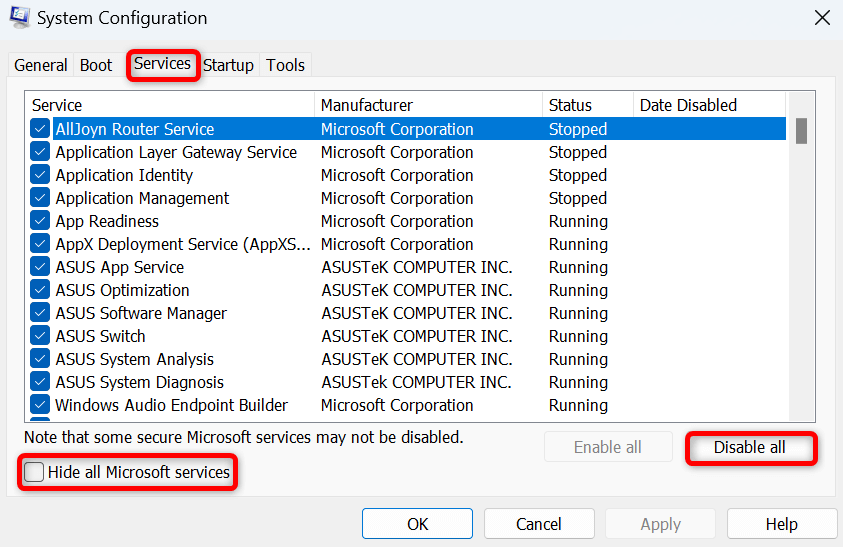
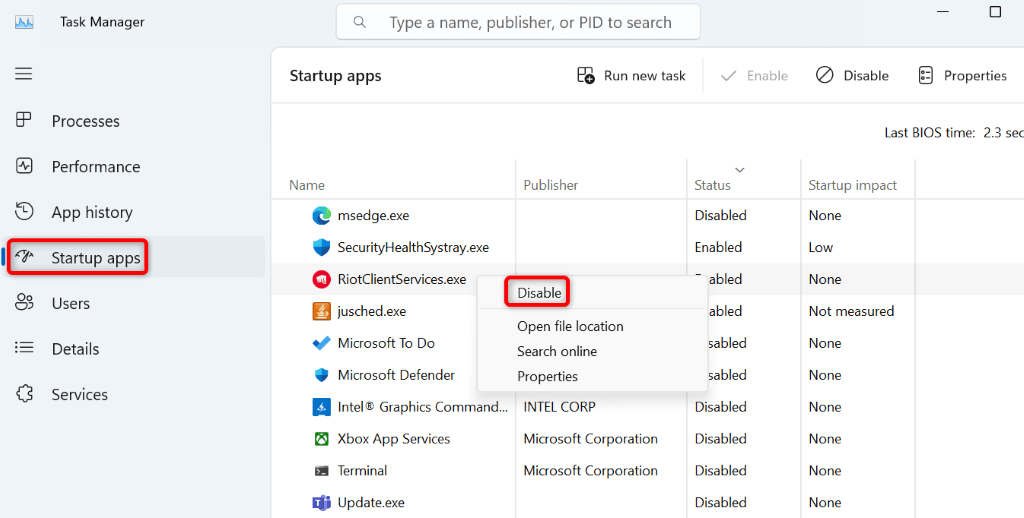
インストールを妨げるエラーを修正するWindows PC 上の Java
Javaのインストールエラー では、PC にユーティリティをインストールしてその機能を使用することが禁止されています。同じエラーが引き続き発生する場合は、上で概説した方法を使用して問題を解決してください。 PC を再起動するなどのちょっとした調整で問題が解決する場合もあります。.
上記の方法に従った後は、Windows PC に問題なく Java をインストールできるはずです。頑張ってください!
.