Linux Mint は一般に、Windows や Mac から離れて、オープンソース オペレーティング システムの素晴らしい世界に入る最も簡単な方法とみなされています。シンプルなインストールプロセス、優れたインターフェース、そして多くの使いやすい機能を備えているため、特に Windows 11 を避けたい場合は、この優れたバージョンの Linux を試すことを妨げるものは何もありません。この Linux Mint ガイドでは、そのコツを紹介します。
これは、Mint を最初からインストールするためのガイドであることに注意してください。すでに Mint ユーザーの場合は、設定を失わずに Mintの再インストール を実行するためのガイドをご用意しています。
Linux Mint のインストール方法
Linux Mint を使い始めるには、まずインストール ファイルをダウンロードし、USB ドライブまたはその他の形式のリムーバブル ストレージに転送する必要があります。
Mint をダウンロードしています
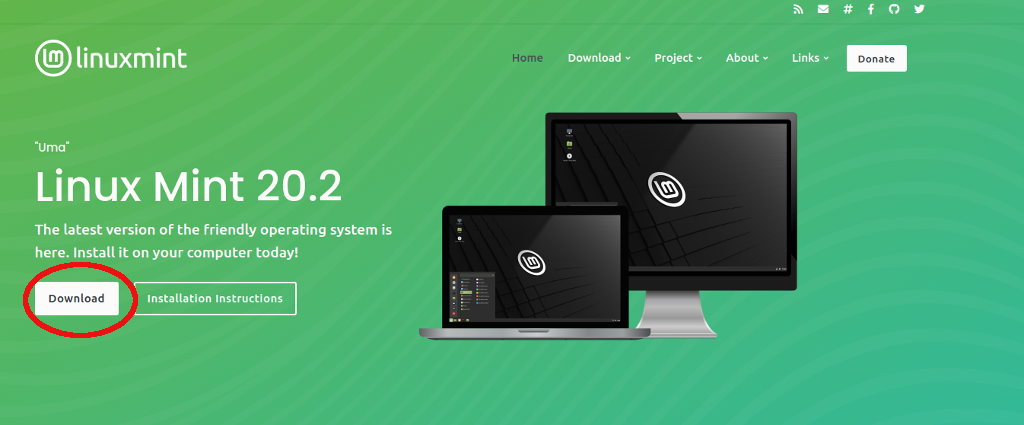
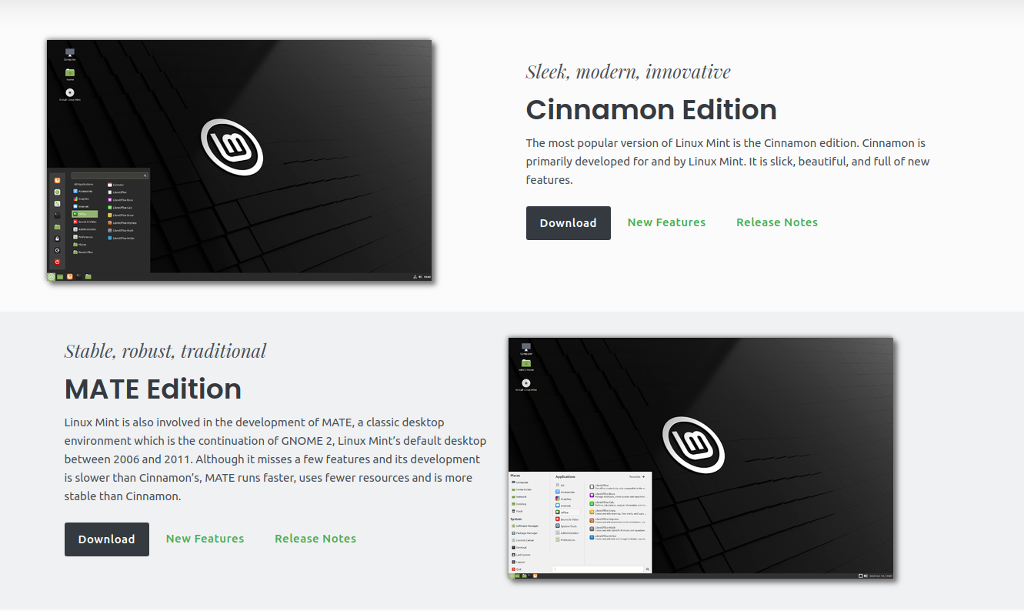
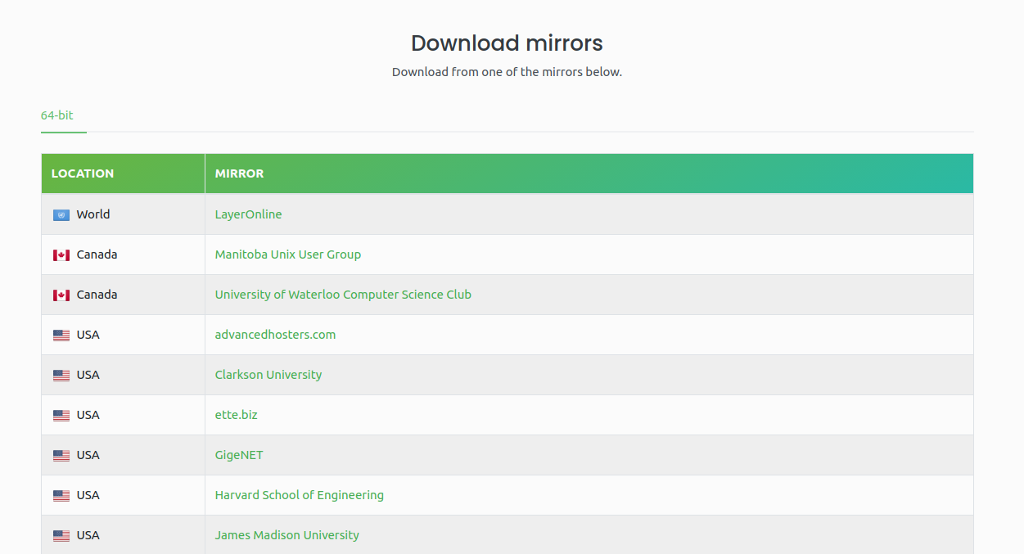
Linux Mint バージョンに関する簡単なメモ
上記のルートを選択すると、常に最新バージョンの Linux Mint を入手できます。私たちの場合、2021 年 10 月初旬のバージョン 20.2 は Uma と呼ばれ、Linux の各バージョンには女性の名前が付けられています。覚えておくと便利です。
ただし、場合によっては、新しいバージョンが少し新しすぎて初期の問題が発生したり、ハードウェアでうまく動作しなかったりする可能性があります。その場合は、以前のバージョンをダウンロードすることをお勧めします。これを行うには、画面右上の [ダウンロード ] タブをクリックし、すべてのバージョン を選択します。.
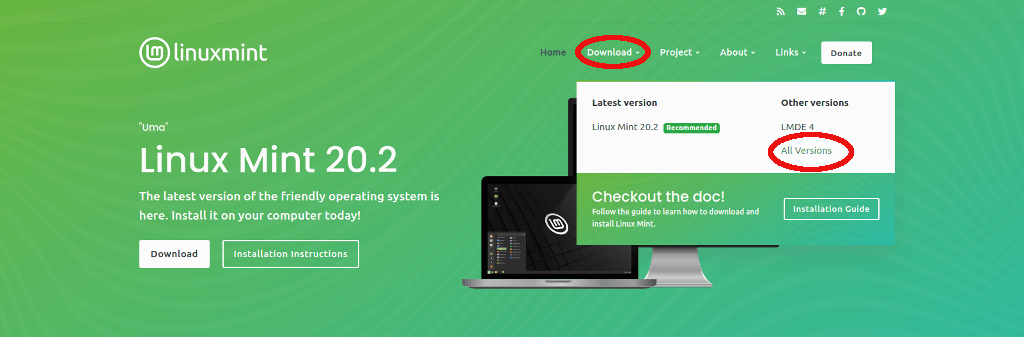
新しい画面に、利用可能な Linux Mint のすべてのバージョンが表示されます。 Mint に問題がある場合は、1 つまたは 2 つのバージョンに戻すだけで、問題が解決されるはずです。
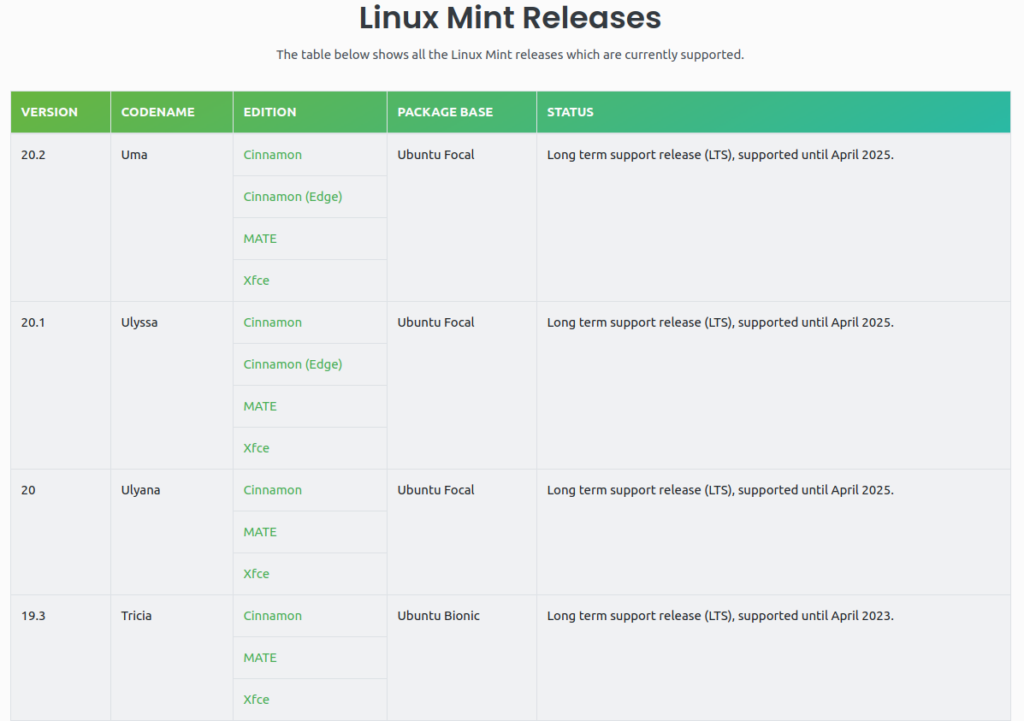
Linux Mint のインストール
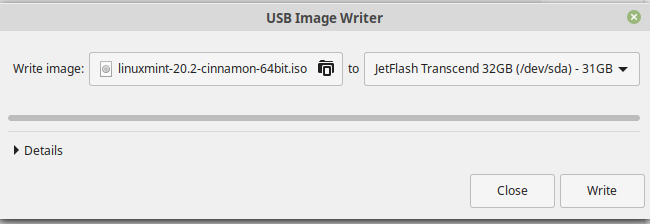
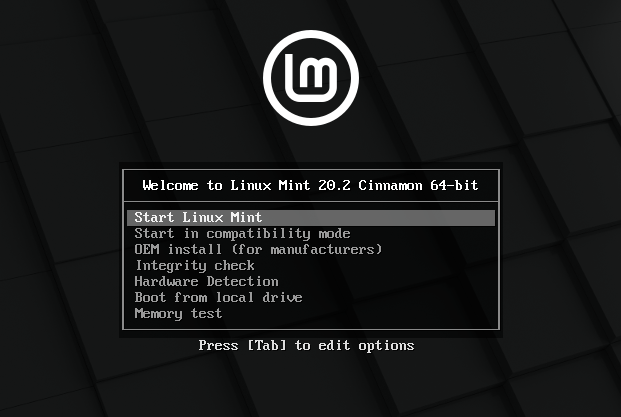
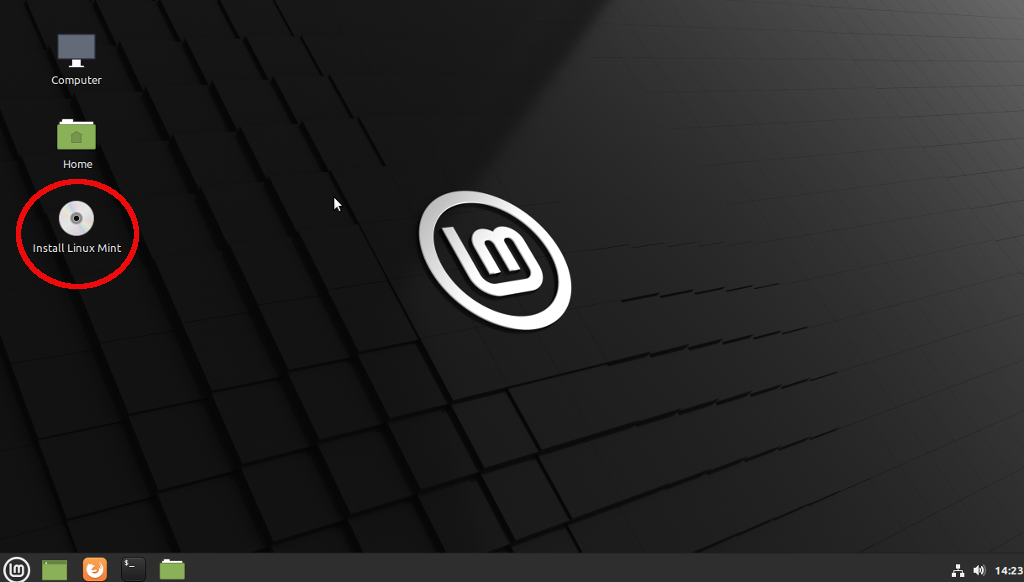
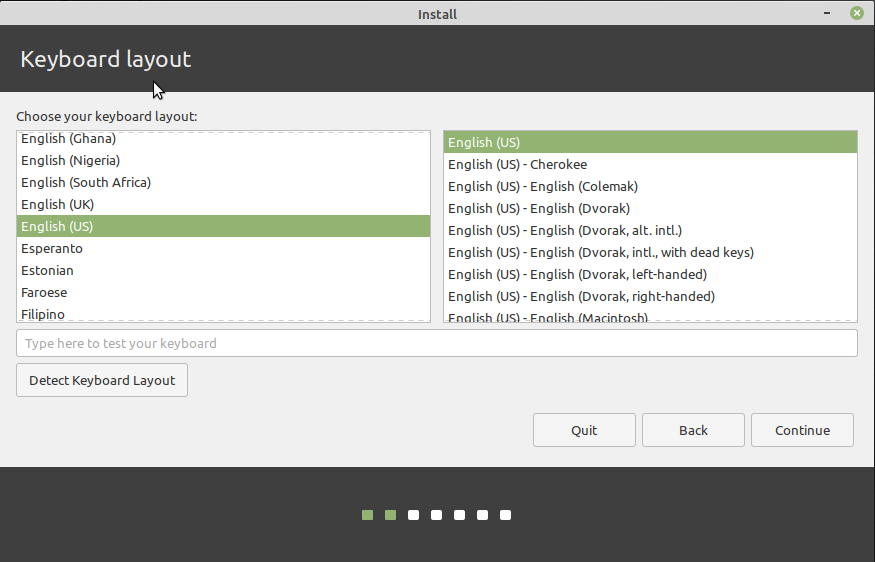
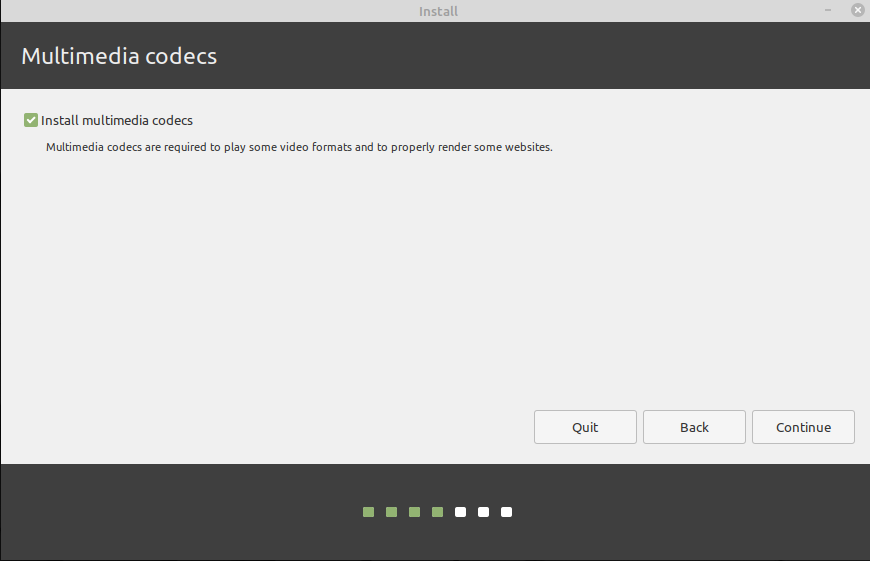
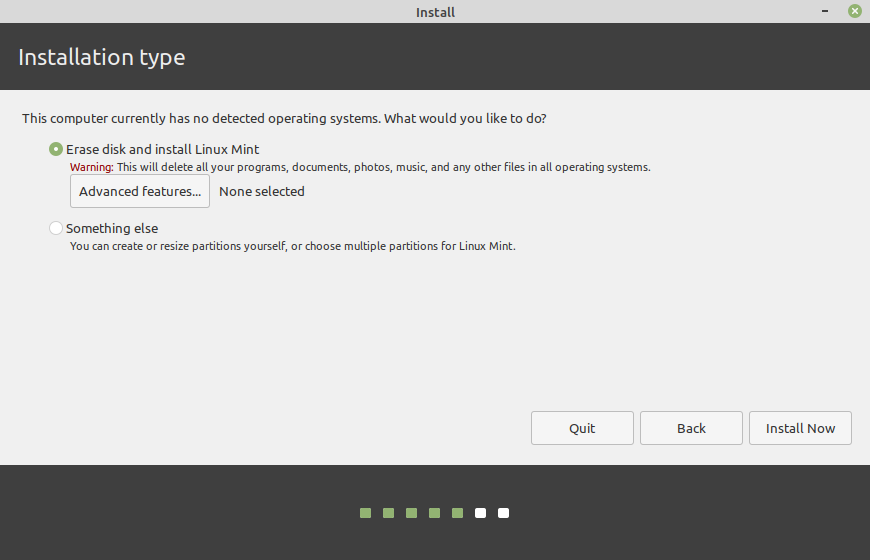
6a.パフォーマンスをさらに向上させたい場合は、[高度な機能 ] をクリックし、Linux の 論理ボリューム管理 (LVM) の使用を選択することをお勧めします。必要に応じて、後でパーティションをいじるのが簡単になります。追加のオプションとして、セキュリティを強化したい場合は、ハード ドライブにパスワードを追加することもできます。これは、特にラップトップの場合、賢明な方法です。
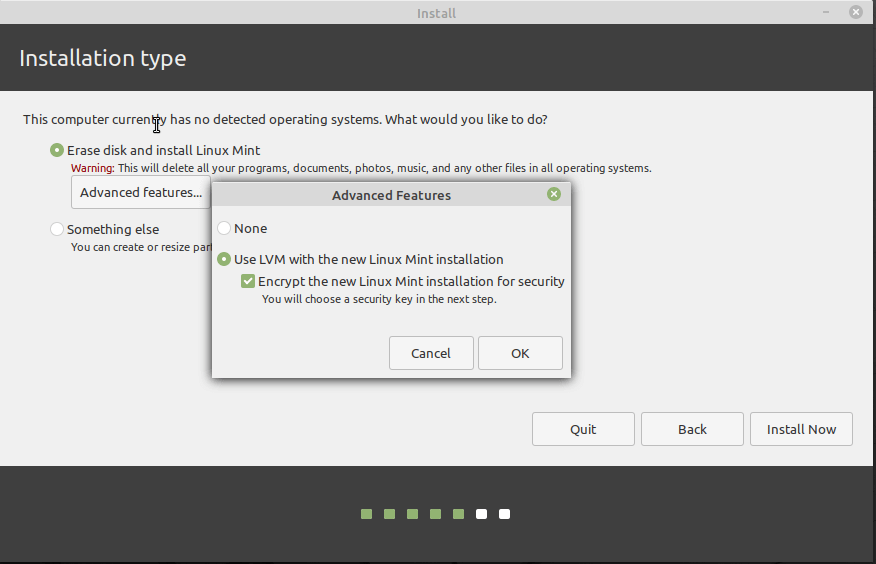
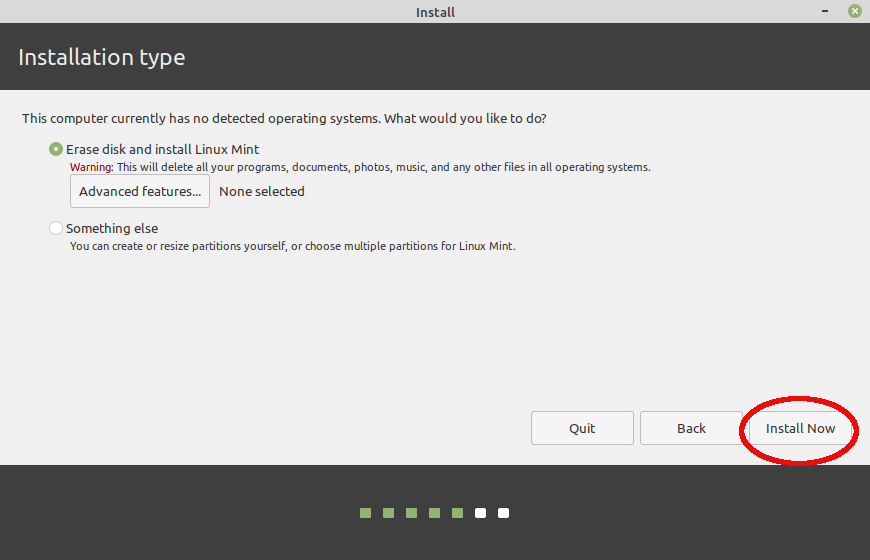
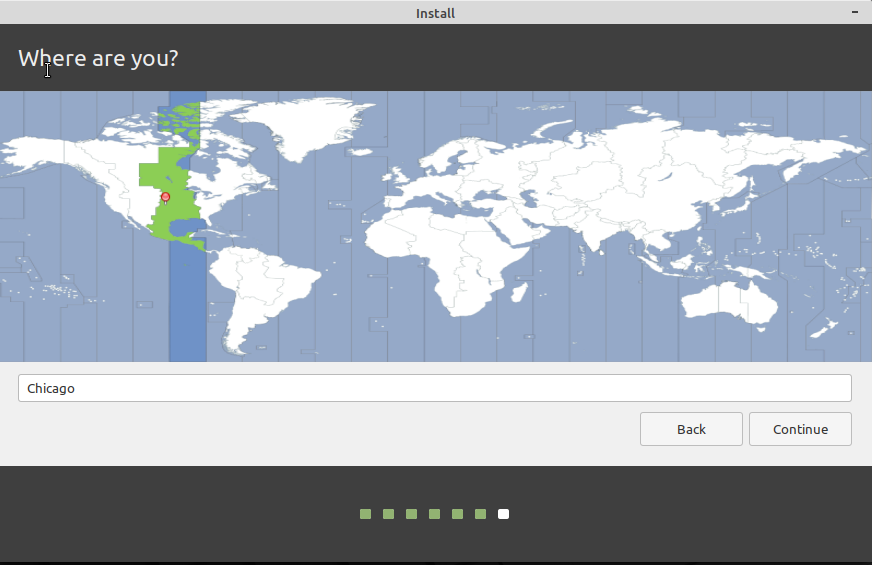
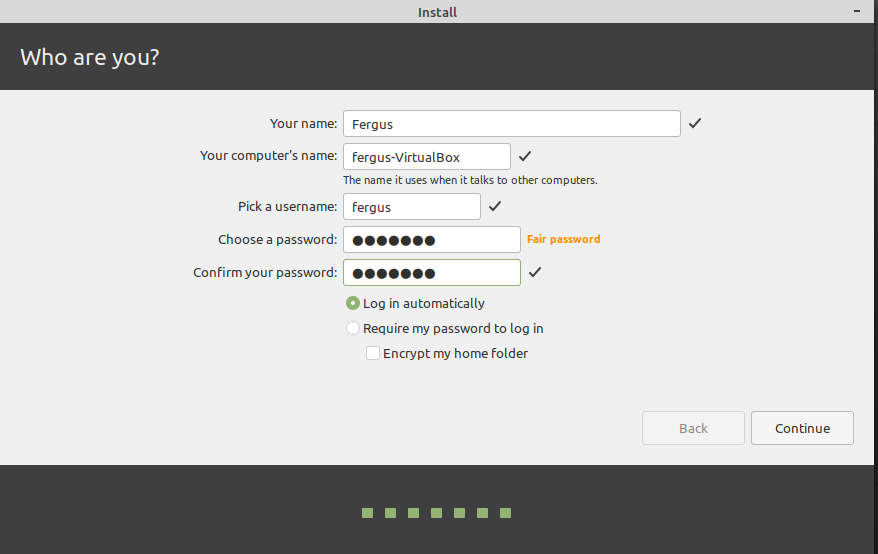
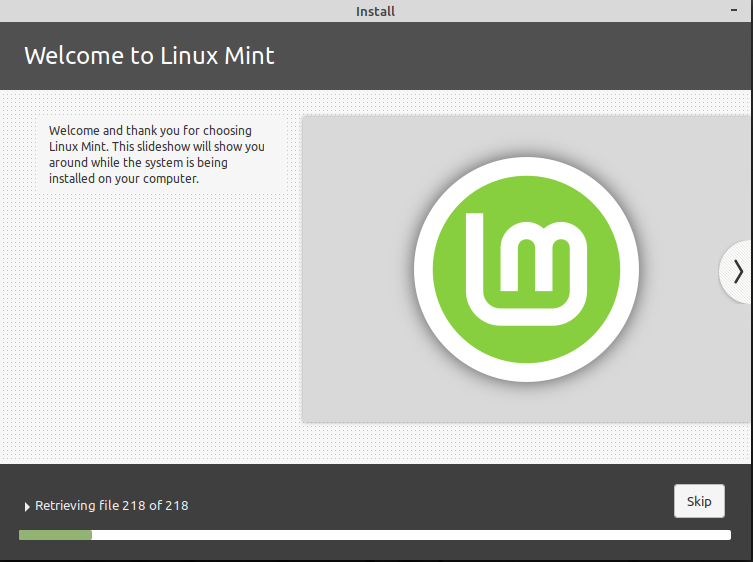
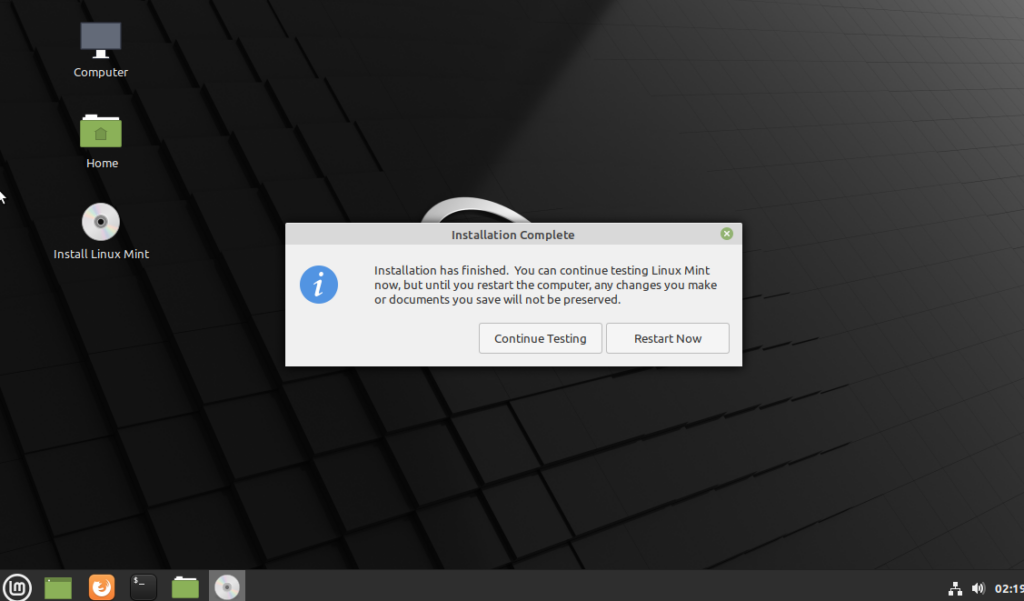
Linux Mint について理解する
Linux が再起動すると、デスクトップが表示されます (今回はインストールのオプションはありません)。Mint へようこそ プログラムが実行されます。
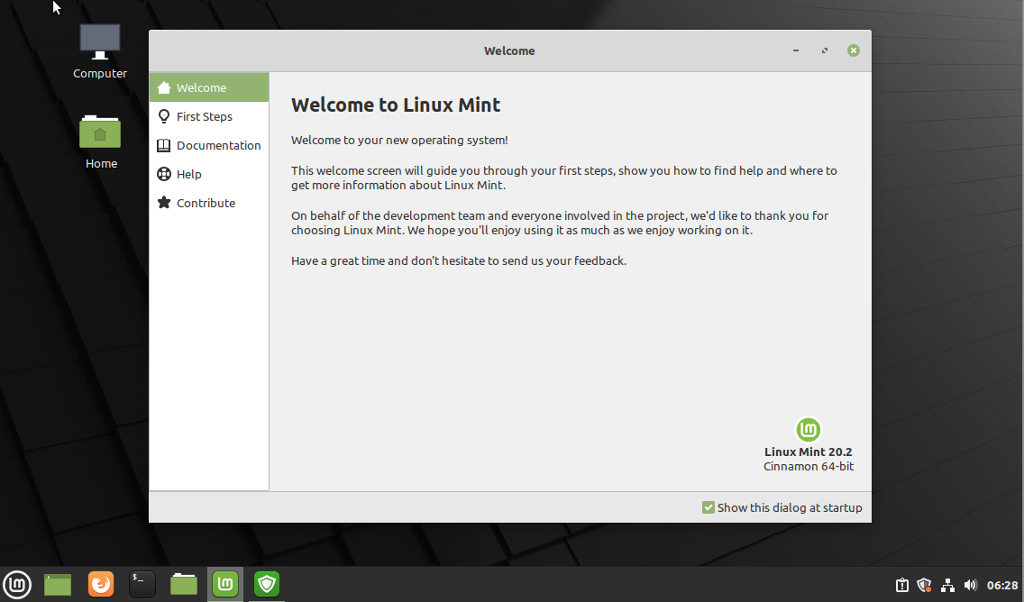
このプログラムで説明されている最初のステップ をご自身で実際に実行し、提供されるドキュメントやその他のリソースをよく読んでいただくことを強くお勧めします。これは、ユーザーの許可なしに多くのステップが自動的に実行される Windows とは異なり、Linux Mint ではスムーズに実行するために特定のステップを承認する必要があるためです。.
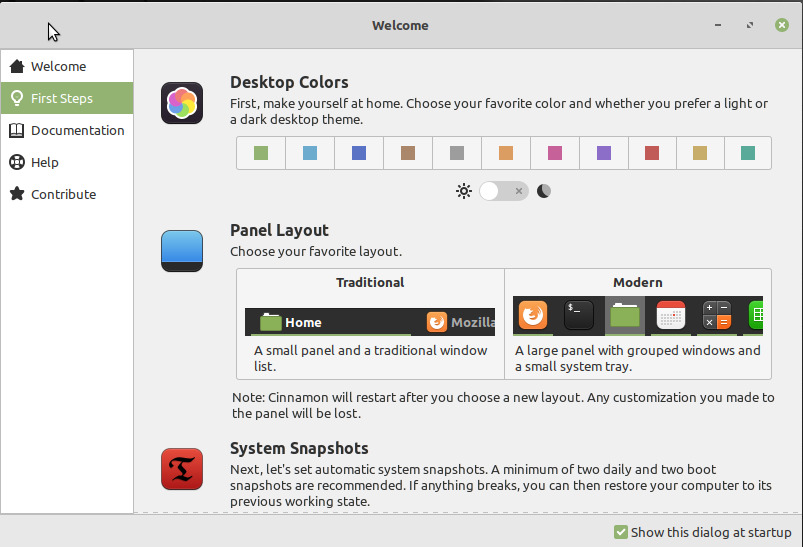
これらのアプリは、ようこそ画面から開くことも、昔の Windows の [スタート] ボタンと同じように機能するメニューから開くこともできます。デフォルトでは画面の左下にある Linux システム ボタンをクリックするか、キーボードの Windows キー (Windows キーがある場合) をクリックするだけです。
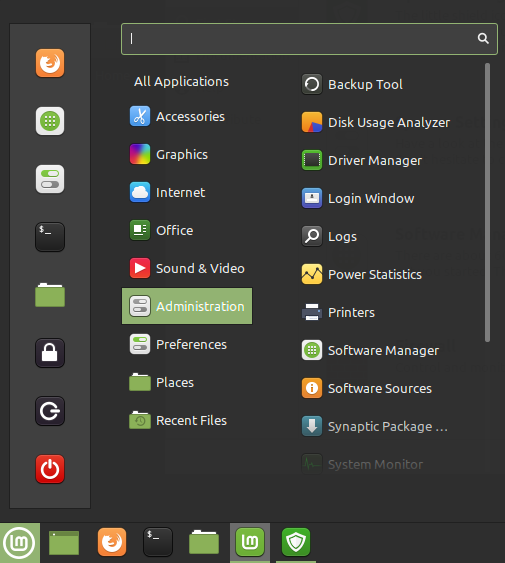
必要なプログラムのほとんどは [管理 ] タブにありますが、メニューの上部にある検索バーに名前を入力して見つけることもできます。ここでは最も重要なものについて説明します。
これらの高度なシステムを操作するときは、パスワードの入力を何度も求められることに注意してください。このようにして、Linux は、自分が何をしているのかを知らない限り、誰もシステムを改ざんできないようにしています。
Mint アップデート マネージャー
Windows を使用している場合に最も奇妙な操作の 1 つは、アップデート マネージャー です。この機能では、利用可能なアップデートがあるアプリ、プログラム、OS パーツのリストが表示され、アップデートを行うかどうかを決定できます。更新したくないのではありません。 Linux を使用すると、システム アップグレードを喉に押しつけられる日々は終わります。
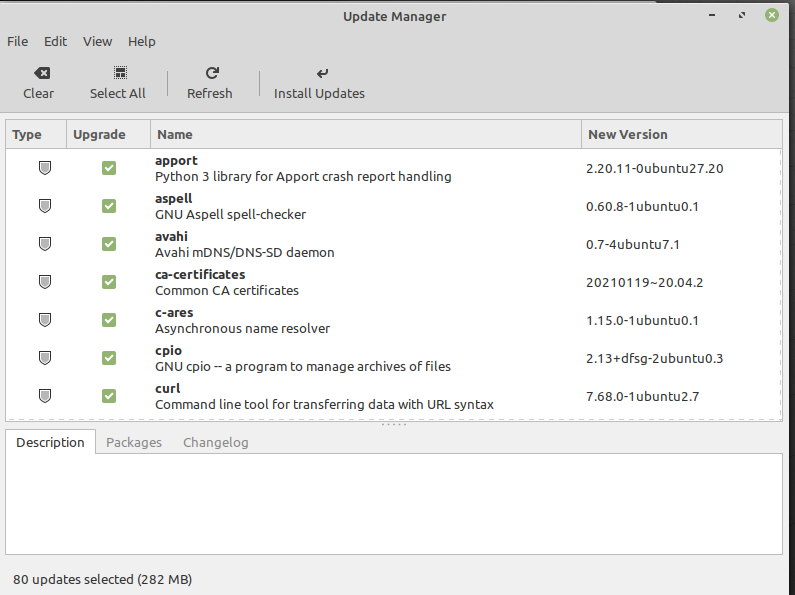
とはいえ、何をしているのかわからない場合は、すべてのチェックをオンのままにして、[アップデートのインストール ] を選択することをお勧めします。 Linux カーネルのアップデートには重要なシステムレベルのアップグレードが含まれることが多いため、これは 2 倍にカウントされます。
Linux Mint へのソフトウェアのインストール
新しいプログラムのインストールまたは削除は、ソフトウェア マネージャー を介して行われます。これは、Linux Mint 上で実行するように設計されたアプリとプログラムの膨大なコレクションです。一度クリックするだけでインストールできます。これは非常に優れたコレクションです。少し閲覧して、利用可能なものを確認することをお勧めします。
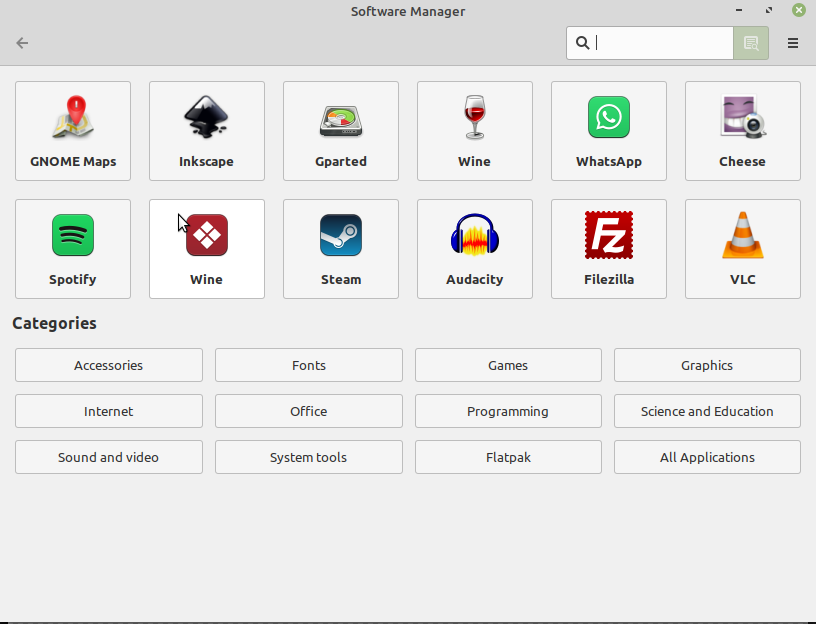
たとえば、ほとんどの主要なブラウザが利用可能であり、Adobe Photoshop の GIMP など、有名なプログラムの代替となるオープンソースのブラウザも多数あります。遊べるクールなゲームもいくつかあります。ここにあるものはすべて無料なので、試してみても問題ありません。
ただし、このデータベースにエントリがないプログラムもたくさんあります。その場合、それらを入手するにはいくつかの方法があります。最も簡単で、ここで説明する方法は、必要なプログラムの Web サイトにアクセスして、そこからダウンロードすることです。ここでの唯一のコツは、Mint と相性が良い Debian パッケージ (.deb ファイル拡張子付き) をダウンロードしていることを確認することです。.
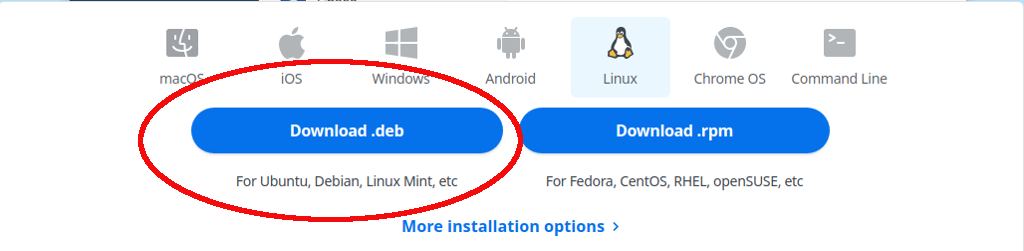
ダウンロードしたら、ダウンロード フォルダに移動し(デスクトップ上のコンピュータ アイコンからアクセスできます)、そこにあるファイルをクリックします。ダイアログボックスが開きます。 [パッケージのインストール ] をクリックすると、インストーラーがそこからパッケージを取得します。ただし、プログラムをインストールするために「依存関係」と呼ばれる追加ファイルが必要な場合は、それを許可する必要があります。
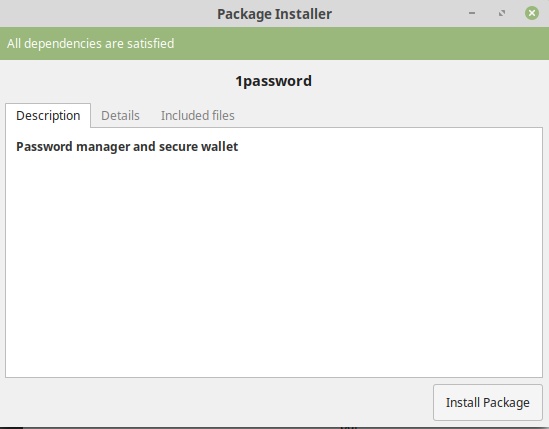
ファイルをインストールするもう 1 つの方法では、処理が複雑になります。これについては次に説明します。
Linux ターミナル
Linux は使いにくいという評判がありますが、それは当然のことですが、少なくとも Mint と Ubuntu 以外のほとんどのディストリビューションは使いにくいです。これは、90 年代半ば頃まで、ほとんどのコンピュータがターミナルに依存していたおかげです。
ただし、ターミナルの操作方法を一度覚えてしまえば、それほど難しくはありません。ただ少し慣れが必要です。ただし、一部のトラブルシューティングを除いてターミナルを使用する必要がない可能性が高いため、Mint は Linux を始めるのに最適な方法です。
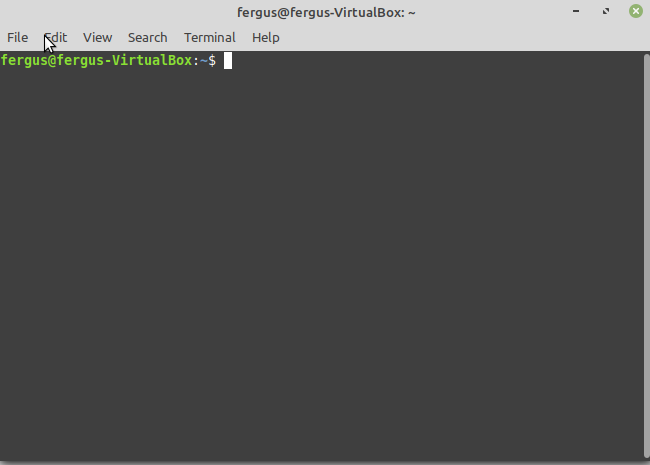
ありがたいことに、ターミナルを迂回する良い方法があります。あなたの仲間の Linux ユーザーはとても役に立ちます。あなたが抱えている問題のほとんどは以前に解決されているはずです。必要なのは、その問題を Google で検索するだけです。
解決策が見つかったら、Ctrl + C を押して Web ページから必要なコードをコピーし、Ctrl + Shift を押してターミナルに貼り付けるだけです。 + V です。プログラムを実行すると、問題は解決するはずです。
ミントの初心者ガイド
このガイドが、ユーザーフレンドリーで Microsoft に代わる無料の Linux Mint をうまく使用できるようになることを願っています。完璧ではありませんが、その多用途性、スピード、パワーがすぐに気に入るはずです。
.