ランダムなプロセスが原因で PC の速度が突然低下した場合、それがマルウェアであると考えがちですが、場合によっては、正規の Windows プログラムが原因である場合もあります。 LSALSO.exe は、頻繁に誤動作し、CPU 使用率が非常に高くなる Windows プロセスの 1 つです。
この記事では、LSALSO.exe プロセスとは何か、CPU 使用率が高くなる理由、およびその修正方法について説明します。

LSALSO.exe とは何ですか?
LSALSO.exe (または LSA Isolated) は、Microsoft の Credential Guard および KeyGuard プロセスに関連付けられた正規の Windows 実行可能ファイルです。これは「トラストレット」として知られる重要なプロセスです。これは、Windows オペレーティング システムがシステム コールを完了するのに役立つ安全なプロセスです。
LSALSO.exe は、仮想セキュア モード (VSM) と呼ばれる安全な環境に分離ユーザー モード (IUM) プロセスとして存在します。 VSM は、異なる仮想信頼レベル (VTL) 内のプロセスが他の VTL のメモリにアクセスできないようにする、Windows 10 で導入されたセキュリティ機能です。基本的に、これにより不適切なアクセスが防止されます (マルウェアやその他のセキュリティ問題から保護します)。
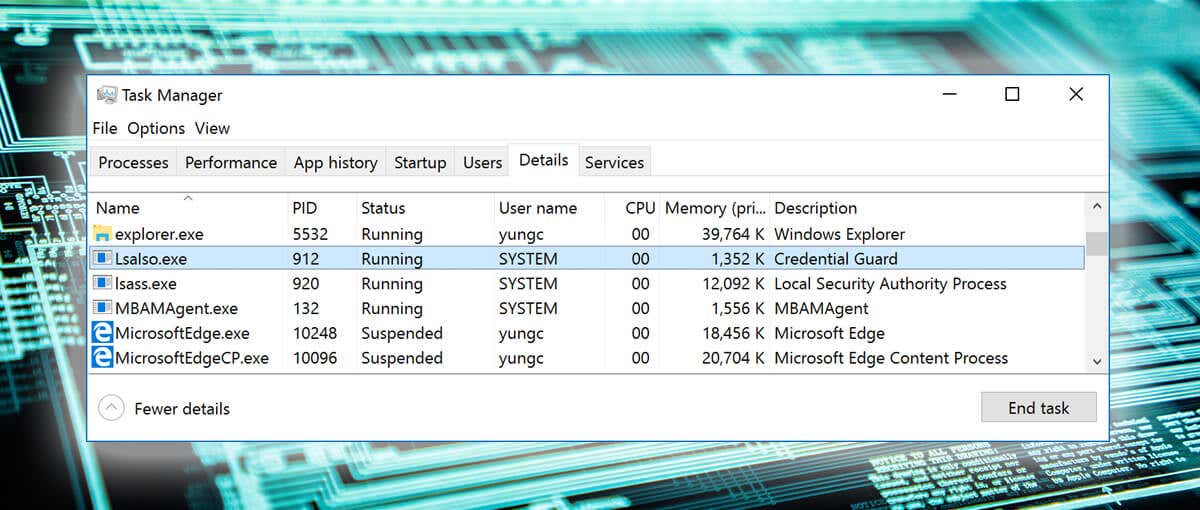
ローカル セキュリティ機関 (LSASS) は、システム ポリシー、ユーザー認証を管理し、パスワード ハッシュや Kerberos キーなどの機密データを処理します。 LSALSO.exe プロセスにより、システムが異なる VTL 間で通信できることが保証されます。つまり、LSALSO.exe は VTL1 で実行され、VTL0 の LSASS.exe と暗号化通信を共有して、悪意のあるコードが VTL0 で実行されるのを防ぎます。
理由LSALSO.exe の CPU 使用率は高くなっていますか?
LSALSO.exe は安全で信頼できる Microsoft Windows プロセスですが、多くの場合、CPU 使用率が高くなります。これは通常、ドライバーまたは他のアプリケーションがダイナミック リンク ライブラリ (DLL) ファイルを LSALSO.exe にロードしようとしたときに発生します。このプロセス中に、システムが不安定になり、システム使用量が増加することがあります。

ただし、LSALSO.exe の CPU 使用率が高くなる原因としては、他にも考えられるものがあります。
LSALSO.exe の高い CPU 使用率を修正する方法
h2>CPU 使用率が高くなる場合に LSALSO.exe プロセスを修正する 5 つの方法を次に示します。
1. LSALSO.exe プロセスを確認します
最初のステップは、LSALSO.exe プロセスが正当なものかどうかを確認することです。そのためには:
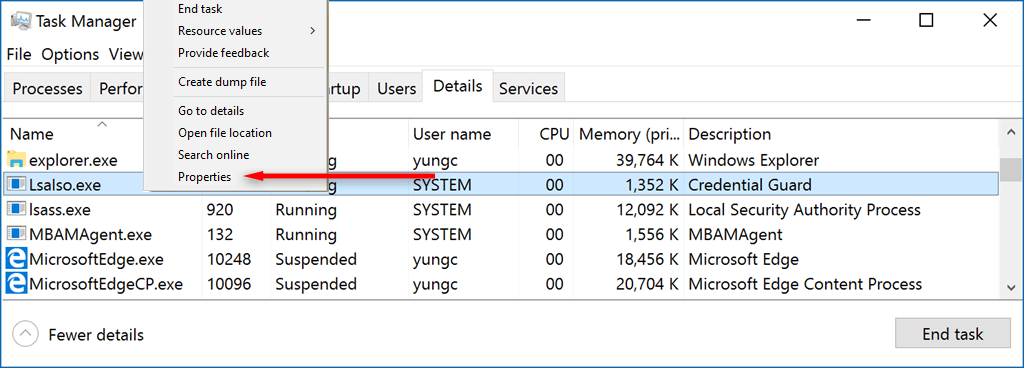
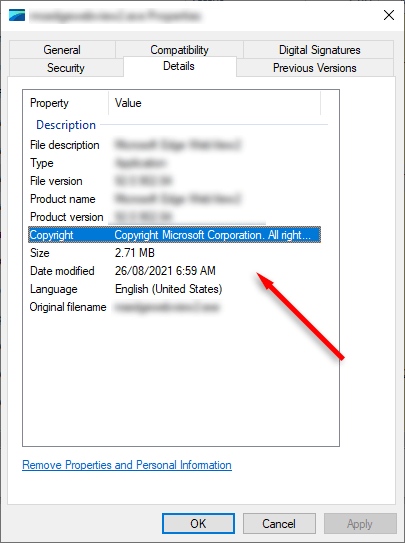
いずれの場合も、PC をスキャンして潜在的なマルウェアやウイルスを検出することをお勧めします。ウイルス対策ソフトウェアを開いて PC をスキャンします。サードパーティのウイルス対策ソフトウェアがインストールされていない場合は、次のように Windows Defender を使用できます。
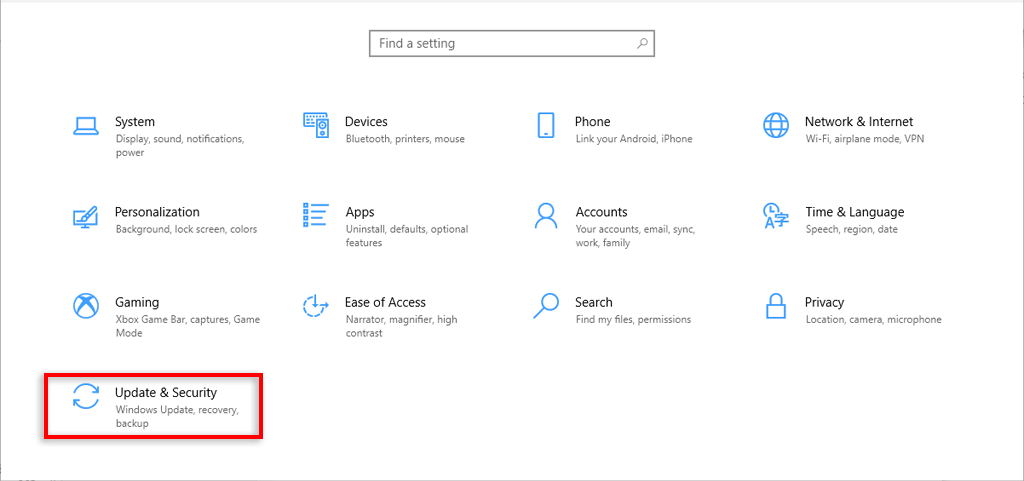
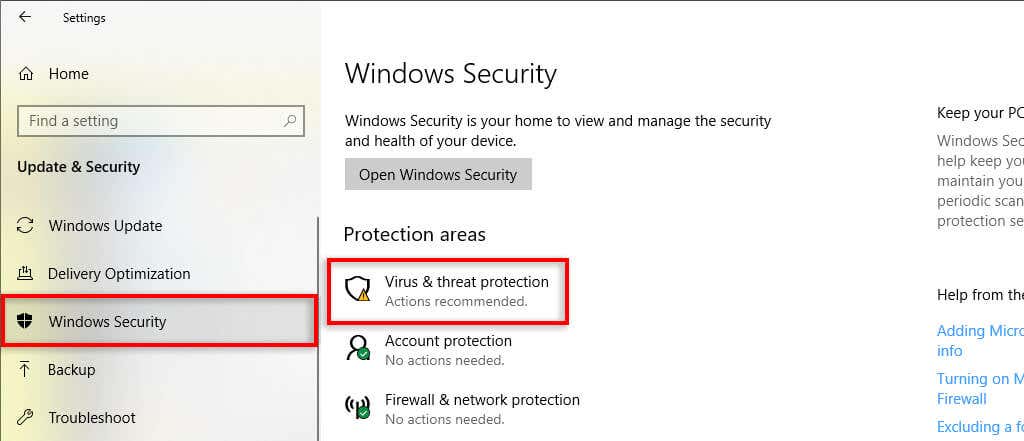
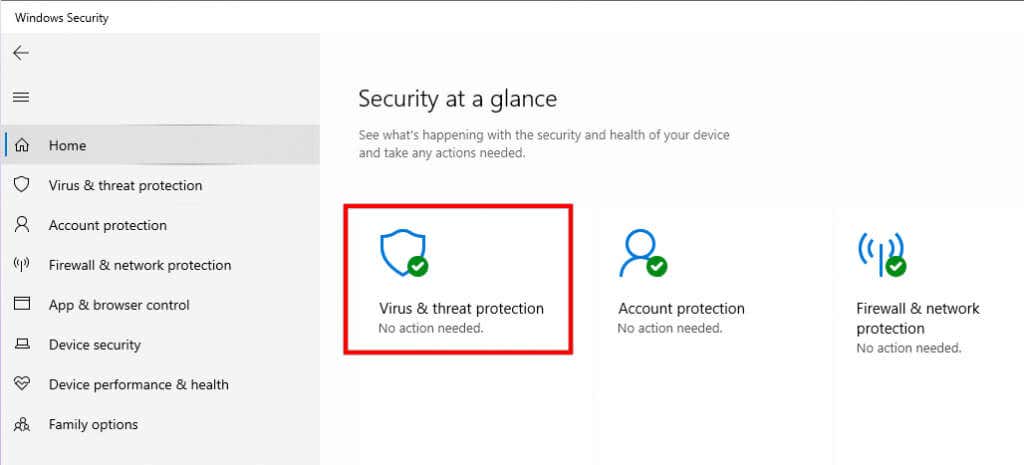
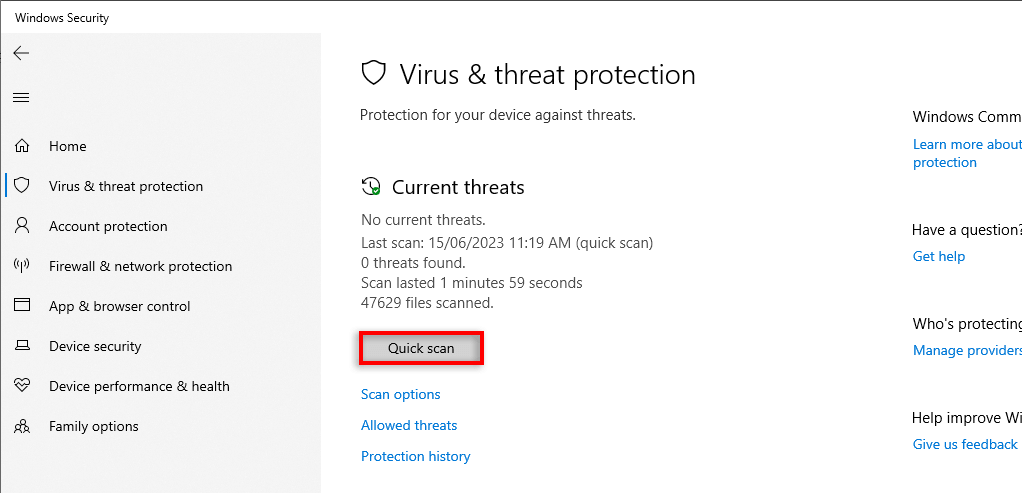
2.除去プロセスを使用して原因を特定する
残念ながら、Windows デバッグ ツールを使用して LSAISO.exe の CPU スパイクの原因を確認することはできません。つまり、削除のプロセスを使用して、問題がある可能性のあるアプリケーションとドライバーを削除する必要があります。
最初のステップは、LSALSO.exe ファイルの急増が止まるまで、できるだけ多くのアプリケーションを無効にすることです。そのためには:
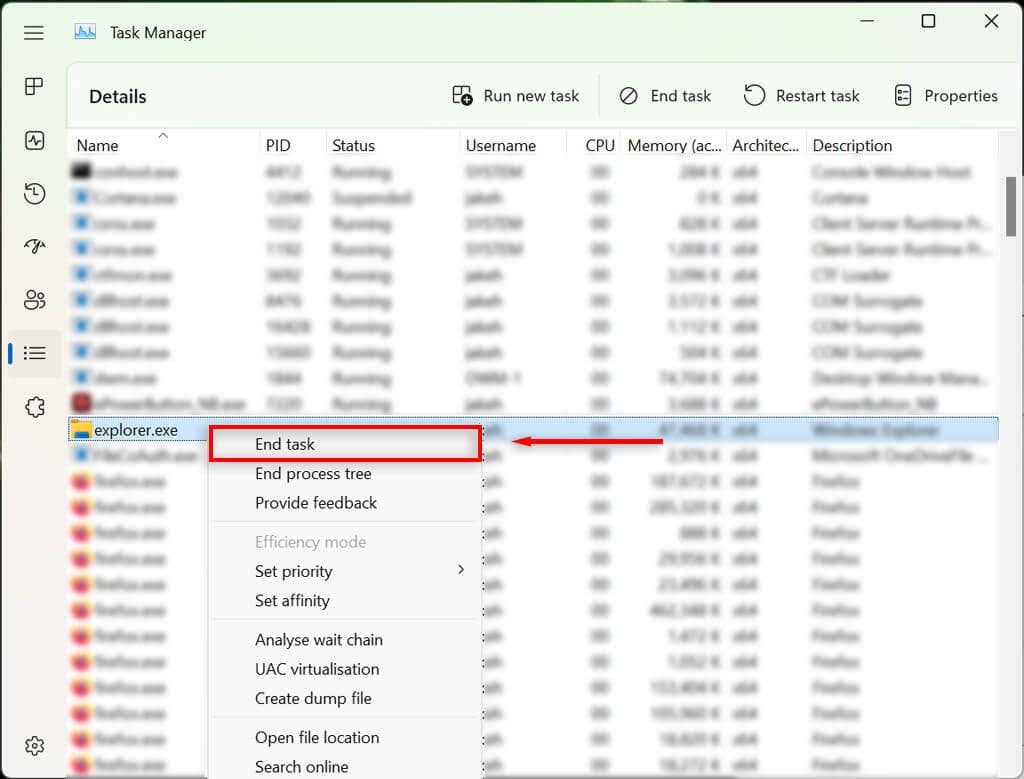
特定のタスクを終了すると、LSALSO.exe の急増が停止する場合、何が問題になっているかが分かります。 1 回限りの場合もありますが、その場合は何もする必要はありません。ただし、同じプロセスで再度同じ問題が発生する場合は、将来のインシデントを防ぐために、そのアプリケーションを更新するかアンインストールする必要があります。
3.ドライバーを更新してください
LSALSO.exe タスクの CPU 使用率が依然として高い場合は、無効にするか ドライバーを手動で更新する してください。
これを行うには:
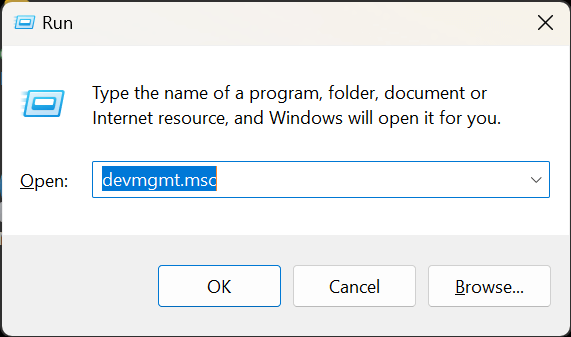
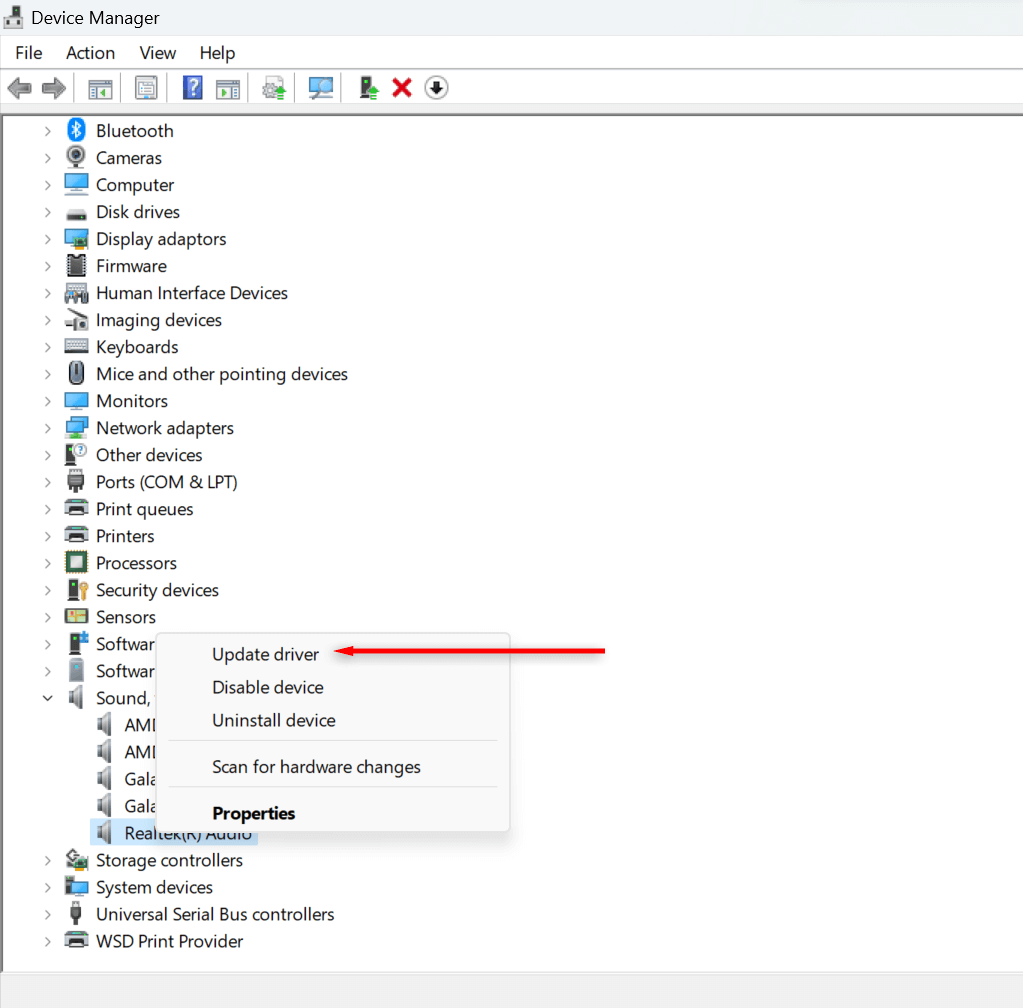
4.キューに登録された APC を確認する
Windows のデバッグ ツールを使用して問題のあるアプリケーションを見つけることはできませんが、ドライバーに問題があるかどうかを判断するために使用できます。
まず、Windows デバッガ (WinDbg)をダウンロードしてインストールします。お使いの Windows のバージョンが Windows 10 Anniversary Update より前の場合は、ビジュアルスタジオ をインストールし、適切なバージョンの Windows ドライバー キット (WDK) をダウンロードする必要があります。
次に、CPU スパイク中にカーネル メモリ ダンプを作成する必要があります。これは、どのドライバに問題があるかを判断するのに役立ちます。
これを行うには:
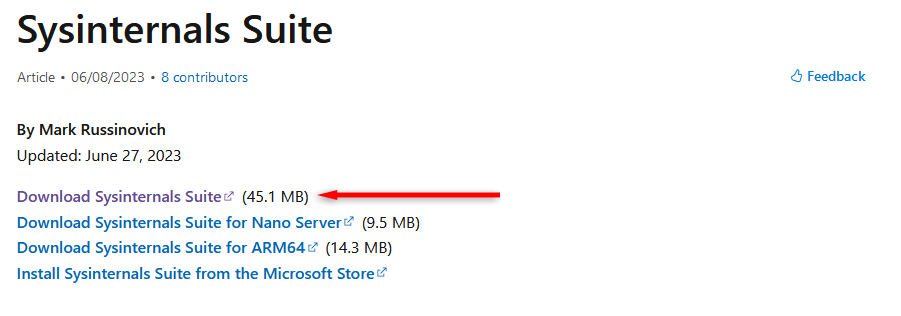
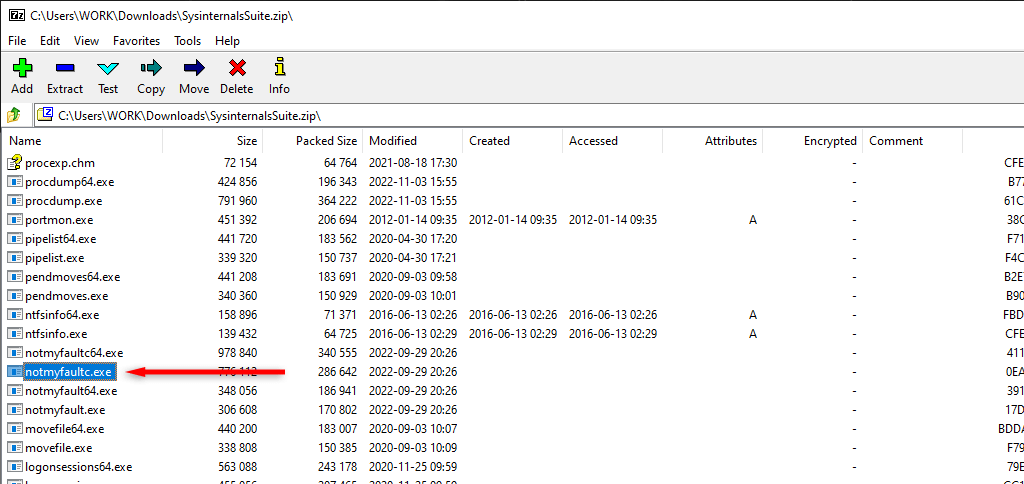
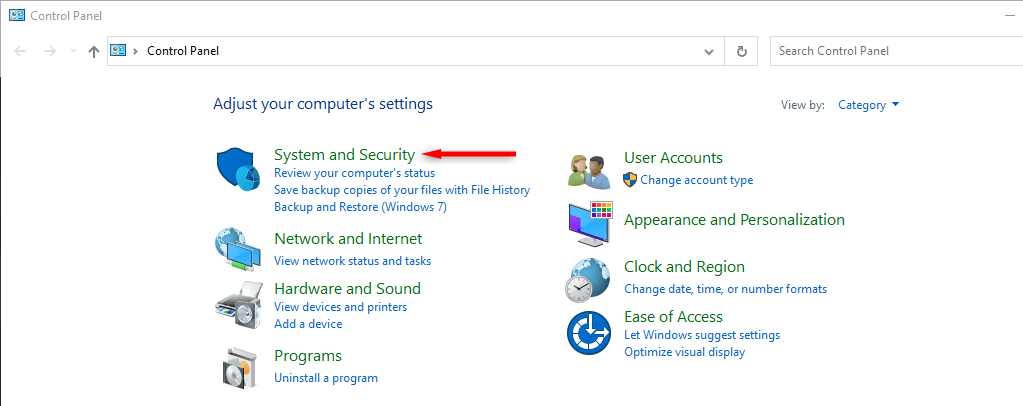
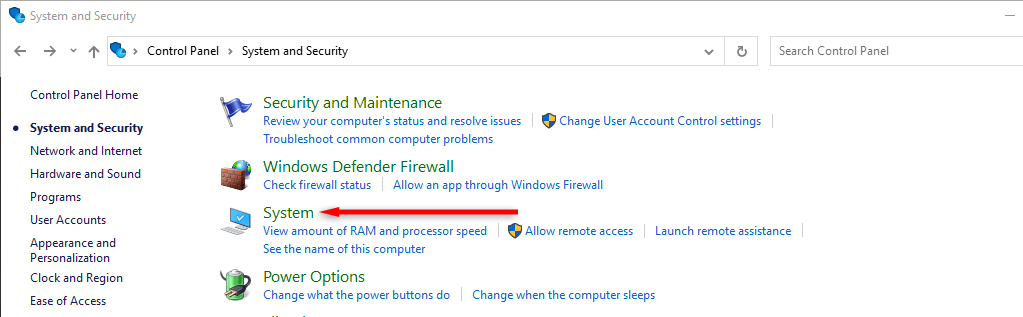
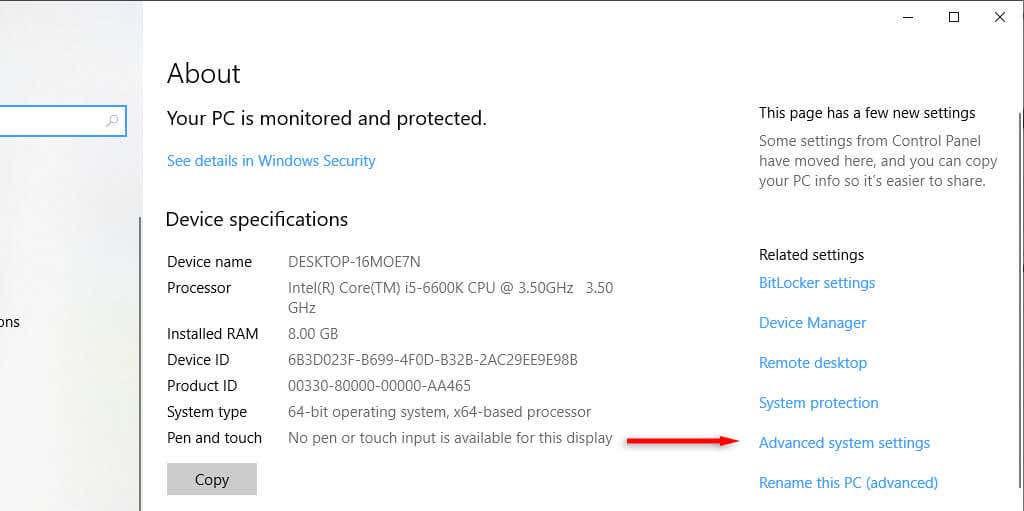
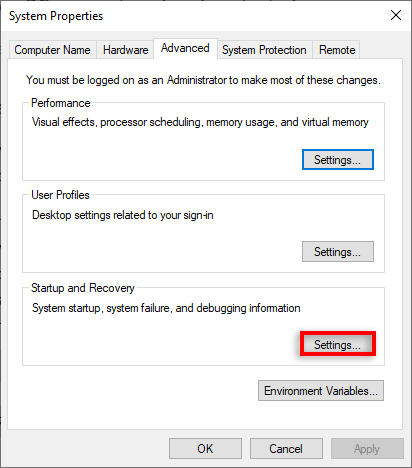
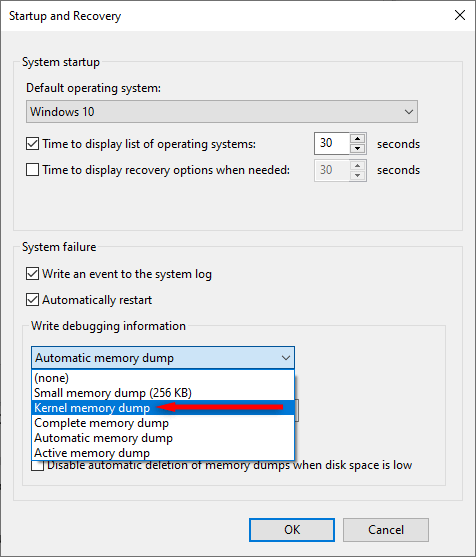
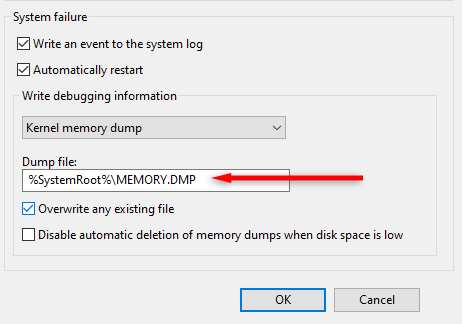
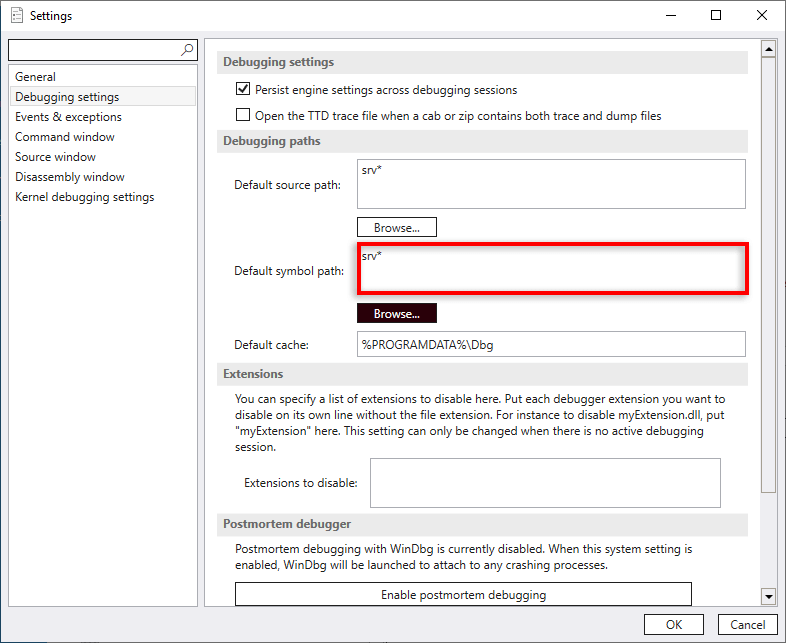
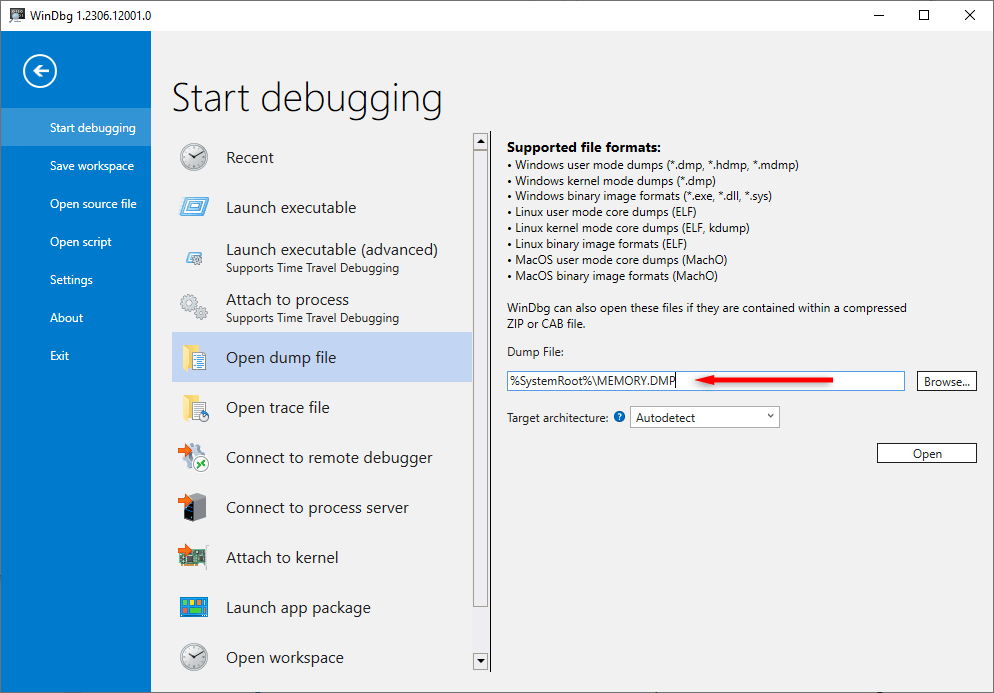

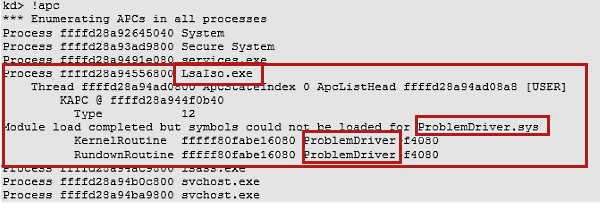
LSALSO.exe の下にドライバーがリストされていない場合は、キューに入れられた APC がないことを意味します。
5.ウィンドウをリセット
上記の方法で CPU 使用率が高い問題を解決できない場合は、Windows を工場出荷時のデフォルトにリセットしてみてください。多くの場合、これによりドライバーやその他のアプリケーションに残っている問題が修正され、LSALSO.exe プロセスがデフォルトの状態に戻ります。
ウィンドウズ10 と Windows 11 を出荷時設定にリセットする方法については、詳細なガイドをご覧ください。
削減CPU 使用率を高めて結果を向上
明らかな理由もなく、ランダムなプロセスがシステム リソースを使い果たすことほど悪いことはありません。このトラブルシューティング ガイドが、LSALSO.exe に関する問題を解決し、PC を再び通常どおりに実行できるようにするのに役立つことを願っています。.
.