コンピューターの電源を入れると、Windows 11 PC がフリーズしますか?その場合、ファイルやアプリケーションへのアクセスに問題が生じる可能性があります。さまざまな原因により、PC が起動時にフリーズする可能性があります。 PC が起動画面で動かなくなるのを防ぐために、これらの項目を修正する方法を説明します。
一般的な理由 PCが起動時にフリーズする としては、PC に障害のあるデバイスが接続されている、Windows のシステム ファイルが破損している、インストールされているドライバーが古い、マシンに悪意のあるアプリがインストールされている、などがあります。

1.不要なデバイスを PC から取り外します
デバイスをマシンに接続した後に PC がフリーズし始めた場合は、そのデバイスに障害がある可能性があります。このようなハードウェア コンポーネントは、起動時にシステム全体がフリーズするなど、さまざまな形でコンピュータの誤動作を引き起こします。
この場合、余分なハードウェアデバイスをすべて削除します がコンピュータに接続されています。このようなデバイスには、外部ウェブカメラ、ジョイスティック、またはキーボードやマウス以外のものが含まれる場合があります。
これらの追加のデバイスを取り外した後、PCを再起動します 、システムが引き続きフリーズするかどうかを確認します。
2.Windows スタートアップ修復を使用する
Windows が起動しない場合、またはその他の起動上の問題が発生した場合は、組み込みのシステムユーティリティを使用して問題を解決します の対処が可能です。 Windows スタートアップ修復を始めましょう。これは、PC の起動に関する問題を見つけて解決できるツールです。
マシンがすでに ブルースクリーンに「トラブルシューティング」オプションが表示される をトリガーしている場合は、以下の 5 番目のステップに進んでください。
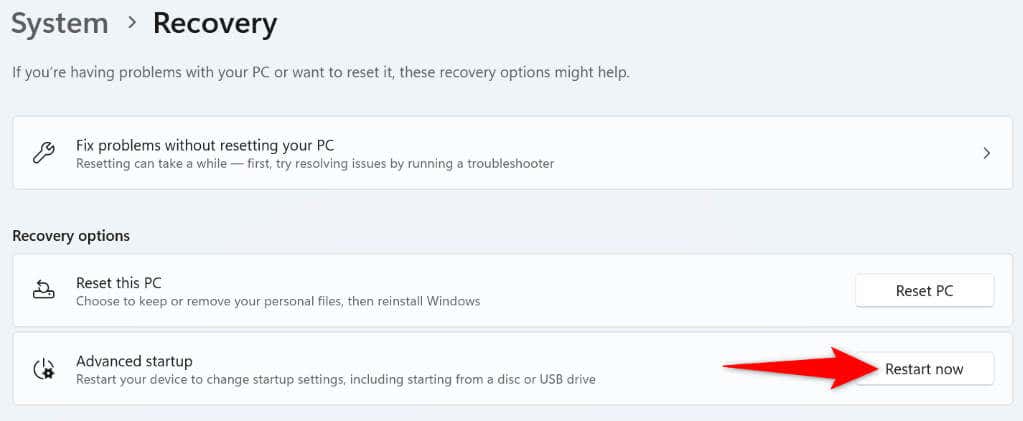
3.Windows メモリ診断ツールを使用する
Windows のメモリの問題により、システムが揮発性メモリを使用して一時ファイルを保存できないため、PC がフリーズする可能性があります。この場合、組み込みの Windows ユーティリティを使用して 記憶の問題を検出して解決する を実行します。
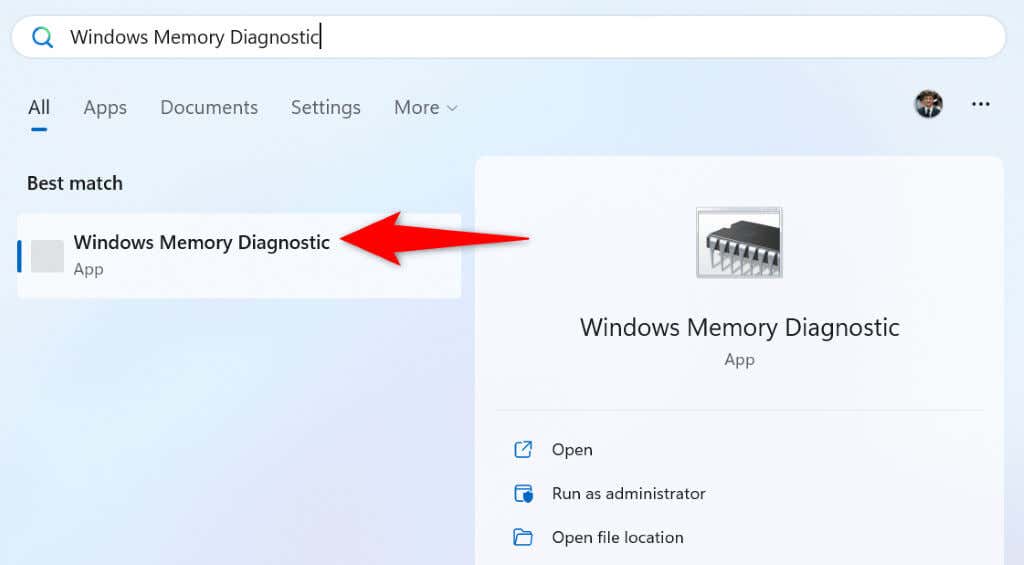
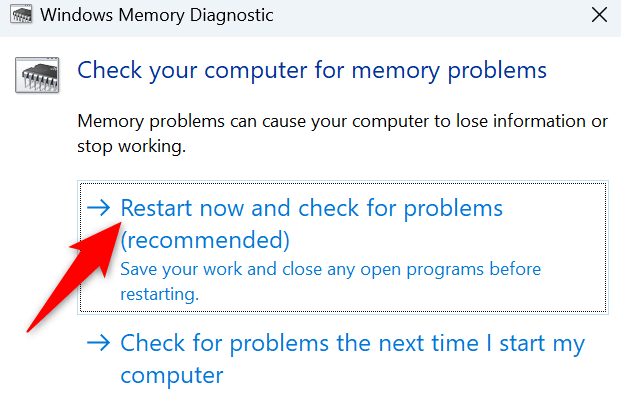
4.PC の高速スタートアップを無効にする
高速スタートアップ機能を使用すると、Windows PC の電源をより速くオンにすることができます。この機能は、マシンを完全にシャットダウンするのではなく、PC を休止状態にすることによってこれを行います。この機能により、起動時にマシンがフリーズすることがあります。
この場合は、機能をオフに切り替える を実行し、問題が解決するかどうかを確認してください。この機能はいつでもオンに戻すことができます。
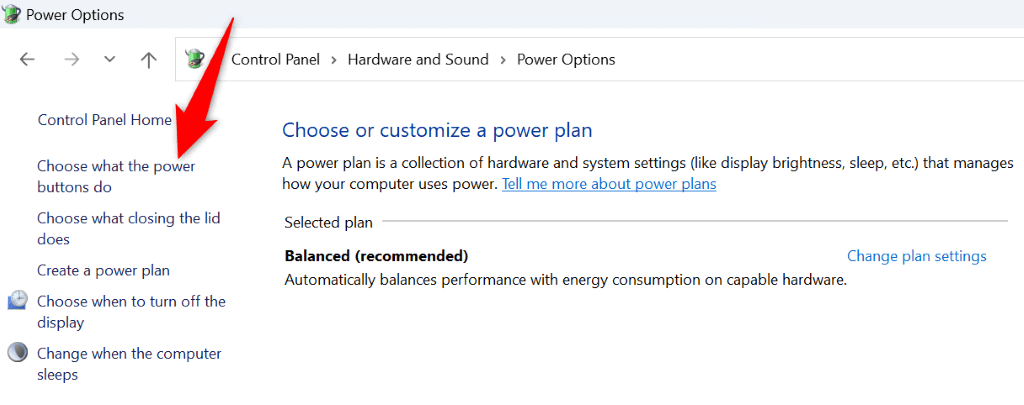
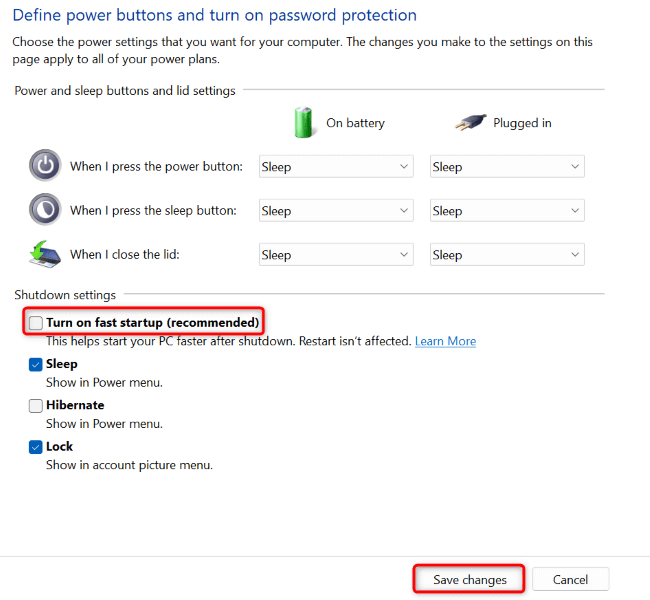
5.Windows 11 の破損したシステム ファイルを修復する
システム ファイルが破損すると、Windows 11 の多くの機能が動作しなくなったり、誤動作したりする可能性があります。起動時のフリーズの問題は、システム ファイルの不良が原因である可能性があります。この場合、PC に内蔵されている SFC (システム ファイル チェッカー) ツールを使用します。 で壊れたシステム ファイルをすべて見つけて修正できます。
このツールはコマンド プロンプト ウィンドウから実行します。 CMD ウィンドウは、PC の [スタート] メニューまたは [詳細オプション] 画面から起動できます。
DISM.exe /Online /Cleanup-image /Restorehealth
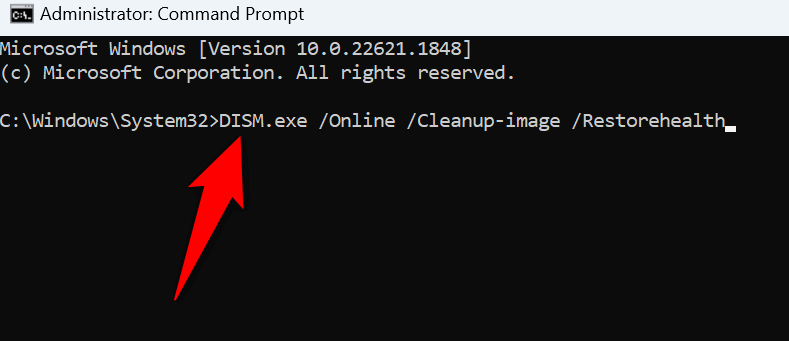
- 次に、次のコマンドを実行して、システムの破損したファイルの修復を開始します: sfc /scannow
- 破損したシステム ファイルが修正されたら、PC を再起動します。
6.Windows 11 とデバイス ドライバーを更新する.
Windows またはドライバーのバージョンが古いと、さまざまな点でマシンに誤動作が生じる可能性があります。古い Windows またはドライバーのバージョンを使用しているため、起動時にシステムがフリーズする可能性があります。
この場合、Windowsをアップデートする と あなたのドライバー を使用すると問題が解決される可能性があります。
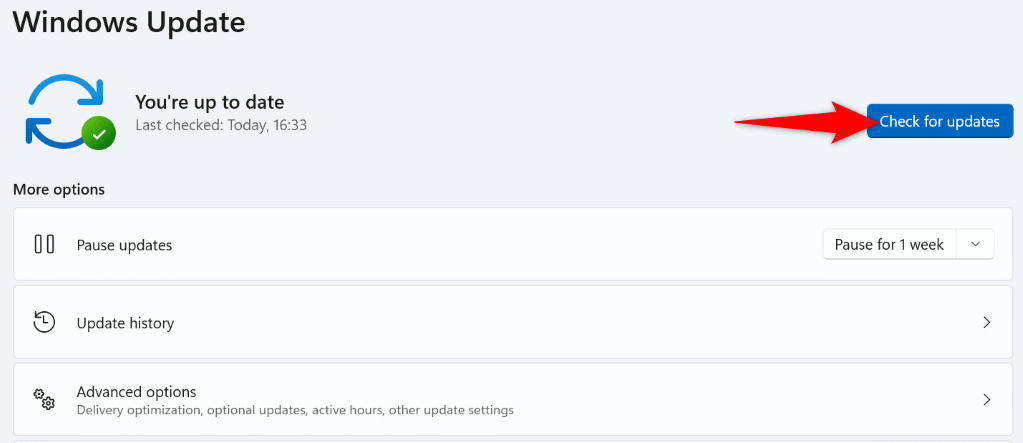
上記の手順では、インストールされているドライバーも更新されます。ただし、グラフィック カードの手動ドライバ更新チェックを実行して、不足しているドライバを更新できる可能性があります。
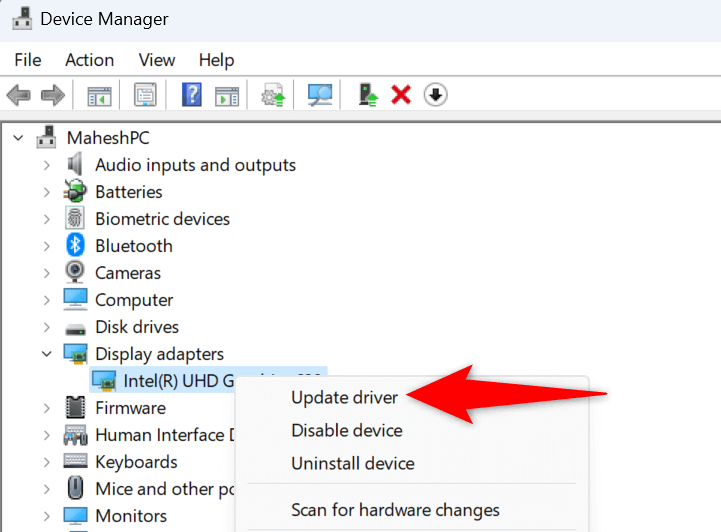
7.過去に作成した復元ポイントにシステムを復元する
PC に加えた変更により、システム機能が動作しなくなる場合があります。 PC のオプションを変更したため、システムに悪影響が及んだ可能性があります。
この場合、変更を元に戻し、システムを過去に作成した復元ポイントに復元するには、Windows の組み込みシステム復元ツールを使用する かかります。
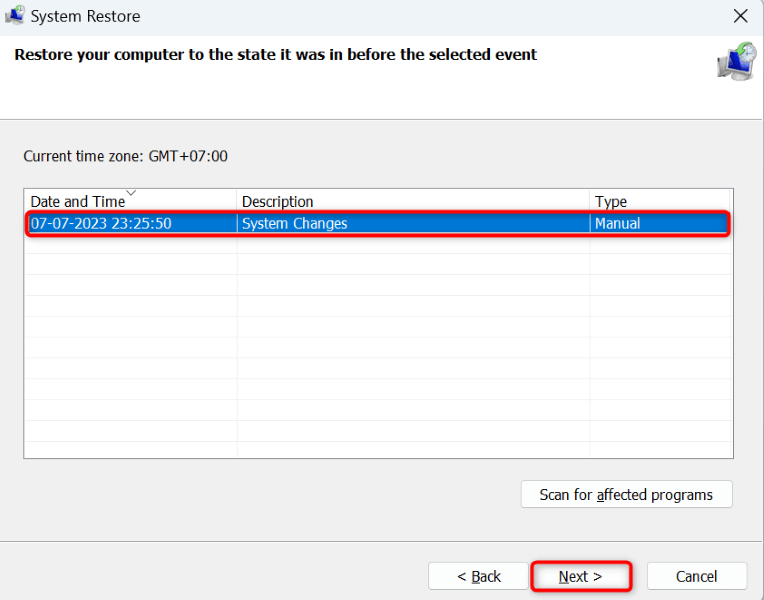
8.Windows 11 PC をクリーン ブートします
PC の起動時にフリーズが続く場合は、インストールされている 1 つ以上のアプリが原因である可能性があります。悪意のあるアプリがインストールされているため、起動時にシステムが応答しなくなる可能性があります。この場合、インストールされているアプリが問題の原因となっているかどうかを Windows PC をクリーン ブートする までに確認してください。.
このトピックに関するガイドを作成しましたので、外部アプリをロードせずに PC を起動する方法を確認してください。システムをクリーン ブートしても PC がフリーズしない場合は、インストールされているアプリが原因である可能性があります。この場合、マシンの 設定>アプリ>インストールされているアプリに移動して、それらのアプリをアンインストールする を選択します。
さまざまな方法を使用してフリーズした Windows 11 PC を解凍する
多くのアイテムは起動時に Windows 11 PC がフリーズする原因となる 可能です。問題の正確な原因がわからない場合は、上で説明した方法を上から下まで実行して、問題を解決できる可能性があります。これらの方法は、問題の原因となっている可能性のあるすべての項目をカバーしています。
問題を解決すると、PC の電源が正常にオンになります。
.