コンピュータで Microsoft Solitaire Collection を開くのに問題がありますか?それとも定期的にクラッシュしたりフリーズしたりするのでしょうか? Windows 10 または 11 で Microsoft Solitaire Collection を修正する方法を学びます。
Microsoft ソリティア コレクション ゲーム ハブが起動時にロードに失敗したりハングしたり、含まれているカード ゲーム (ソリティア、フリーセル、スパイダー ソリティア) のいずれかがフリーズまたはクラッシュした場合は、解決できるトラブルシューティングのヒントがいくつかあります。問題を解決します。
1. Microsoft ソリティア コレクションをデフォルト設定にリセット
ソリティア コレクションの起動の問題やその他の問題を解決する最も簡単な方法は、ソリティア コレクションをデフォルト設定に戻すことです。これは、Windows 設定アプリの [アプリと機能] ペインから行うことができます。
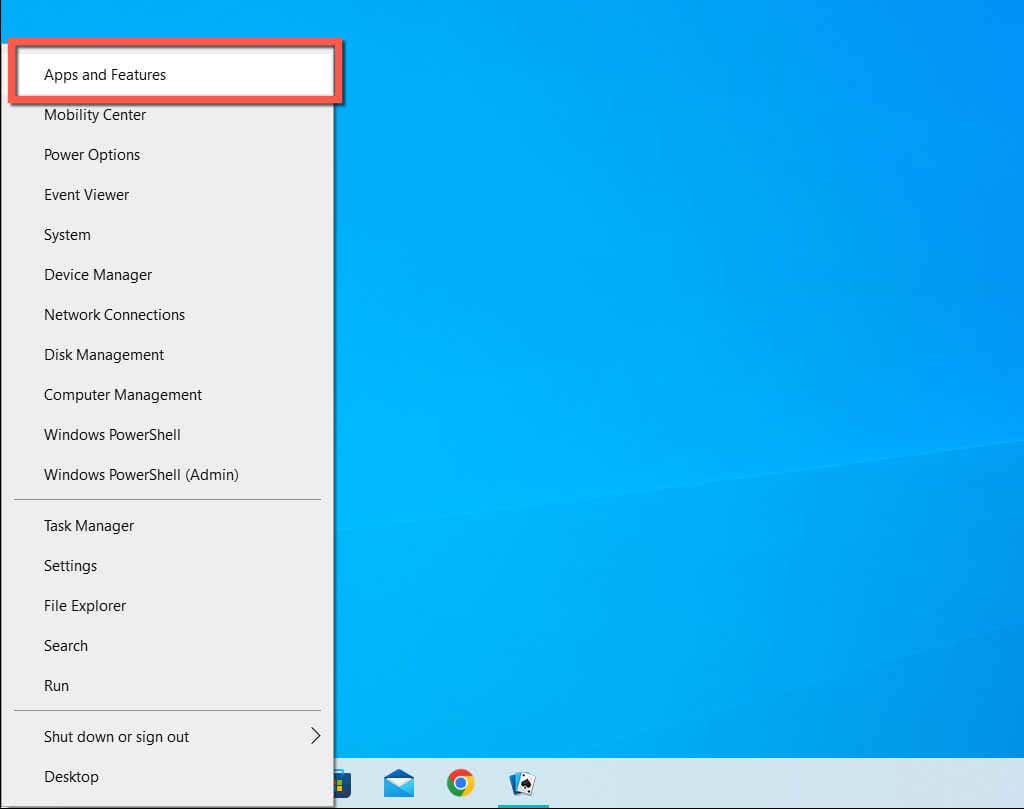
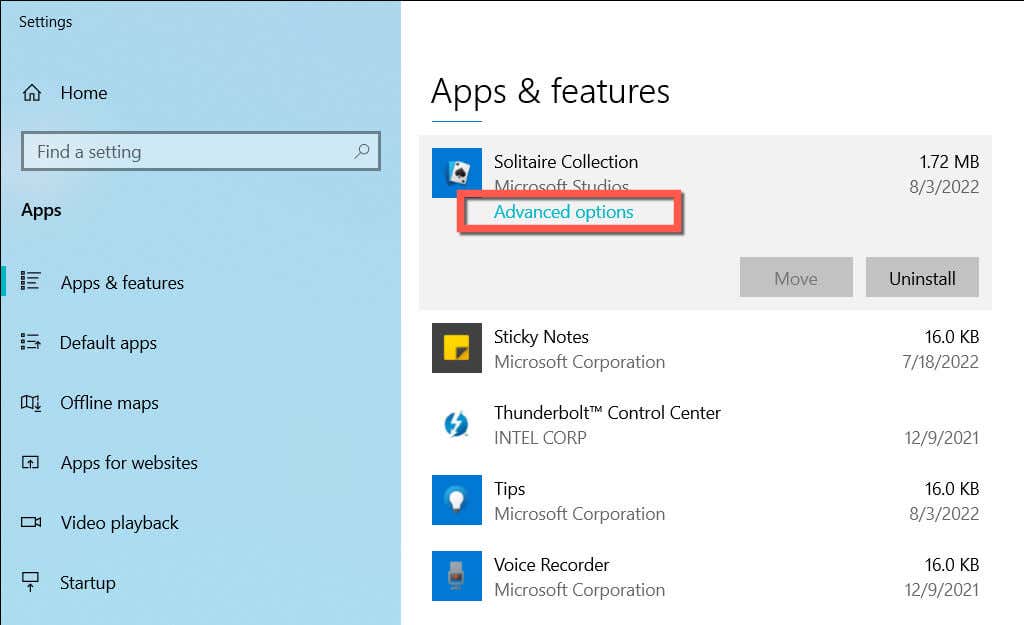
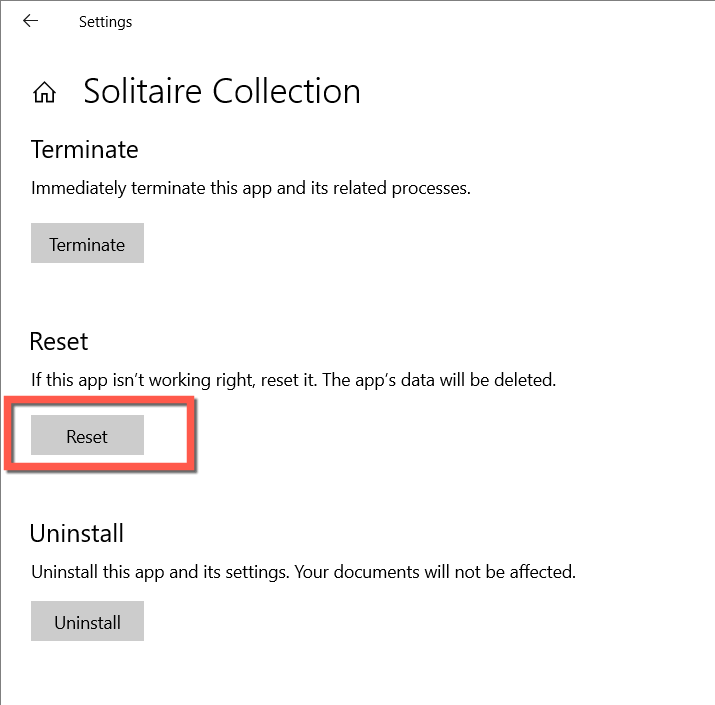
2. Windows ストア アプリのトラブルシューティング ツールを実行する
Windows に組み込まれている Windows ストア アプリのトラブルシューティング ツールは、Microsoft ストア アプリの動作を妨げる一般的な問題を自動的に検出して解決します。実行するには:
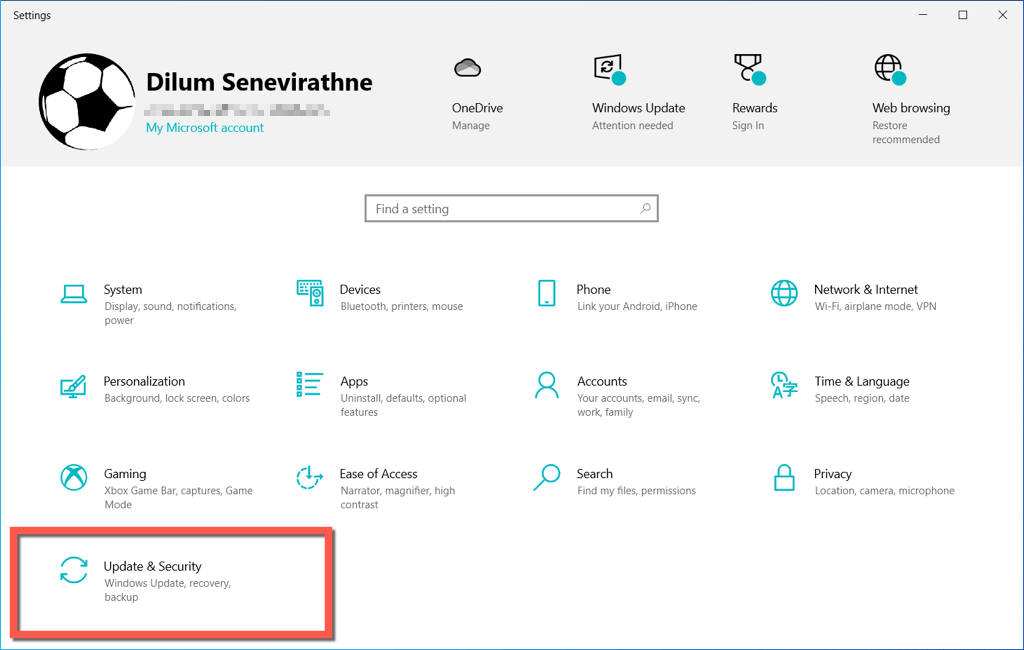
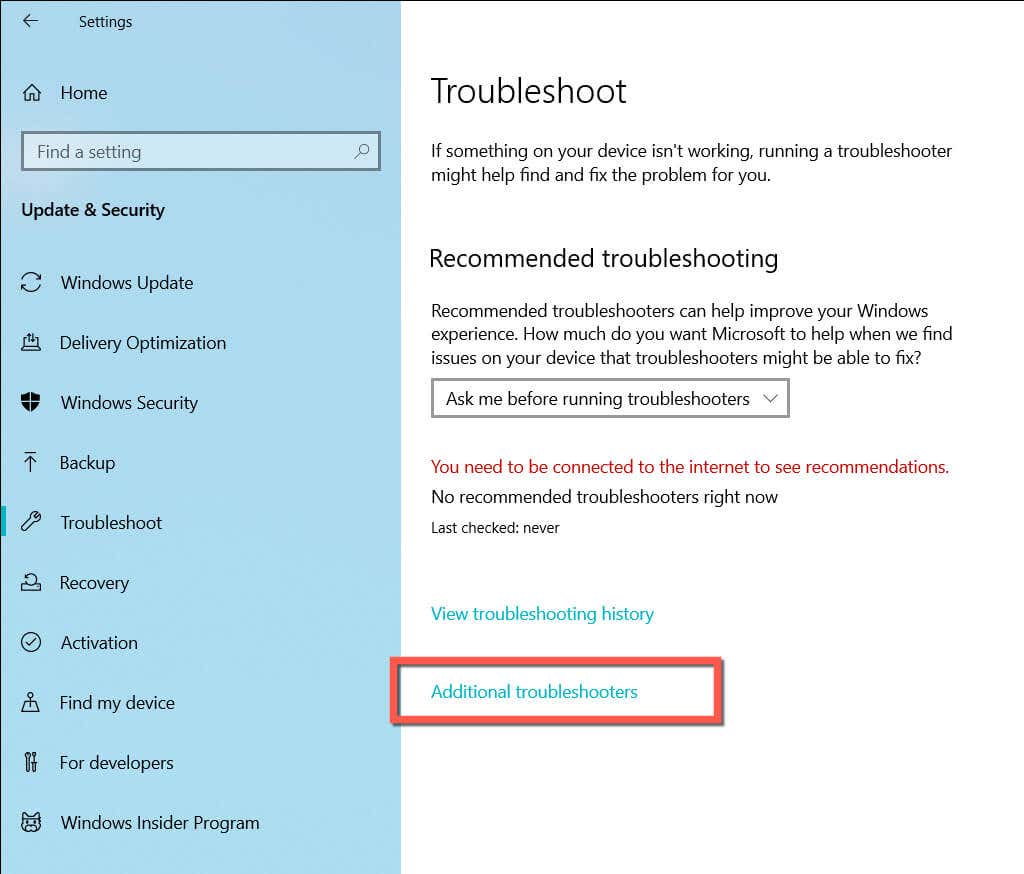
- Windows ストア アプリを選択し、トラブルシューティング ツールを実行します。>
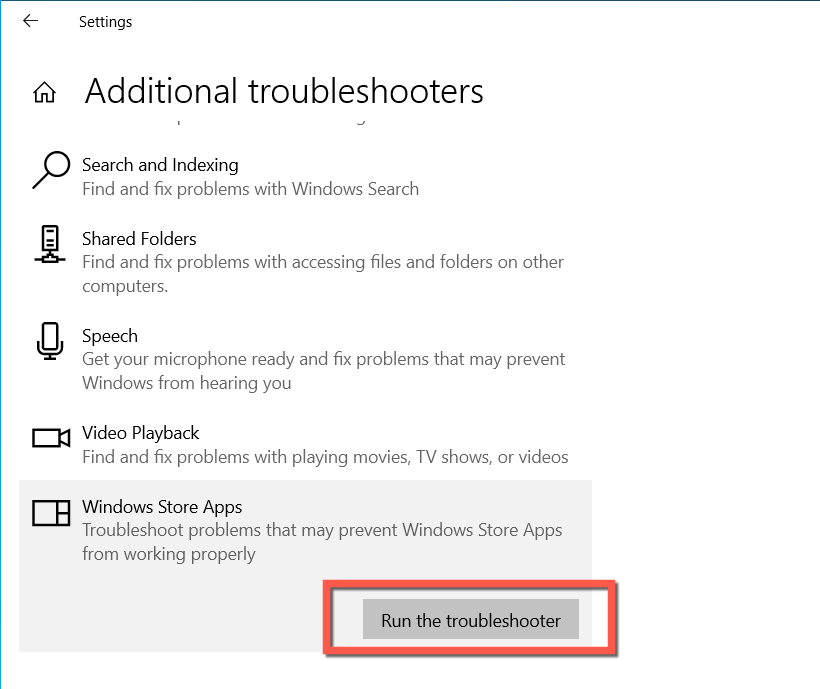
3. Microsoft ソリティア コレクションのアップデートをインストール
ソリティア コレクションの最新アップデートには、ビデオ ゲーム ハブまたはその内部のゲームに関する重大な問題を解決する可能性のある最適化とバグ修正が含まれています。利用可能なアップデートを確認して適用するには:
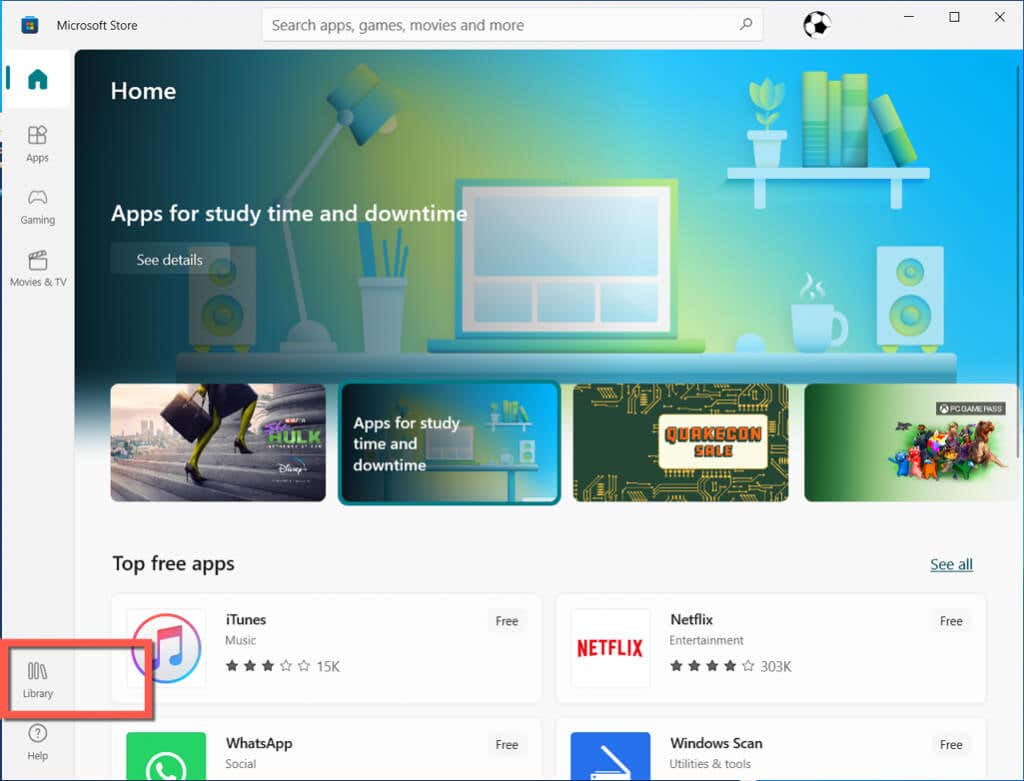
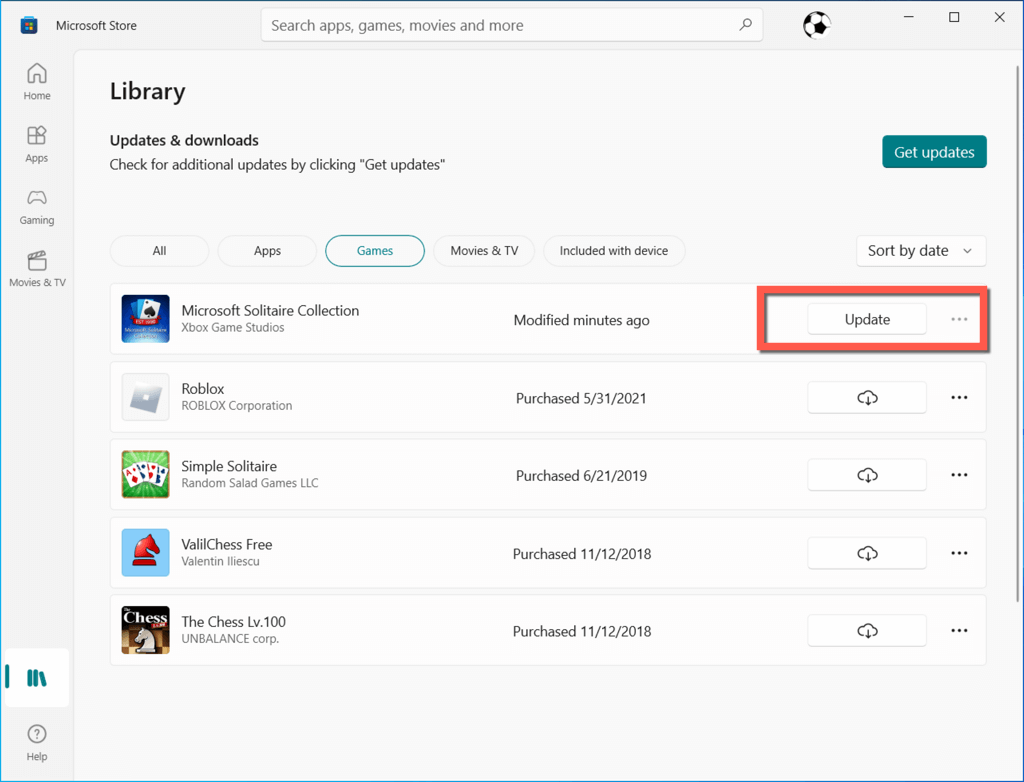
4. Windows ストア キャッシュをリセット
WSReset は、Microsoft Store とダウンロードしたアプリの問題に対処する組み込みツールです。実行するには:
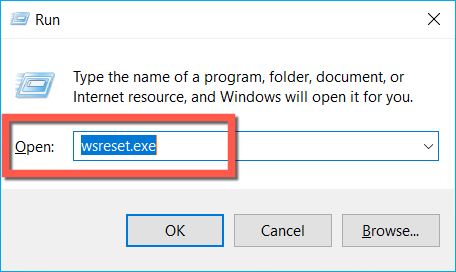
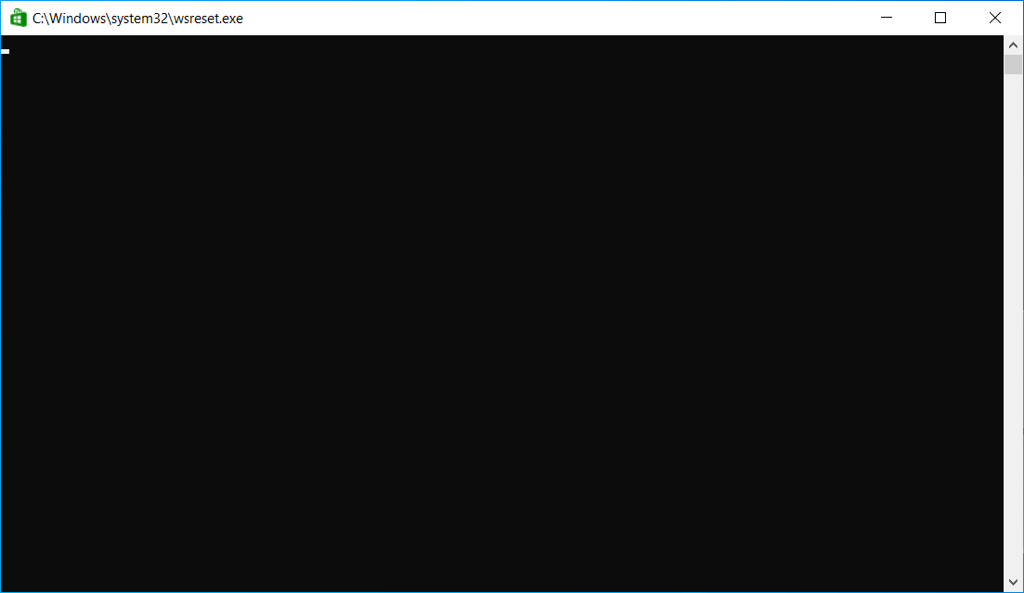
WSReset ツールの仕組み の詳細については、このガイドを参照してください。
5. Microsoft Store コレクションを再登録する
次の修正には、ソリティア コレクション Windows のコマンド プロンプト コンソールを使用する の再登録が含まれます。方法は次のとおりです。
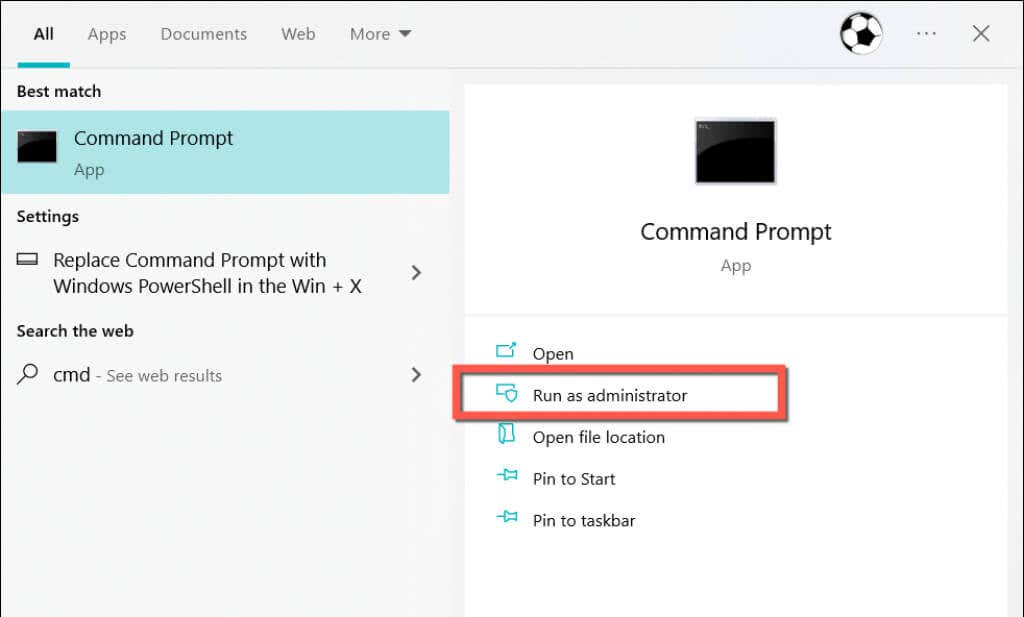
PowerShell -ExecutionPolicy Unrestricted -Command "& {$manifest = (Get-AppxPackage *WindowsStore*).InstallLocation + '\AppxManifest.xml' ; Add-AppxPackage -DisableDevelopmentMode -Register $manifest}”
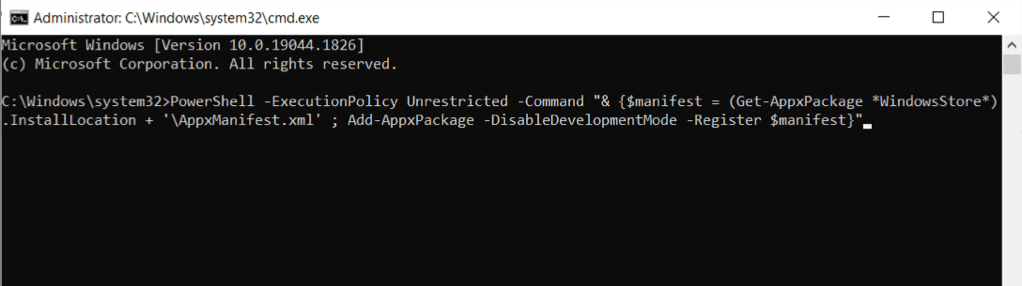
6. Microsoft Solitaire Collection をアンインストールして再インストールします
.問題が解決しない場合は、ソリティア コレクションをアンインストールして再インストールし、ファイル破損の問題の可能性を排除します。そのためには:
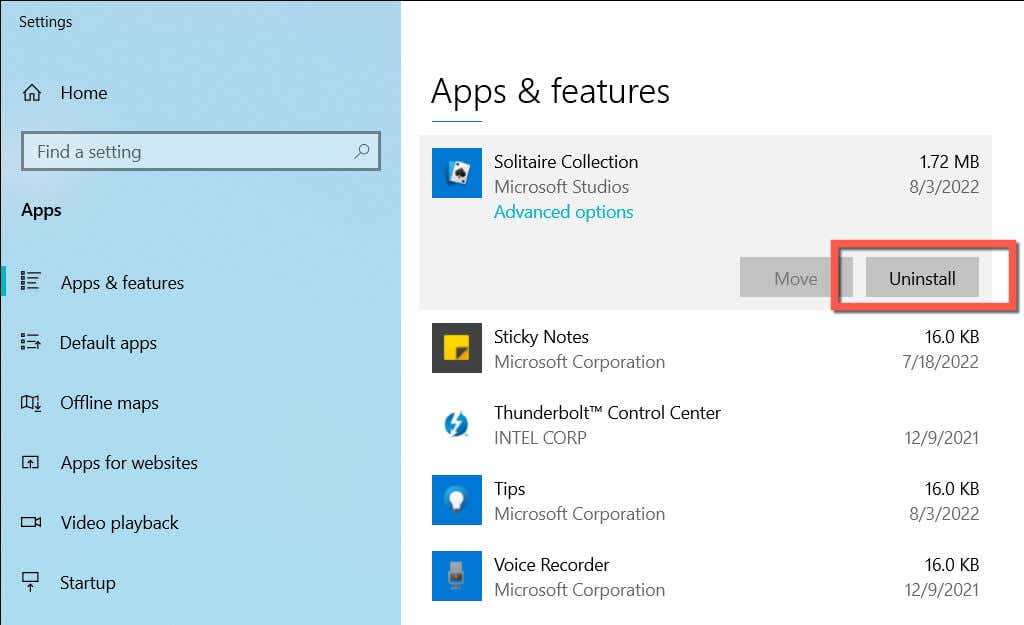
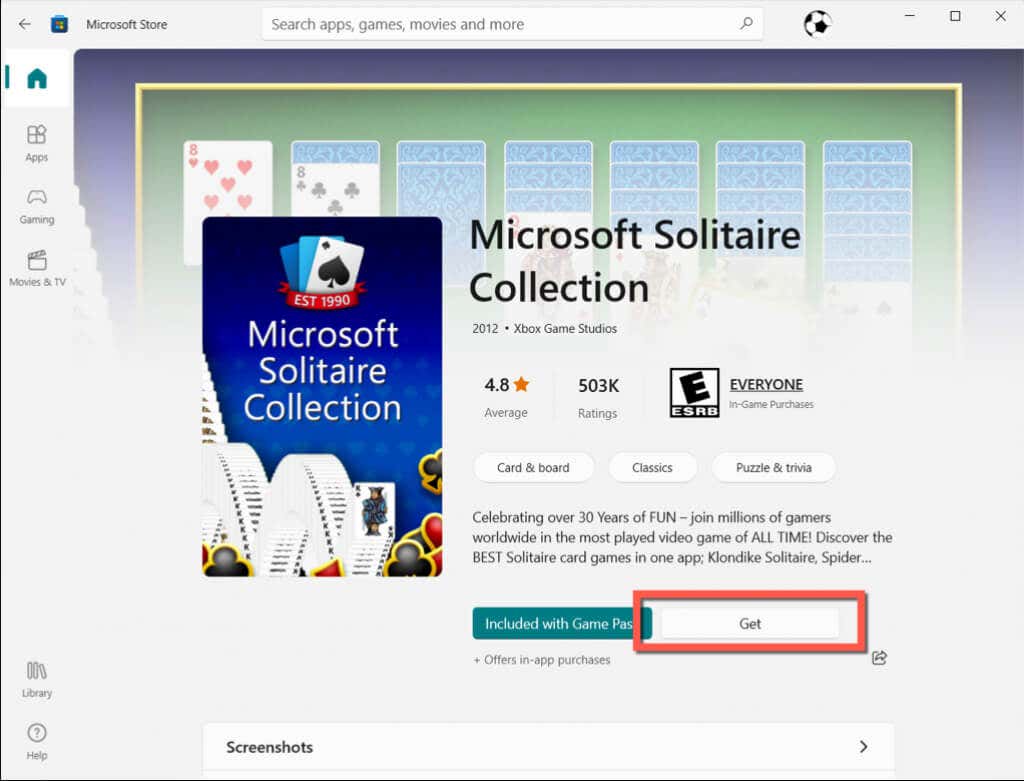
注: [アプリと機能] 画面からソリティア コレクションを削除できない場合は、代わりに管理者特権の Windows PowerShell コンソールから次のコマンドを実行します ([スタート] ボタンを右クリックします)。 span>を選択し、Windows PowerShell(管理者)を選択します。
Get-AppxPackage *ソリティアコレクション* |削除-AppxPackage
7.グラフィックス カード ドライバーを再起動します
まれに、Windows のグラフィックス ドライバーに不具合が発生し、ビデオ ゲームで問題が発生することがあります。これを修正するには、Windows キー+Ctrl+Shift+Bを数秒間押してドライバー プロセスを再起動します。 。画面が点滅したら、Microsoft Solitaire Collection をもう一度開いてみてください。
8.ディスプレイドライバーを更新またはロールバックする
コンピュータのディスプレイ ドライバを再起動しても問題が再発する場合は、コンピュータのビデオ ドライバを更新する必要があります。グラフィック カードの製造元の Web サイト (AMD 、エヌビディア 、または インテル ) にアクセスし、最新のビデオ ドライバーをダウンロードしてインストールします。または、自動ドライバー アップデーター ユーティリティを使用する (ドライバーブースター など)。
逆に、最近のグラフィックス ドライバーの更新後に問題が発生した場合は、以前のバージョンにロールバックしてみてください。そのためには:
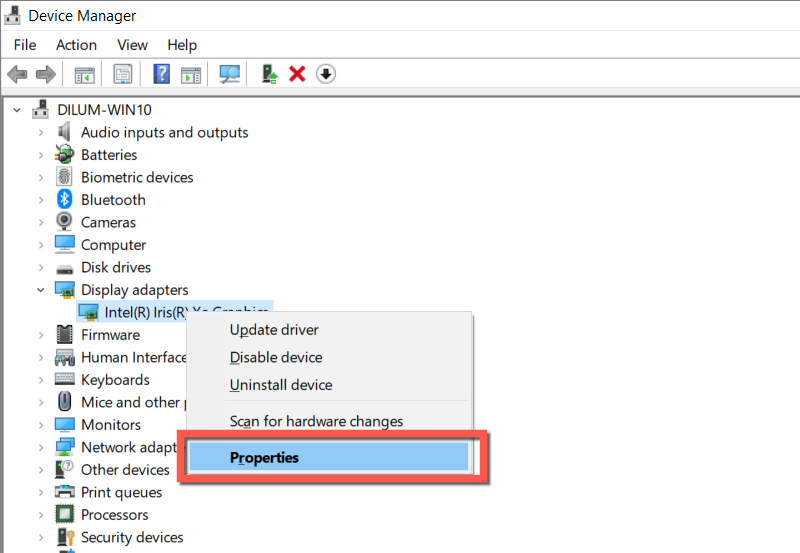
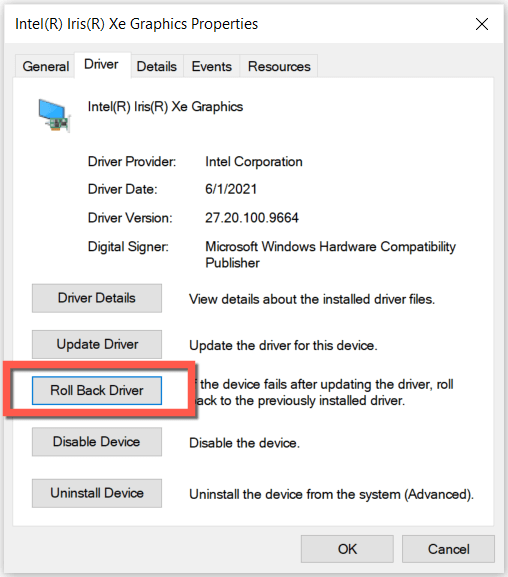
9.最新のオペレーティング システム アップデートをインストールします
Microsoft Solitaire Collection が引き続き開かない場合、またはその他の問題が発生する場合は、Windows を更新することをお勧めします。これにより、ビデオゲームの動作を妨げるシステム側の永続的なバグや不具合が修正されるはずです。保留中のアップデートをインストールするには:
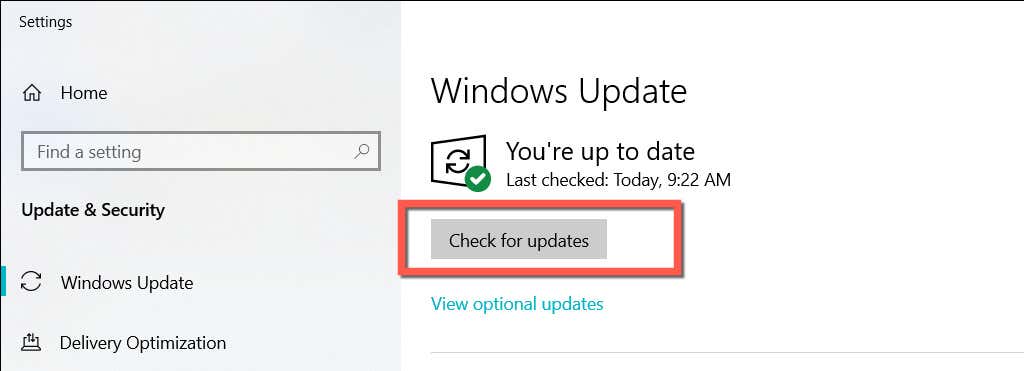
10.オペレーティング システムをクリーン ブートします
上記の修正を行っても問題が解決しない場合は、競合するサードパーティ サービスやスタートアップ エントリが原因で、ソリティア コレクションが動作しなくなる可能性があります。それを排除するには、Windows のクリーン ブート を試してください。方法は次のとおりです。
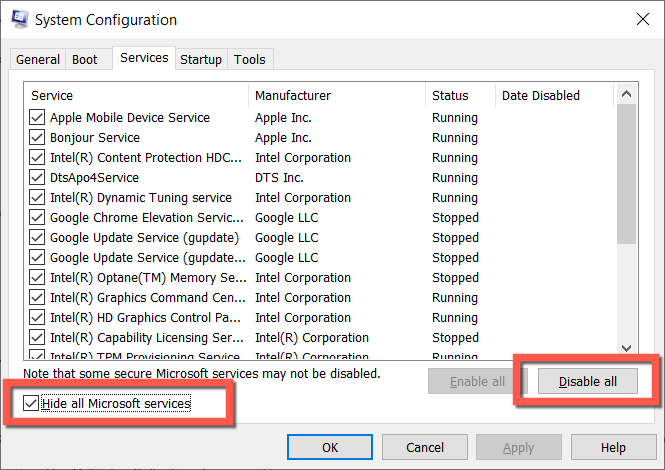
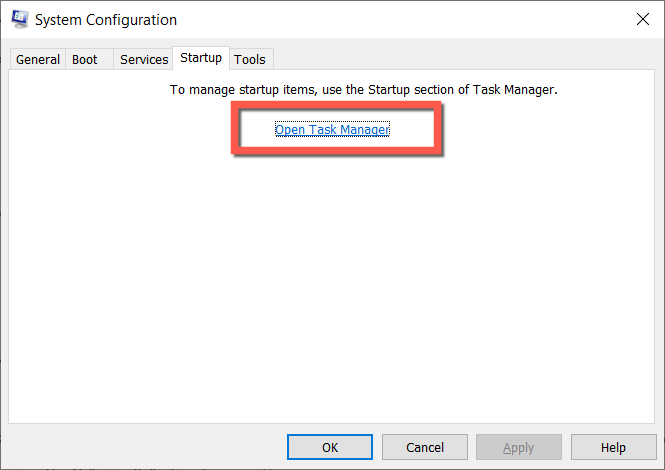
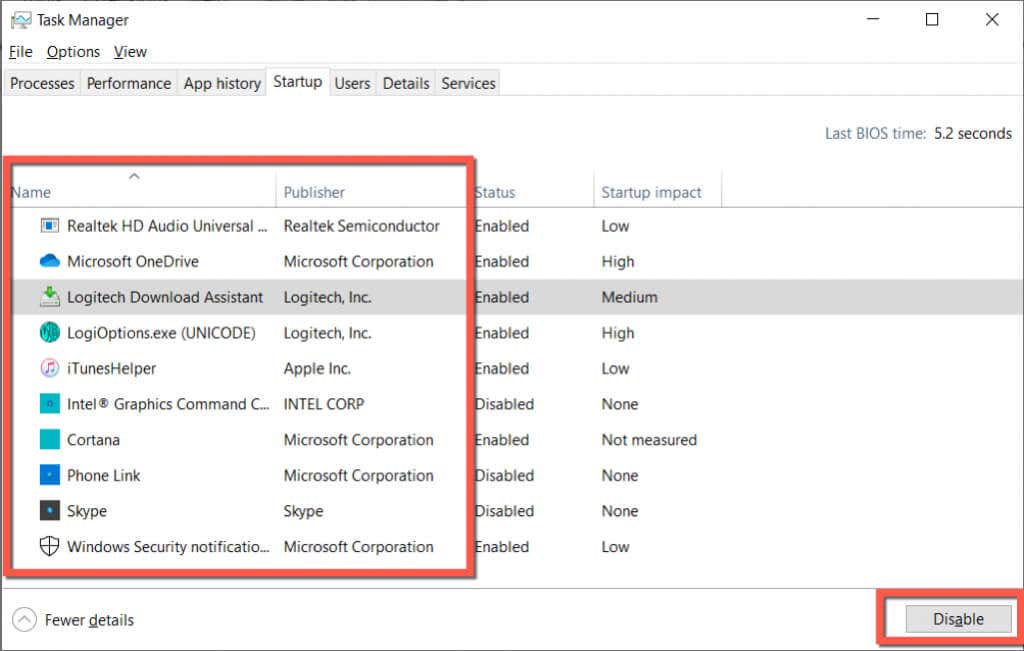
これで問題が解決した場合は、ソリティア コレクションの動作を妨げている原因が特定されるまで、各サービスとスタートアップ エントリを再度アクティブにしてください。
Microsoft ソリティア コレクションをもう一度プレイします
Microsoft Solitaire Collection の問題は簡単に解決でき、通常はプログラムをデフォルト設定にリセットするだけです。そうでない場合でも、他のヒントは間違いなく役立ちます。
ただし、ソリティア コレクションの問題が解決しない場合は、Windows ユーザー アカウントの破損が関係している可能性があります。 新しい Windows ユーザー アカウントを作成する をクリックし、問題がなければデータと Microsoft アカウントを移行します。.
.