Windows コンピュータが再起動中にフリーズしましたか?それとも無限の再起動ループに陥っているのでしょうか?その場合は、いくつかのトラブルシューティング ソリューションを試すことができます。
通常、Windows PC は、システムまたは Windows Update などの他のアクティビティが再起動プロセスを妨げる場合、「再起動中」画面でスタックします。
幸いなことに、再起動中にスタックした Windows コンピュータの修復は、通常は非常に簡単です。ただし、まれに、Windows が悪質な再起動ループに陥る可能性があり、高度なトラブルシューティングが必要になります。
まずこれら 3 つの修正を試してください
以下の 3 つの修正を実行して、Windows PC の再起動が停止する問題を修正します。何も解決しない場合は、このトラブルシューティング ガイドの残りの提案と解決策に進んでください。
1.待ってください
一般に、Windows の再起動が完了するかどうかを確認するまでしばらく待つことをお勧めします。たとえば、Windows のアップデート後にコンピュータを再起動すると、オペレーティング システムがアップデートを完了するまでの「再起動中」画面で長時間の遅延が発生する可能性があります。 PC を 15 分以上放置してもまだフリーズする場合は、次のトラブルシューティング手順に進んでください。
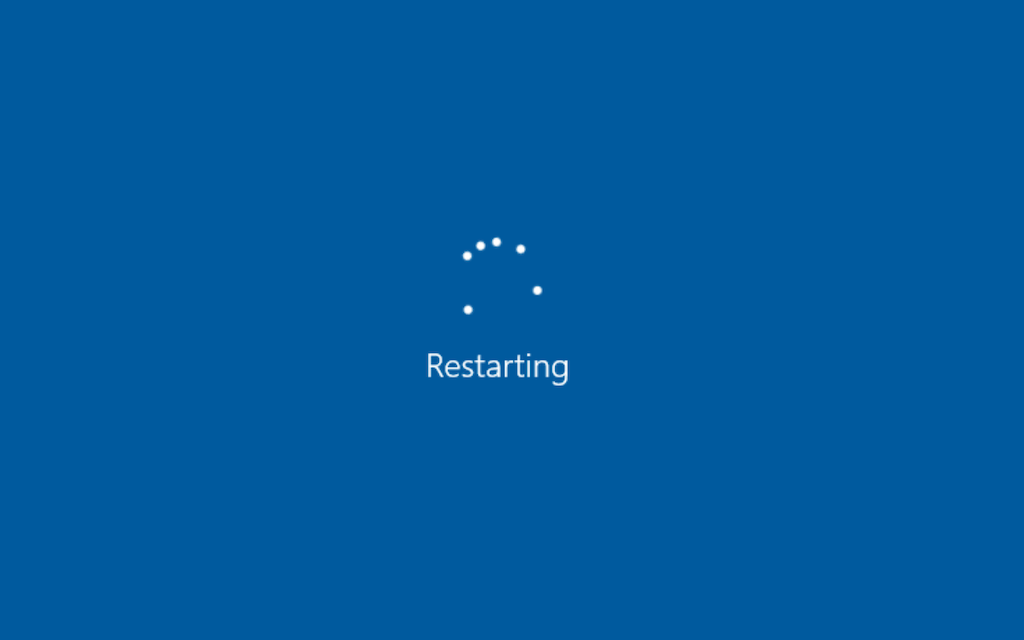
2.外部デバイスと周辺機器を取り外します
外付けハード ドライブや USB プリンタなどのコンピュータ周辺機器に関連するバックグラウンド プロセスに問題が発生し、Windows のシャットダウンや再起動が停止する場合があります。
デスクトップまたはラップトップから不要な有線デバイスをすべて取り外してみて、違いが生じるかどうかを確認してください。コンピュータがオンライン接続にイーサネットを使用している場合は、ネットワーク ケーブルを取り外します。

3. PC をハード リセットします
次の行動にはハード リセットが含まれます。
警告:ハード リセットは、特にバックグラウンドで何か作業を行っていた場合 (アップデートの完了など)、Windows または個人ファイルを破損する可能性があります。ハード リセットを実行する前に、Windows が「再起動中」画面で停止していることを確認するまで少なくとも 15 分間待ってください。
ハード リセットを実行するには、まずデスクトップまたはラップトップの 電源ボタンを、画面が暗くなるまで 5 ~ 10 秒間押し続けます。一部のラップトップでは、電源をオフにするために追加のボタンを押し続ける必要があります。正しいキーの組み合わせについては、ユーザー マニュアルまたはオンライン ドキュメントを確認してください。.
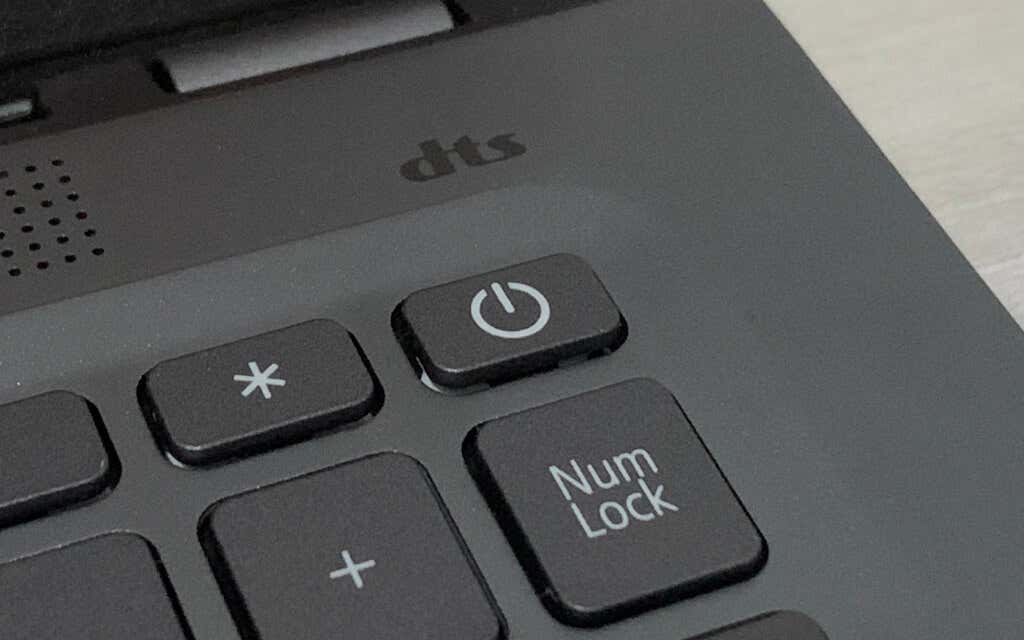
オプション: デスクトップ デバイスを使用している場合でも、PC の電源をオフにした後、CPU ケースから電源ケーブルを取り外すことをお勧めします。その後、最大 10 秒待ってからもう一度差し込みます。
シャットダウン後、コンピュータの電源ボタンを押して再起動します。未完成のシステム アップデートがある場合は、デスクトップ領域に再度ログインする前に、Windows がアップデートを完了するまで待つ必要がある場合があります。
Windows 回復環境を使用して PC の再起動が停止する問題を修正する
まれに、再起動画面でスタックした PC をハードリブートすると、無限ブート サイクルに入ったり、ブルー スクリーン オブ デス (BSOD) エラー が発生したりすることがあります。 PC を更新している場合は、「PC の準備をしています」画面でスタックする も入手できる可能性があります。
再起動ループに陥った Windows 10 または 11 PC のトラブルシューティングを続けるには、Microsoft の Windows 回復環境 (WinRE) を入力する必要があります。これを行うには、Windows ロゴまたは 起動可能なUSBフラッシュドライブを使用する の位置で PC を 3 回ハード リセットします。次に、トラブルシューティング>詳細オプションを選択します。
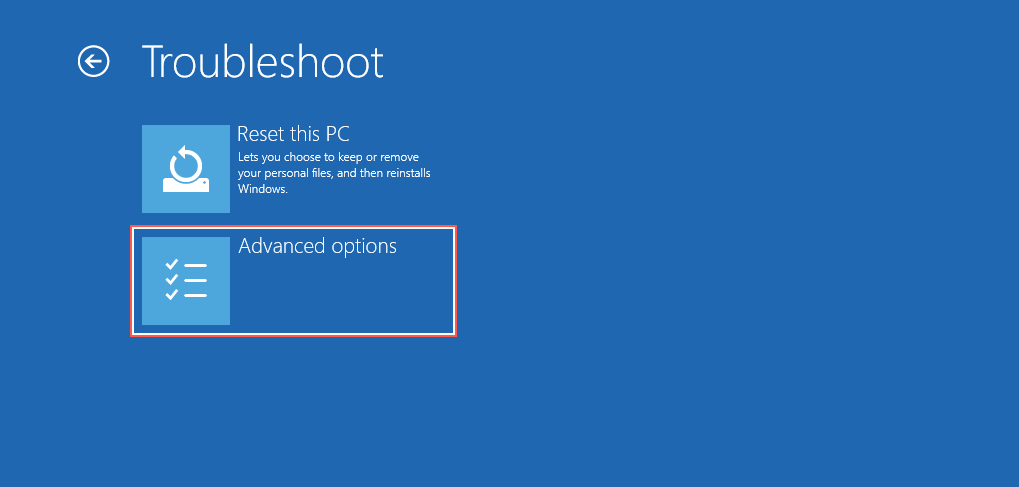
4.スタートアップ修復を実行する
再起動ループの原因となる起動時の問題を診断して修正するように Windows に指示します。これは完全に自動なので、WinRE で スタートアップ修復オプションを選択する以外は何もする必要はありません。
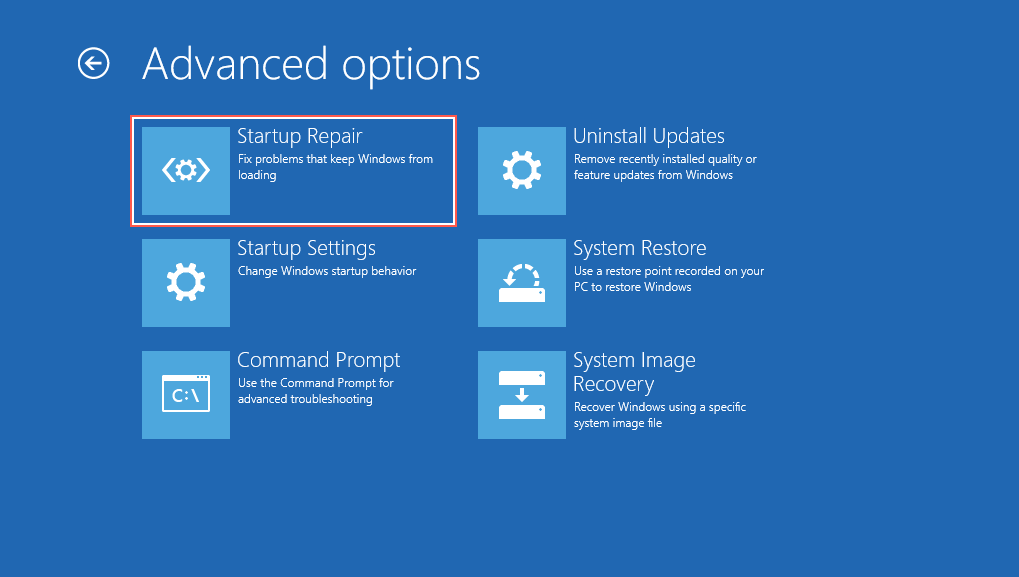
スタートアップ修復が機能しない場合は、Windows 回復環境をリロードし、次の修正に進みます。
5.システム ファイル チェッカーとチェック ディスク ユーティリティを実行します
コマンド プロンプト コンソールを使用して システム ファイル チェッカーとチェック ディスク ユーティリティを実行します。 に進みます。これにより、オペレーティング システムの安定性の問題が修正され、ハード ドライブまたは SSD のディスク エラーが修復されます。
WinRE で コマンド プロンプトを選択し、以下のコマンドを入力して Enterを押してシステム ファイル チェッカーを起動します。
sfc /scannow /offbootdir=C:\ /offwindir=D:\Windows
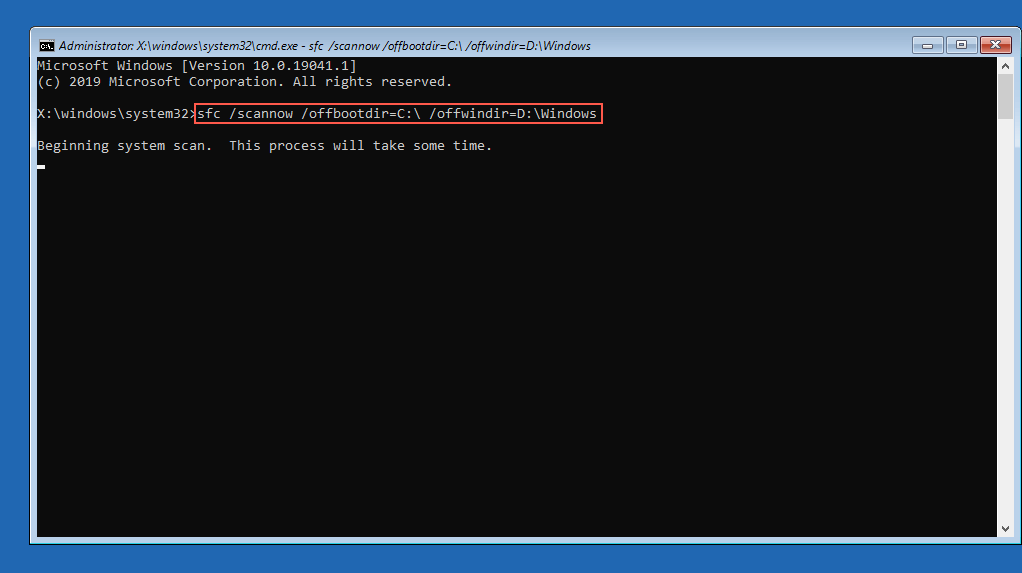
システム ファイル チェッカーがコンピュータのスキャンを完了したら、「chkdsk D: /R」と入力してチェック ディスク ユーティリティを起動します。
6.新しいアップデートをアンインストールする
WinRE で アンインストールアップデートを選択し、最後の品質アップデートを削除と最後の機能アップデートを削除のいずれかを選択します。 >Windows が再起動ループに陥る原因となっている可能性がある最新の品質または機能の更新プログラムをアンインストールするオプション。.
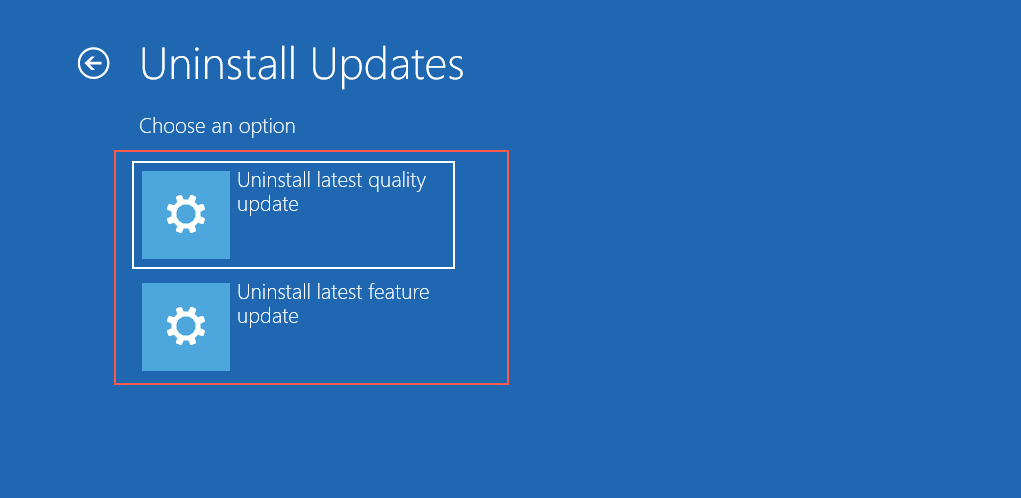
7.システムの復元を実行する
コンピュータに システムの復元 がセットアップされている場合は、WinRE で システムの復元を選択し、PC をロールバックします コンピュータを以前動作していた時点の状態に戻します。問題なく。
セーフ モードを使用して PC の再起動が停止する問題を解決する
コンピュータがまだ再起動できない場合は、セーフ モードで追加のトラブルシューティングを実行してみてください。 Windows 回復環境で、スタートアップ設定>再起動を選択して Windows 10を起動する /セーフモードで11 にします。
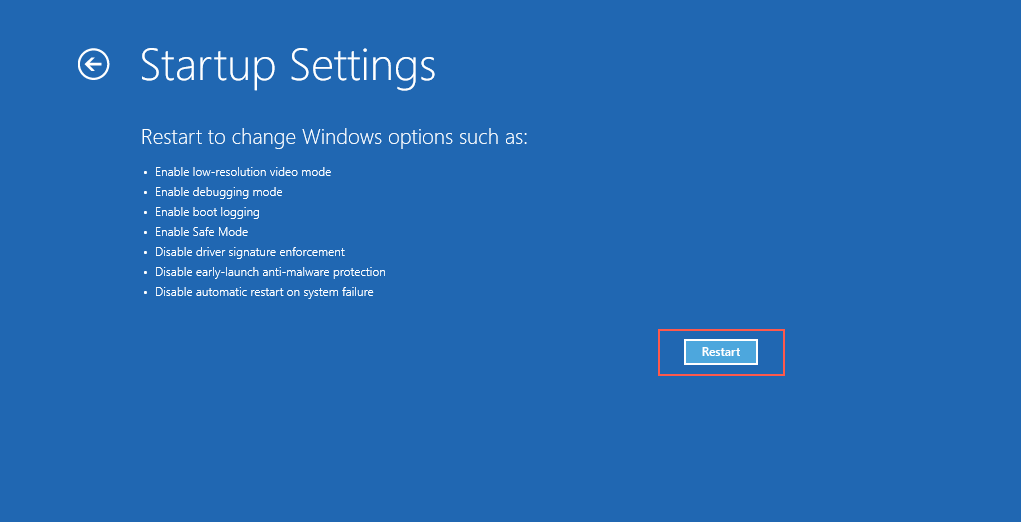
8. Windows アップデートをリセット
Windows Update をリセットすると、未完成のシステム アップデートによって引き起こされる再起動ループが解決されます。そのためには:
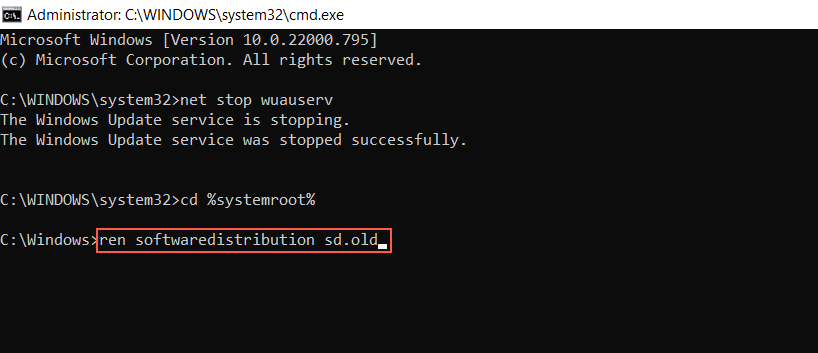
9.システム メンテナンス トラブルシューティングを実行します
コントロールパネル を介して Windows にシステム メンテナンスを強制することは、再起動を繰り返すコンピュータの問題の解決に役立つもう 1 つの修正です。そのためには、次のことを行う必要があります。
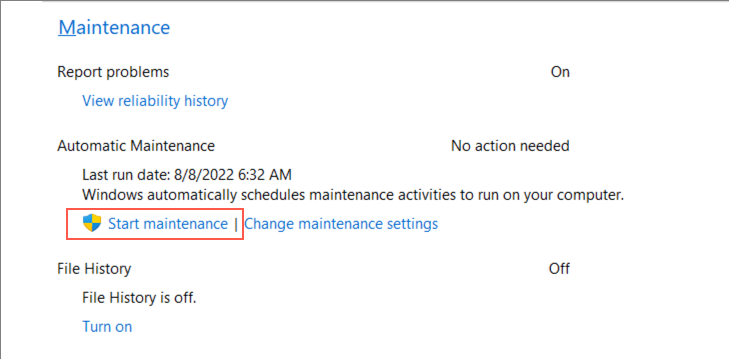
10.高速スタートアップを無効にする
高速スタートアップは、コールド シャットダウン後の再起動時にコンピュータの速度を向上させる電源管理オプションです。ただし、起動時にさまざまな問題が発生する可能性があります。高速スタートアップを無効にするには:
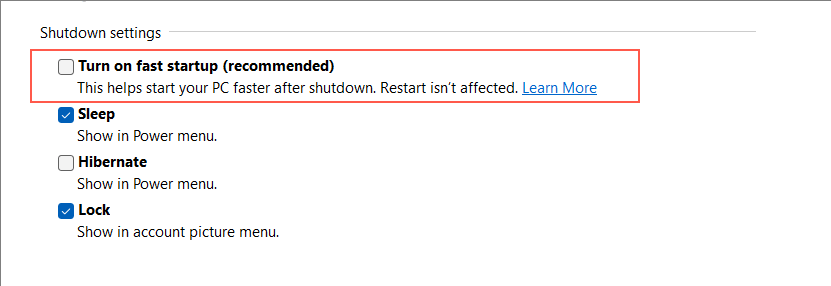
11.デバイスドライバーのロールバック
最近デバイス ドライバーを更新しましたか?コンピューターの再起動の問題に関係がある可能性があるため、古いドライバー バージョンにロールバックすることを検討してください。そのためには:
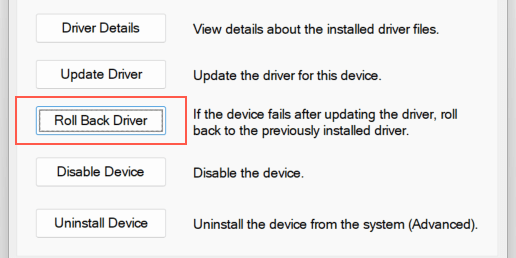
12.マルウェアをチェックする
重度のマルウェア感染が、PC の起動を妨げるもう 1 つの原因である可能性があります。 マルウェアバイト などのコンピュータ ウイルス 評判の高いマルウェア対策削除ツールを使用する を徹底的にチェックします。
または、Windows Defender を使用してオフライン ウイルス スキャンを実行する 。そのためには:
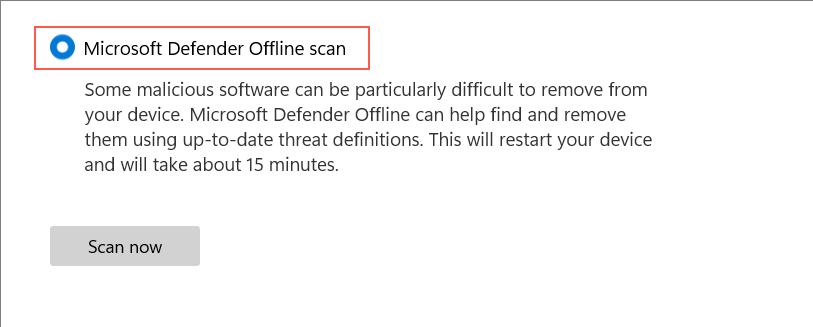
13. Windows のクリーン ブート
Windows のクリーン ブートは、サードパーティのサービスとスタートアップ プログラム間の競合によって引き起こされる問題を切り分けるのに役立ちます。クリーン ブートを実行するには:
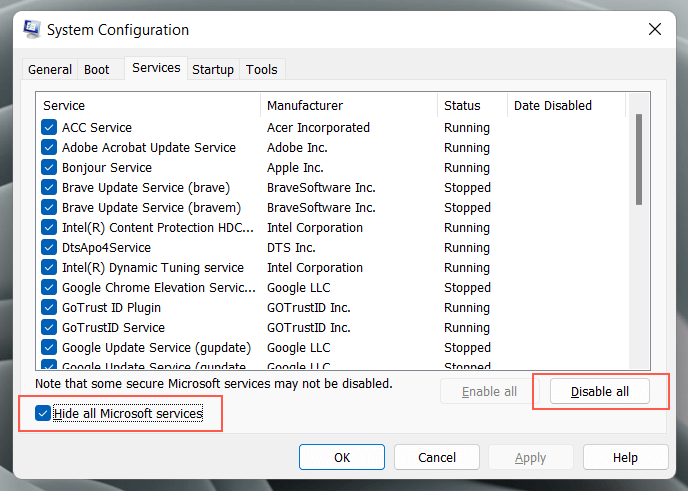
これで問題が解決した場合は、再起動の問題の原因を特定するまで、サードパーティのサービスと起動プロセスを再アクティブ化する必要があります。詳細については、Windows オペレーティング システムのクリーン ブート のガイドをご覧ください。.
Windows の再起動が停止する問題が修正されました
通常、Windows 11 または 10 の再起動が停止する問題を修正するには、コンピューターをハード的に再起動するだけで済みます。オペレーティング システムが引き続き再起動ループに陥る場合は、WinRE およびセーフ モードで追加のトラブルシューティングを行うと役立ちます。
ただし、このチュートリアルの上記の修正がいずれも役に立たない場合は、PC の BIOS/UEFI のアップデートが必要かどうかを確認する または Windows を出荷時設定にリセットして最初から再インストールする を行ってください。
.