Windows PC 上の Microsoft Store が異常な動作をし始めた場合、Windows ストアのキャッシュをリセットすると再び動作するようになる可能性があります。 Windows 11 および 10 でこれを行う方法は次のとおりです。
Windows 11 および 10 の Microsoft Store アプリはさまざまな問題の影響を受けます。たとえば、アプリやアップデートのダウンロードに失敗する 、起動時にクラッシュまたはフリーズする 、または 不可解なストアエラーをスローする などです。これらは多くの場合、廃止された Microsoft Store のキャッシュに起因します。
ありがたいことに、Windows には、Microsoft Store のキャッシュをクリアできる WSReset.exe というユーティリティが組み込まれています。このチュートリアルでは、WSReset.exe を起動するすべての方法、Microsoft Store をデフォルトにリセットするためのその他の方法、および Microsoft Store のその他の問題に対する追加の修正について説明します。
WSReset.exe を実行すると何が起こるか
WSReset.exe を呼び出すと、Microsoft Store がシャットダウンされ、すべてのアプリケーションとアカウントの設定が工場出荷時のデフォルトに戻ります。 Windows ストアのキャッシュもクリアされます。これは、古いアプリデータまたは破損したアプリデータによって引き起こされる問題を修正するのに役立ちます。
このプロセスは簡単で自動です。 WSReset.exe を実行するだけです。インストールされているアプリが失われることはなく、Microsoft アカウントで再度サインインする必要はありません。
WSReset.exe にはグラフィカル ユーザー インターフェイスがありません。代わりに、空白のコマンド プロンプト ウィンドウが表示されます。最終的には消え、その後すぐに Microsoft Store アプリが自動的に開き、リセットが成功したことを確認します。
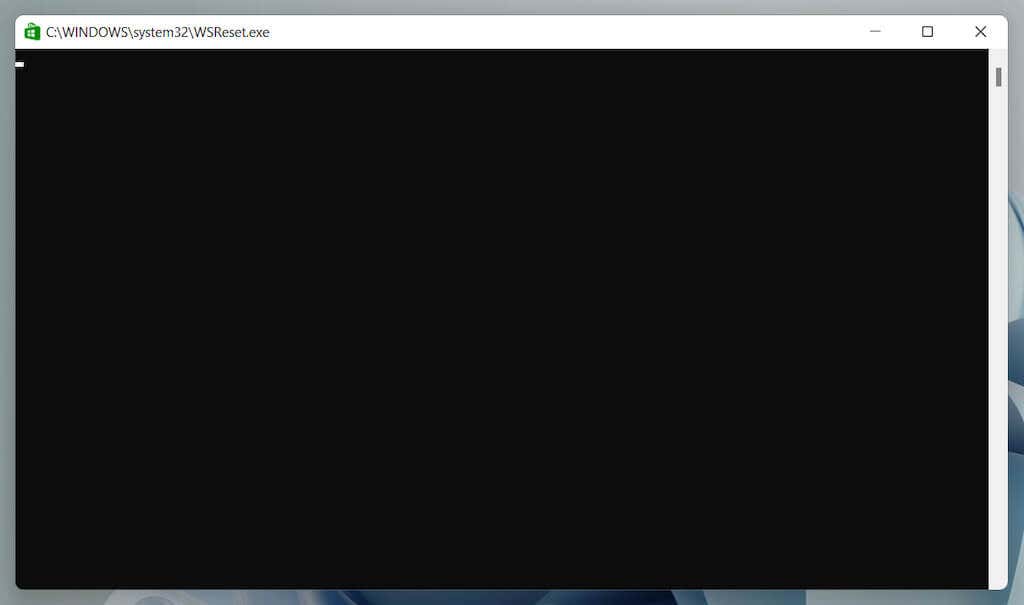
WSReset.exe は、[スタート] メニューから、または [ファイル名を指定して実行]、Windows PowerShell、またはコマンド プロンプトのコマンドを使用して起動できます。ファイル エクスプローラーから直接起動することもできます。
さらに、設定アプリ、レジストリ エディターなどの他の手段を使用するか、キャッシュ ファイルを保持する Store フォルダーを削除することによって、Microsoft Store のキャッシュをクリアできます。
スタート メニューから Microsoft Store キャッシュをクリアします
WSReset.exe ツールを呼び出す最も簡単な方法は、[スタート] メニューまたは Windows 検索から実行することです。
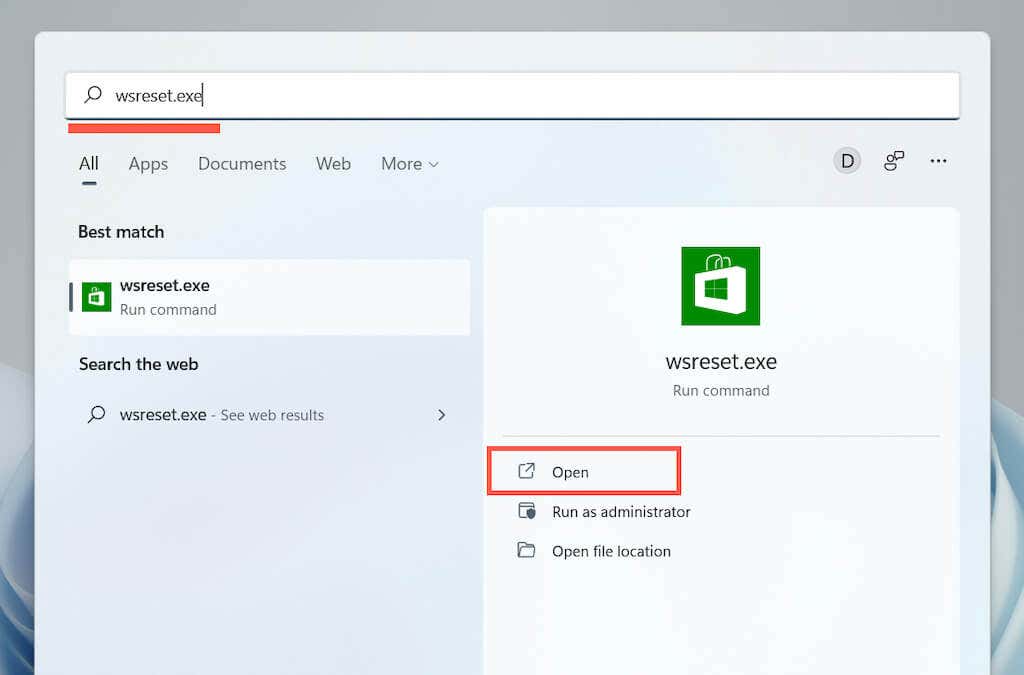
. Run コマンドを使用して Microsoft Store キャッシュをクリアします
WSReset.exe に簡単にアクセスできるもう 1 つの方法は、実行コマンドとして起動することです。
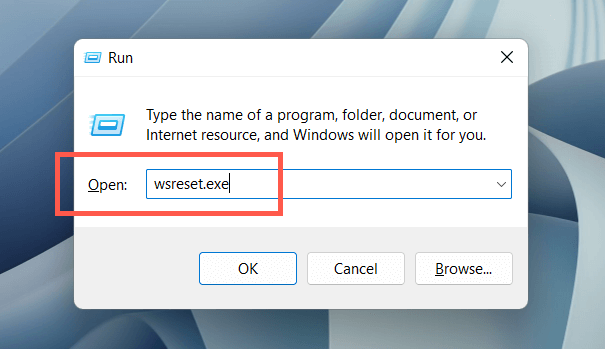
Windows PowerShell 経由で Microsoft Store キャッシュをクリアする
上記の 2 つの方法で WSReset を起動できない場合は、Windows PowerShell 経由で実行してみてください。
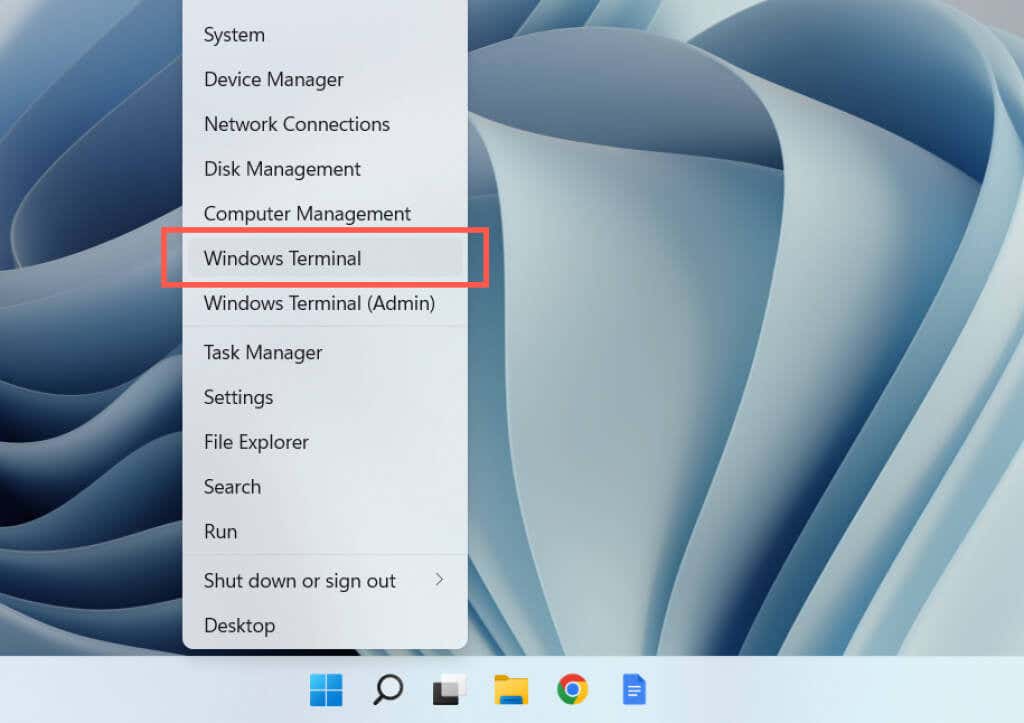
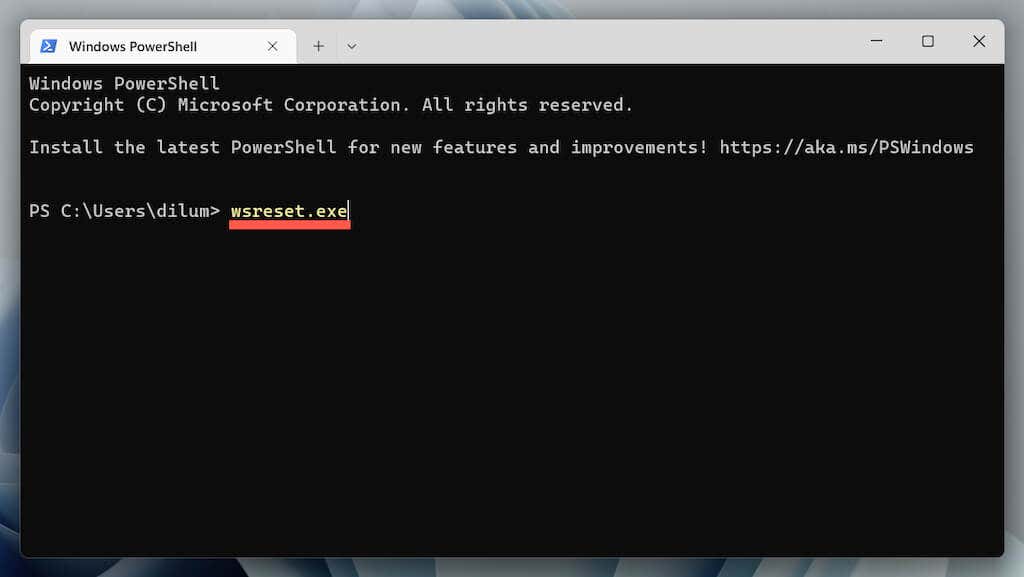
コマンド プロンプトを使用して Microsoft Store キャッシュをクリアする
古いコマンド プロンプト コンソールから WSReset.exe を呼び出すこともできます。
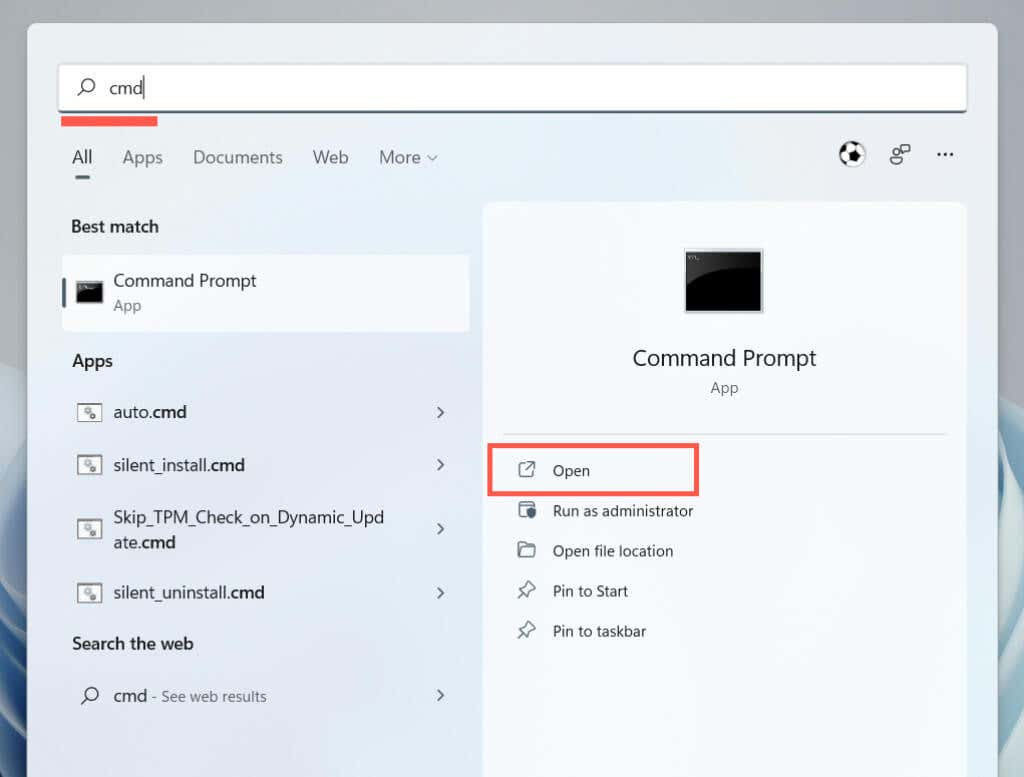
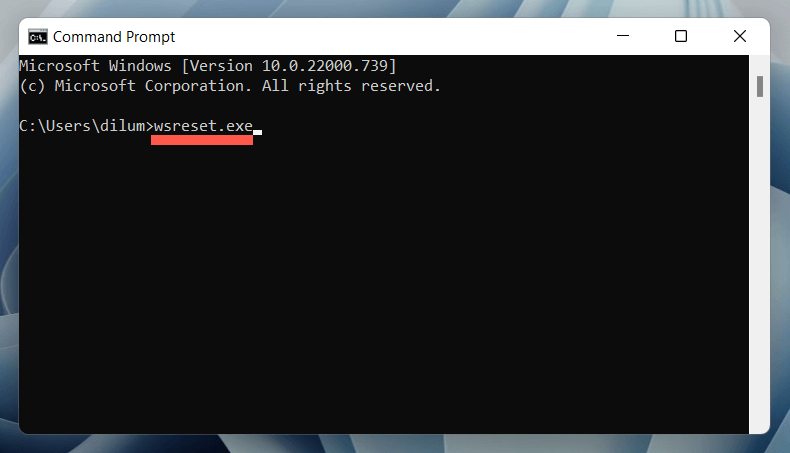
エクスプローラー経由で Windows ストア キャッシュをクリアします
ファイル エクスプローラーから WSReset.exe ユーティリティを直接実行することで、Microsoft Store をリセットできます。
C: \Windows \System32
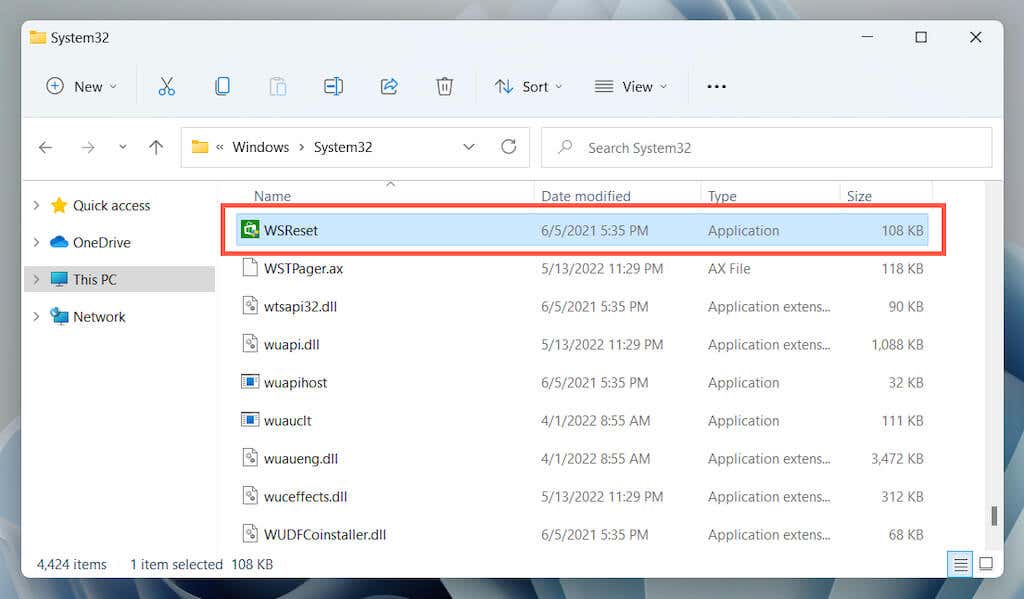
Microsoft Store をリセットするその他の方法
場合によっては、WSReset.exe を開けなかったり、「ms-windows-store:PurgeCaches」などの追加のエラー コードが生成されたりすることがあります。次の代替方法を使用して、Microsoft Store をリセットし、キャッシュをクリアします。
設定アプリ経由で Microsoft Store をリセットします
Windows の設定アプリを使用すると、Microsoft Store をリセットする簡単でユーザーフレンドリーな方法が提供されます。アプリケーションを実行中に修復することもできます。
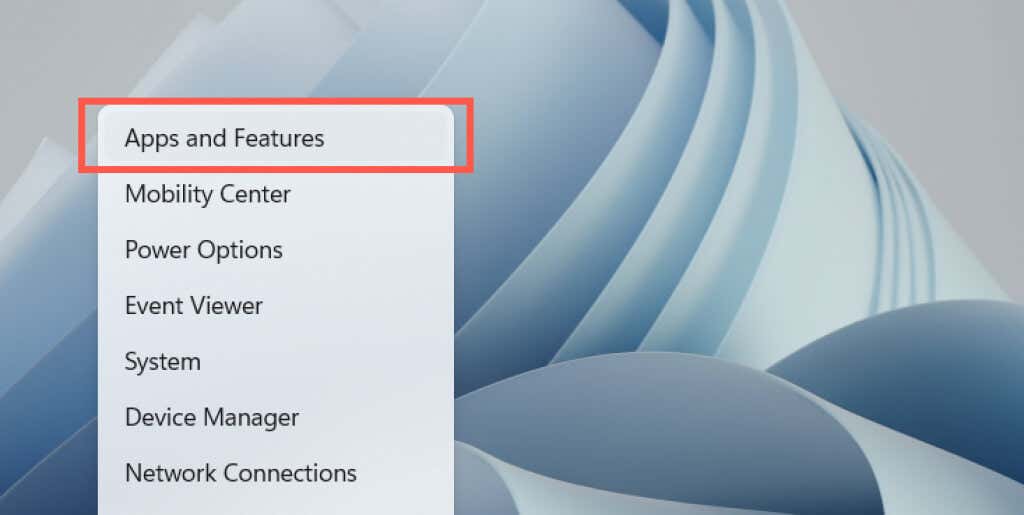
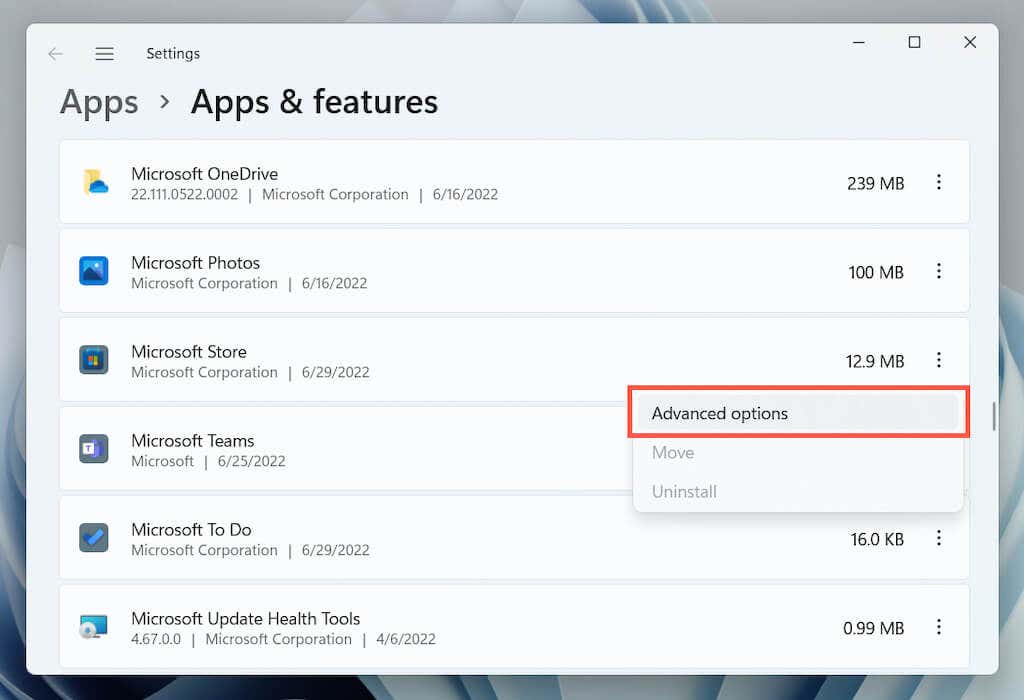
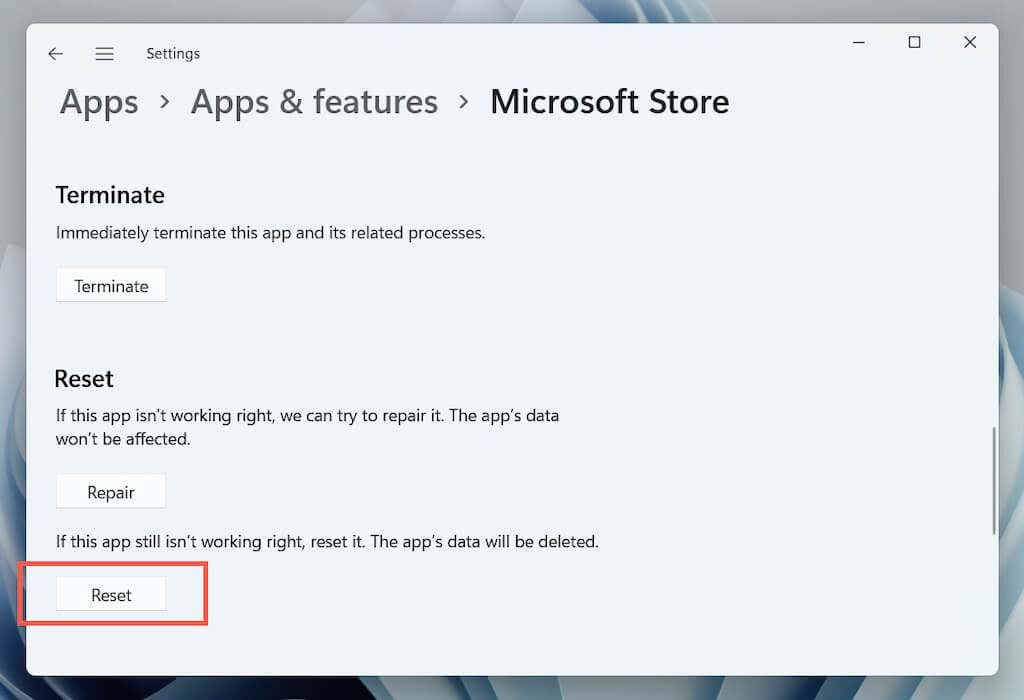
レジストリ エディターを使用して Microsoft Store をリセットする
PC からアカウントのレジストリ キーを削除することで、Microsoft Store を強制的にリセットできます。開始する前に必ずシステムレジストリをバックアップします を行ってください。
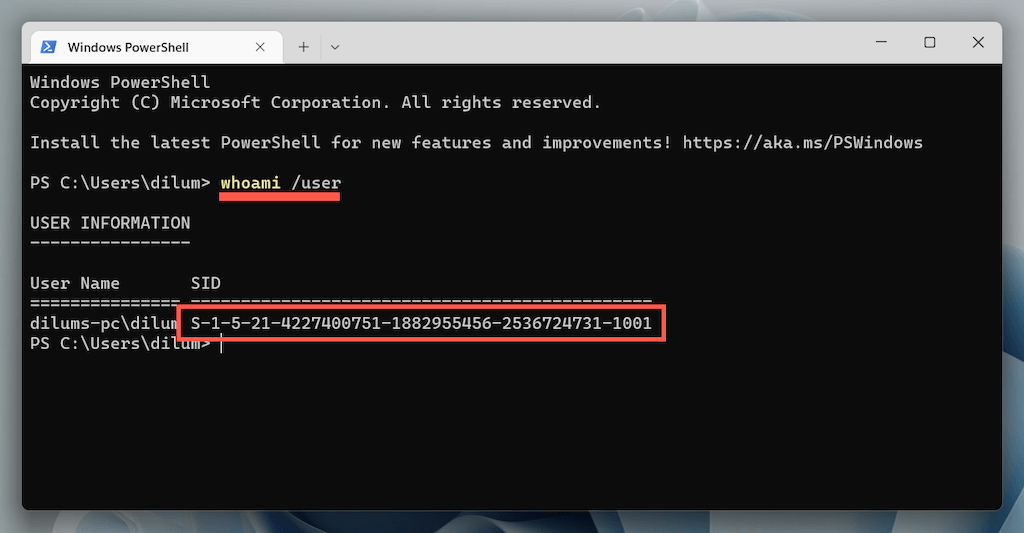
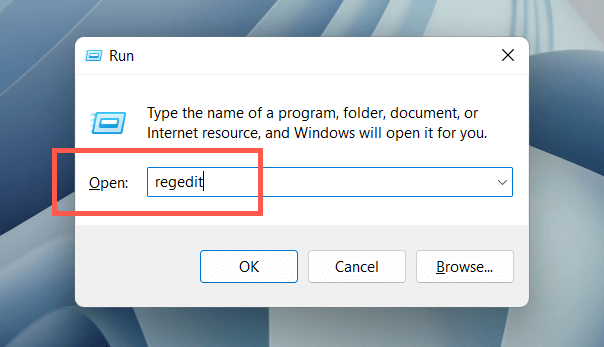
HKEY_LOCAL_MACHINE >ソフトウェア Microsoft Windows 現在のバージョン >Appx AppxAllUserStore
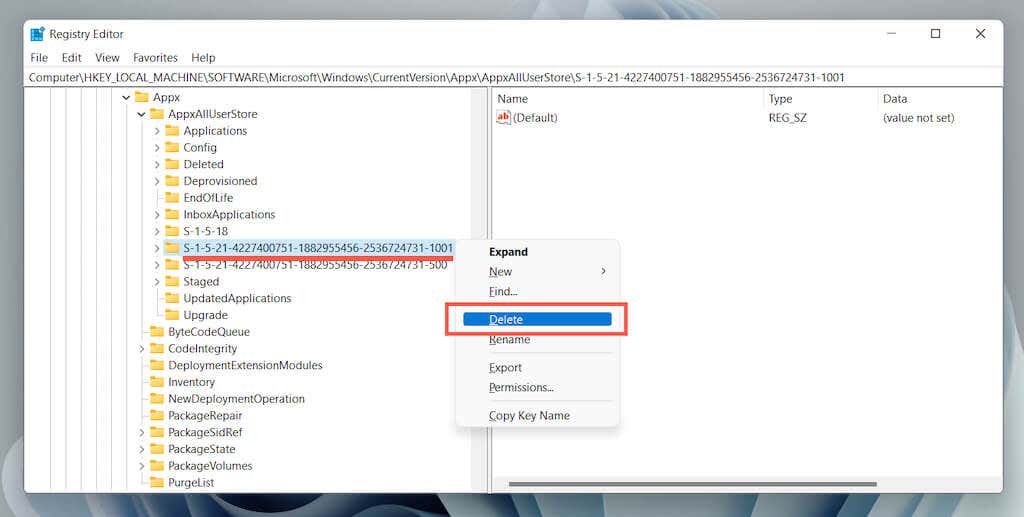
エクスプローラー経由で Windows ストア キャッシュをリセットする
次の方法では、エクスプローラーから Microsoft Store のキャッシュ ファイルを直接削除できます。
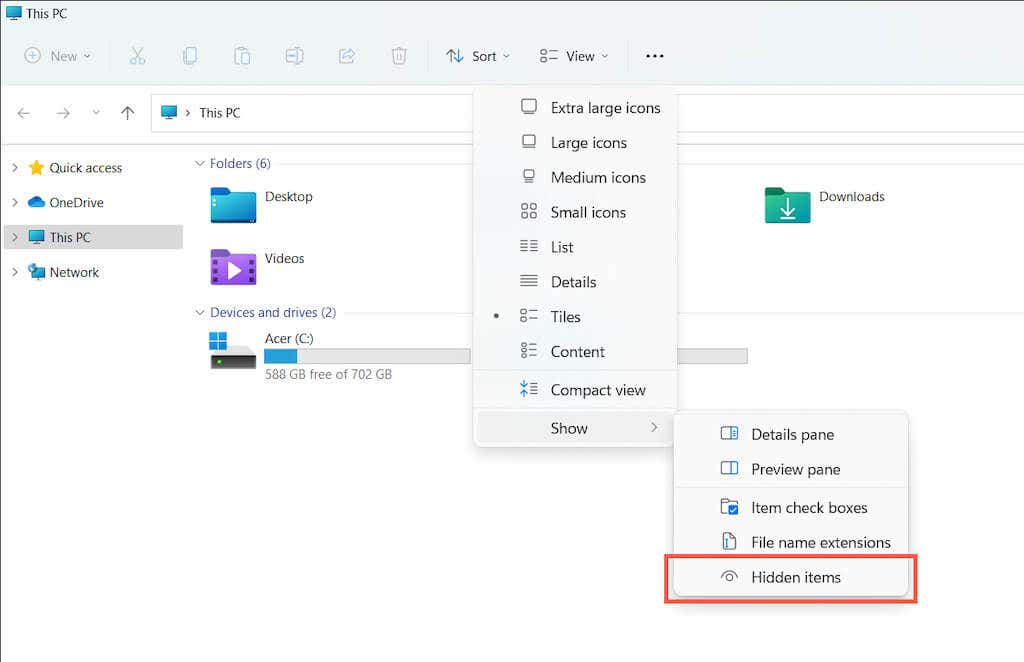
ローカル ディスク (C:) >ユーザー >[ユーザー名] >アプリデータ >ローカル >パッケージ
Microsoft.WindowsStore_8wekyb3d8bbwe
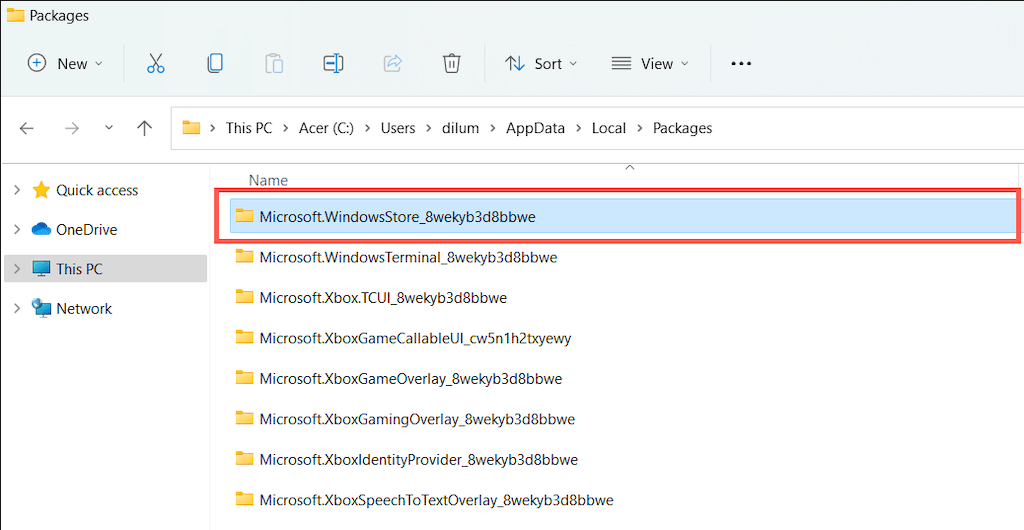
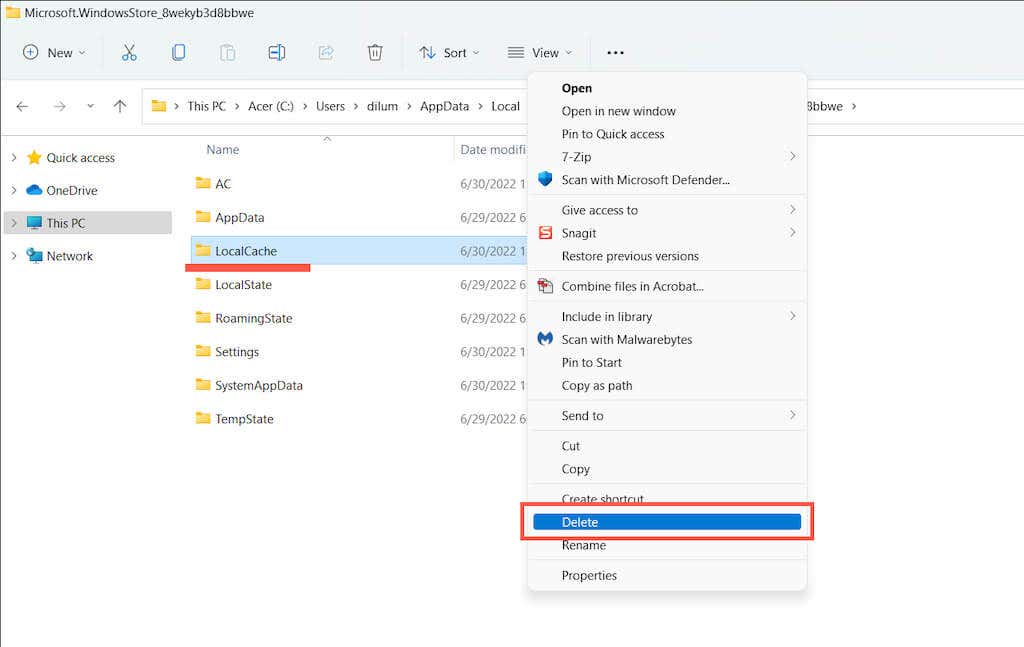
追加の Microsoft Store 修正を試す
Microsoft Store のキャッシュをクリアしても問題が解決しない場合は、アプリケーションを再度動作させるために、いくつかの追加の修正を試みることができます。一部の機能は、Microsoft Store を開くことができる場合にのみ可能です。
Windows ストア アプリのトラブルシューティング ツールを使用して自動修復を実行する
スタート メニュー を開き、「Windows ストア アプリ 」と入力して、開く を選択します。次に、詳細 >修復を自動的に適用 >次へ を選択して、Microsoft Store 関連の問題を検出して修正します。
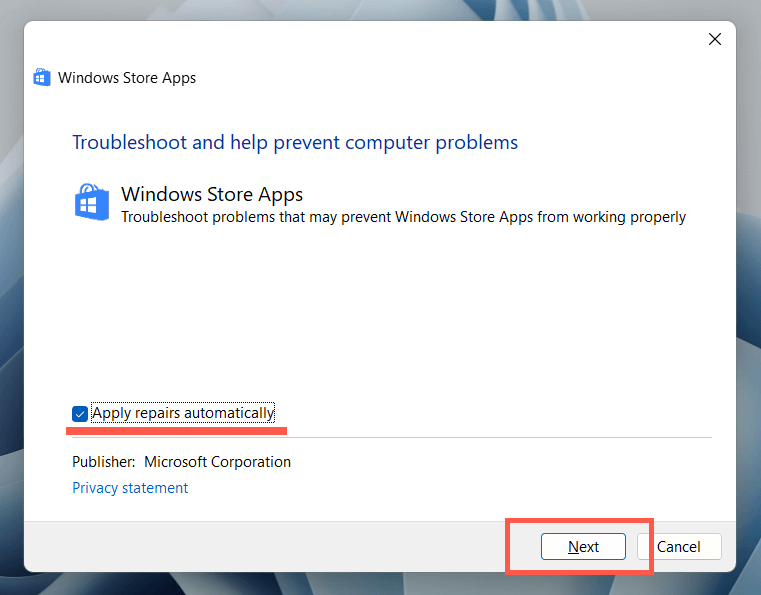
Microsoft ストアを更新してアプリケーションの既知の問題を修正する
Microsoft ストアを開きます。左下隅にあるライブラリ を選択し、Microsoft Store の横にあるアップデート を選択します。
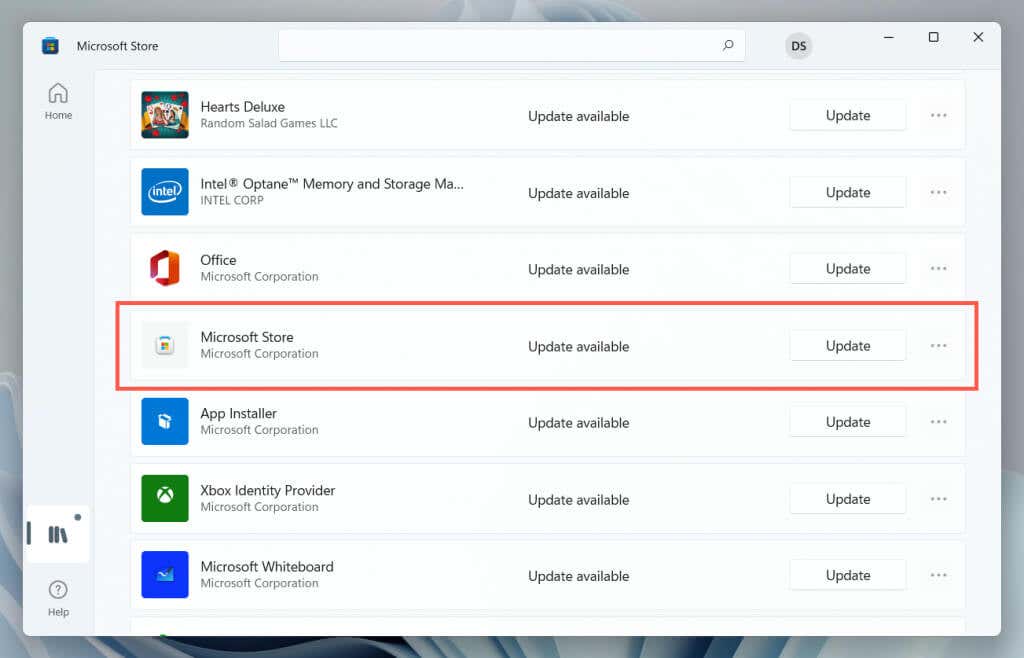
ストアのダウンロードとアップデートが停止している場合は、サインアウトして再度ログインしてください
Microsoft ストアを開きます。プロフィールのポートレートを選択し、Microsoft アカウントで [サインアウト ] を選択します。次に、PC を再起動し、アプリケーションに再度サインインします。
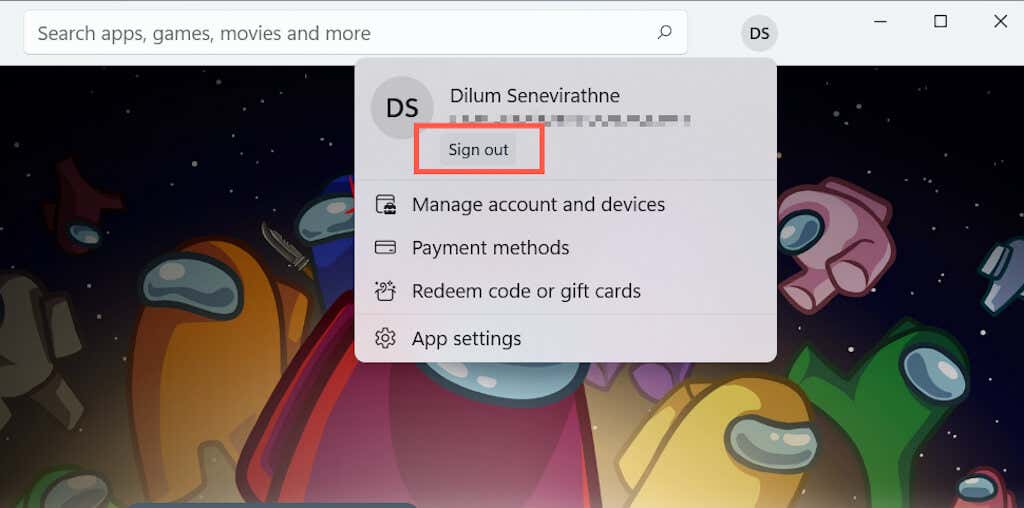
壊れたレジストリ エントリを修正するために Microsoft Store を再登録します
スタート ボタン を右クリックし、Windows PowerShell/ターミナル (管理者) を選択し、次のコマンドを実行します。
Get-AppXPackage *WindowsStore* -AllUsers | Foreach {Add-AppxPackage -DisableDevelopmentMode -Register “$($_.InstallLocation)\AppXManifest.xml”}
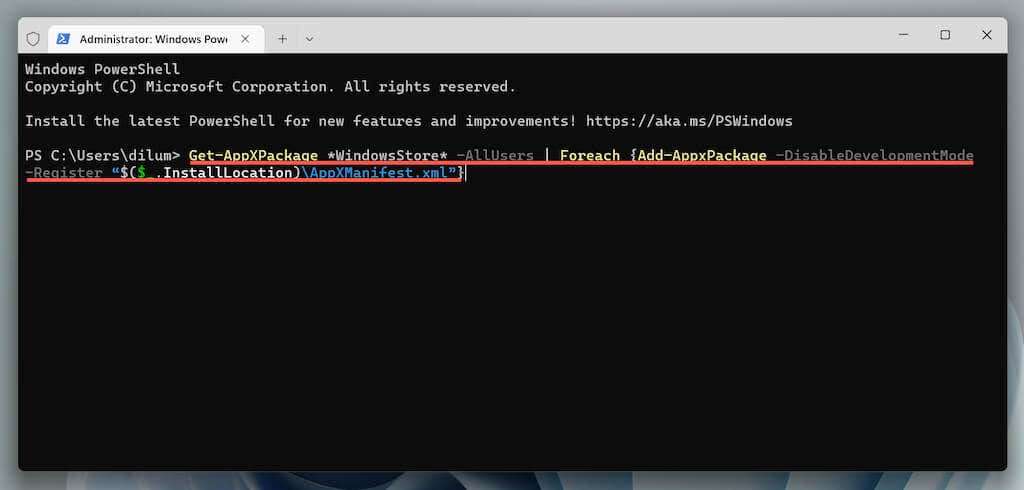
Microsoft Store を再インストールして、破損したアプリのインストールを修正する
管理者特権で Windows PowerShell コンソールを開き、以下の 2 つのコマンドを実行します。
Microsoft Windows を更新してシステム関連の問題を修正する
設定 アプリを開き、Windows Update を選択し、アップデートの確認 を選択します。保留中のアップデートがある場合は、ダウンロードしてインストール を選択します。.
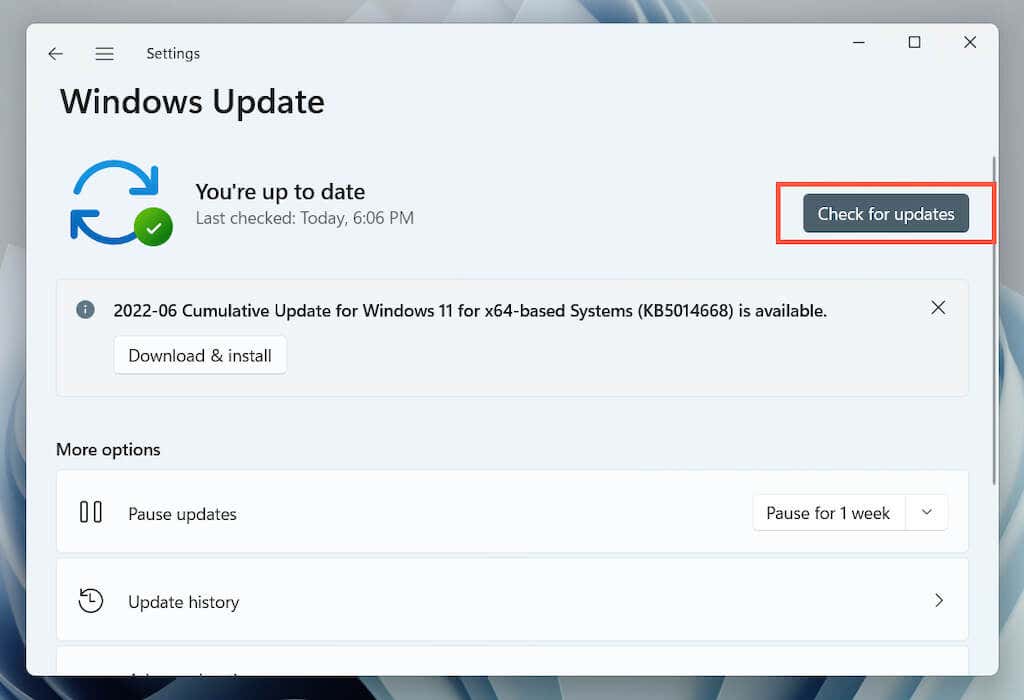
SFC および DISM スキャンを実行して破損したシステム ファイルを修復する
管理者特権で Windows PowerShell コンソールを開きます。次に、システム ファイル チェッカーと DISM ツールを実行します。 ずつ次のようにします。
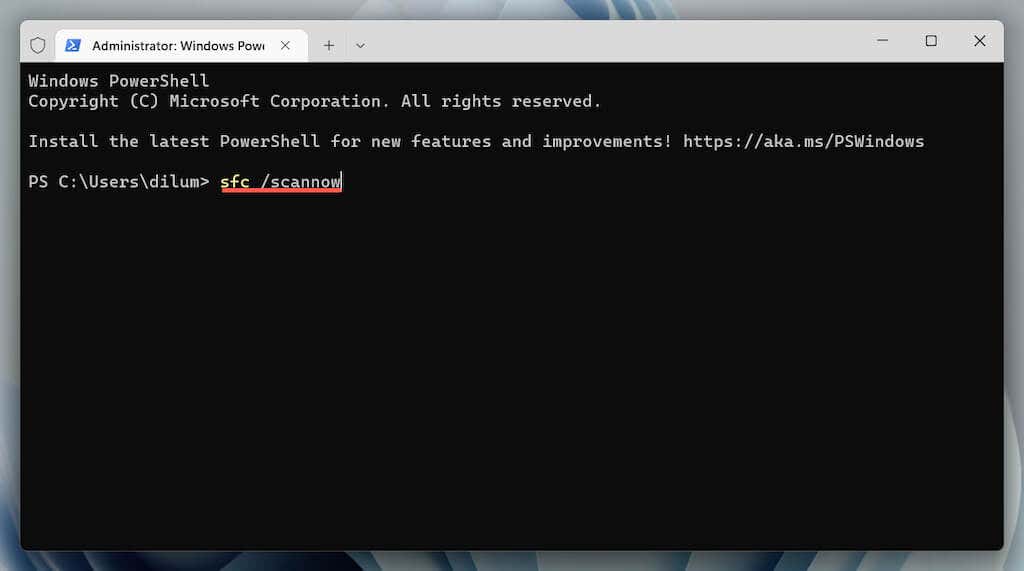
Microsoft ストアのキャッシュクリア
WSReset.exe ツールを使用して Microsoft Store キャッシュをクリアすることは、アプリケーションの永続的な問題を解決する最良の方法です。ただし、一部の問題では追加のトラブルシューティングが必要になるため、上記の修正から始めるのが最適です。
.