最近 $Windows.~BT フォルダを見つけた場合は、それを削除してハード ドライブの空き容量を増やすことをお勧めします。幸いなことに、削除しても安全ですが、思っているほど簡単ではありません。
この記事では、$Windows.~BT フォルダとは何か、削除しても安全かどうか、削除する場合の方法について説明します。
$Windows.~BT フォルダーとは何ですか?
$Windows.~BT フォルダーは、Microsoft Windows オペレーティング システムがインストールされているドライブ上の隠しフォルダーです。 Windows は、古いバージョンから Windows 10 にアップグレードするとき、または Windows 10 を新しいビルドに更新するときに、$Windows.~WS フォルダーおよび Windows.old フォルダーと一緒にこのフォルダーを作成します。
$Windows.~BT フォルダーには、以前のすべての Windows インストール ファイルと、インストールが成功せず、トラブルシューティングが必要な場合や元に戻す必要がある場合に備えて重要なログ ファイルが含まれています。以前は、$Windows.~BT フォルダーを削除すると、ユーザーは コントロール パネル>システムとセキュリティにある システムの回復 ツールを使用して古いビルドに戻すことができなくなりました。>バックアップと復元 (Windows 7)。
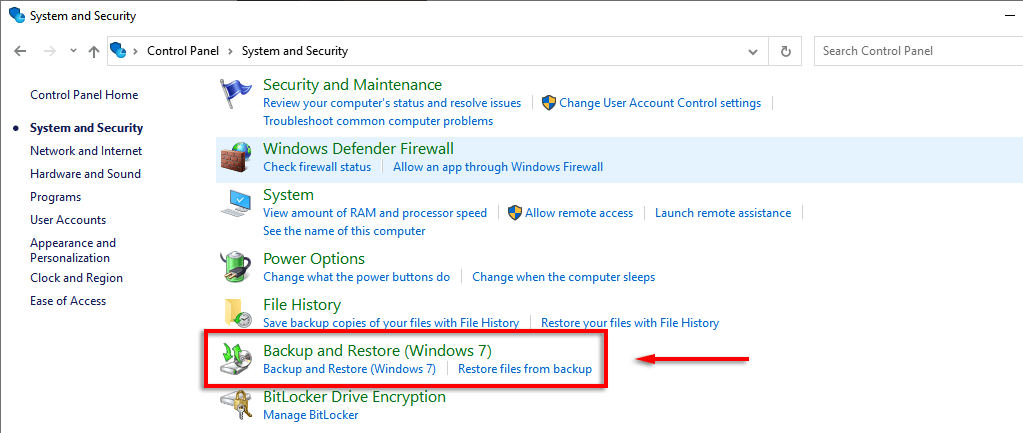
ただし、Windows 7 または 8 にダウングレードすることはできなくなりました。代わりに、クリーン インストールが必要になります。さらに悪いことに、$Windows.~BT フォルダーはハード ディスク上で数十ギガバイトを占有する可能性があります。それで、削除してもらえますか?
$Windows.~BT フォルダーを削除できますか?
要するに、そうです。 $Windows.~BTフォルダーを削除します は安全かつ簡単です。これを実行しても、オペレーティング システムの重要な Windows ファイルは削除されません。
$Windows.~BT フォルダーを使用して以前の Windowsのバージョン にダウングレードすることはできなくなりました。そのため、HDD 上の ディスクスペースを節約する フォルダーを削除することもできます。
注:Windows 10 または新しいビルドに更新してから 10 日後に、Windows は $Windows.~BT フォルダーを自動的に削除する必要があります。
$Windows.~BT フォルダーを見つける方法
まず、$Windows.~BT フォルダーがシステムに存在するかどうかを確認します。そのためには、隠しファイルを表示できる必要があります。この設定を有効にするには:
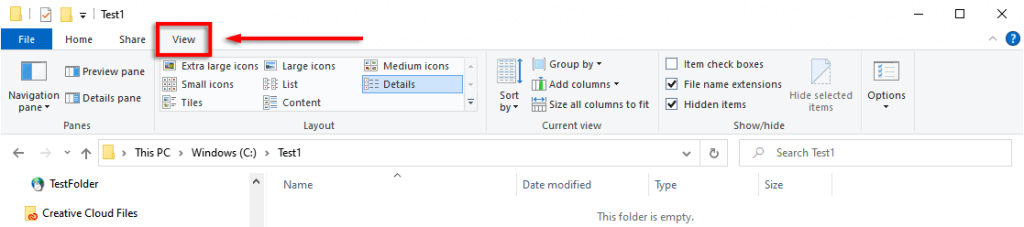
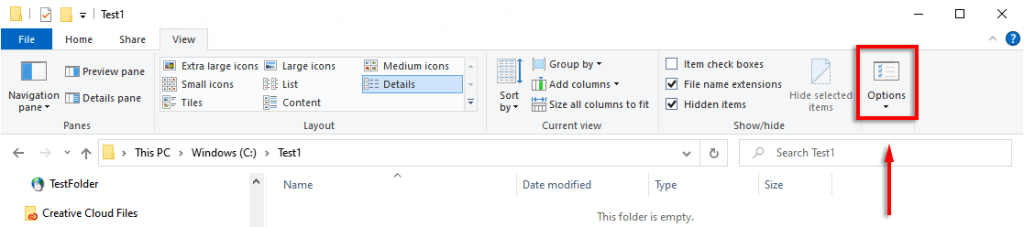
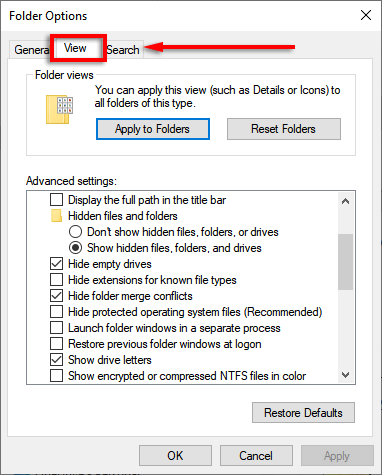
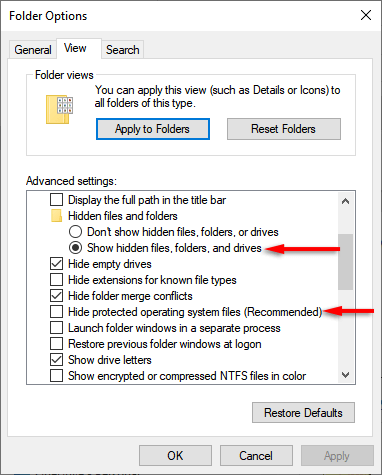
この設定を有効にして、$Windows.~BT フォルダーが存在するドライブ (たとえば、C:\ ドライブ) に移動します。
$Windows.~BT フォルダーを削除する方法
フォルダーが存在する場合は、delete キーを押しただけでは削除できません。代わりに、ディスククリーンアップツール を使用する必要があります。そのためには:
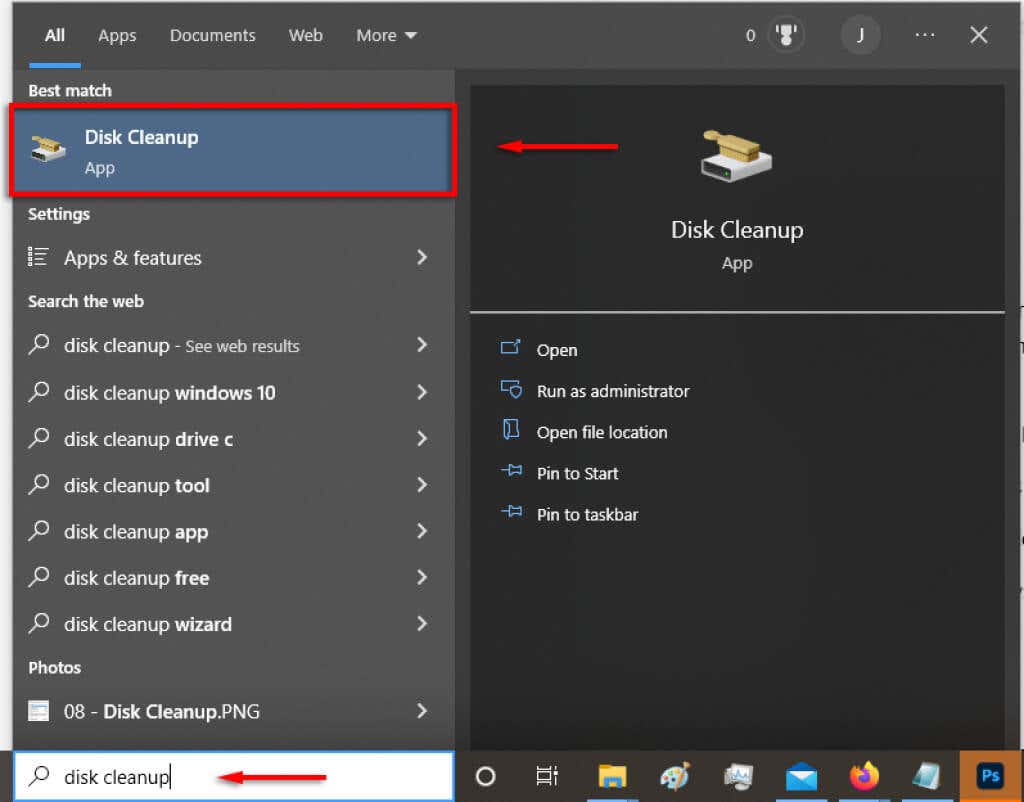
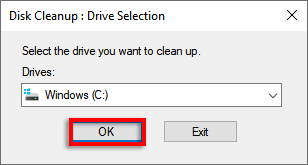
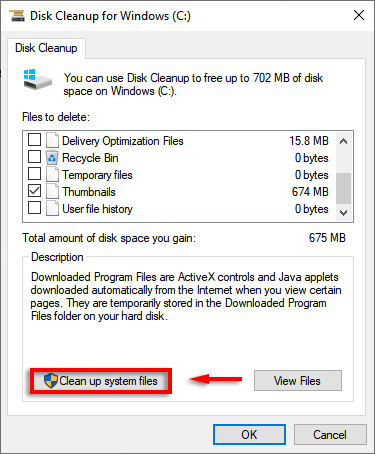
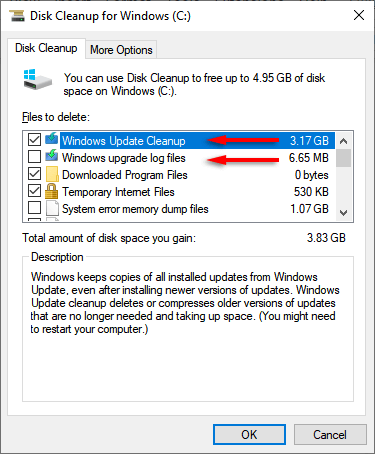
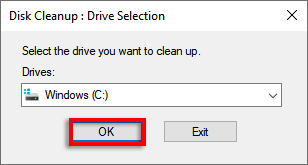
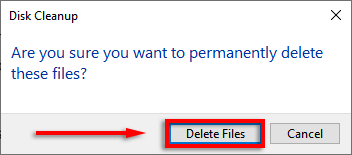
注:フォルダを削除する権限がない場合は、コマンド プロンプトを管理者として開き、次のように入力して有効にできます。次のコードを入力し、Enterを押します。 C:\ を、オペレーティング システムがインストールされているドライブに置き換えることを忘れないでください。.
takeown /F C:\$Windows.~BT\* /R /A
icacls C:\$Windows.~BT\*.* /T /grant
管理者:F
rmdir /S /Q C:\$Windows.~BT\
これで問題が解決しない場合は、PC をセーフ モードで再起動し、もう一度試してください。
厄介なハードドライブの通知を停止
Windows、Mac、Linux には、古いバージョンから残された優れた機能やイライラする機能がそれなりに残っています。幸いなことに、Windows では、多くの場合、それらを削除できます。ディスク容量不足の警告にうんざりしている場合は、Windows.~BT フォルダーと Windows.~WS フォルダーを削除すると、スペースが解放され、時間を稼ぐことができます。
.