wisptis.exe プロセスは、一部のユーザーに問題を引き起こすことが報告されているシステム ファイルです。これは Windows のプロセスであるため、タスク マネージャーで終了した後に再び表示されることで有名なので、多くのユーザーは無効にしても安全なのか、またその方法について疑問に思っています。
この記事では、wisptis.exe プロセスの機能と、それを安全に無効にする方法について説明します。
wisptis.exe プログラムとは何ですか?
wisptis.exe プログラムは、Microsoft オフィス ソフトウェアの手書き機能を有効にする実行可能ファイルです。 「WISPTIS」は Windows Ink Services Platform Tablet Input Subsystem の略で、ファイルの説明は「Microsoft Pen and Touch Input Component」です。一言で言えば、Microsoft Tablet PC プラットフォーム用に作成されたペン入力デバイス ツールです。
これは正規の Windows 実行可能ファイルであり、Windows XP、Vista、Windows 7、Windows 10、Windows 11 など、ほとんどの Microsoft Windows オペレーティング システムで見つかります。
wisptis.exe の問題は、タッチスクリーンやペンが使用されていない場合でもバックグラウンドで実行されることです。これは、より多くの処理能力が必要な場合に問題になります。このプロセスは、多くのシステム リソースを消費し、CPU のボトルネックとなり、他のプログラムに悪影響を与えることが知られています。
ペン タブレットの使用中に、特定のユーザーが PC またはターミナル サーバーからログオフできないようにすることも報告されています。
さらに悪いことに、システムを再起動するか、Windows Update を実行するか、Adobe Acrobat または Microsoft Office プログラムのいずれかをロードするたびに、Windows ファイル保護がプロセスを再インストールするようにスケジュールするため、プロセスをアンインストールすることはできません。
wisptis.exe はマルウェアですか?
wisptis.exe ファイルは、正規の Windows システム ファイルです。ただし、マルウェア 、スパイウェア 、トロイの木馬、その他のウイルスを含む悪意のあるソフトウェアは、wisptis.exe などの任意のファイル名の任意のプロセスを装うように設計されている可能性があります。したがって、ウイルスに対処していないかどうかを確認することが重要です。
正規の wisptis.exe ファイルは C:\Windows\System32 フォルダにあります。自分のファイルの場所を確認するには、タスク マネージャーを開き、wisptis.exe プロセスを見つけて右クリックし、プロパティを選択します。
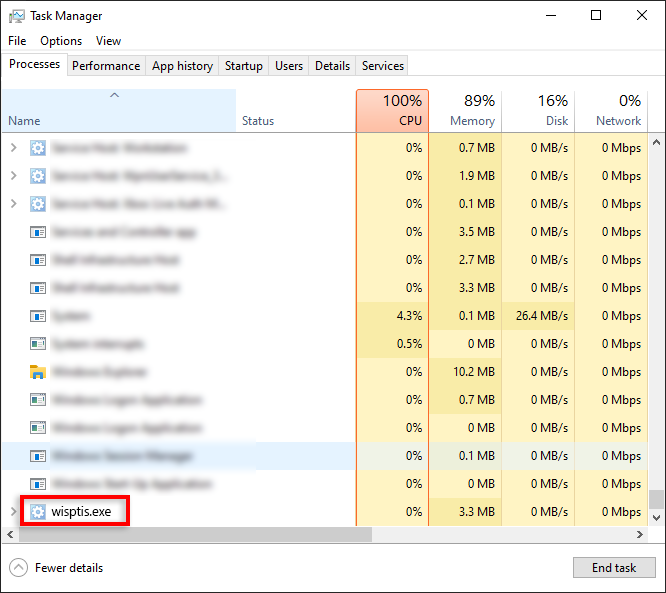
「場所」と表示されている部分に、「C:\Windows\System32」が表示されていることを確認してください。この場所以外の場所 (プログラム ファイルなど) にマルウェアが表示される場合は、マルウェアに感染している可能性があります。.
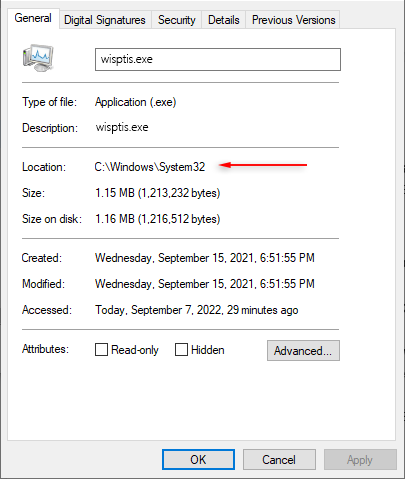
念のため、信頼できるウイルス対策ソフトウェア を使用して PC をスキャンできます。
wisptis.exe を無効にしても安全ですか?
正当な Windows タスクを処理している場合、wisptis.exe を無効にしても PC の安定性に影響はありません。ただし、タッチスクリーン機能や スニッピングツール などの特定の機能が動作しなくなります。ファイルは自動的に再インストールされるため、永続的に無効にしない限り、この機能は起動時に戻ります。
wisptis.exe を無効にする方法
以下では、wisptis.exe を完全に無効にすることができるとユーザーから報告された 3 つの方法について説明します。各方法を難易度の高い順にリストしていますので、wisptis.exe を完全に無効にするまで順番に試してみてください。
1. gpedit.msc を使用して wisptis.exe を無効にします
ローカル グループ ポリシー エディターを使用して、wisptis.exe を禁止できます。
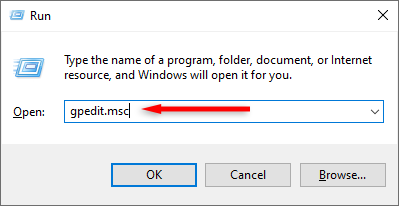
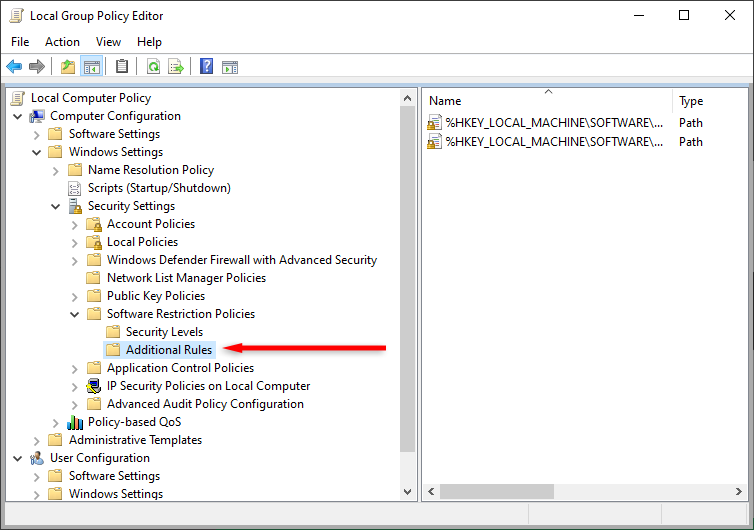
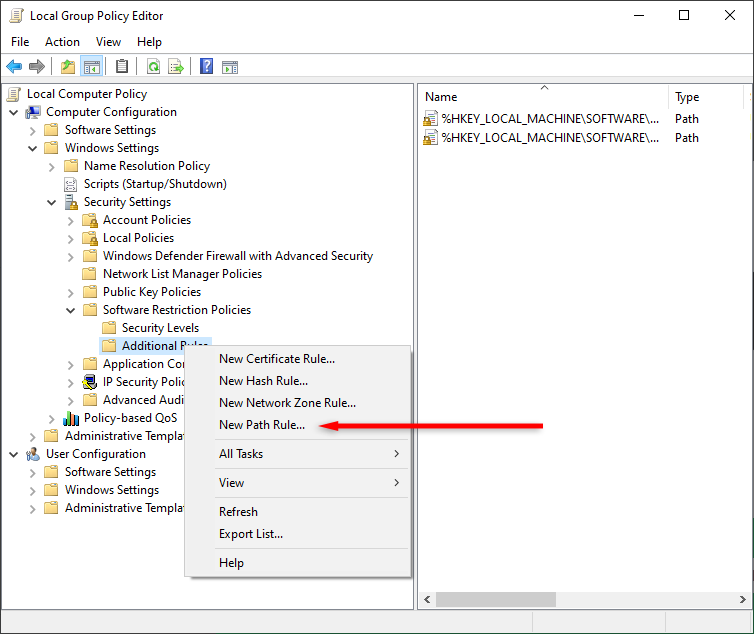
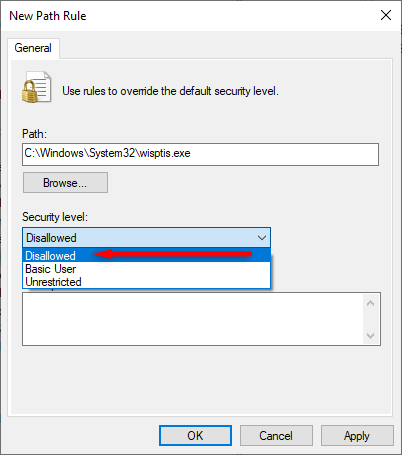
2.コマンド プロンプトを使用して wisptis.exe を無効にする
上記の方法が機能しない場合は、コマンド プロンプトを使用して wisptis.exe を完全に無効にしてみてください。
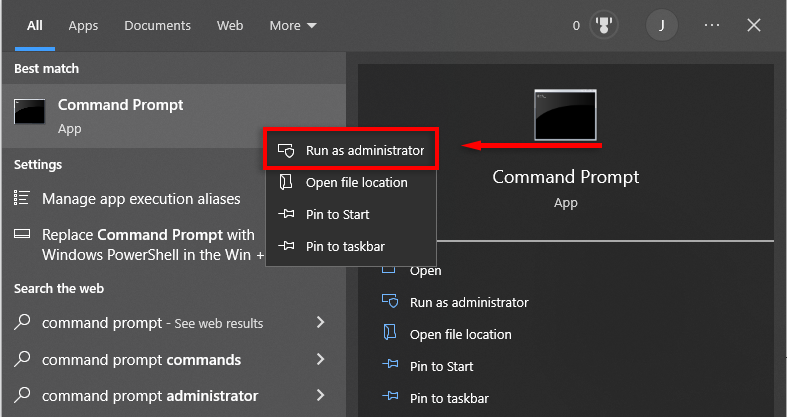
%システムドライブ%
cd %windir%\system32
takeown /f wisptis.exe
icacls wisptis.exe /deny “NT AUTHORITY\SYSTEM”:(RX)
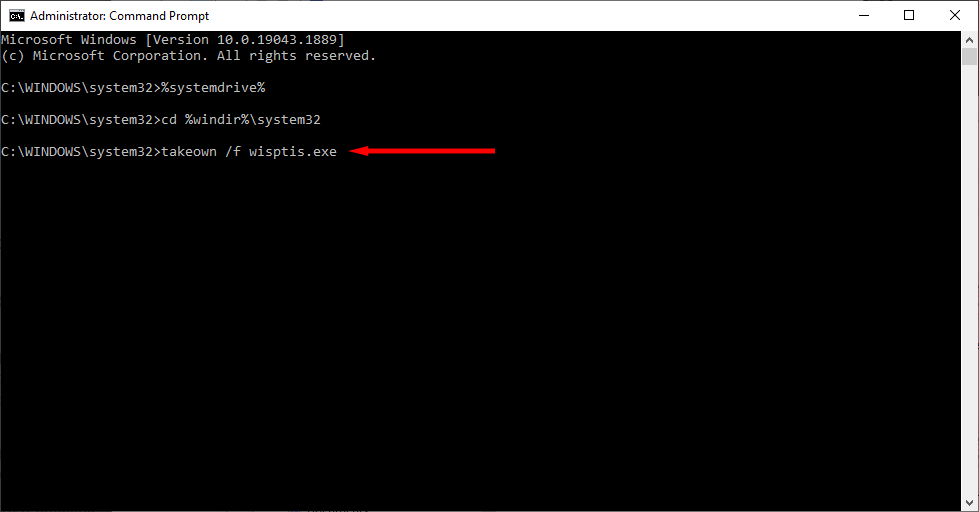
3. Microsoft App-V クライアントを無効にして wisptis.exe を無効にします
Microsoft App-V Client Service は、Microsoft Application Virtualization プログラムを処理し、ユーザーが仮想化アプリケーションを開始できるようにする Windows ユーティリティです。このアプリケーションを無効にすると、wisptis.exe ファイルが再起動できなくなります。
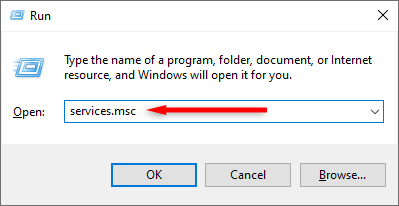
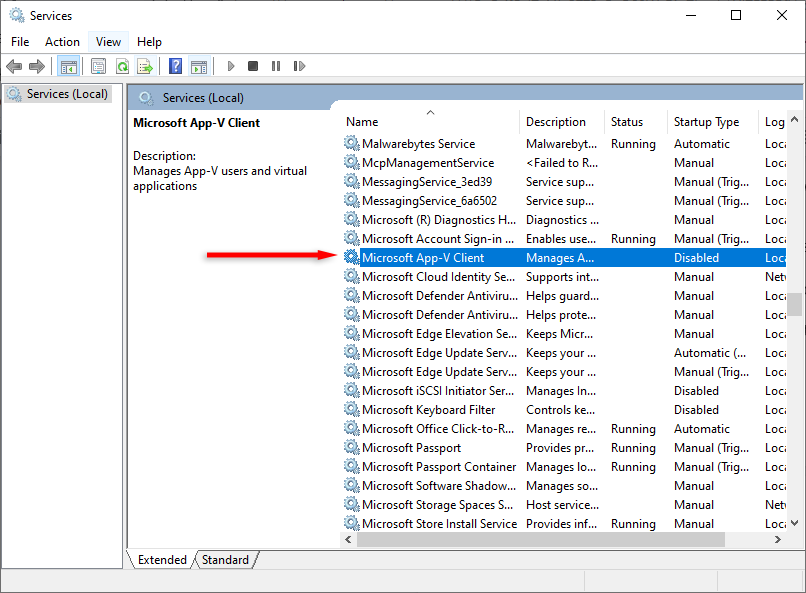
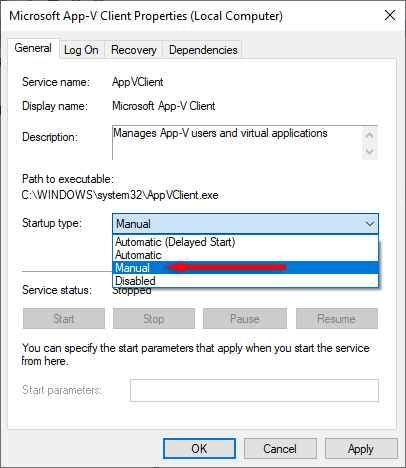
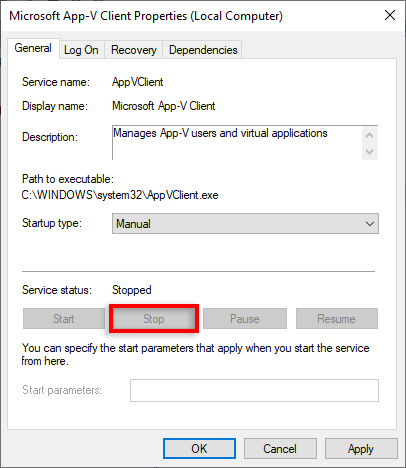
注:App-V クライアントを無効にすることでユーザー エクスペリエンスに悪影響を及ぼす場合は、上記の手順を実行し、[スタートアップ] で [自動] を選択することで、App-V クライアントを再起動できます。と入力し、PC を再起動します。
PC を最高のパフォーマンスに戻す
コンピュータが古くなると、必然的に速度が低下します。煩わしいプロセスがバックグラウンドで実行され、システム リソースが消費されることは、Windows ユーザーが常に直面する頭痛の種です。幸いなことに、wisptis.exe プロセスを安全に無効にすることができます。このチュートリアルが、PC の動作をこれまでよりも向上させるのに役立つことを願っています。
.