Microsoft Excelワークブック を使用する人は全員、遅かれ早かれスプレッドシート (ワークシートとも呼ばれます) を削除する必要があります。間違いが多すぎるか、単に不要になった可能性があります。このような状況に陥っていて、1 つまたは複数の Excel スプレッドシートを削除する方法がわからない場合は、この記事でいくつかの方法を説明します。
Microsoft Excel からスプレッドシートを削除するのは簡単で、特に技術に精通している必要はありません。ただし、これを行うには複数の方法があり、どれが最も適しているかはあなたの選択になります。 Excel でシートを削除すると、シートを取得できなくなり、シートに含まれるデータが失われることに注意してください。したがって、削除する内容には注意してください。
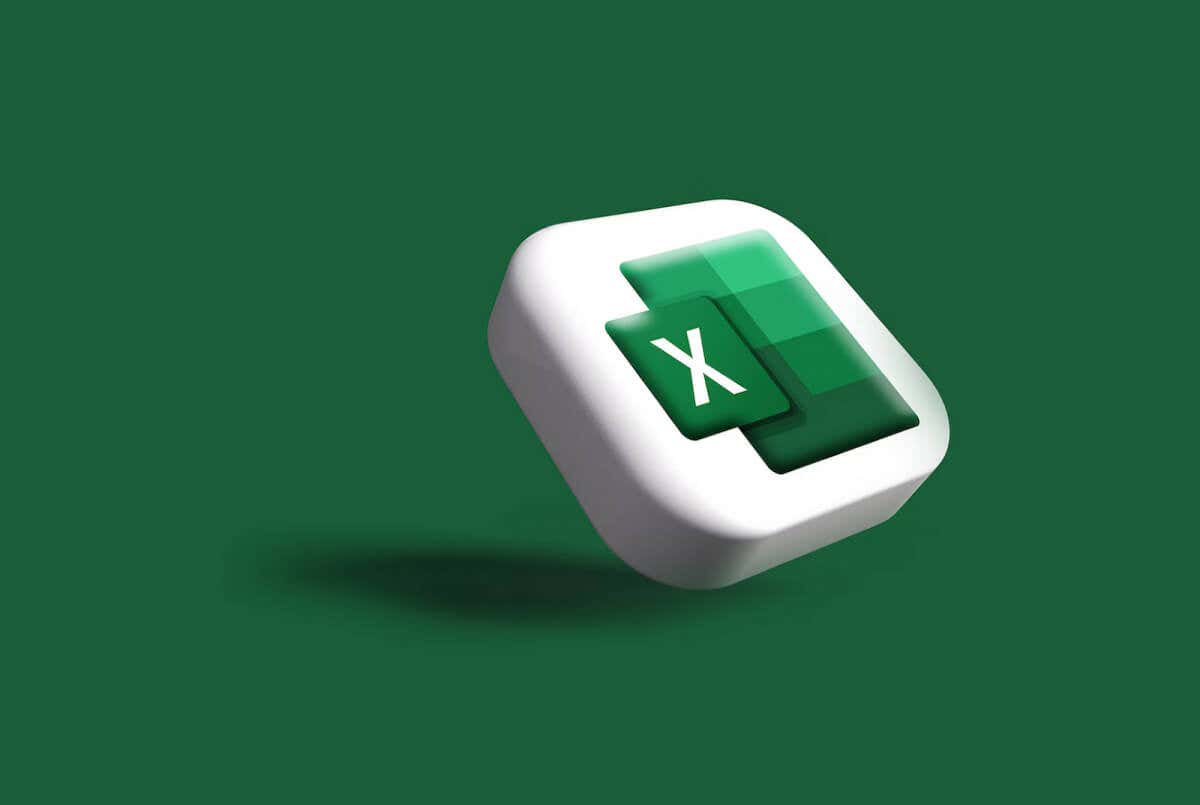
とはいえ、Excel のスキルを高めるために Word ドキュメント内のスプレッドシート を挿入するガイドも確認してください。
1.右クリック メニューの方法
右クリック メニューは、ワークブックから 1 つの MS Excel スプレッドシートを削除する最も迅速かつ簡単な方法です。次の手順に従って、数回クリックするだけでこれを実行できます。
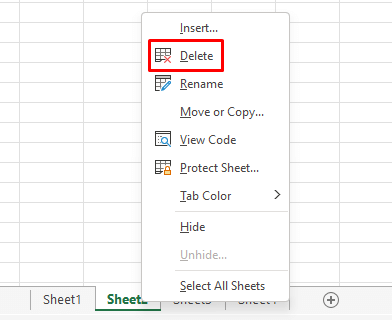
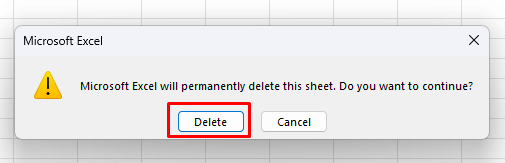
この後、選択したワークシートは自動的に削除されます。
2.複数のシートを一度に削除
削除する Excel スプレッドシートが複数ある場合、シートごとにポップアップ警告をクリックするのは面倒な作業であることに気づくでしょう。削除する必要があるシートをグループ化し、それぞれを個別に削除するのではなく、すべてを同時に削除することができます。方法は次のとおりです。
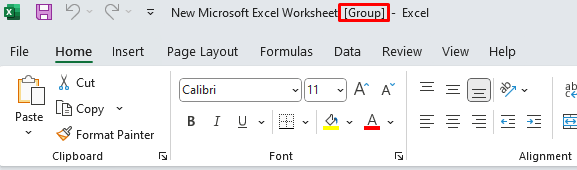
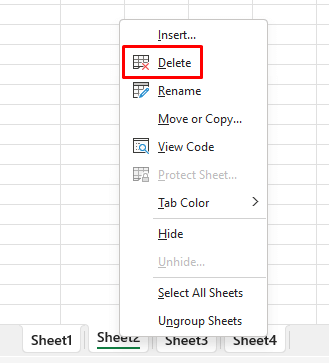
ワークブックからすべてのワークシートを削除することはできないことに注意してください。 Excel が動作するには、ワークブックに少なくとも 1 つのワークシートが表示されている必要があります。
3. [ホーム] タブを使用してスプレッドシートを削除する
「ホーム」タブには、Excel で最もよく使用されるコマンド がすべて含まれています。 Excel リボンの セルセクションに [削除] オプションがあります。 [ホーム] タブからシートを削除する方法は次のとおりです:
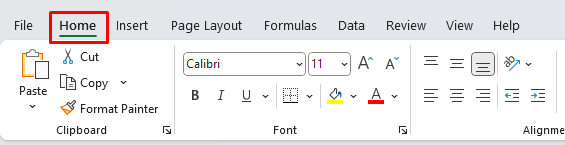
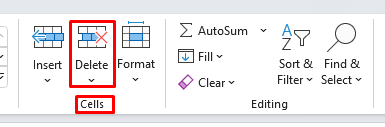
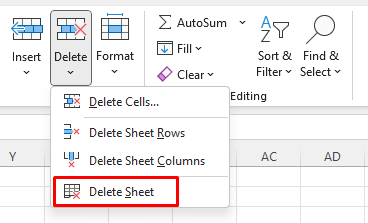
4.ナビゲーション ウィンドウを使用してシートを削除する
残念ながら、この機能は現在 Microsoft 365 Insider プログラム のユーザーのみが利用できます。 Windows 上の Microsoft Excel にはありません。ただし、あなたが Insider プログラムのメンバーである場合、この情報は依然としてあなたにとって重要です。
ナビゲーション ウィンドウには、1 つの Microsoft Excel ワークブック内のすべての要素がリストされます。これを使用して、Excel ワークブックを理解したり操作したりできます。ただし、シートを含む一部のワークブック要素を削除することもできます。次の簡単な手順に従ってください:
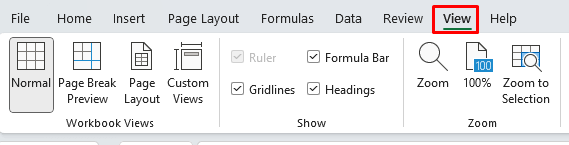
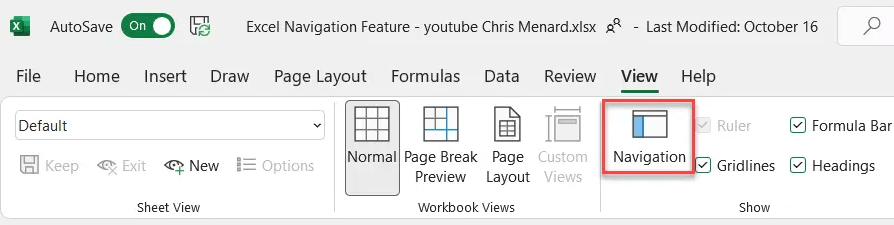
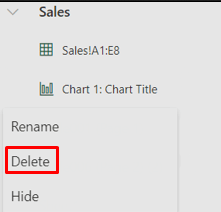
このようにして、ワークシートは消えました!
5.キーボード ショートカットを使用して Excel シートを削除する
Excelのキーボードショートカット を使用してスプレッドシートを削除するのが、不要なコンテンツをすばやく削除する最も簡単な方法です。ただし、スプレッドシートを削除するための専用の削除ショートカットはありません。これはおそらく、Microsoft が重要な作業を誤って削除することを望んでいないためです。他のスプレッドシート削除方法が導入されているのもこのためです。
ただし、キーボードを使用すると、ALT ホットキーを使用してスプレッドシートを削除できます。その方法は次のとおりです。.
これにより、現在表示されているアクティブなシートが削除されることに注意してください。ある程度の練習を積めば、この方法は上記で説明した右クリック メニューの方法よりもさらに速くなります。
6.従来のキーボード ショートカットは引き続き機能します
Excel には、ビジュアル リボン コマンドがソフトウェアに追加される前、以前はメニュー システムがありました。メニュー システムには、Excel でのワークフローを高速化する個別のキーボード ショートカットが付属していました。正しいキーボード ショートカット コマンドを知っている場合は、引き続き使用できます。
現在の Excel ワークシートを削除するコマンドは、ALT+E+Lです。一度に 1 枚のシートをすばやく削除する場合に使用します。ワークシートにコンテンツがある場合は、それでも警告メッセージが表示されるため、削除するシートごとに [削除] ボタンを根気よくクリックする必要があります。
7. VBA コード エディタを使用して複数のワークシートを削除する
MS Excel ワークブック内の多数のワークシートを削除しなければならなかったことがあれば、その作業がどれほど面倒なものであるかをすでにご存知でしょう。ワークシートを削除するたびに警告メッセージがポップアップ表示され、そのたびに確認ボタンをクリックする必要があります。複数の警告を回避するために、いつでもワークシートをグループ化できます。ただし、その数が多すぎる場合は、手動で見つけてグループ化する必要があり、時間がかかることがあります。
代わりに、回避策として Visual Basic for Applications (VBA) を使用できます。 Microsoft は、Word、Excel、Access などの一部の Microsoft Office アプリケーションにプログラミング言語アプリケーションを開発および実装しました。これにより、削除プロセスが自動化されるだけでなく、すべての警告メッセージがスキップされます。
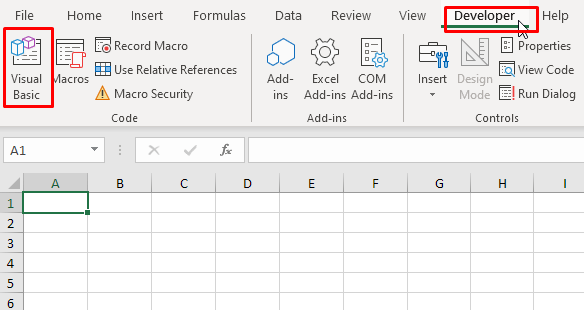
サブ DeleteAllSheets()
Application.DisplayAlerts = False
ワークシート内の各 ws について
ws.Name <>ActiveSheet.Name の場合
ws.削除
次の場合に終了
次のWS
Application.DisplayAlerts = True
エンドサブ
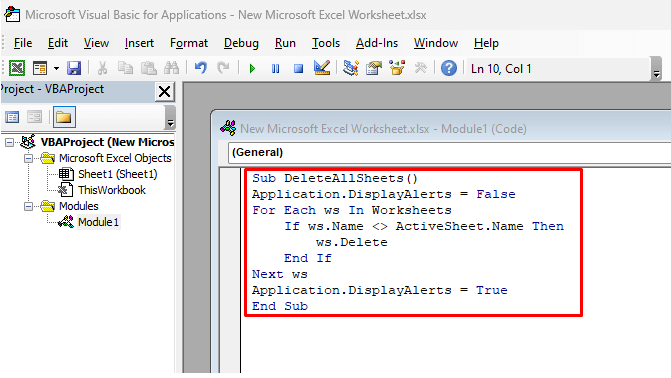
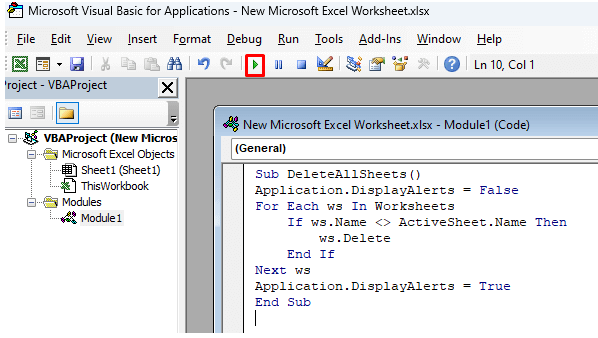
その時点でアクティブではないすべてのワークシートは自動的に削除されます。 VBA を閉じて Excel で確認できます。コード内の Application.DisplayAlerts = False行により警告メッセージは表示されず、警告メッセージのポップアップが防止されます。
同様に、名前に特定の単語またはテキストが含まれるシートをすべて削除できます。
サブ DeleteSheetsWithCertainText()
MyText を文字列として暗くする
MyText = Application.InputBox(“シートに含まれるテキストを入力してください”)
Application.DisplayAlerts = False
ワークシート内の各 ws について
ws.Name が「*」 & MyText & 「*」のような場合
ws.削除
次の場合に終了
次のWS
Application.DisplayAlerts = True
End Sub
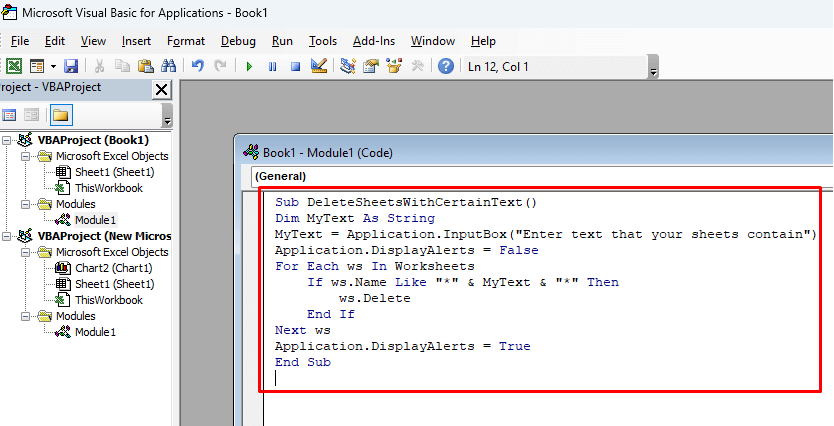
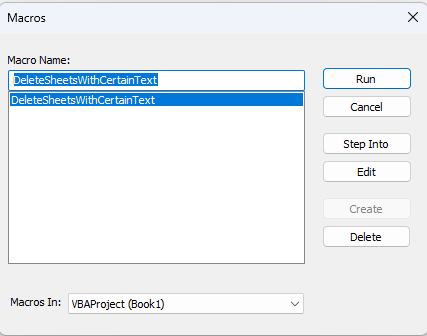
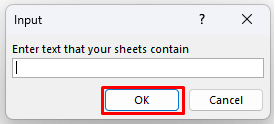
Microsoft Excel でスプレッドシートを削除するお気に入りの方法は何ですか?最適なアプローチで生産性を向上させてください。不要なスプレッドシートを処理する別の方法を見つけた場合は、以下のコメントでお知らせください。
.