Microsoft Excel のさまざまな列の値を比較する場合、目で見るだけでは不十分です。一意の値または重複した値を強調表示したり、一致する場合に True または False を表示したり、両方の列に表示される正確な値を確認したりできます。
5 つの異なる方法を使用して Excel の 2 つの列を比較する方法を説明します。これにより、ニーズと Excel ワークシートのデータに最も適したものを選択できます。
条件付き書式設定で一意の値または重複する値を強調表示する
列内の重複値または一意の値を特定したい場合は、条件付き書式ルールを設定する を指定できます。値が強調表示されているのを確認したら、必要なアクションを実行できます。
このメソッドを使用すると、ルールは行ごとではなく列全体の値を比較します。
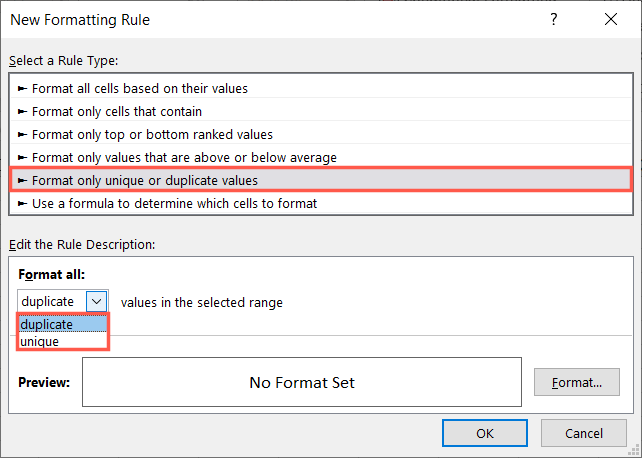
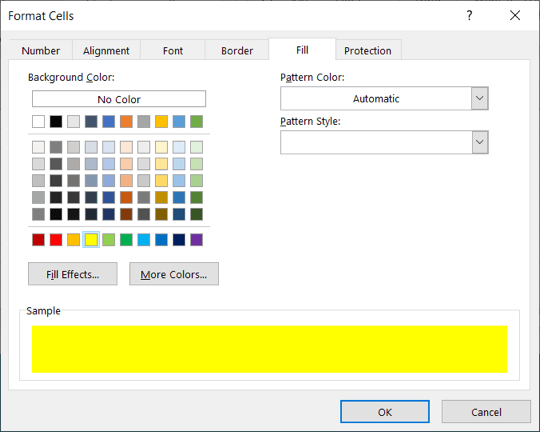
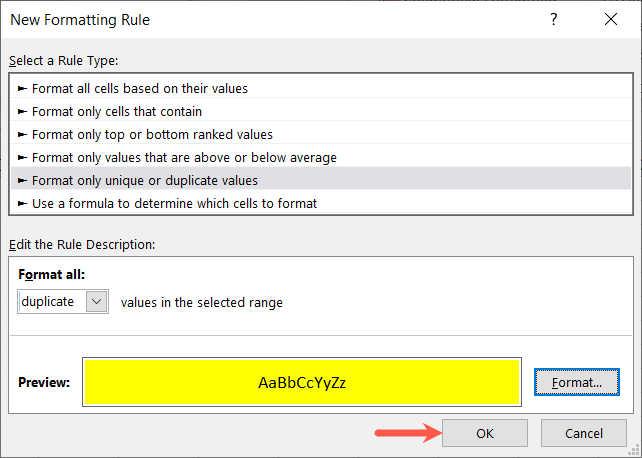
強調表示された値を確認してください の場合は、必要に応じてアクションを実行できます。この例では、セルに重複した値を黄色で塗りつぶしました。
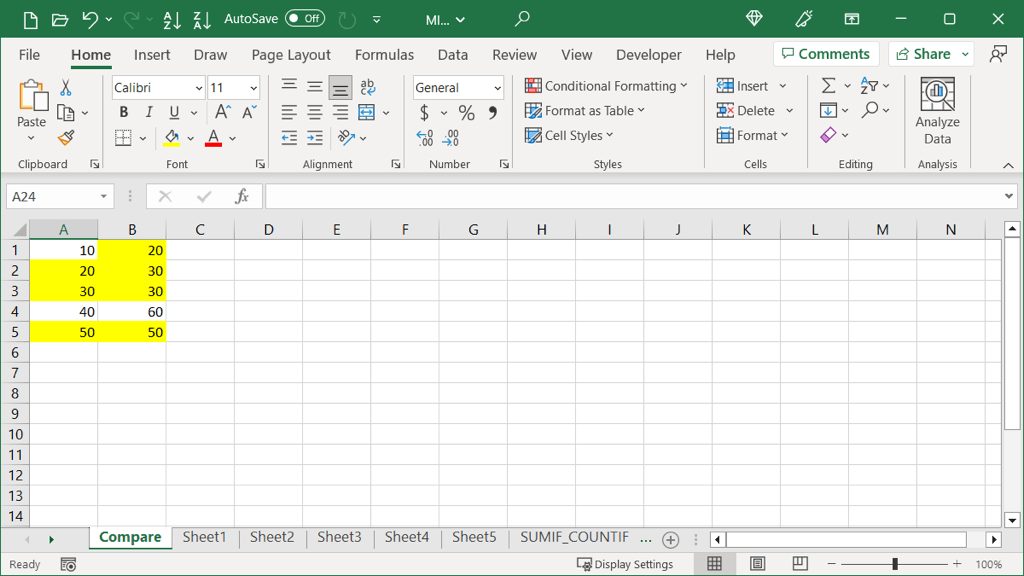
Go To Special を使用して列を比較する
列の違いを行ごとに確認したい場合は、「特別に移動」機能を使用できます。これにより、一意の値が一時的に強調表示されるため、必要な作業が可能になります。
この方法を使用すると、この機能は全体ではなく行ごとの値を比較することに注意してください。
- .
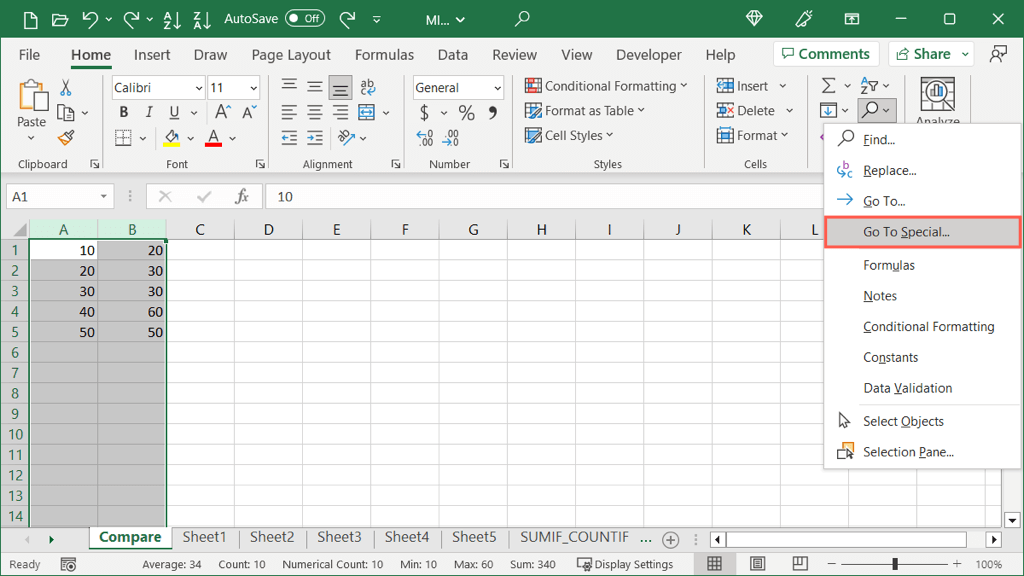
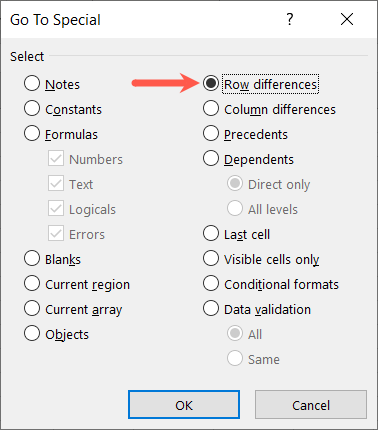
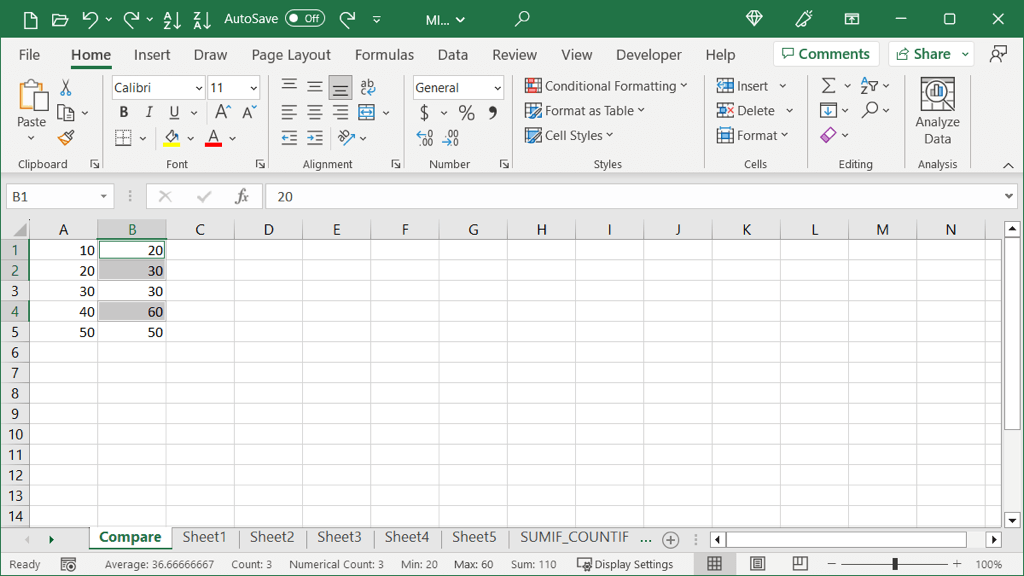
相違点がわずかであれば、すぐに対処できます。多数のセルがある場合は、セルを選択したままにして、ホームタブの 塗りつぶしの色を永続的に セルを強調表示する に選択できます。これにより、必要なことを行うための時間がさらに増えます。
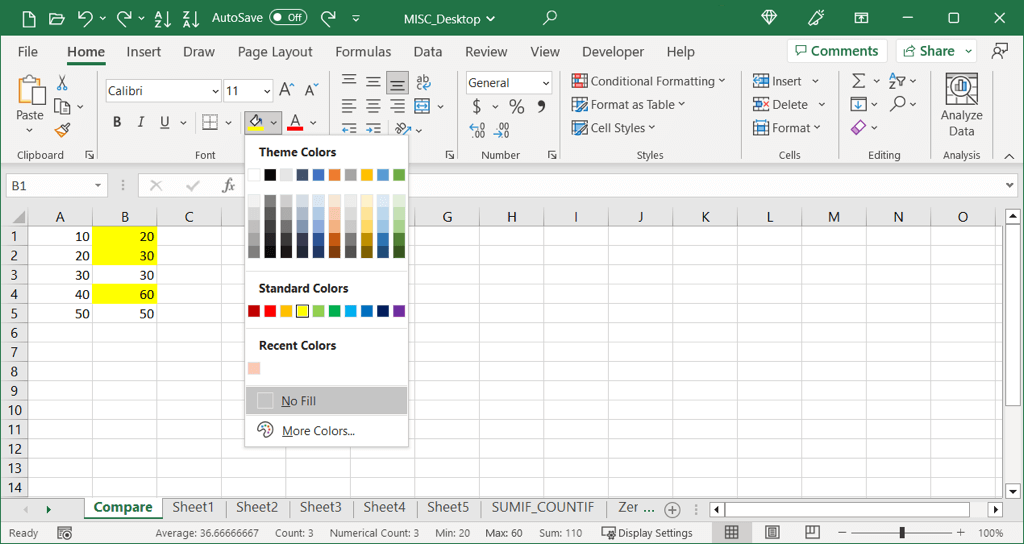
True または False を使用して列を比較する
フォントやセルの書式設定を行わずに、データセット内の一致と相違を見つけたいと思うかもしれません。関数を使用せずに単純な数式を使用すると、同じ値の場合は True を表示し、異なる値の場合は False を表示できます。
この方法を使用すると、数式は全体ではなく行ごとの値を比較します。
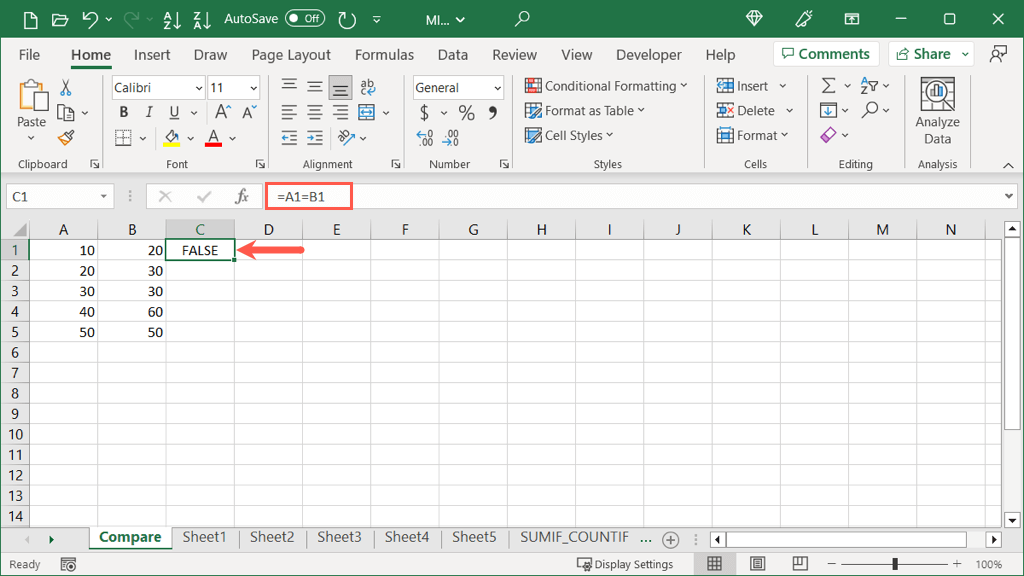
=A1=B1
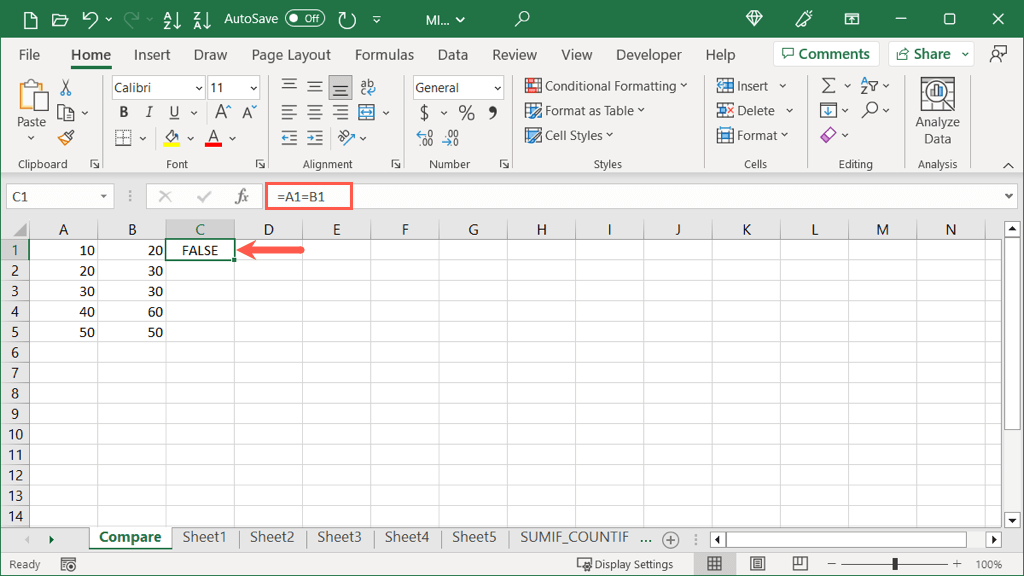
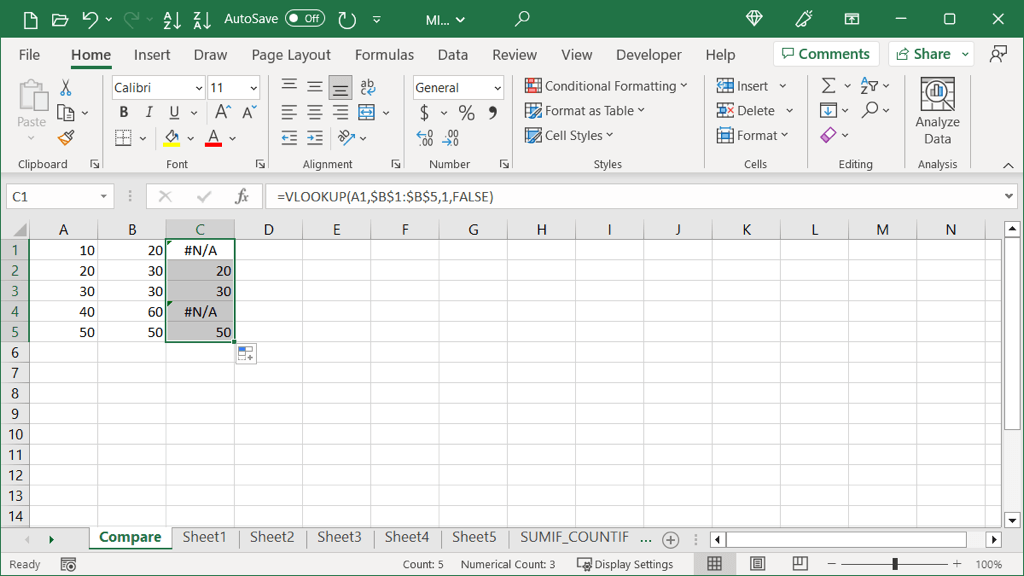
その後、その列の値の行ごとに True または False が表示されます。
IF 関数を使用して列を比較する
値に対して単純な True または False を表示する上記の方法は好きだが、別のものを表示したい場合は、IF関数を使う を選択できます。これを使用すると、重複した値や一意の値に対して表示するテキストを入力できます。
上の例と同様に、数式は全体ではなく行ごとの値を比較します。.
数式の構文は IF(test, if_true, if_false) です。
比較する最初の 2 つの値を含む行に移動し、前に示したように右側のセルを選択します。
次に、IF 関数とその数式を入力します。ここでは、セル A1 と B1 を比較します。同じ場合は「同じ」が表示され、異なる場合は「異なる」が表示されます。
=IF(A1=B1,”同じ”,”異なる”)
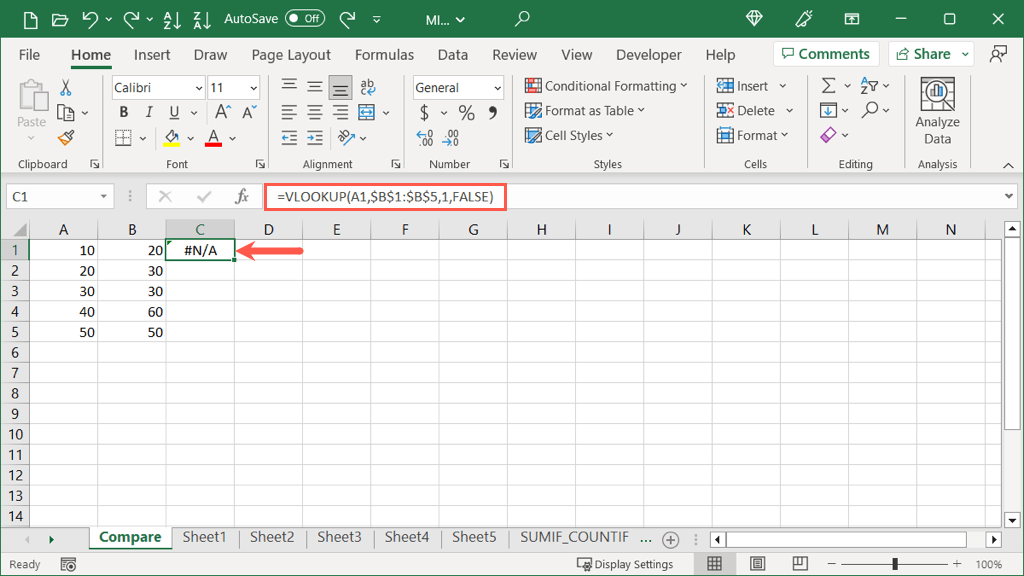
結果を受け取ったら、前述のようにフィル ハンドルを使用して列の残りのセルを埋め、残りの結果を確認できます。
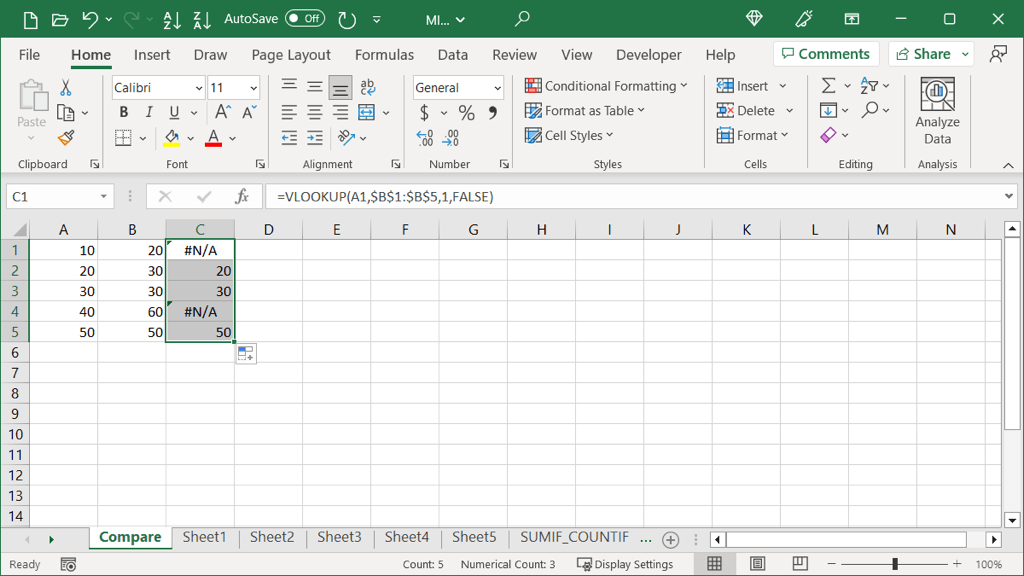
VLOOKUP 関数を使用して列を比較する
Excel で列を比較するもう 1 つの方法は VLOOKUP関数を使って です。その数式を使用すると、両方の列でどの値が同じであるかを確認できます。
数式の構文は VLOOKUP(lookup_value、array、col_num、match) です。
比較する最初の 2 つの値を含む行に移動し、前に示したように右側のセルを選択します。
次に、VLOOKUP 関数とその数式を入力します。ここでは、完全一致を得るために最初の列のセル A1 から始めます。
=VLOOKUP(A1,$B$1:$B$5,1,FALSE)
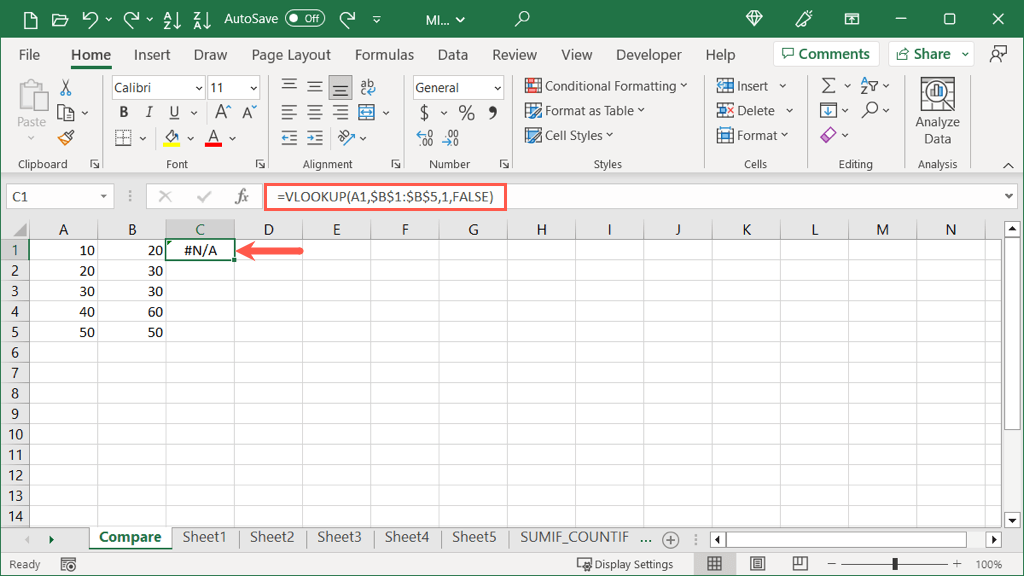
相対参照 (B1:B5) ではなく、絶対参照 ($B$1:$B$5) を使用していることに注意してください。これは、array引数の同じ範囲を維持しながら、残りのセルに数式をコピーできるようにするためです。.
塗りつぶしハンドルを選択し、残りのセルにドラッグするか、ダブルクリックしてセルを塗りつぶします。
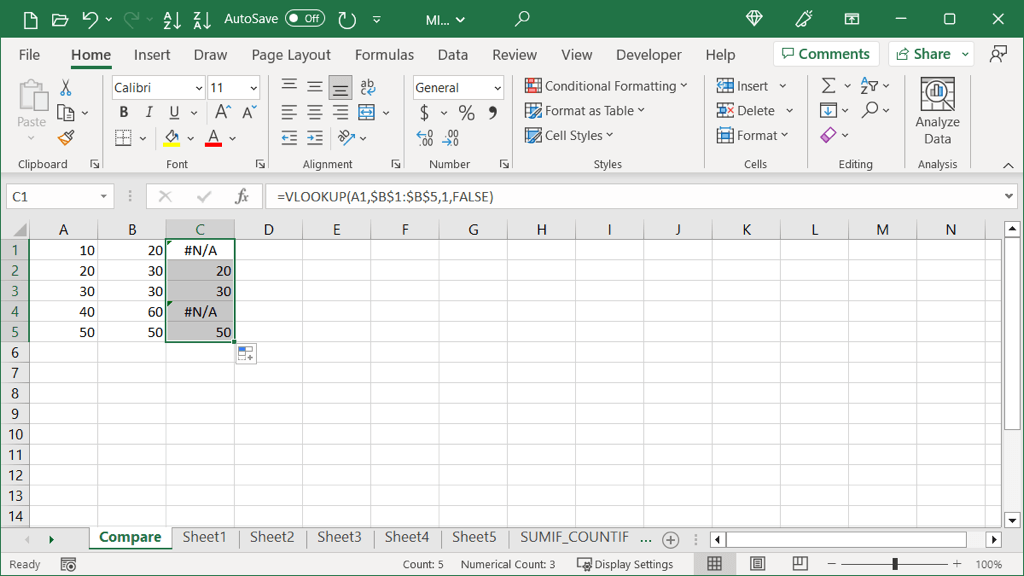
数式が、列 A にも表示される列 B の値の結果を返すことがわかります。そうでない値については、#N/A エラーが表示されます。
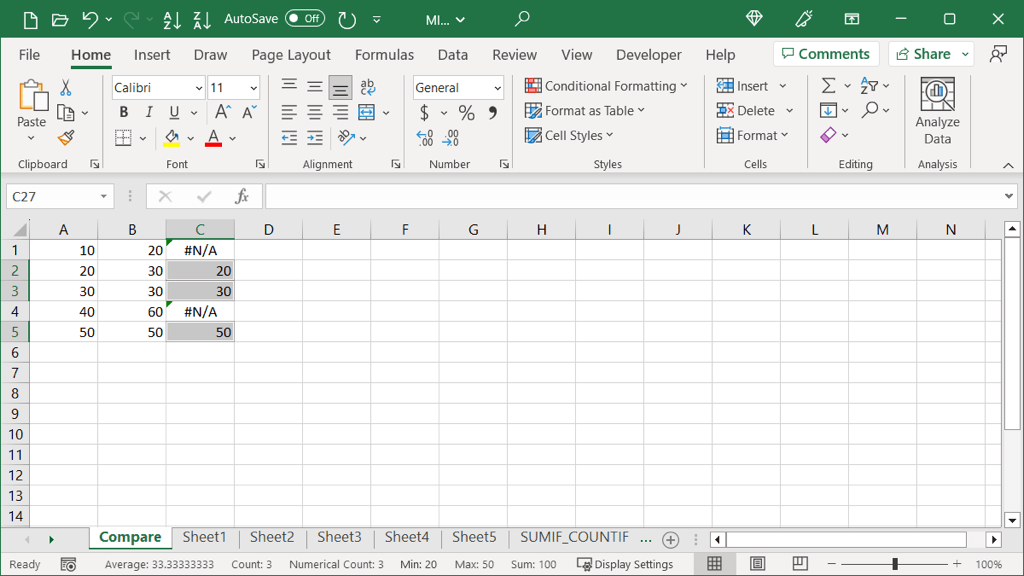
オプション: IFNA 関数を追加します
一致しないデータを #N/A 以外を表示する にしたい場合は、式に IFNA 関数を追加できます。
構文は IFNA(value, if_na) です。valueは #N/A をチェックする場所、if_naは見つかった場合に表示する内容です。 .
ここでは、次の数式を使用して #N/A の代わりにアスタリスクを表示します。
=IFNA(VLOOKUP(A1,$B$1:$B$5,1,FALSE),”*”)
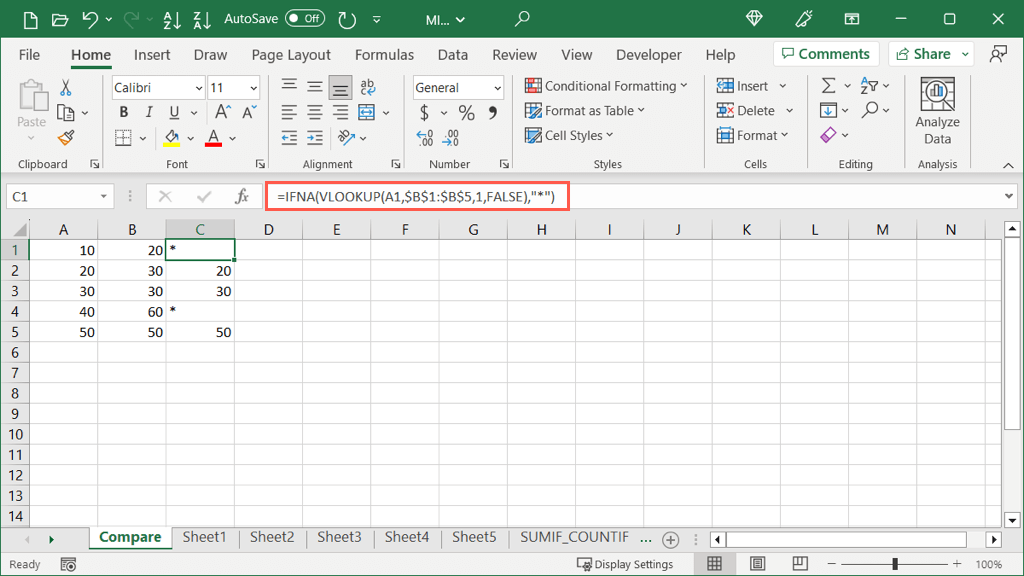
ご覧のとおり、IFNA 式の最初の引数として VLOOKUP 式を挿入するだけです。次に、2 番目の引数 (最後に引用符で囲まれたアスタリスク) を追加します。必要に応じて、引用符内にスペースまたはその他の文字を挿入することもできます。

組み込み機能または Excel 数式を使用して、さまざまな方法でスプレッドシート データを比較できます。データ分析の場合でも、単に一致する値を見つける場合でも、Excel ではこれらのメソッドの 1 つまたはすべてを使用できます。
.