グラフやチャートは、情報を明確に確認できる素晴らしいビジュアルです。会社、チーム、法人のレポート構造を表示する必要がある場合は、組織、組織 Microsoft Word、Excelのグラフ 、または PowerPoint を作成できます。
各アプリケーションのテンプレートとともに、組織図を一から作成して好みに合わせてカスタマイズする方法を紹介します。
Word 用の組織図テンプレートを使用する
この Word 用の最初の組織図テンプレートでは、魅力的な背景にカラフルなテキスト ボックスが表示されます。 テンプレートラボ からは、チャートを無料でダウンロードし、サンプルの名前とタイトルを独自のものに置き換えるだけで済みます。
この次の Word テンプレートのレイアウトは似ていますが、少し追加のものがあります。 テンプレート.net 以降、この無料の組織図テンプレートは、各名前の横に準備スコアが表示される構造を計画するためのものです。
ここでの利点は、勤続年数、テストのスコア、貢献度など、必要なものすべてにその列を使用できることです。このため、さまざまな業界や状況に適した選択肢となります。
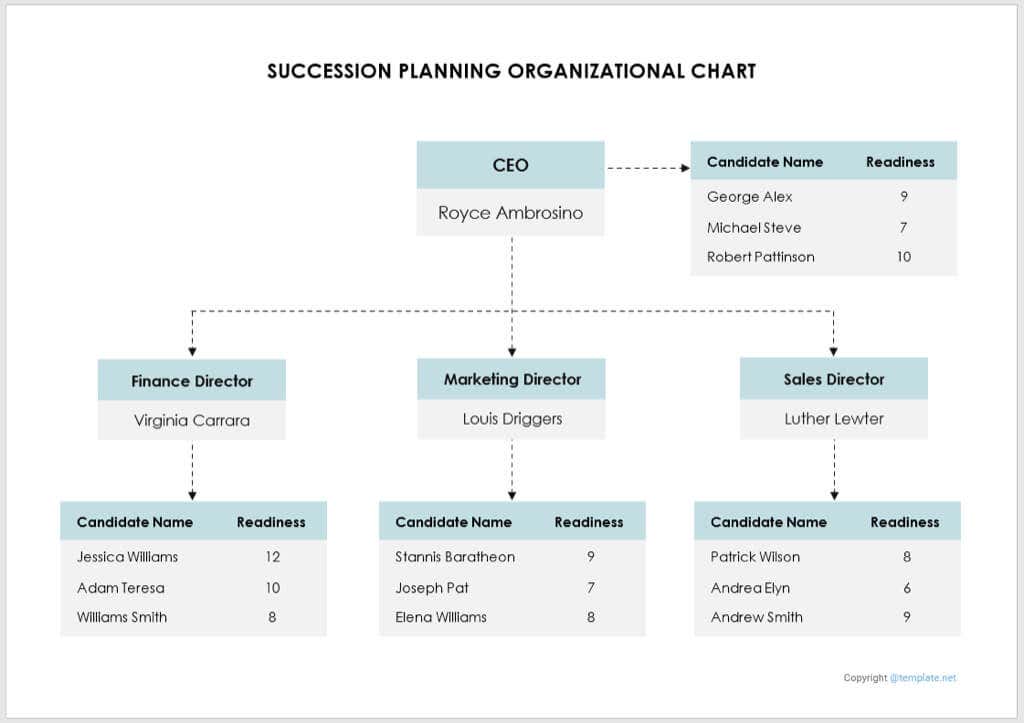
Excel の組織図テンプレートを使用する
グラフに Excel を使用する をご希望の場合は、スマートシート のこの無料テンプレートが最適です。上部に会社名と名前、日付を入力できます。次に、各ボックスの名前とタイトルのテキストを選択して、独自の詳細に置き換えます。
さらにボックスとコネクタを追加するには、右側から 1 つをコピーし、必要な場所に貼り付けます。
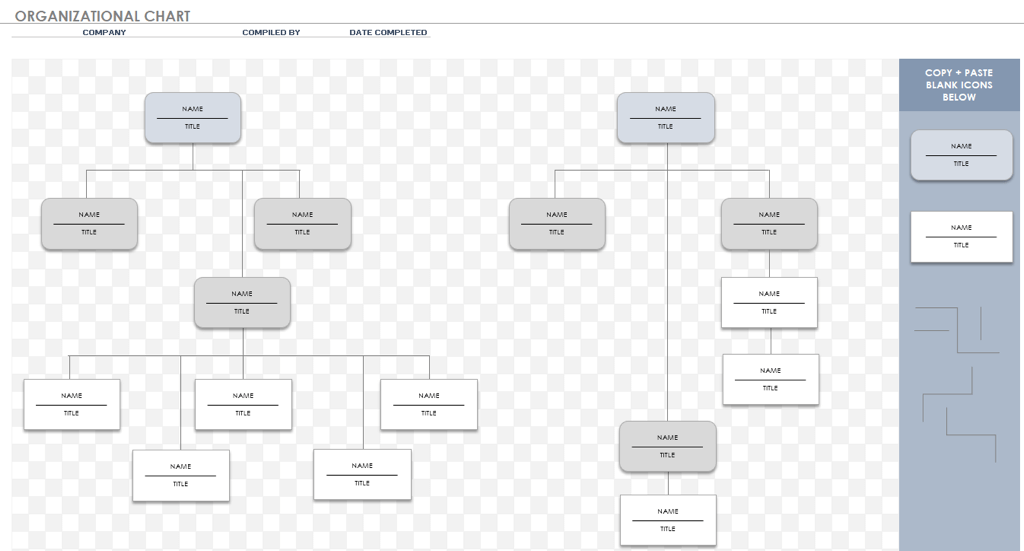
別の Excel オプションについては、スマートシート の別のテンプレートをご覧ください。動作も見た目も最初のものと同じですが、ヘッドショットのスポットが用意されています。これにより、名前と役職の横に各人の写真を含めることができます。
写真を追加するには、画像アイコンの 1 つを右クリックし、写真の変更に移動して、含める写真の場所を選択します。
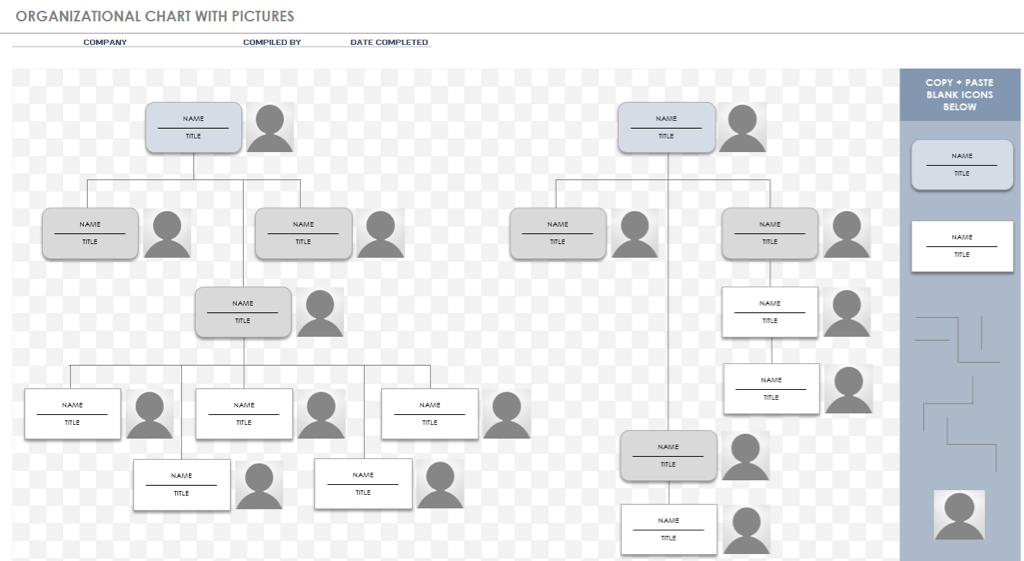
PowerPoint 用の組織図テンプレートを使用する
組織図をスライドショーに含めることを計画しているかもしれません。 スライズゴー から 30 個のカラフルな PowerPoint テンプレート を無料で選択できます。 [このテンプレートをダウンロード] を選択し、PowerPointを選択すると、すべてのテンプレートが 1 つのプレゼンテーションに含まれるので、好きなものを選択できます。.
この最初のテンプレートでは、中心人物が中央上部に配置され、その下に次のレベルが配置され、その直属の部下が各側に配置される、少し異なるレイアウトが提供されます。各ボックス内のテキストを選択するだけで、独自のテキストに置き換えることができます。
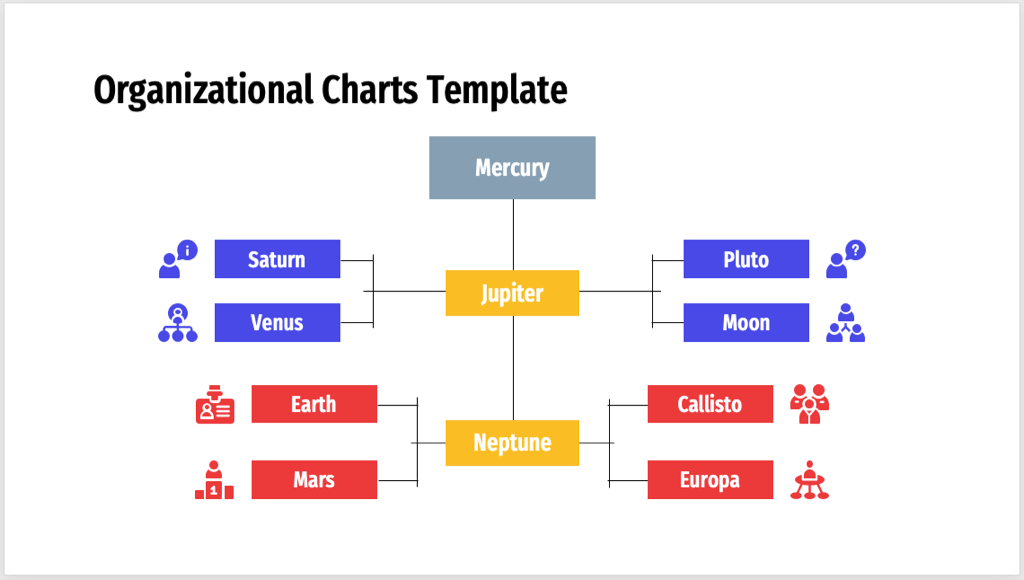
水平的な組織図が必要ですか?そうであれば、次のテンプレートが最適です。左側の主要人物から始めて、報告関係が右側に広がります。
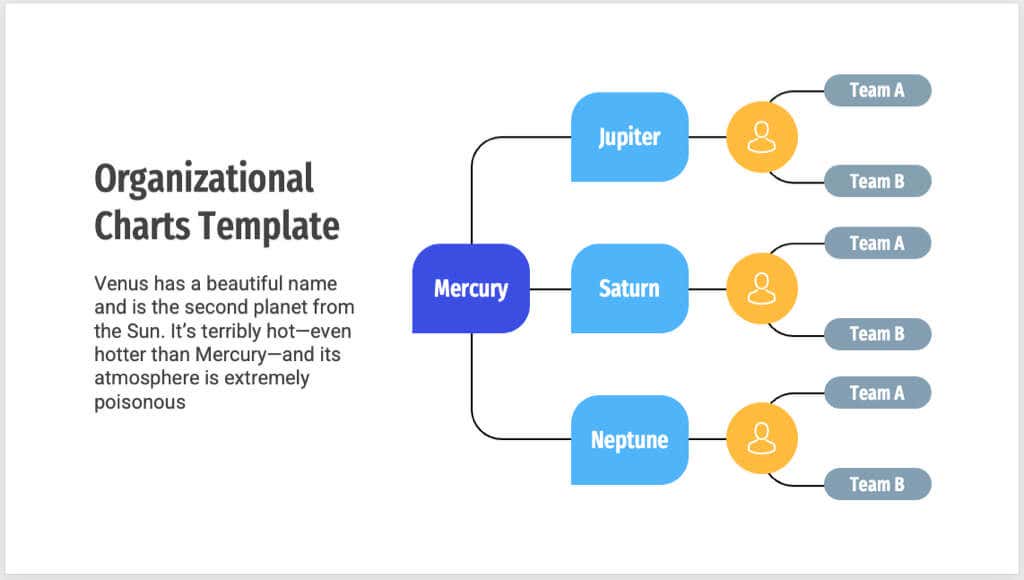
このテンプレート パックの各オプションを必ず確認して、あなたの会社に最も適したものを見つけてください。
組織図を一から作成する
おそらく、さまざまな部門に独自の指揮系統や組織構造があるでしょう。 Word、Excel、PowerPoint の SmartArt 機能を使用して、組織図を最初から作成できます。
SmartArt の優れた点は、多くのカスタマイズが手動ではなく単純なボタンやメニューを使用して実行できることです。これにより時間を大幅に節約でき、本格的なグラフを作成するのに役立ちます。
この例では、Microsoft PowerPoint を使用してグラフを作成しますが、プロセスは 3 つのアプリケーションすべてで同じです。
組織図を挿入
基本的な組織図、タイトルや写真を含む組織図、または SmartArt を使用した横方向の組織図から選択できます。
[挿入] タブに移動し、リボンの [イラスト] セクションで [SmartArt] を選択します。
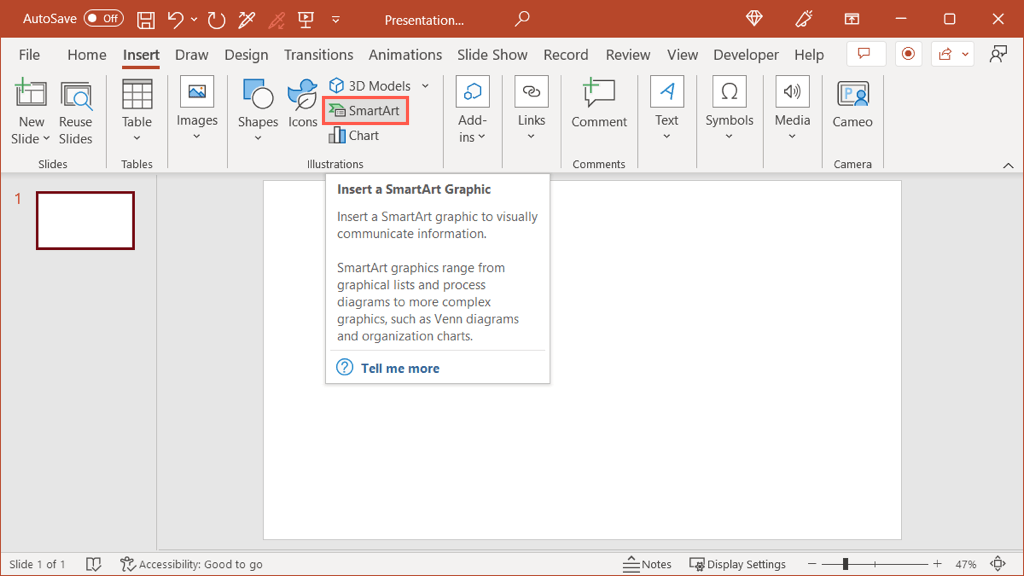
[SmartArt グラフィックの選択] ボックスが開いたら、左側の 階層を選択します。各組織図オプションを選択すると、右側にプレビューと簡単な説明が表示されます。
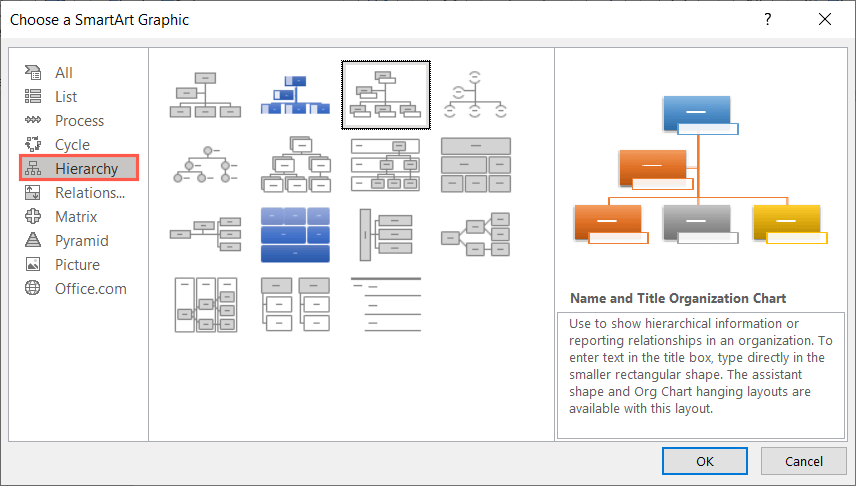
必要なものを選択し、OKを選択してドキュメントに配置します。
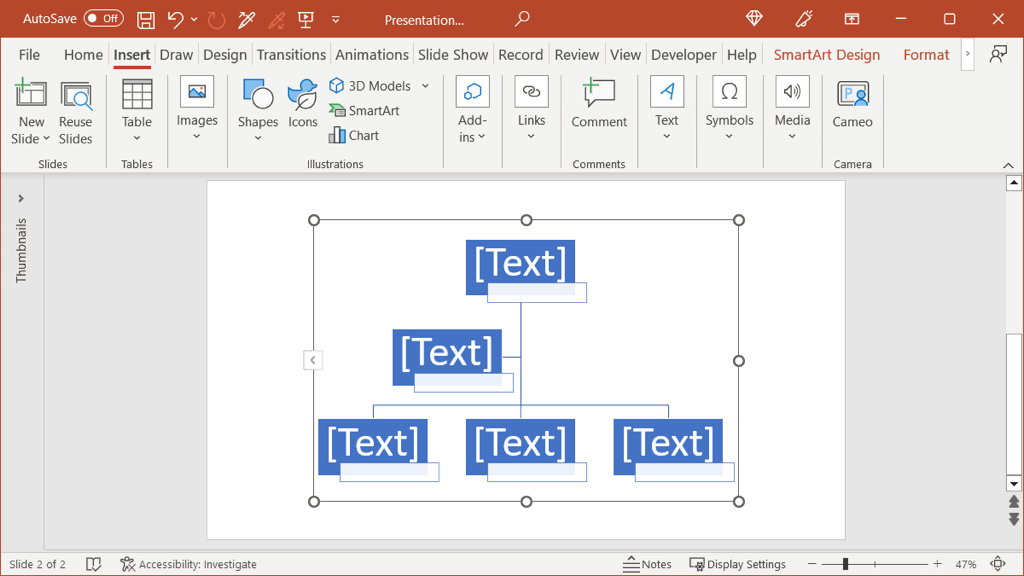
Mac を使用している場合は、SmartArtドロップダウン メニューを使用して 階層に移動し、ポップアウト メニューで必要なレイアウトを選択できます。 .
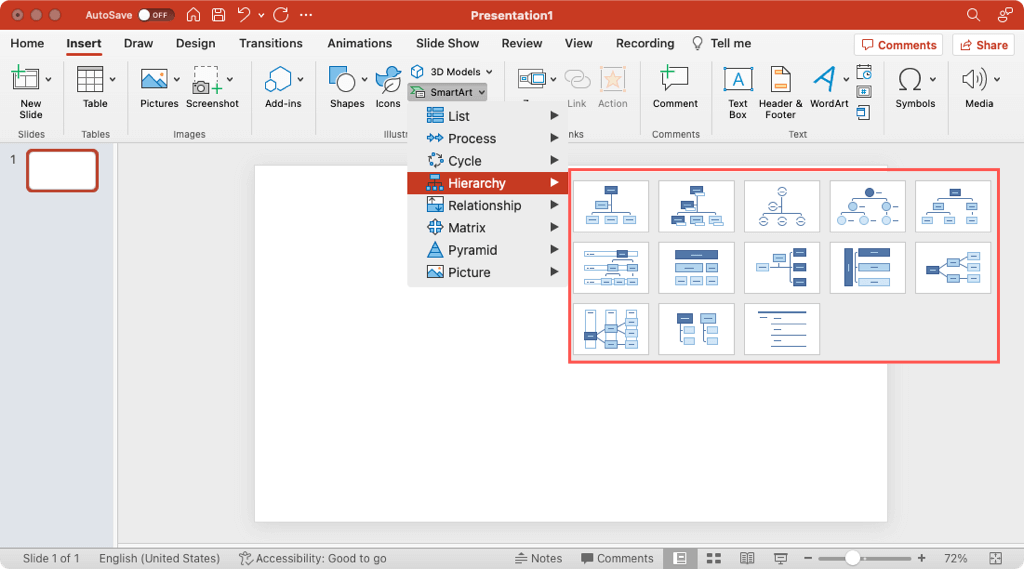
テキストを追加
次に、組織内の各人の詳細を追加します。選択した階層グラフのタイプに応じて、名前だけを含めることも、役職付きの名前を含めることもできます。
図形 (テキスト ボックス) を選択し、独自のテキストを入力するだけです。各図形は、内部のテキストの長さに合わせて自動的にサイズ変更されます。.
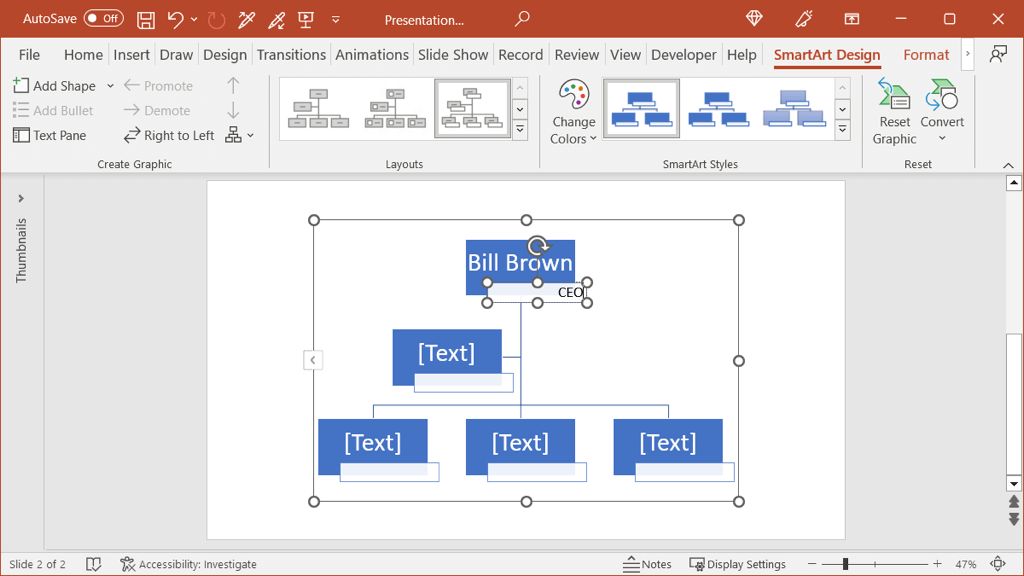
または、テキスト ペインに詳細を入力できます。チャートの左側にある矢印を選択してパネルを開きます。次に、レベルを選択し、テキストを入力します。
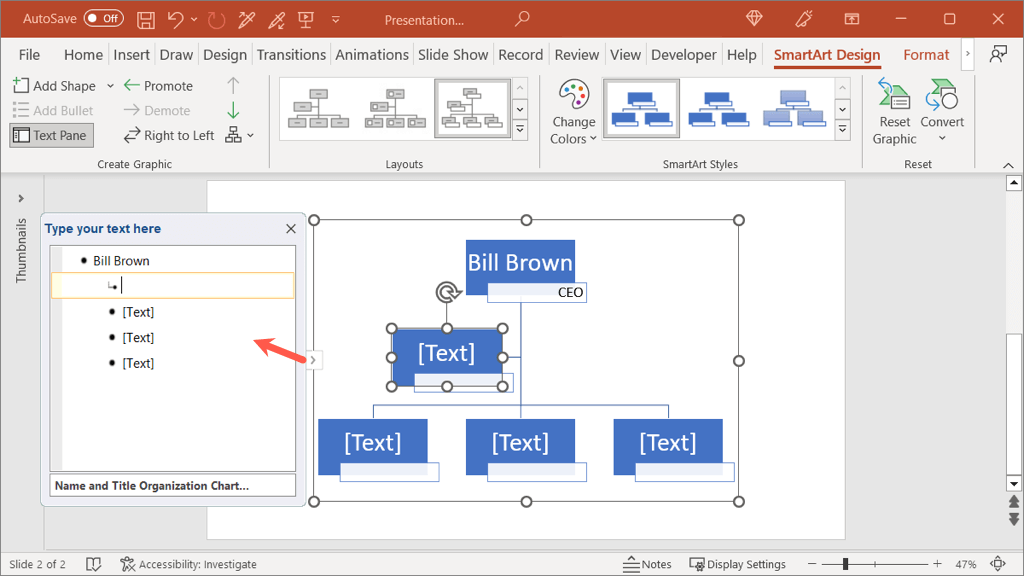
別のフォント スタイルまたは色を使用したい場合は、図形内のテキストを選択し、フローティング ツールバーまたは [ホーム] タブの [フォント] グループのオプションを使用します。
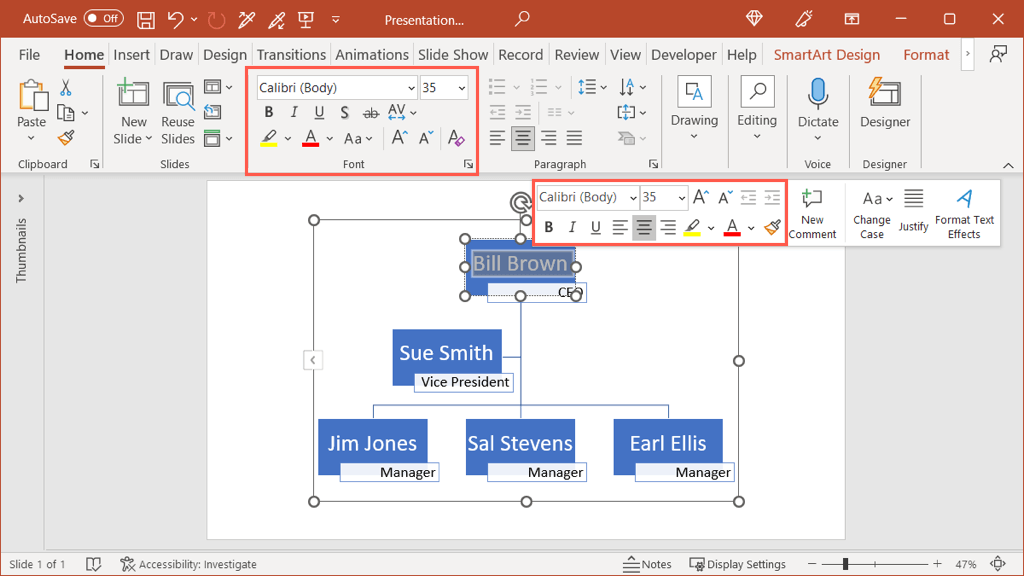
追加の形状を使用する
さらに多くのチーム メンバー用に図形を追加する必要がある場合は、簡単に追加できます。 SmartArt が作業の一部を処理してくれるため、コネクタや正しい形状タイプを手動で挿入することを心配する必要はありません。
グラフを選択し、表示される SmartArt デザインタブに移動します。追加する図形に関連する図形をグラフ内で選択します。
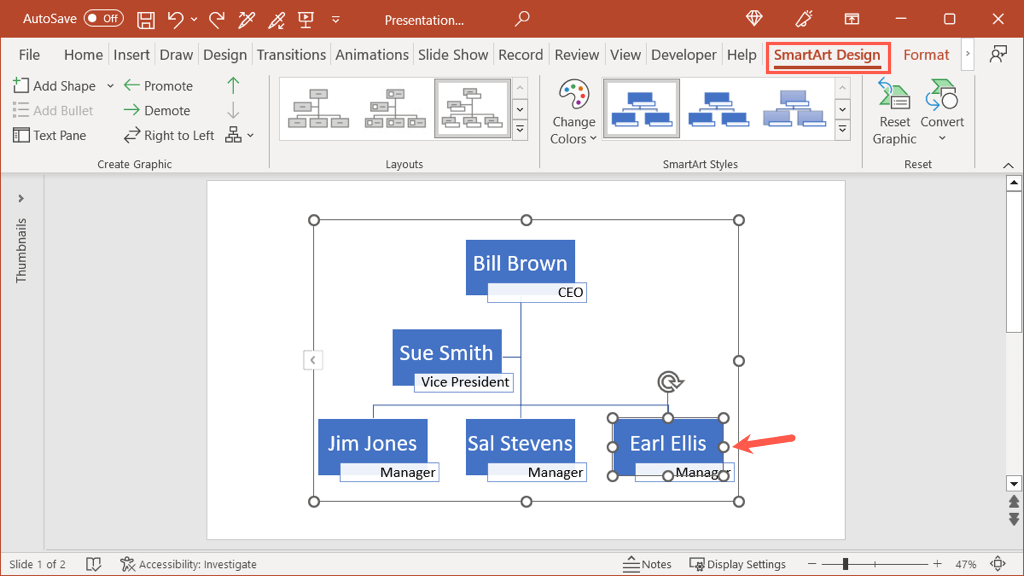
リボンの左側で、図形の追加ドロップダウン ボックスを使用して別の図形を挿入します。人のレベルに応じて、後、前、上、下、またはアシスタントとして追加できます。
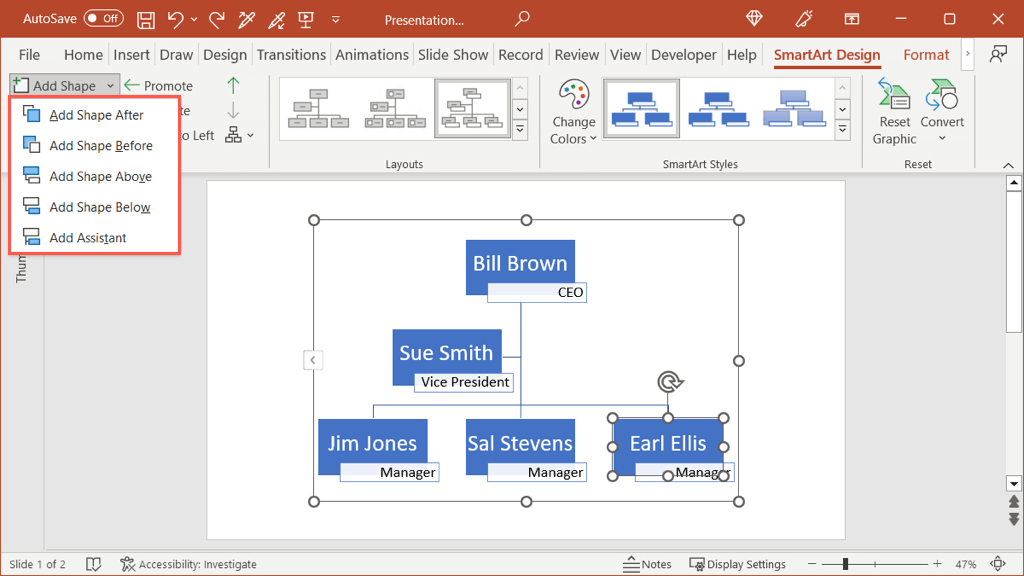
ここでは、右下の図形の下に図形を追加しました。
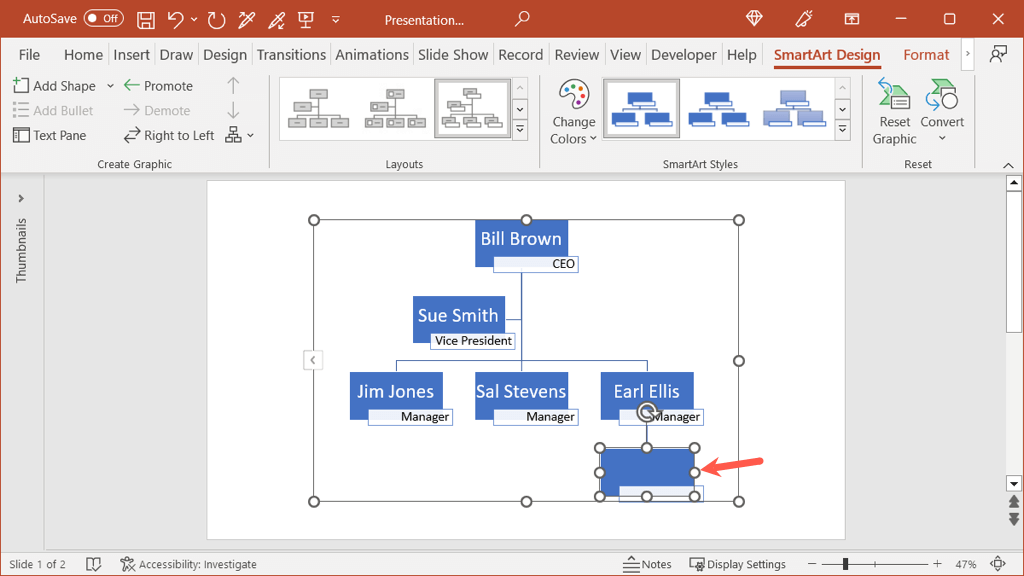
移動する必要がある場所にシェイプを追加する場合も、これを手動で行う必要はありません。図形を選択し、SmartArt デザインタブを開き、昇格または 降格ボタンを使用します。
新しく追加した図形が組織内の必要な場所に移動されたことがわかります。
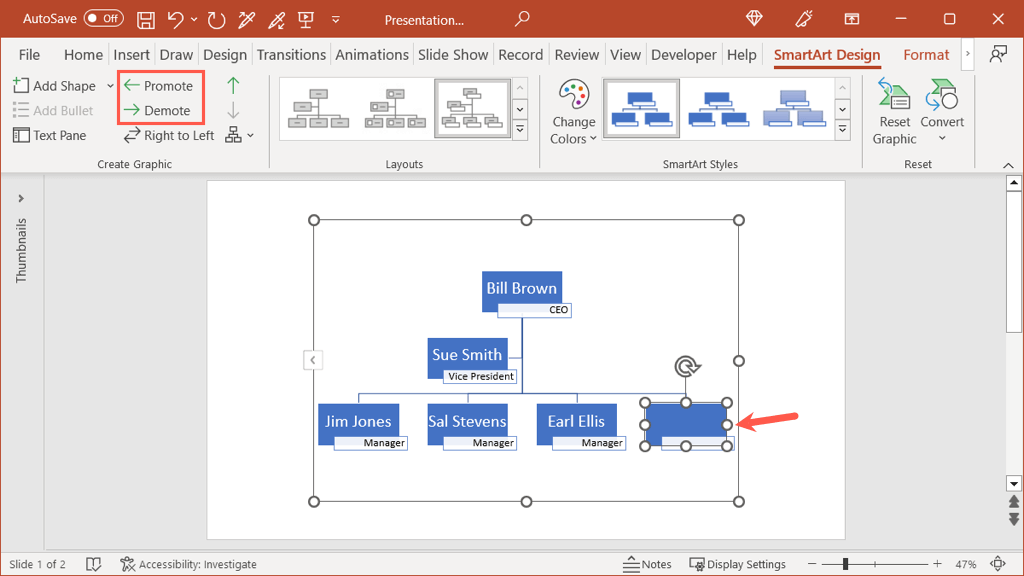
このプロセスを続けて全員の図形を追加し、上で説明したようにそれぞれにテキストを挿入します。
グラフのスタイルを設定する
グラフを設定し、テキストを挿入し、必要な数の図形を追加したら、組織図を整えることができます。
グラフを選択し、SmartArt デザインタブに移動します。リボンの SmartArt スタイル セクションにある色とスタイルの変更機能を使用します。
色の変更ドロップダウン メニューを使用して、別の配色を選択できます。
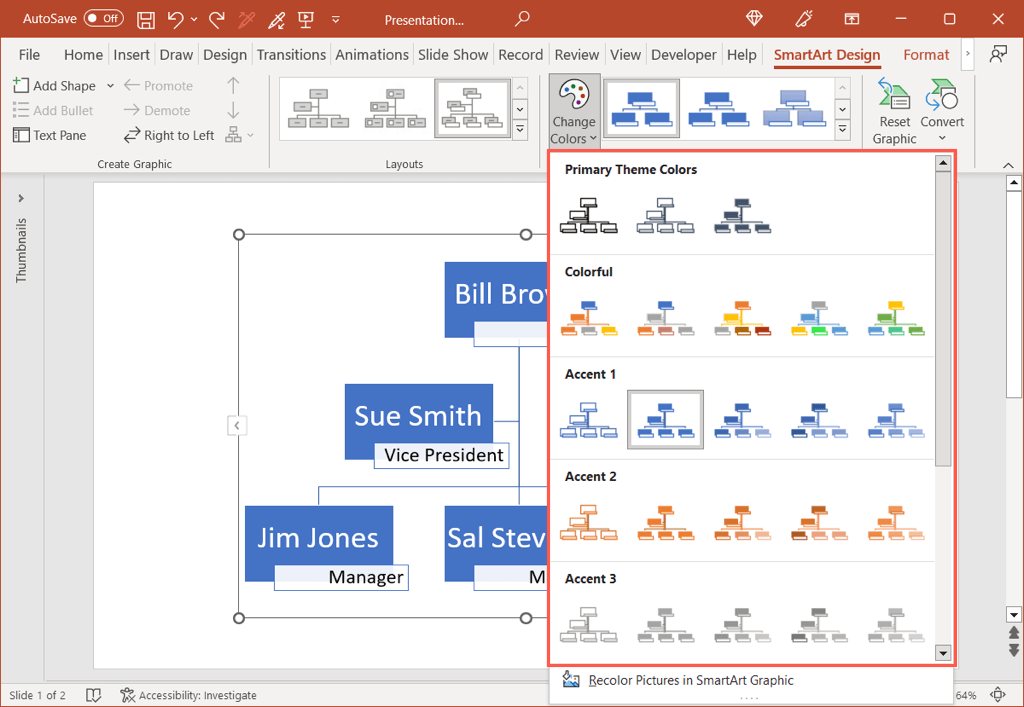
次に、スタイルボックスを使用して、洗練された 3D 外観や別の角度を使用するなどの魅力を追加します。
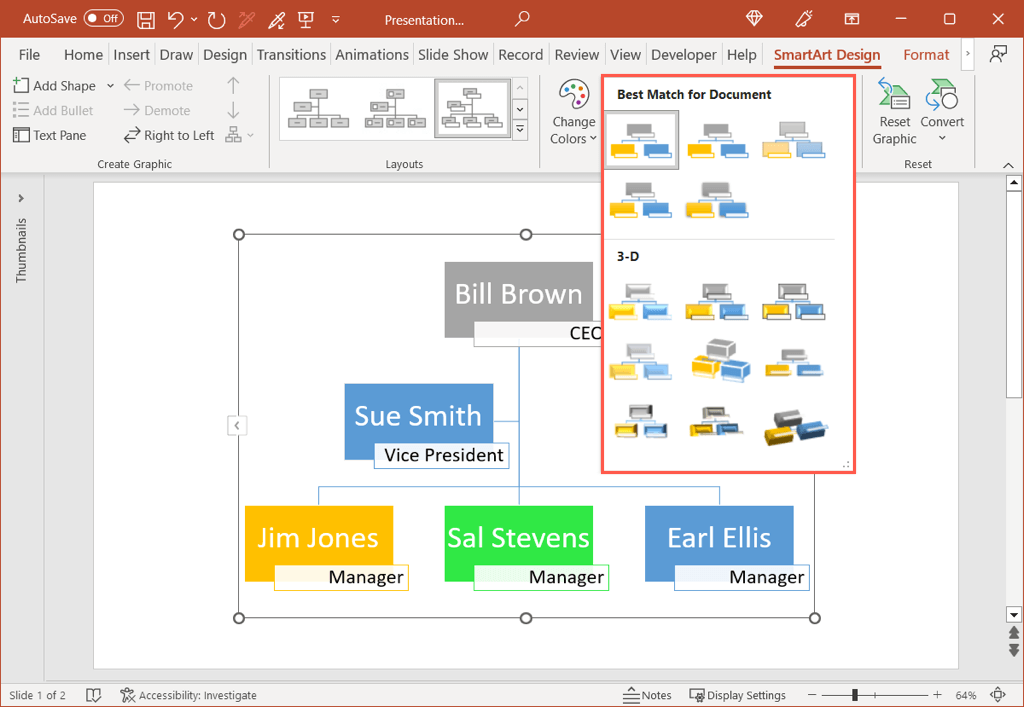
配色に固執するのではなく、特定の図形の色を変更することもできます。図形を右クリックしてフローティング ツールバーの 塗りつぶしドロップダウン ボックスを使用するか、図形を選択して 書式設定の 図形の塗りつぶしオプションを使用します。スパン>タブ。.
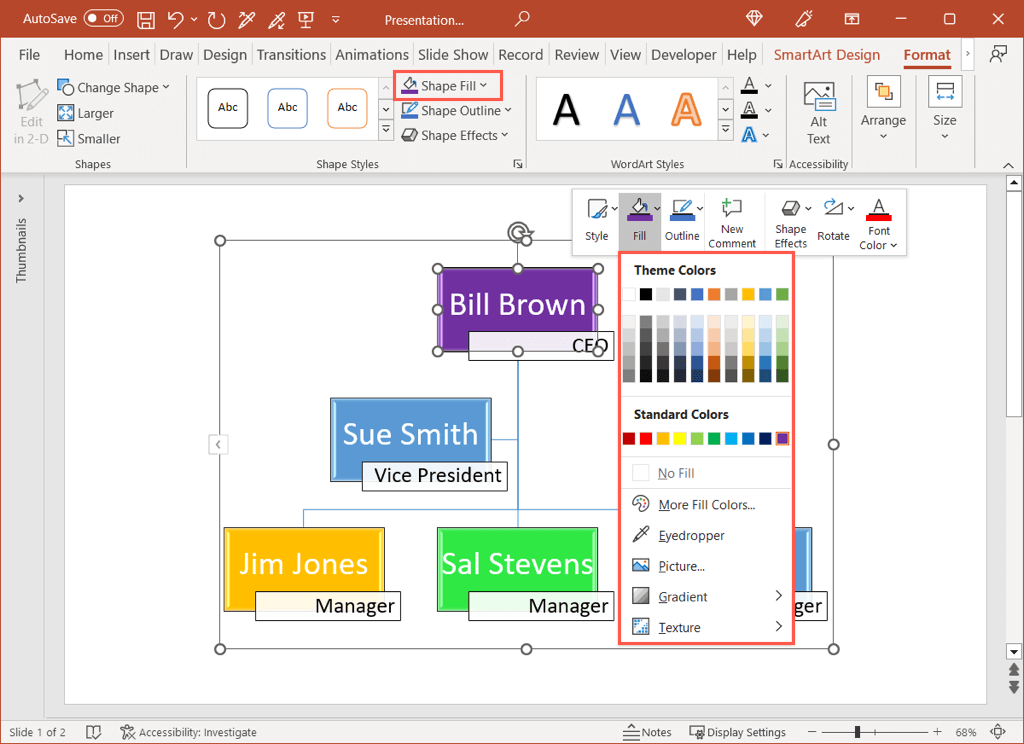
その他のオプション
SmartArt 機能を使用して組織図に使用できる追加オプションがいくつかあります。
SmartArt デザインタブには、左から右、右から左への切り替え、グラフのレイアウトの変更、デフォルトのグラフィックへのリセット、またはグラフのテキストへの変換を行うアクションが表示されます。または単純な形状。
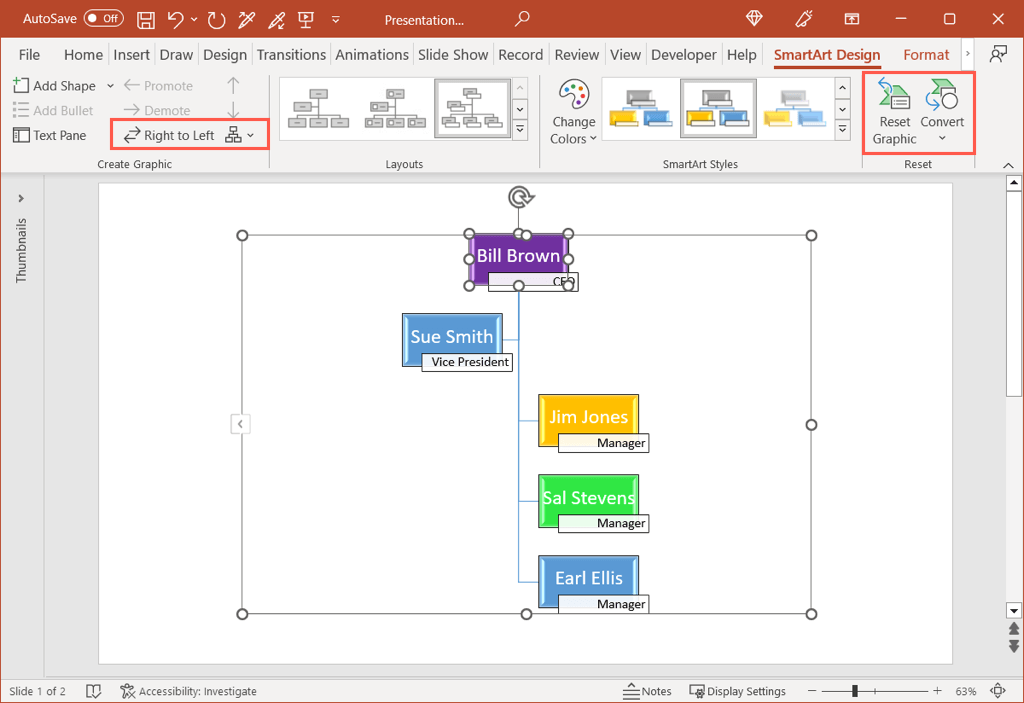
組織図の作成には、多くの労力や時間がかかる必要はありません。テンプレートまたは SmartArt ツールを使用すると、Word、Excel、または PowerPoint で数分で組織図を作成し、チーム構造を文書化できます。
詳細については、Excel のプロジェクト管理テンプレート をご覧ください。
.