Microsoft Excel では、多くの場合、単なる数値や短いテキスト入力以上のものが必要になります。場合によっては、詳細な説明や多面的なデータを 1 つのセルに収める必要がある場合があります。 住所に合う または製品の説明を、途切れることのない 1 行のテキストにまとめようとしているところを想像してみてください。読むのは非常に難しいでしょう。
幸いなことに、Microsoft Excel ではセル内で新しい行のテキストを開始できます。この機能は単純ですが、ほとんどのプログラムでは新しい行を開始するのに Shift + Enter を使用するため、あまり知られていません。 Excel ではありません。
Windows および Web 用 Excel のセルで新しい行のテキストを開始する
Windows PC または Web ブラウザー経由の Excel を使用する場合、テキストの新しい行を開始することは同じです。その方法は次のとおりです。
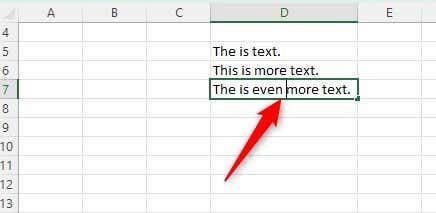
新しいテキスト行がセルに挿入されます。
Excel for Mac のセルで新しい行のテキストを開始する
Excel for Mac での改行の挿入は、Windows または Web バージョンで行うのと同じくらい簡単です。別の キーの組み合わせ を押すだけです。
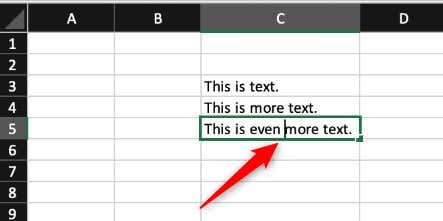
iOS のセルで新しい行のテキストを開始する (iPad のみ)
iPad を使用している場合は、セル内で新しいテキスト行を開始できます。ただし、改行は現在 iOS for iPhone ではサポートされていません。
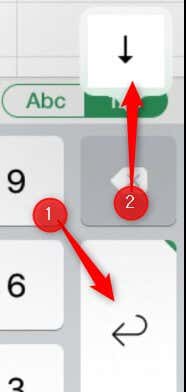
作業はこれですべてです。
Android のセルで新しい行のテキストを開始する
Excel for Android で改行を挿入するのは、ポップアップ メニューからオプションが表示されるため簡単です。.
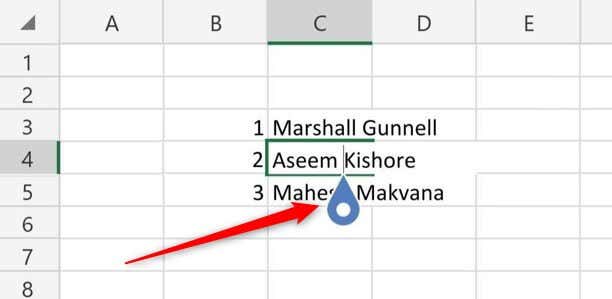
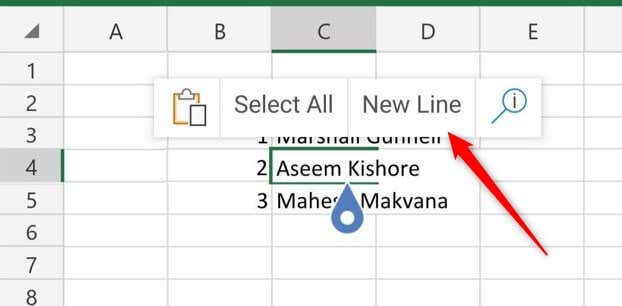
これで Excel セル内に改行が挿入されました。
内容の説明
Microsoft Excel のセルで新しいテキスト行を開始することは、デバイスやオペレーティング システムに関係なく、簡単なプロセスであり、読みやすさと データの整理 を向上させることができます。
各プラットフォームで利用できる特定のキーの組み合わせやインターフェイス オプションを使用すると、住所などの情報を Excel スプレッドシート内で明確でアクセスしやすい形式で管理し、表示することができます。