Microsoft Outlook でアイテム (電子メールなど) を開こうとすると、「申し訳ありませんが、このアイテムを開くことができません」というエラーが表示されますか?その場合、Outlook アプリまたはコンピューターで技術的な問題が発生している可能性があります。電子メール クライアントでこのエラーが発生する理由は複数あります。
アイテムをもう一度ダブルクリックして、アイテムが開くかどうかを確認してください。それがうまくいかない場合は、この Outlook の問題を修正する を達成するために以下のいくつかの高度なヒントを試してください。
Outlook とコンピュータを再起動します
Outlook に関するほとんどの軽微な問題を修正する を行う 1 つの方法は、アプリを再起動することです。そうすることで、アプリに設定をロードする新たな機会が与えられ、アプリの軽微な問題が修正されます。
それでも問題が解決しない場合は、PC を再起動して問題が解決するかどうかを確認してください。
Outlook を再起動するには:
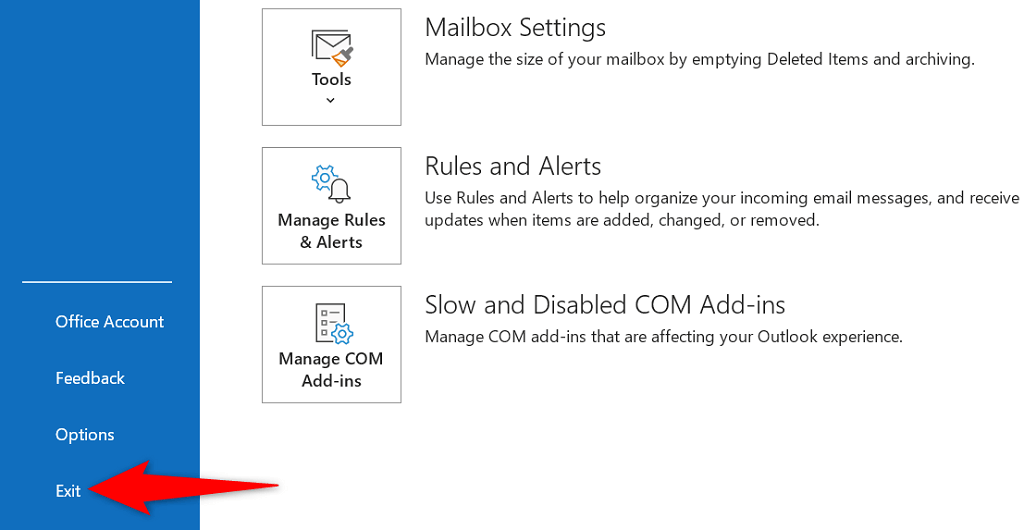
Windows を再起動するには:
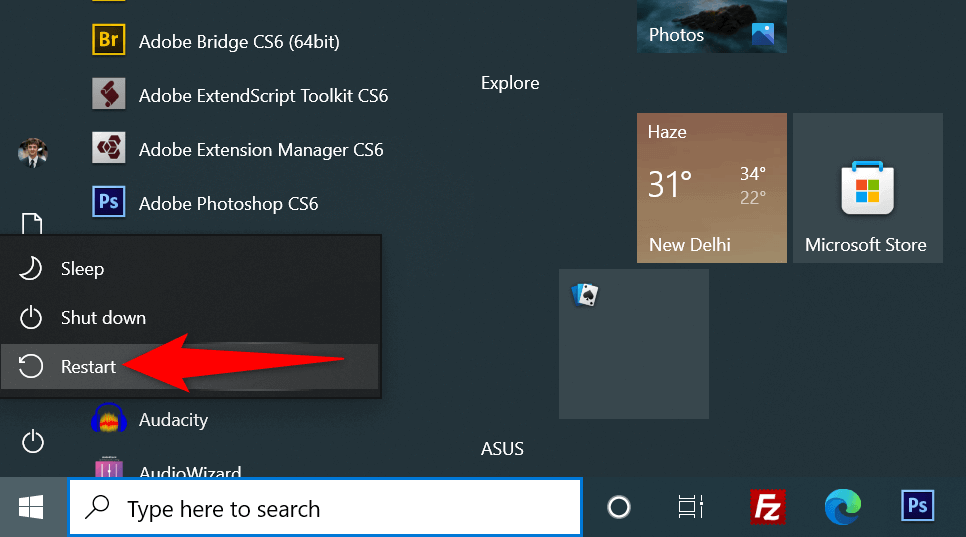
表示設定をクリアして Outlook エラーを修正する
Outlook のビュー設定は、項目が画面にどのように表示されるかを定義します。これらのオプションを変更した場合、または誰かがこれらのオプションを使用したかどうかわからない場合は、表示設定をリセットして問題を解決する価値があります。
Outlook では、ビュー設定とナビゲーション ウィンドウ設定の両方をリセットできます。これにより、メールやアプリ内のその他のデータは削除されません。ただし、アプリ内で作成したカスタム ビューはすべて失われます。
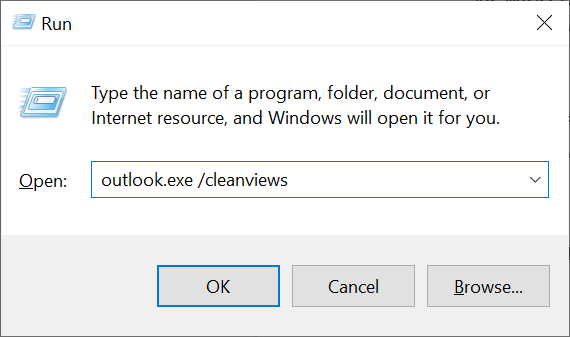
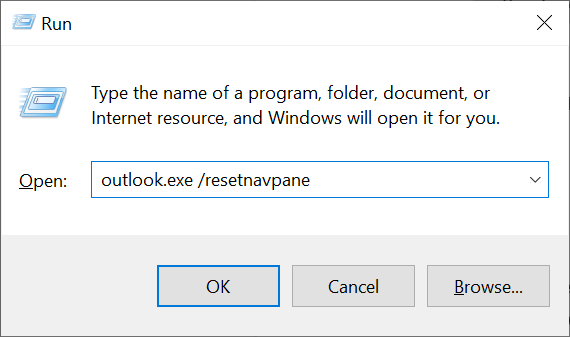
- Outlook を開いて、以前はアクセスできなかったアイテムにアクセスできるかどうかを確認します。
Outlook のキャッシュ ファイルを削除する
Outlook のキャッシュ ファイルは、アプリのユーザー エクスペリエンスを向上させるのに役立ちます。ただし、場合によっては、これらのファイルが破損し、さまざまな問題が発生することがあります。 「申し訳ありませんが、このアイテムを開くのに問題が発生しました」というエラーは、キャッシュに問題があることが原因である可能性があります。
この場合、Outlookのキャッシュを削除する で問題が解決される可能性があります。キャッシュをリセットしてもデータは失われません。
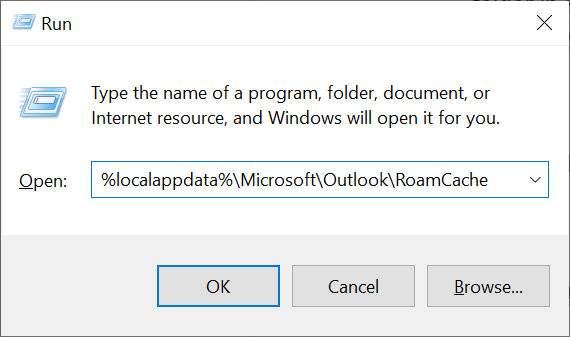
- Ctrl +A を押して、フォルダ内のすべてのキャッシュ ファイルを選択します。
- 選択したファイルをすべて削除するには、1 つのファイルを右クリックし、メニューで [削除 ] を選択します。
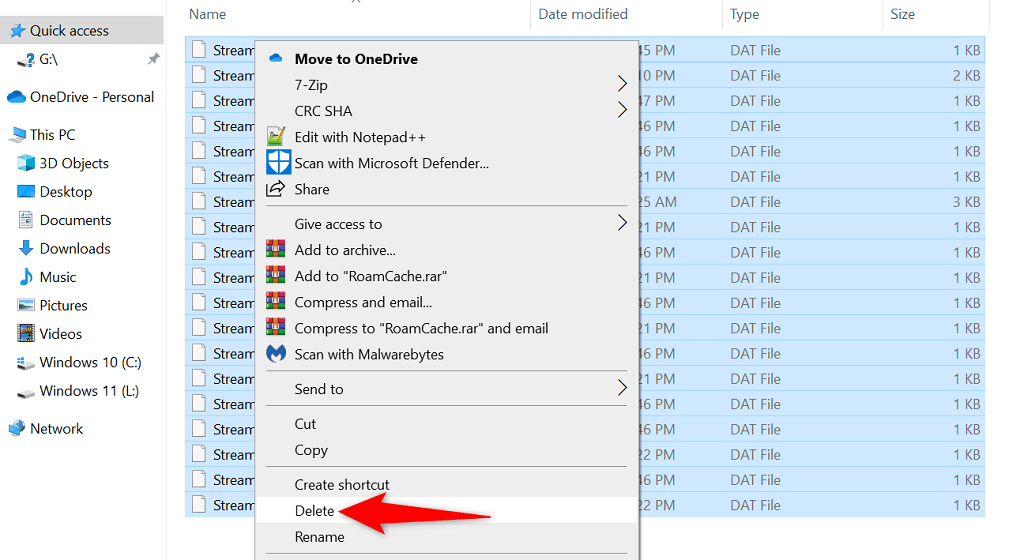
Outlook で問題のあるアドインを無効にする
Outlook を使用すると、ユーザーはアドインをインストールして、この電子メール クライアントでより多くの機能を利用できるようになります。残念ながら、これらのアドインの 1 つ以上が破損し、「申し訳ありませんが、このアイテムを開くことができません」エラーが発生した可能性があります。
これに該当するかどうかを確認するには、すべてのアドインを無効にし、アイテムが Outlook で開きます かどうかを確認します。アイテムを開けることに成功したら、一度に 1 つのアドインを有効にして原因を見つけます。次に、原因となるアドインを削除して問題を解決します。
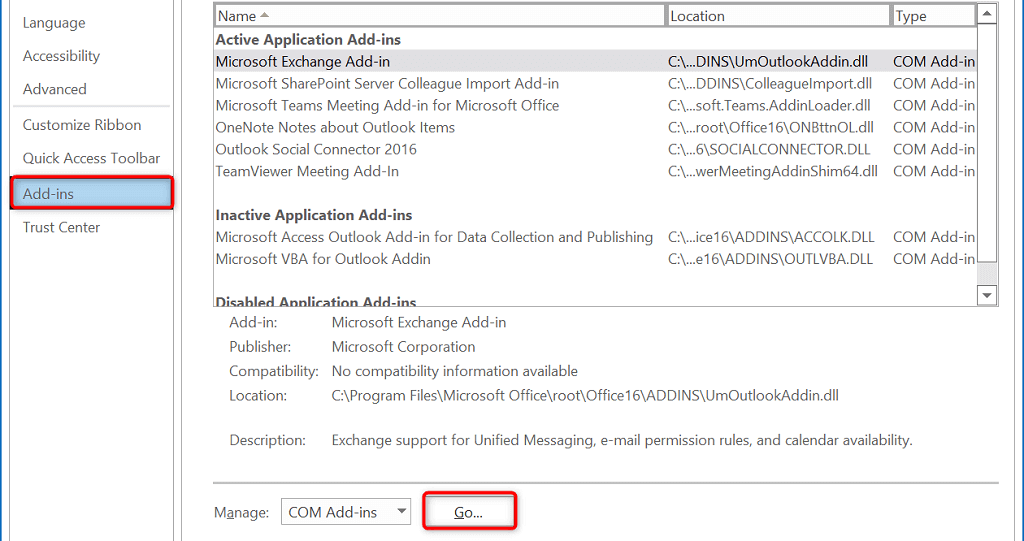
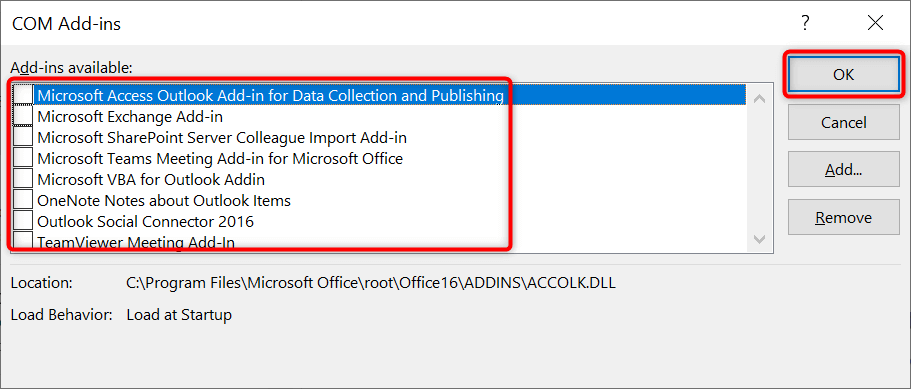
問題のある Outlook プロファイルを修復する
Outlook はプロファイルを使用して電子メール データを保存します。プロフィールが破損すると、「申し訳ありませんが、このアイテムを開くことができません。」のような問題が発生する可能性があります。この場合、プロファイルを修復して問題が解決するかどうかを確認してください。
Outlook にはプロファイルを修復するオプションが組み込まれているため、サードパーティのツールをインストールする必要はありません。また、プロファイルを修復してもメール データは失われません。
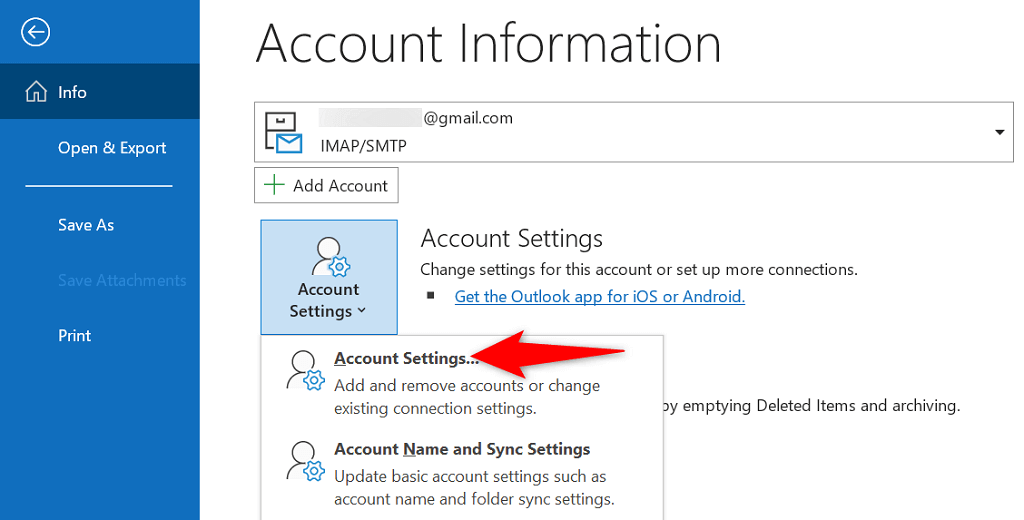
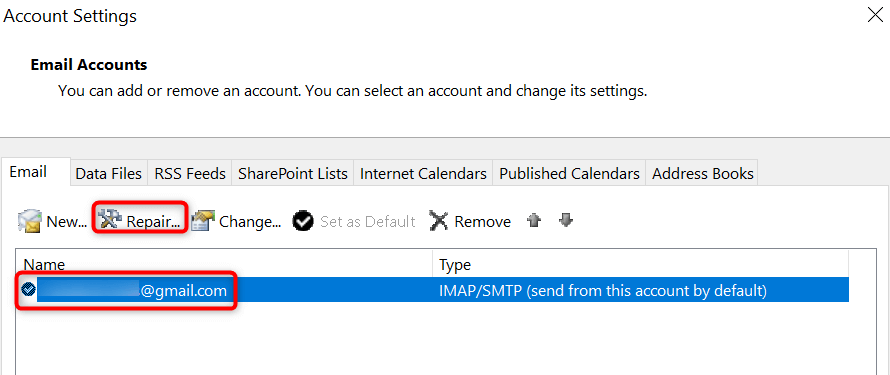
Outlook で新しいプロファイルを使用する
Outlook プロファイルを修正しても問題が解決しなかった場合は、アプリで新しいプロファイルを作成し、この新しいプロファイルにメール アカウントを追加してください。これにより、「申し訳ありませんが、このアイテムを開くことができませんでした」問題が解決される可能性があります。
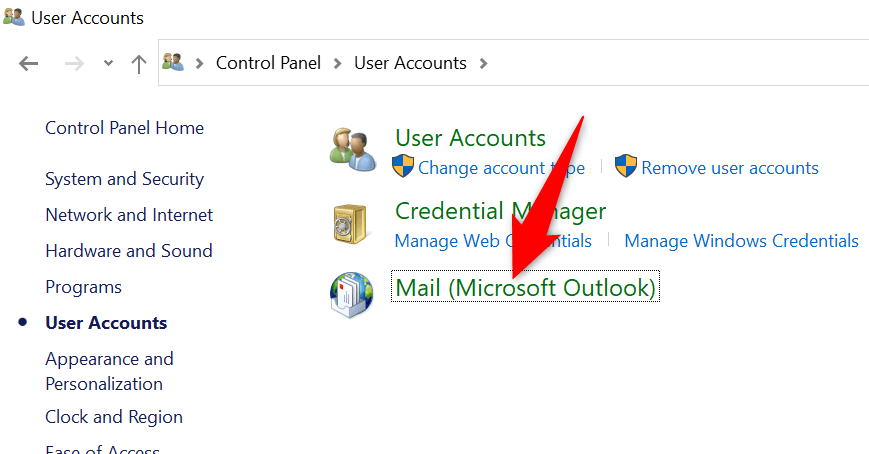
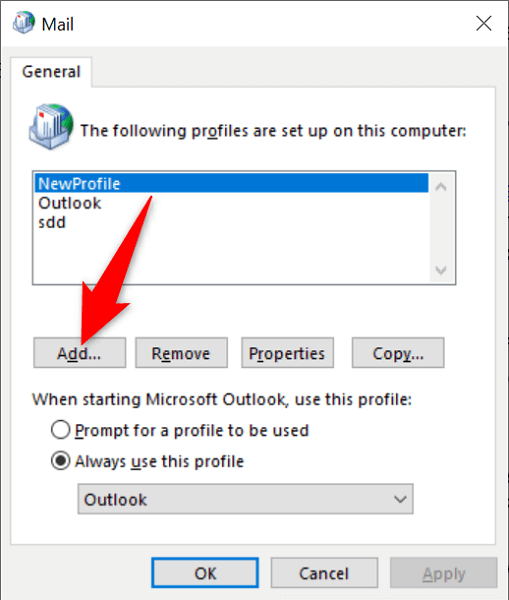
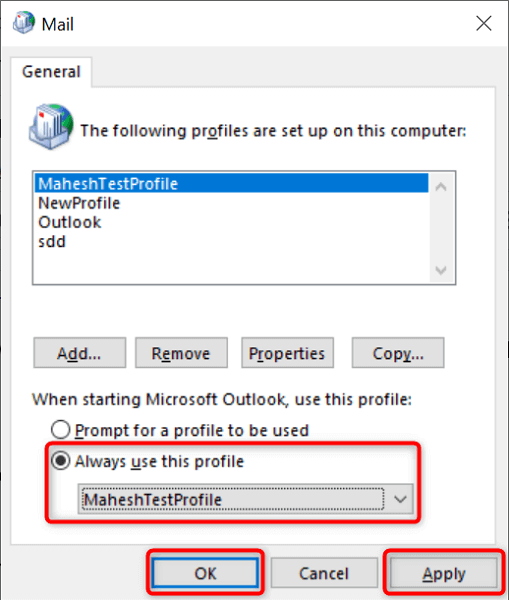
Microsoft Outlook を修復する
Microsoft Office (Outlook はその一部です) には、PC 上のさまざまな Office アプリの問題を修正できる修復ツールが含まれています。 Outlook など、アプリでアイテムを開く際に問題が発生した場合は、この修復ツールを実行すると問題が解決される可能性があります。
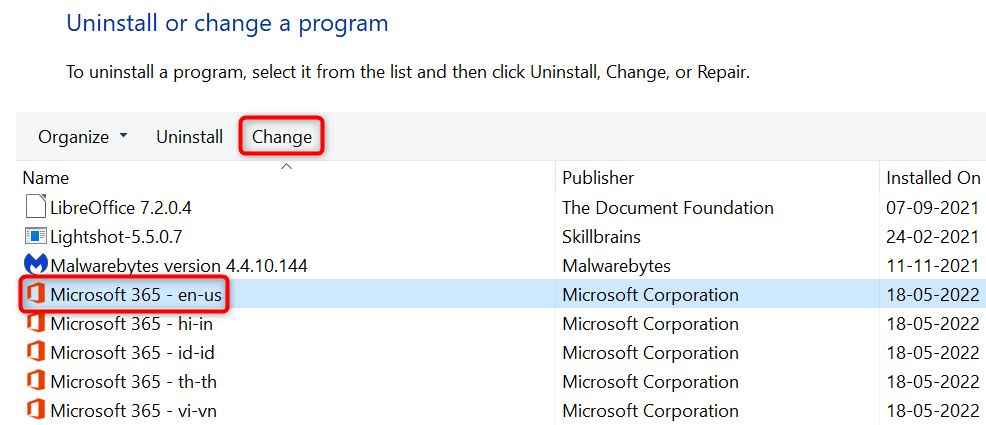
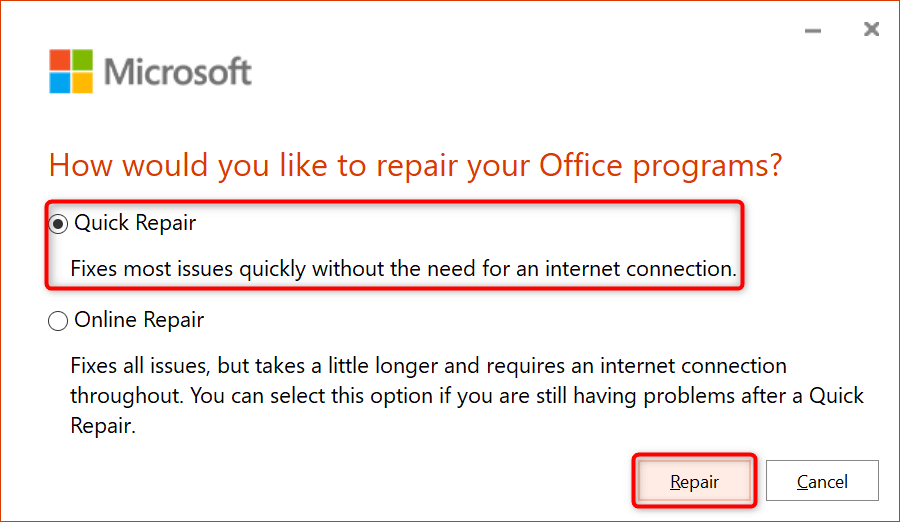
Microsoft Outlook を更新
他のすべてのアプリと同様に、バグを減らし、最新の機能を利用できるように、コンピューター上の Outlook を最新の状態に保つ必要があります。 「申し訳ありませんが、このアイテムを開くことができません」というメッセージは、Outlook アプリが古いことが原因である可能性があり、アプリを更新すると問題が解決されるはずです。
数回クリックするだけで、PC 上の Outlook やその他の Office アプリを更新できます。
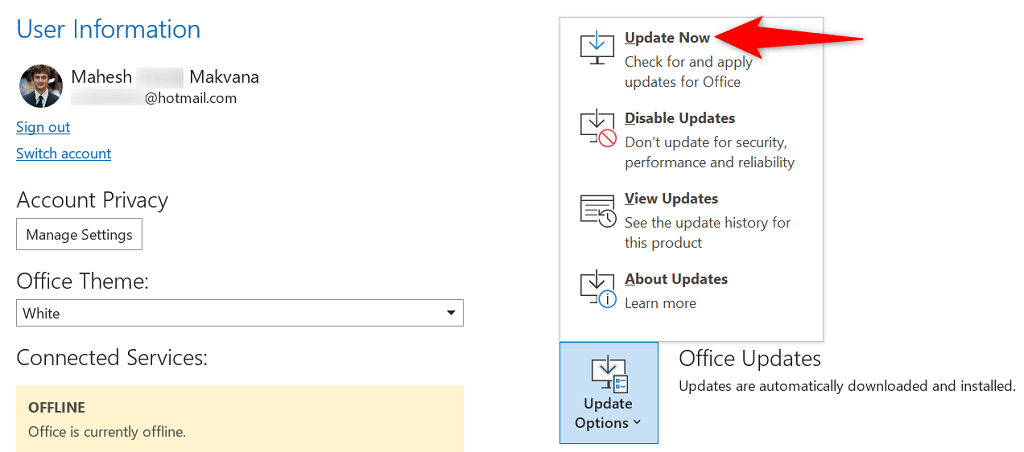
Microsoft Outlook を再インストールします
「申し訳ありませんが、このアイテムを開くときに問題が発生しました」というエラーが引き続き表示される場合は、Outlook のコア ファイルに問題がある可能性があります。これらのファイルが破損する理由は数多くあります。
この問題をすばやく簡単に解決するには、マシンに Outlook を再インストールします。これにより、古い破損したファイルが削除され、新しいファイルがコンピュータ上に配置されます。 Outlook をスタンドアロン アプリとして購入した場合を除き、このプロセスを実行するには、すべての Office アプリをアンインストールして再インストールする必要があることに注意してください。
そのようにしたい場合は、次の方法で行います。
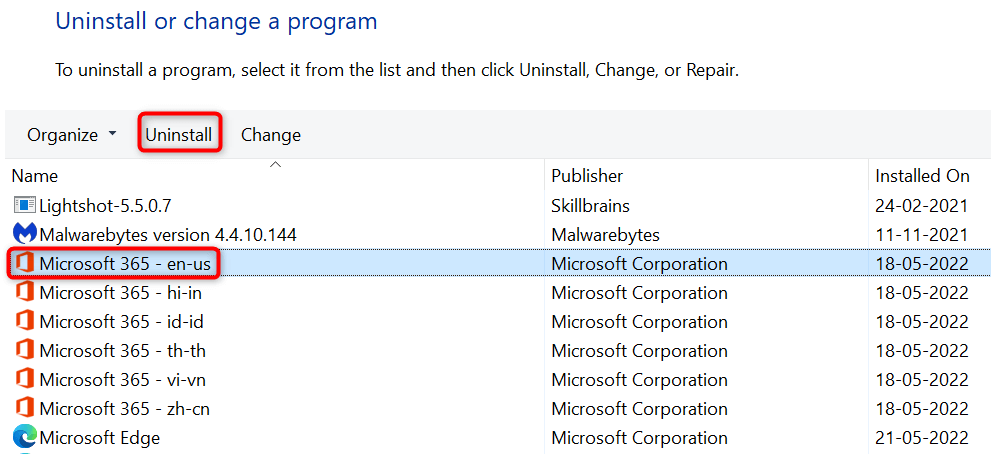
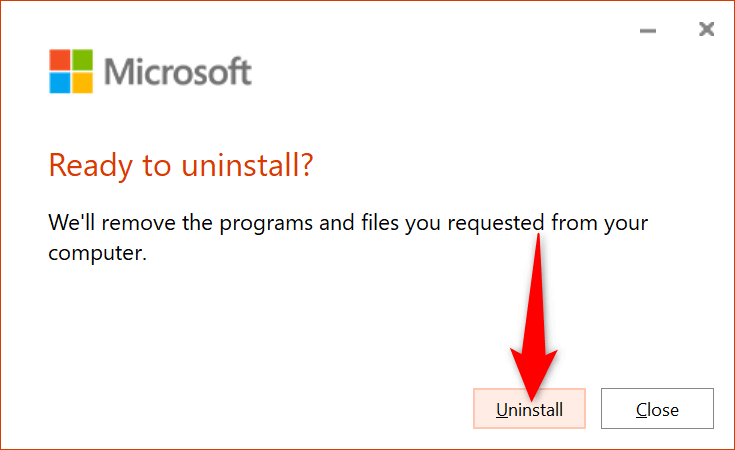
アクセスできないアイテムを Outlook でアクセスできるようにする
Outlook の「申し訳ありませんが、このアイテムを開くのに問題が発生しました」エラーは、対処が最も難しいものではありません。上記の方法に従って、エラーの原因となっている項目を修正すると、問題は解決されるはずです。これで、メールを含むすべての Outlook アイテムにアクセスできるようになります。
.