Microsoft Word には、簡単に確認する必要がある場合に使用できる画面キャプチャ ツールが組み込まれています。 Microsoft Word のスクリーンショット ツールを使用すると、サードパーティのアプリケーション を使わずに必要なショットを簡単にキャプチャできます。
デスクトップでスクリーンショット機能を使用するだけでなく、Android および iOS の Word モバイル アプリでもスクリーンショット機能を利用できます。ドキュメントに最適なショットを撮影するのは、これ以上に簡単なことではありません。
アクティブなアプリケーションのスクリーンショットを撮る
Microsoft Word スクリーンショット ツールの最も優れた機能の 1 つは、クリックするだけでアクティブなアプリケーションのショットをキャプチャできることです。この機能は Windows と macOS の両方で同じように動作します。
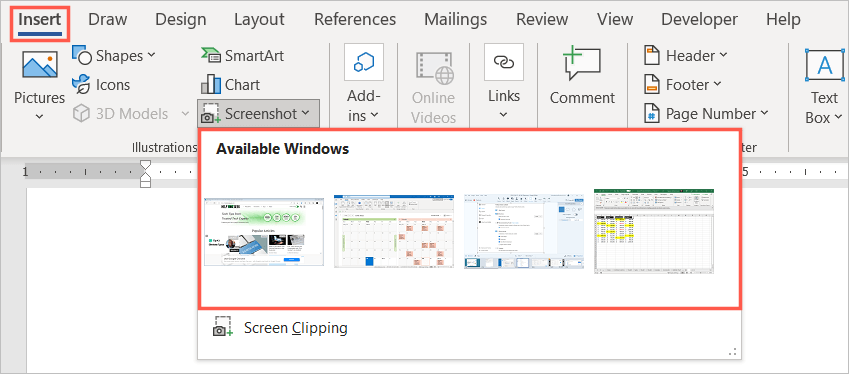
画像を選択し、[図の形式] タブまたは [レイアウト オプション] (Windows) を使用して、画像を編集したりテキストに合わせて配置したりできます。 Word の他の画像と同様に、スクリーンショットのサイズを変更することもできます。
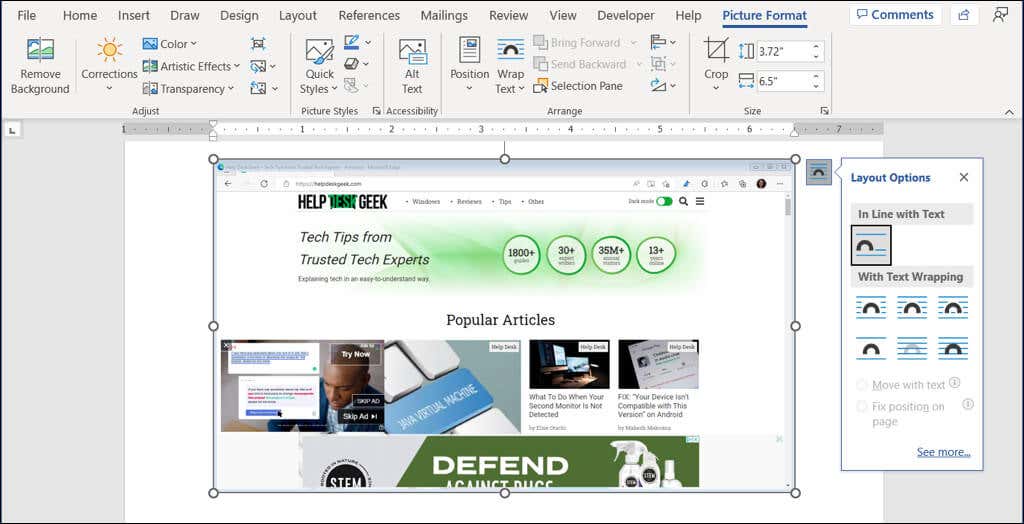
デスクトップのスクリーンショットを撮る
おそらく、必要なスクリーンショットはアクティブなアプリケーションではなく、デスクトップ上の別のものである可能性があります。スクリーンショット ツールの 画面クリッピングオプション を使用すると、必要な領域、または画面全体をキャプチャできます。
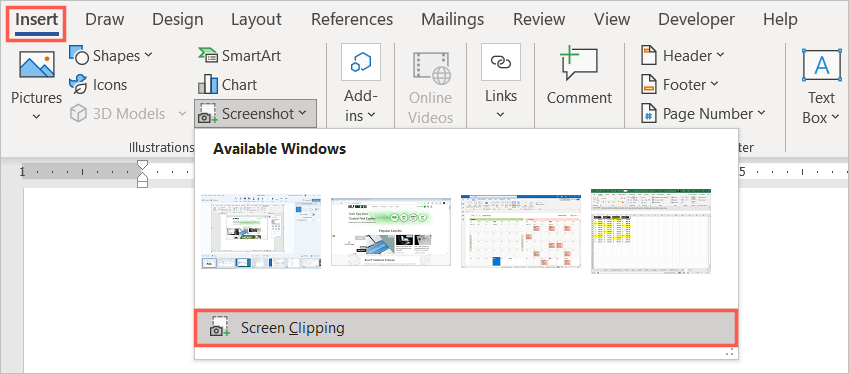
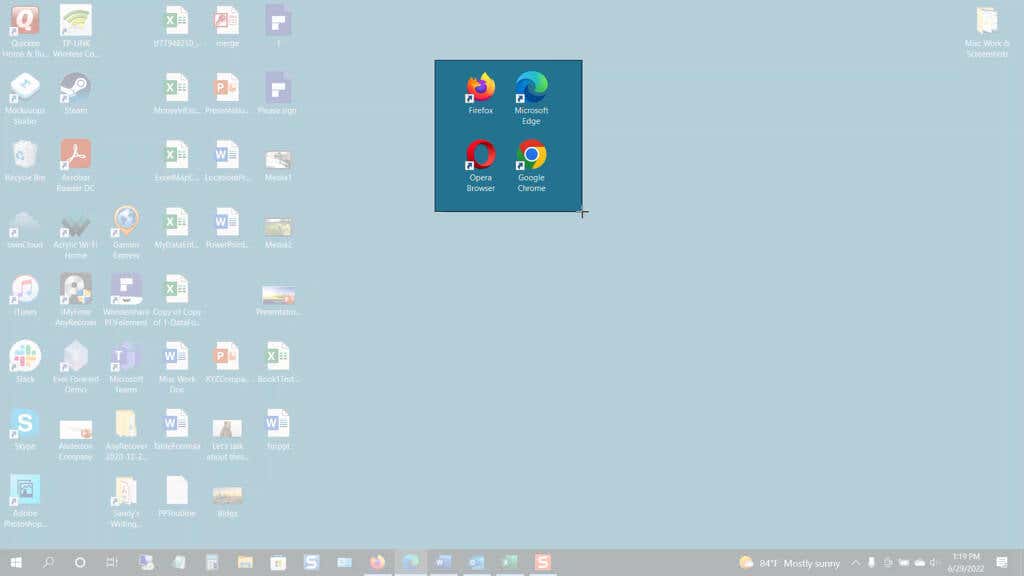
アクティブなアプリケーションのスクリーンショットと同様に、画像形式編集ツールを使用したり、レイアウト オプション (Windows) を表示したり、画像のサイズを変更したりできます。
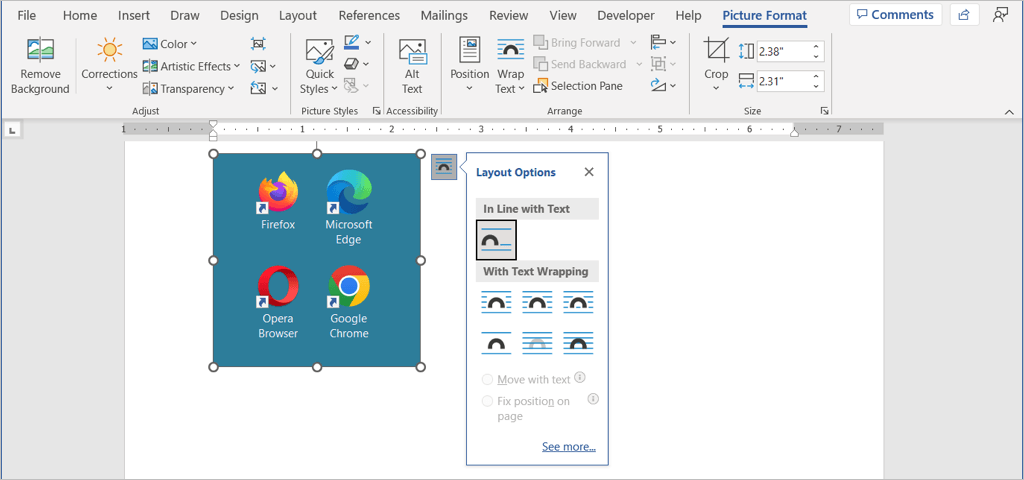
Word モバイル アプリでスクリーンショットを撮る
Android または iPhone で Word モバイル アプリを利用する場合は、デバイスのカメラで同様のツールを使用できます。
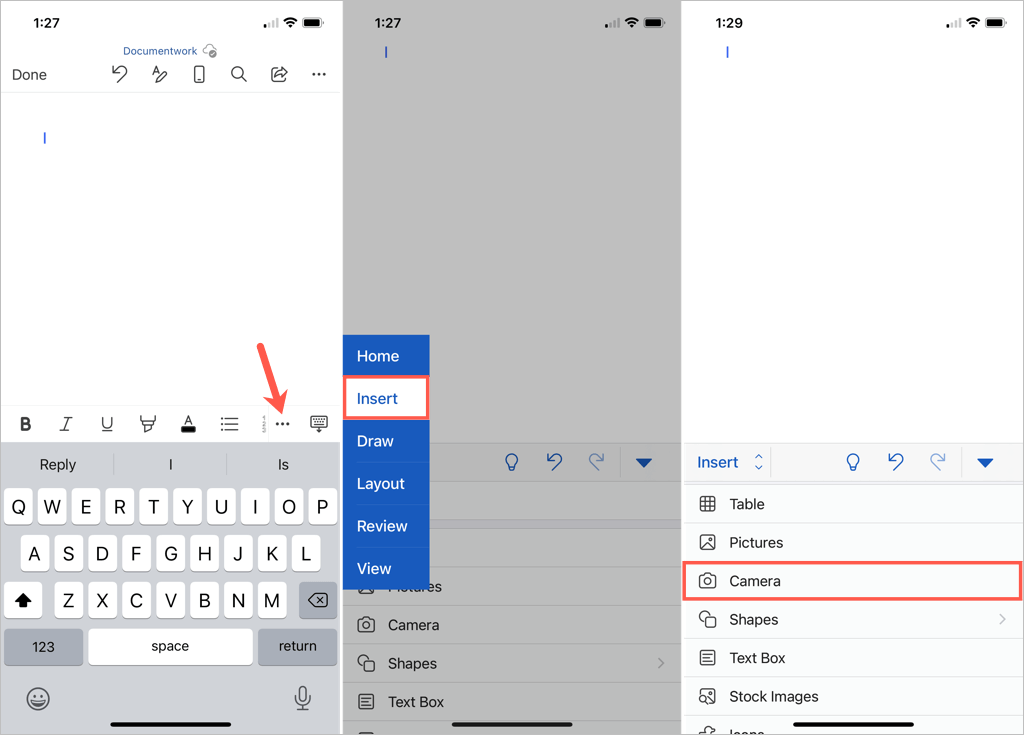
画像が Word 文書に表示されるのがわかります。そこから、画像を移動したり、角や端をドラッグしてサイズを変更したり、[画像] タブの 編集ツール を使用して画像の書式を設定したりできます。
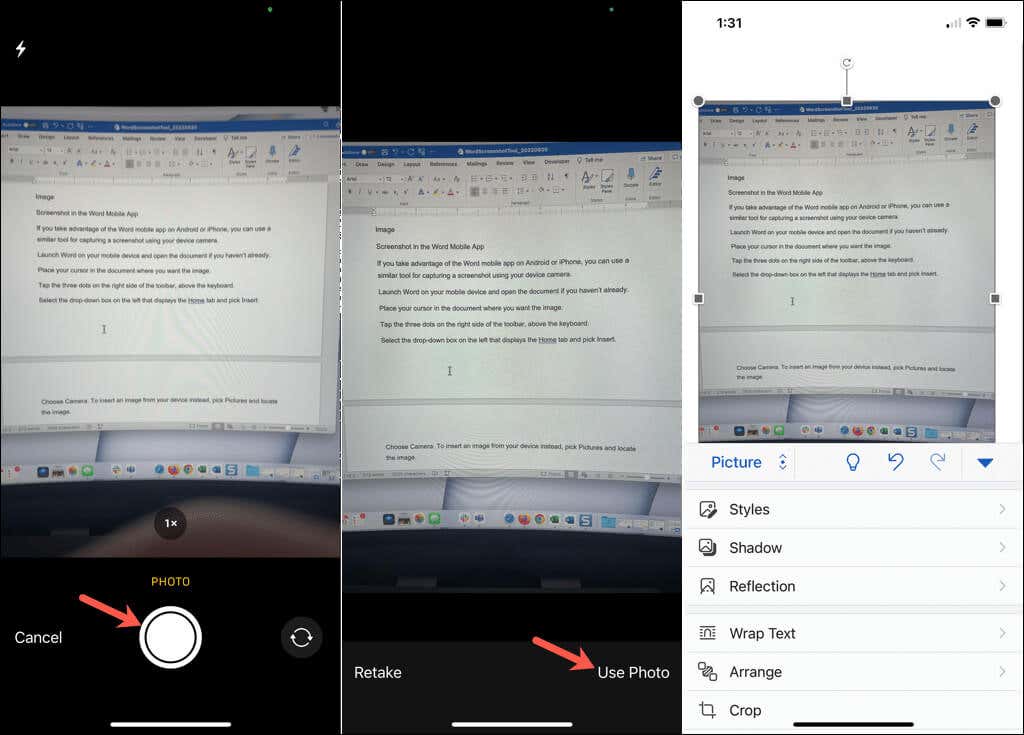
組み込みのスクリーンショット ツールを使用すると、Word 文書に画像を簡単に挿入できます。さらに、このツールは Excel や PowerPoint などの他の Microsoft Office アプリケーションでも使用できます。
Word でスクリーンショットを撮る方法がわかったので、関連するチュートリアルをいくつか確認してください。 ドキュメントから画像を抽出する または Wordで画像を変換する の方法を学習してください。
.