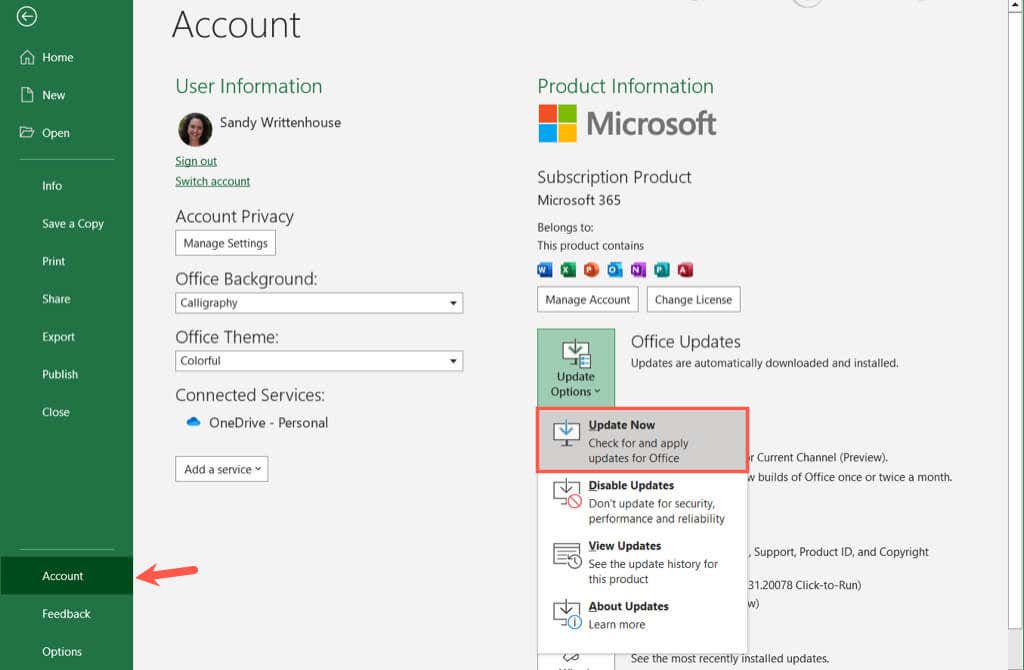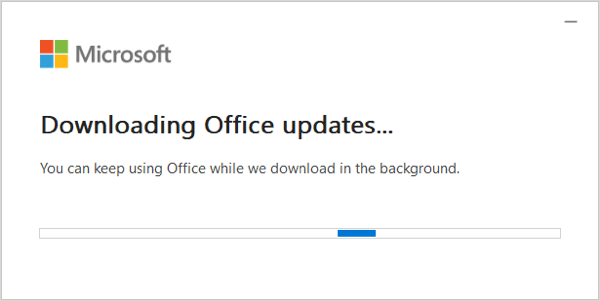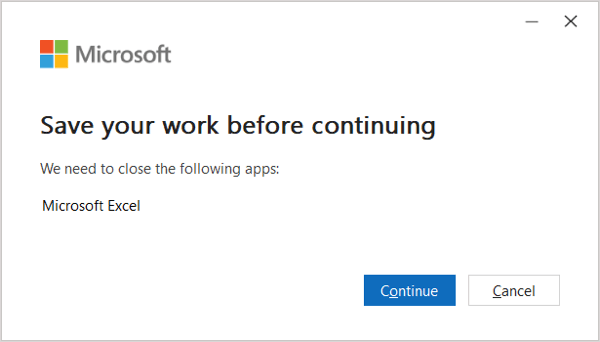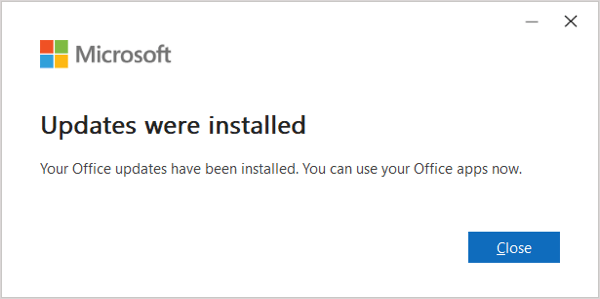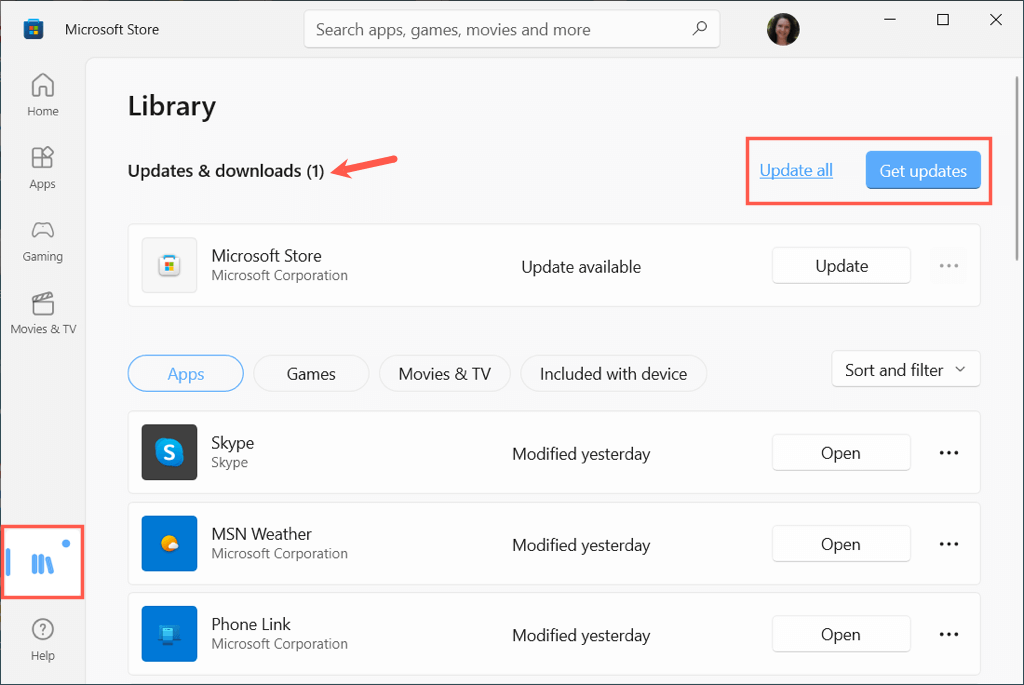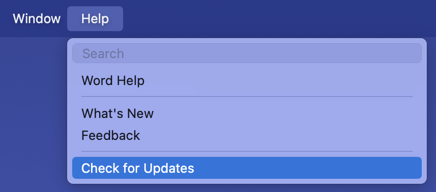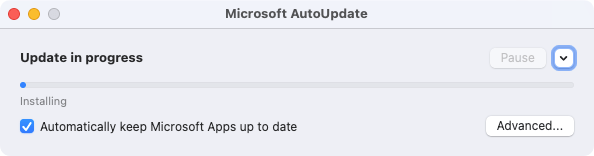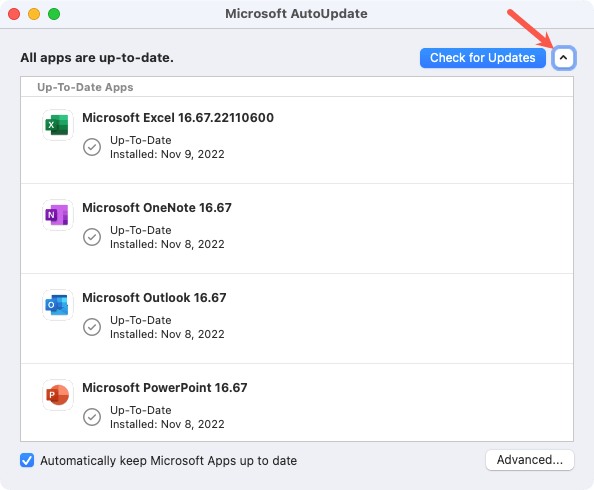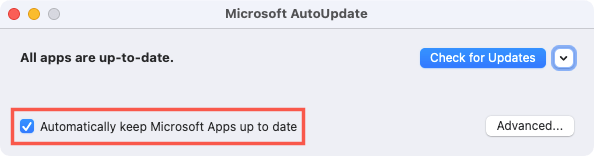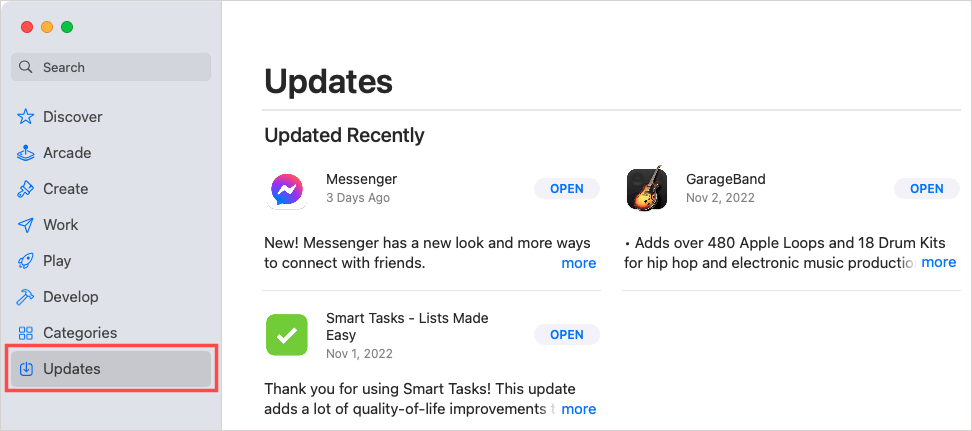新機能 、セキュリティ アップデート、既知の問題の修正を受け取るには、アプリケーションを最新の状態に保つことが重要です。ここでは、Windows と Mac で Microsoft Office アプリを更新する方法を説明します。

Windows で Microsoft Office を更新する方法
Microsoft Office アプリケーションを開いて新規または既存のドキュメントを開き、次の手順に従って利用可能なアップデートがあるかどうかを確認します。
ホーム画面で、左下のアカウントを選択します。
右側で、更新オプションのドロップダウン メニューを開きます。
[今すぐ更新] を選択します。このオプションが表示されない場合は、[更新を有効にする] を選択します。その後、オプションが表示されます。
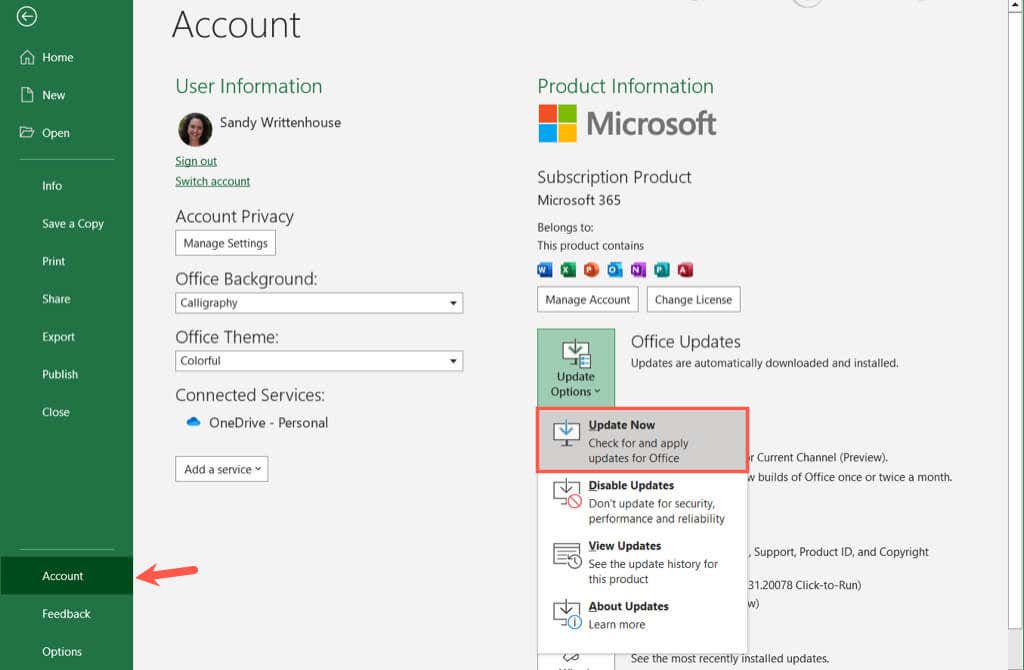
アップデートが利用可能な場合は、後続のポップアップ ボックスでダウンロードが開始されることがわかります。そうでない場合は、最新の状態であることを示すメッセージが表示されます。
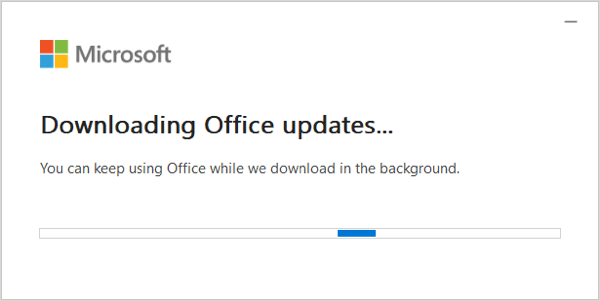
その後、更新プログラムをインストールするには、開いている Office アプリケーションを閉じる必要があるというメッセージが表示される場合があります。必ずこれらのアプリケーションでの作業を保存し、続行を選択してください。
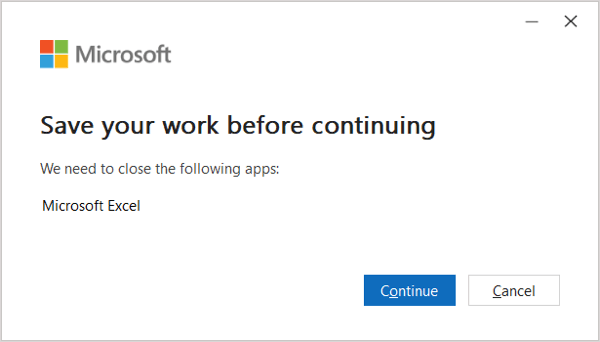
完了すると、アップデートがインストールされたことを示すメッセージが表示されます。 閉じるを選択します。
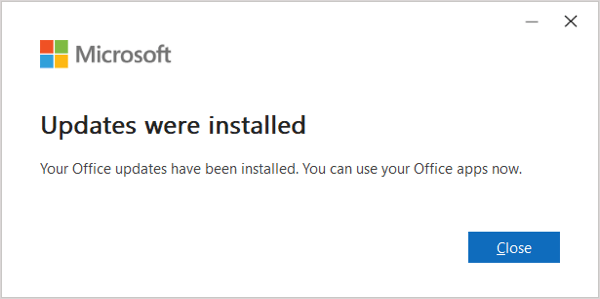
Microsoft ストアのアップデート
Microsoft Store から Microsoft Office スイートを入手した場合は、Microsoft Store でアップデートを確認することもできます。
通常どおりに Microsoft ストアを開きます。 スタートメニューまたは 検索を使用してアクセスすることもできます。
Microsoft アカウントでサインインしていることを確認してください。これを確認するには、上部の プロフィールアイコンを選択して Microsoft ライセンス を表示します。
左下のライブラリを選択すると、右上に利用可能なアップデートとダウンロードの数が表示されます。
Office アップデートがある場合は、すべてアップデートまたは アップデートを取得を選択します。
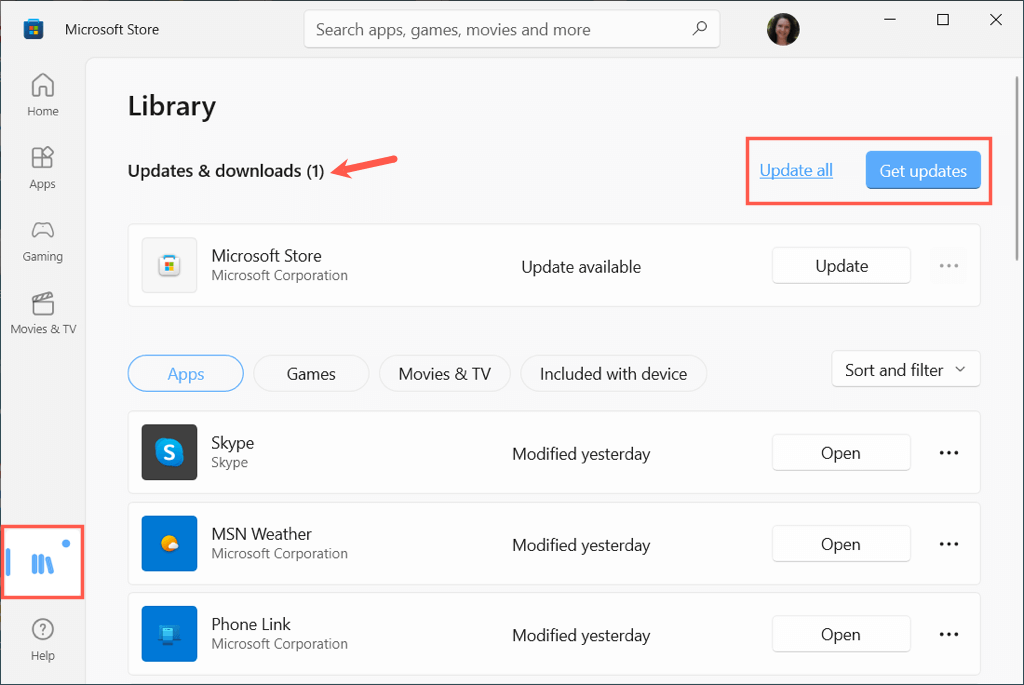
Mac で Microsoft Office を更新する方法
Mac で Microsoft Word や Excel などの Microsoft Office アプリを開きます。次に、次の手順に従って、利用可能なアップデートを確認してダウンロードします。.
メニュー バーの ヘルプを選択し、アップデートの確認を選択します。このオプションが表示されない場合は、マイクロソフトのサポート Web サイト から取得できる Microsoft AutoUpdate ツールを実行します。
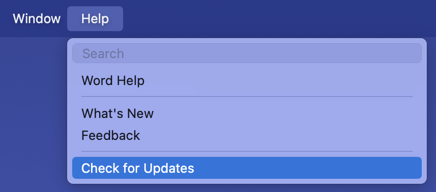
アップデートが利用可能な場合は、表示される小さなウィンドウで アップデートボタンまたは すべてアップデートを選択します。最初にアプリケーションを閉じるように求められる場合があります。その後、更新が進行中であることがわかります。
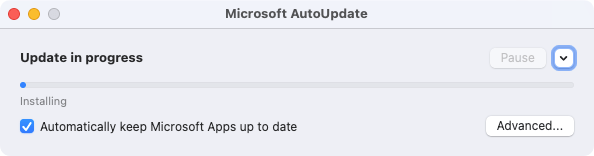
完了すると、アプリケーションが最新であることを確認する になります。アップデートをチェックしても利用可能なアップデートがない場合にも、このメッセージが表示されます。
必要に応じて、右側の矢印を使用して、インストールされたアップデートを確認できます。
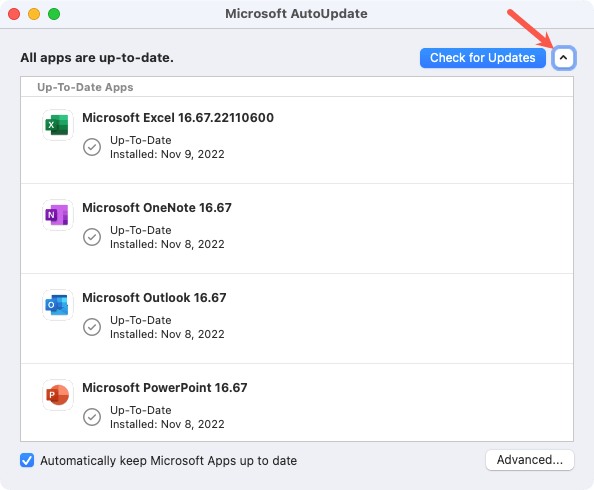
自動更新を有効にするには、Microsoft Apps を自動的に最新の状態に保つチェックボックスをオンにします。利用可能になると、それを知らせるメッセージが届きます。
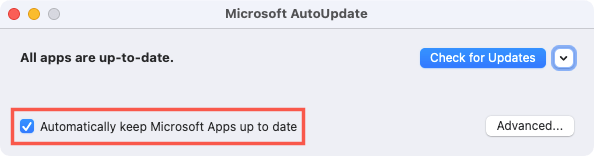
Mac App Store のアップデート
Mac App Store から Microsoft Office スイートを入手した場合は、そこでアップデートを確認することもできます。
Mac で App Storeを開き、アップデートセクションにアクセスします。リストに 1 つ以上の Microsoft Office アプリケーションが表示されている場合は、更新または すべて更新を選択してインストールします。
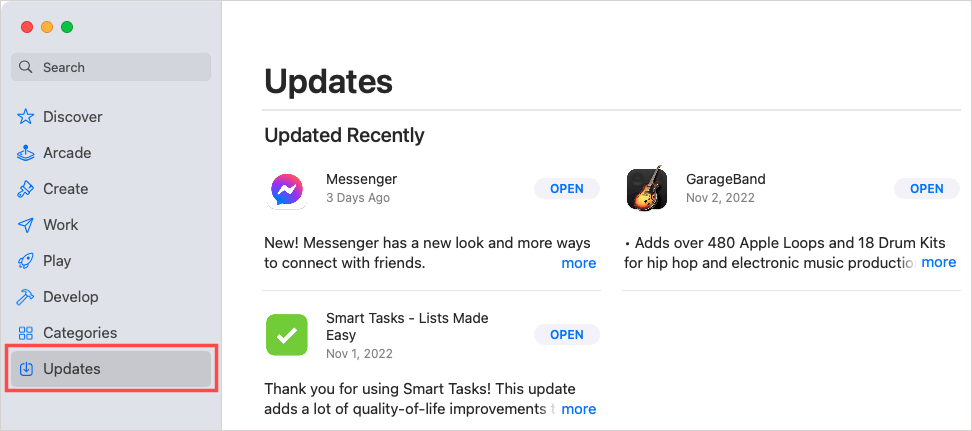
アプリケーションを最新の状態に保つことが重要であり、Microsoft は Windows および Mac 上の Office アプリに対してこれを簡単に行えるようにしています。
詳細については、使用している Microsoft Office のバージョンを確認する の方法をご覧ください。
.
関連記事: