PC で Microsoft Word を起動すると、常に黒いテーマで表示されますか?この問題が発生する理由と、それを無効にするためにできることについて説明します。
長い休暇を経て Microsoft Word の使用に戻った場合、ユーザー インターフェイス全体と文書領域全体が黒くなっていることに驚かないでください。しかし、なぜ?これは、Word がダーク モードをネイティブでサポートするようになったためです。
ダーク モードは見た目も美しく、目の疲れを軽減します。ただし、Word のクラシックな外観が好みの場合、または日中の暗いテーマが気に入らない場合は、ライト モードに戻すことができます。このチュートリアルではその方法を説明します。
Microsoft 365 バージョンの Word でダーク モードをオフにする
Microsoft 365 バージョンの Word でダーク モードを無効にする方法はいくつかあります。ユーザー インターフェイス全体の黒のテーマをオフにすることができます。または、ドキュメント領域のみの背景色を切り替えることもできます。
Word のユーザー インターフェイスとドキュメント領域のダーク モードを無効にする
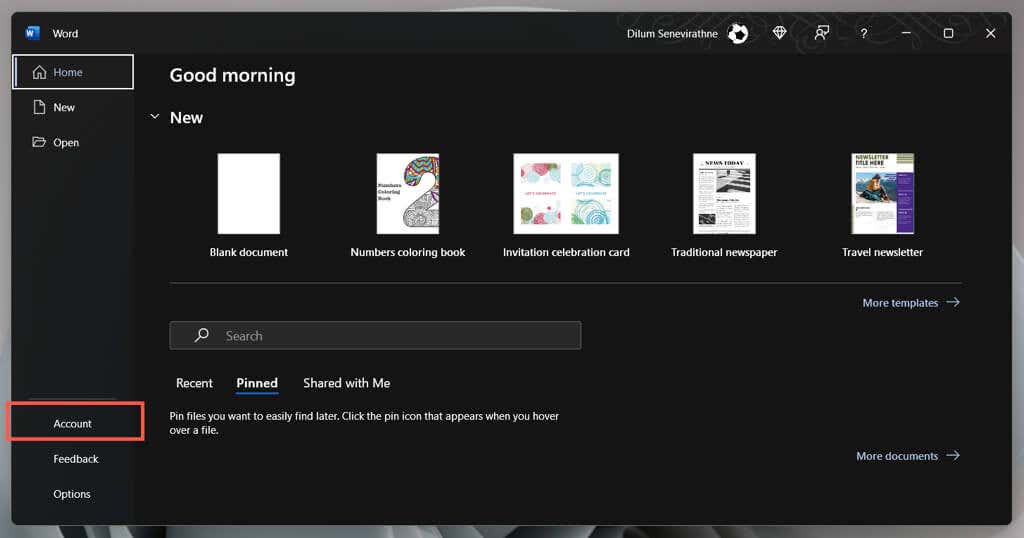
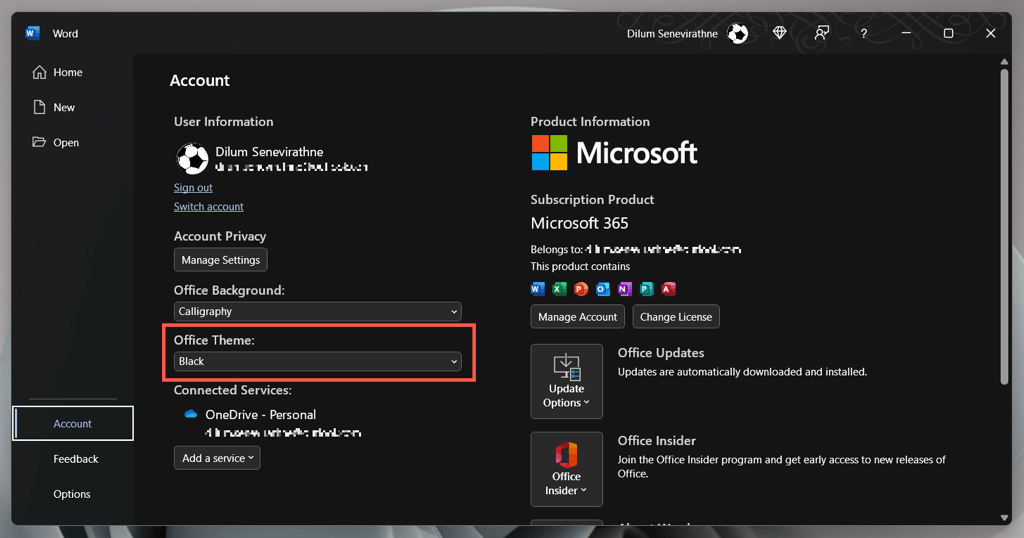
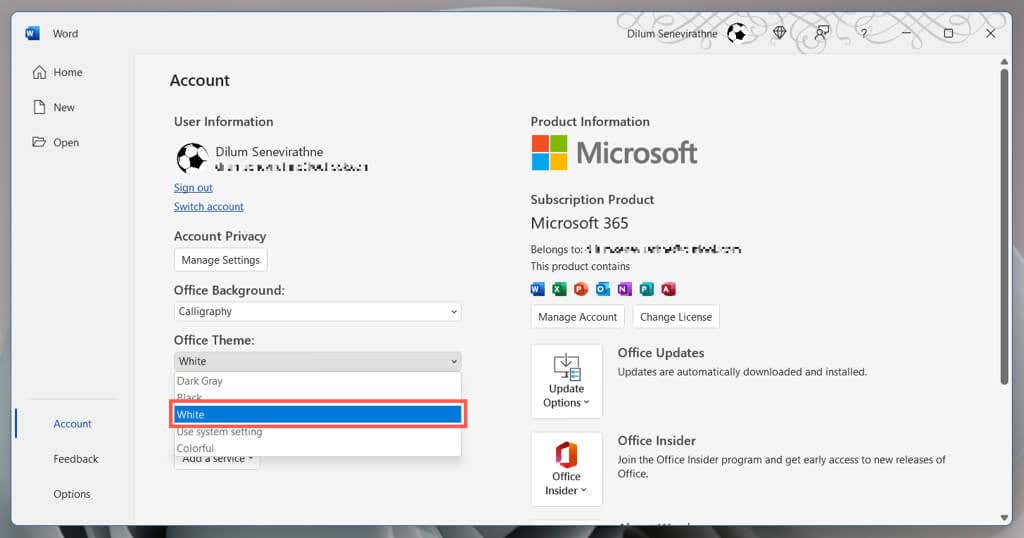
または、Word のテーマを Windows のカラースキーム と同期させる場合は、[システム設定を使用] を選択します。または、ダーク モードの非集中バージョンとして ダーク グレーを選択します。
Word のドキュメント領域のみでダーク モードを無効にする
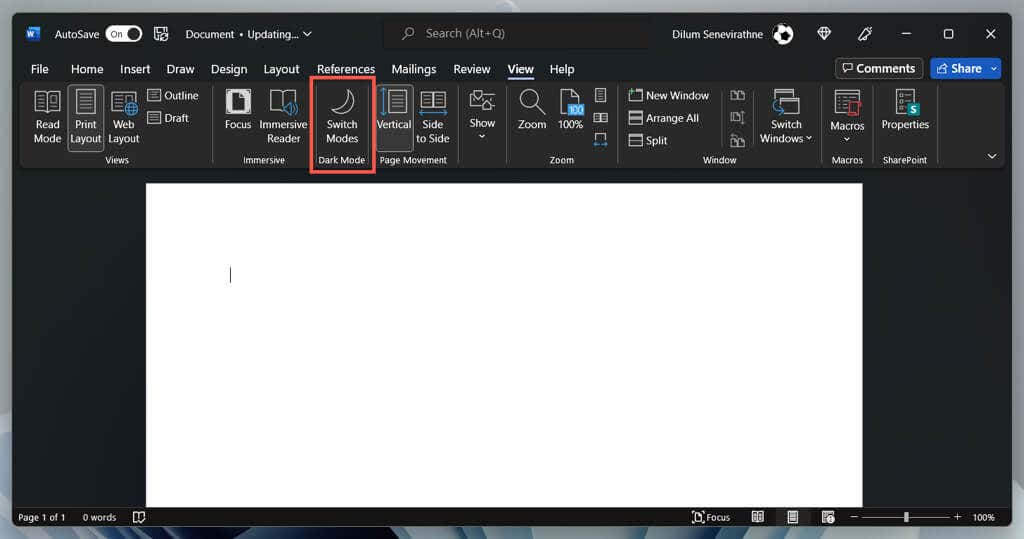
Word のダーク モード設定を管理する別の方法
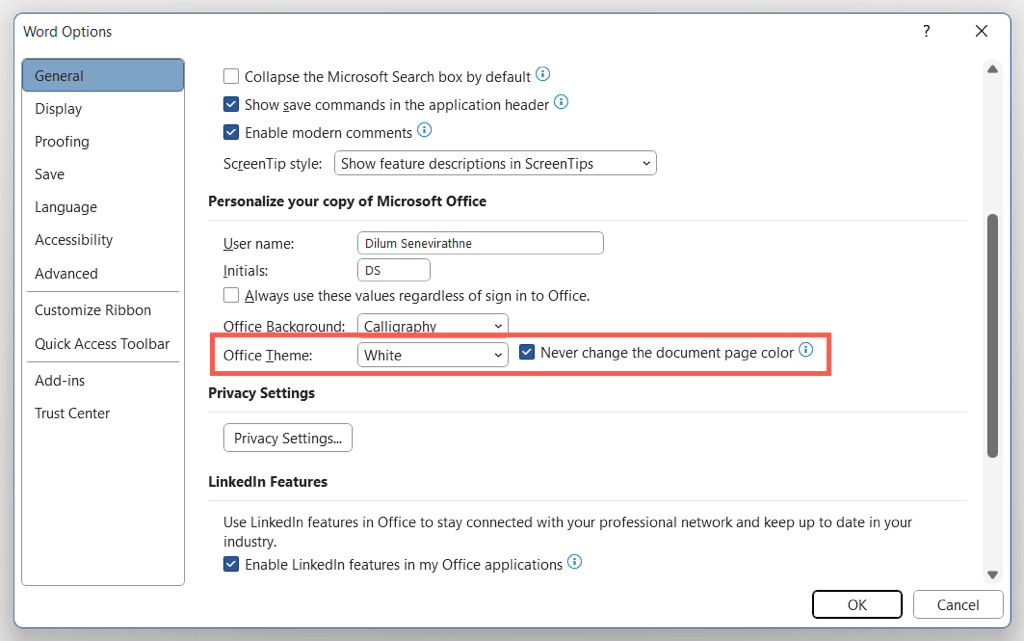
Microsoft ストアおよびオンライン バージョンの Word でダーク モードをオフにする
Microsoft Store バージョンの Word を使用している場合は、別の手順に従ってダーク テーマまたは黒いページ色を無効にする必要があります。同じことが Word Online にも当てはまります。
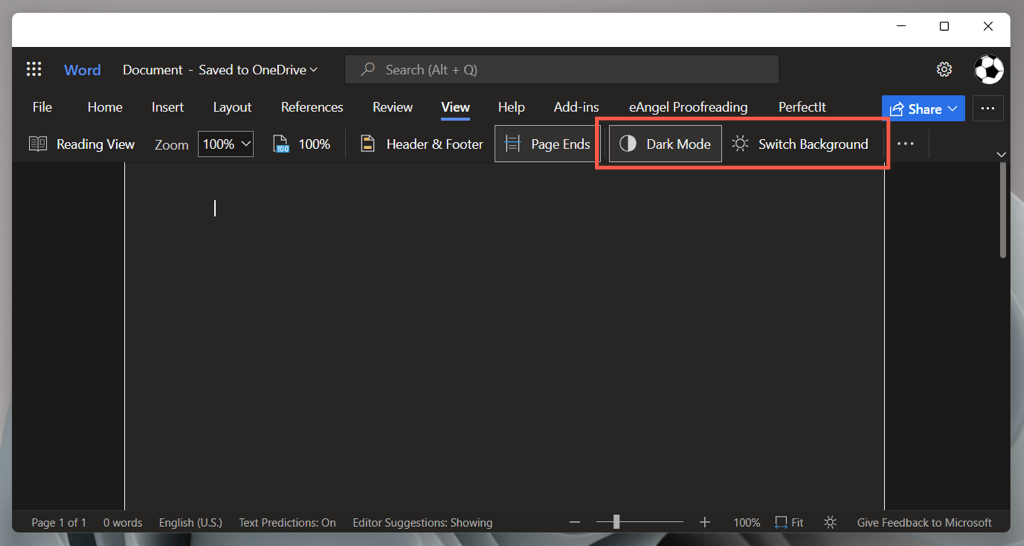
Microsoft Word はまだ黒で表示されますか?これらの修正を試してください
ダーク モードを無効にしても Microsoft Word が黒で表示される場合、または Microsoft Office 2019 以前の古いバージョンのアプリケーションを使用している場合は、以下のいくつかの修正を試す必要があります。これらは、PowerPoint や Excel などの Office アプリにも適用されます。
Windows でハイ コントラスト テーマを無効にする
システム全体のハイ コントラスト テーマをアクティブにしている場合、コンピュータ上の他のアプリケーションを含む Microsoft Word は黒で表示されることがあります。無効にするには:
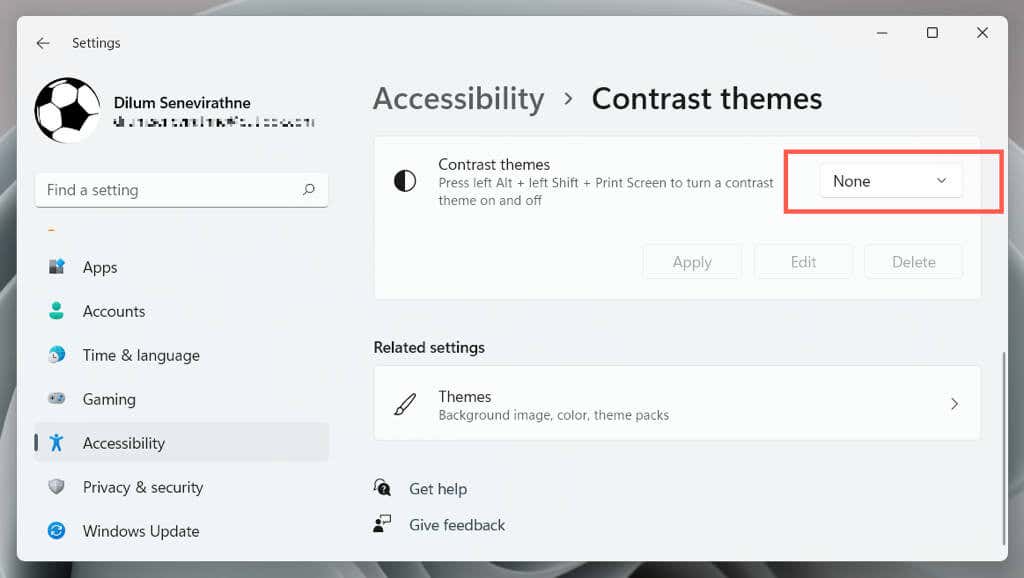
グラフィックス ドライバーを再起動するか、更新します
Microsoft Word インターフェイス全体が突然暗くなり、何も認識できなくなった場合は、グラフィック ドライバーがクラッシュした可能性があります。テストするには:
これで問題は解決してもドライバーがクラッシュし続ける場合は、グラフィック カードの製造元の Web サイト (エヌビディア 、AMD 、インテル など) にアクセスしてください。 —最新バージョンに更新します。
ハードウェア アクセラレーションを無効にする (Microsoft 365 バージョンのみ)
既定では、Microsoft 365 アプリは ハードウェアアクセラレーションによるパフォーマンスの向上 を使用します。ただし、この機能は一部の PC 構成に悪影響を与える可能性があります。 Word のハードウェア アクセラレーションを無効にし、アプリケーション インターフェイスが正しくレンダリングされるかどうかを確認します。.
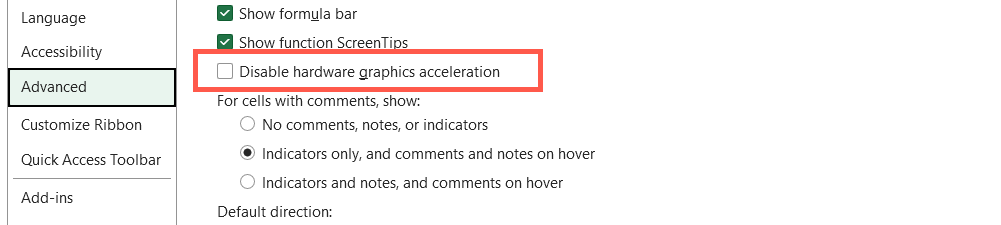
Microsoft Word と Windows を更新する
新しい Microsoft Office アップデートには、バグ修正と安定性の強化が含まれています。 Word インターフェイスが断続的にクラッシュして黒いウィンドウが表示される場合:
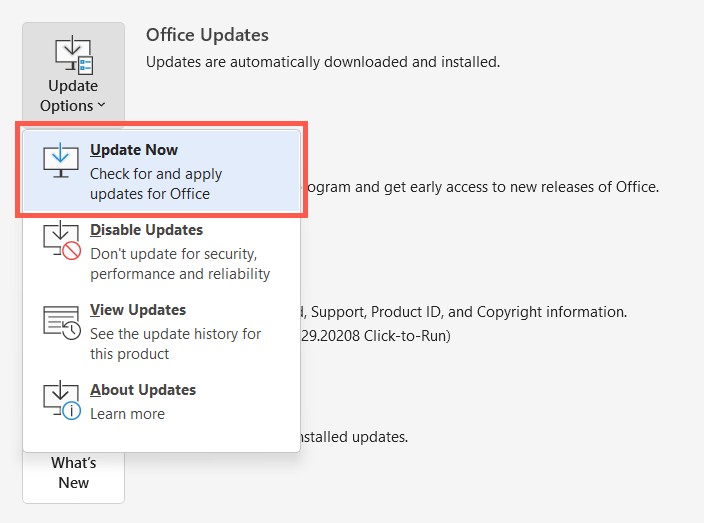
注: Microsoft Store バージョンの Word を使用している場合は、Microsoft Store を開いて ライブラリを選択し、Officeの保留中の更新を適用します。 >。 Word Online で問題が発生する場合は、ウェブブラウザを更新する を試してください。
最新の Windows アップデートをインストールする
Microsoft Word は、新しいバージョンの Windows で最適に動作します。保留中のオペレーティング システムのアップデートをインストールするには:
Word のアンインストールと再インストール
Word のレンダリングの問題が解決しない場合は、Microsoft Office のインストールが破損している可能性があります。削除して再インストールすると解決する場合があります。
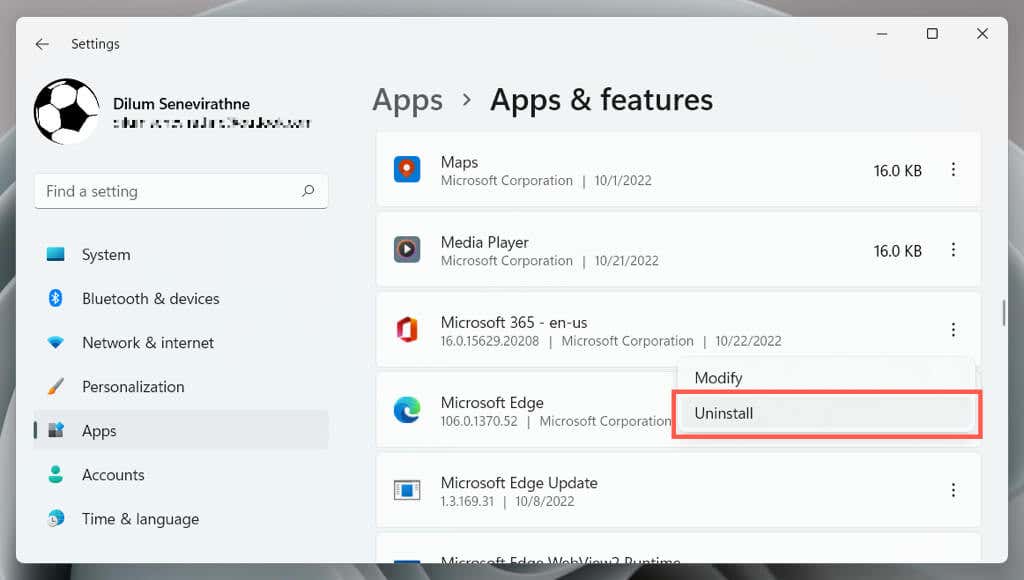
コンピュータを再起動し、オフィスのウェブサイト または マイクロソフトストア から Microsoft Office をダウンロードして再インストールします。
Word のダーク モードを試してみましょう
Word の使い慣れた白、グレー、青の配色に戻すのは簡単ですが、Word のダーク モードはうまく実装されており、特に深夜に作業する場合に便利です。チャンスを与えてください。あなたはそれを好きになるかもしれません。 Word が黒く表示される原因がダーク モードではない場合は、上記の解決策が役立ちます。
.