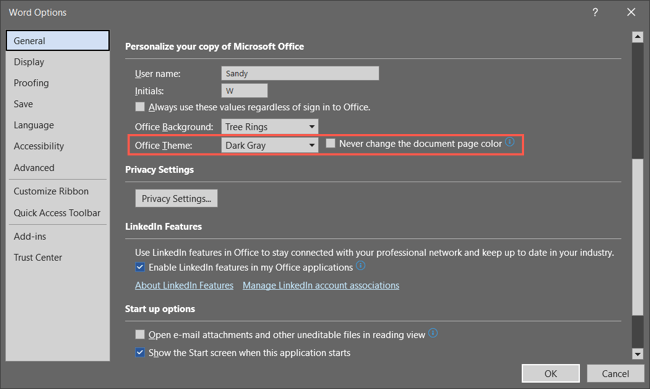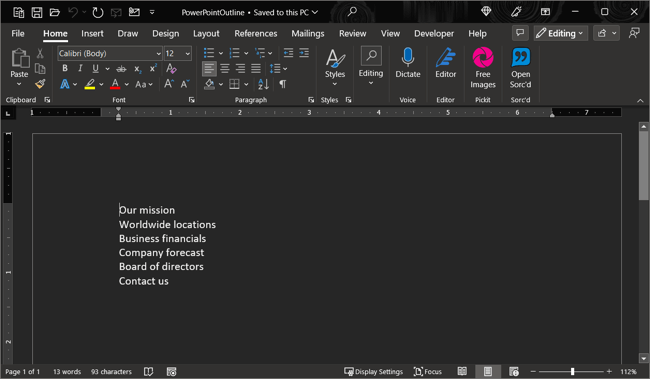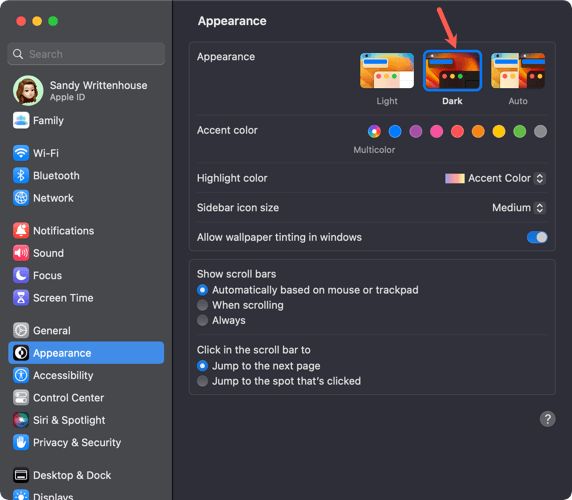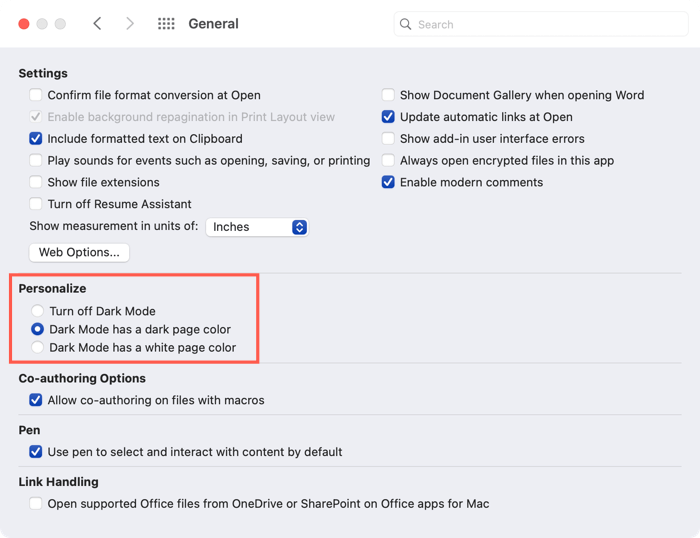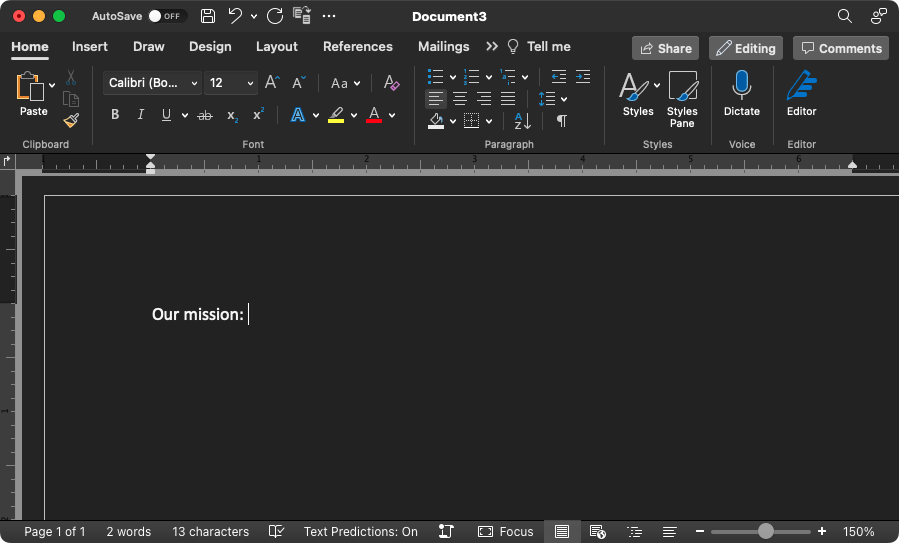アプリでダーク モードを使用すると、ディスプレイが目に優しくなり、目の疲れを軽減できます。 Windows と Mac の両方で Microsoft Word ダーク モードをオンまたはオフにする方法を説明します。
Windows の Microsoft Word ダーク モード
わずか数ステップで、Office アプリケーションのテーマを Windows のダーク オプション のいずれかに設定できます。
Word を開いて、ファイルタブを選択します。
[アカウント] を選択すると、右側に [Office テーマ] ドロップダウン ボックスが表示されます。
または、オプション>全般を選択し、右側の Microsoft Office のコピーを個人用設定セクションに移動します。必要に応じて、Word 文書のページの色を変更しないチェックボックスをオンにできます。
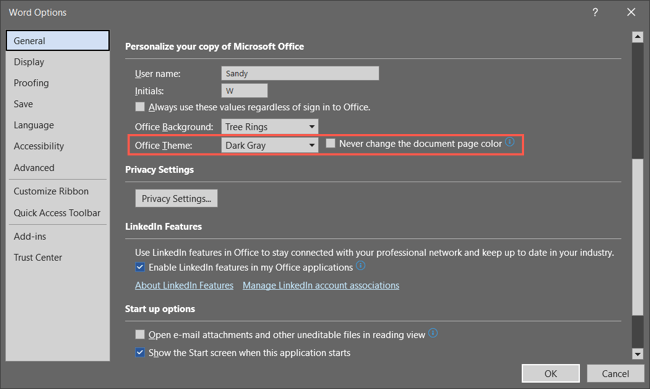
Office テーマの場合は、ドロップダウン メニューから ダーク グレーを選択します。 Microsoft 365 サブスクライバーの場合は、必要に応じて、代わりに Blackテーマを選択できます。ダークグレーはページの色を白のままにし、ブラックはページを黒と白のテキストに変更します。
Word でダーク テーマを使用すると、他の Outlook などの Microsoft Office アプリ や Excel でも同様に変更されることに注意してください。
Word のオプションで設定を変更した場合は、OKを選択して適用します。 アカウントセクションで変更すると、変更がすぐに反映されます。
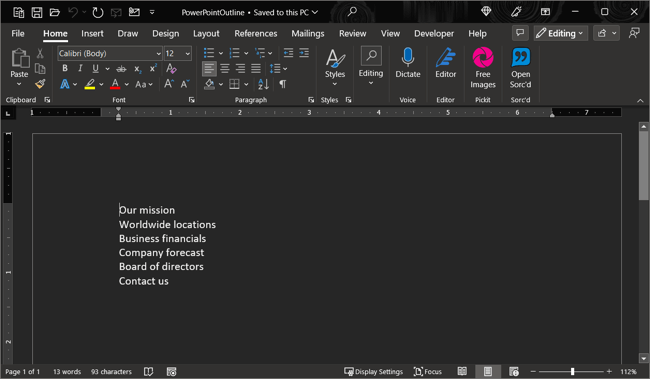
後でダーク モードをオフにするには、オフィス テーマ設定に戻り、好みに応じて カラフルまたは 白を選択します。
Mac の Microsoft Word ダーク モード
Microsoft Office は、macOS では少し動作が異なります。 Mac でダークモードを有効にする の場合、Microsoft Word も同様にダーク モードを使用できます。ただし、現時点では、macOS 以外で Word でダーク モードを使用するオプションはありません。
Mac でダーク モードをオンにするには、Dock のアイコンまたはメニュー バーの Apple アイコンを使用して、システム環境設定を開きます。
macOS Ventura 以降では、左側の 外観を選択します。 macOS の以前のバージョンでは、一般を選択します。
上部の [ダーク] を選択してダーク モードを有効にします。あるいは、自動を選択して、一日の暗い時間帯のみ Mac でダーク モードを使用するようにすることもできます。.
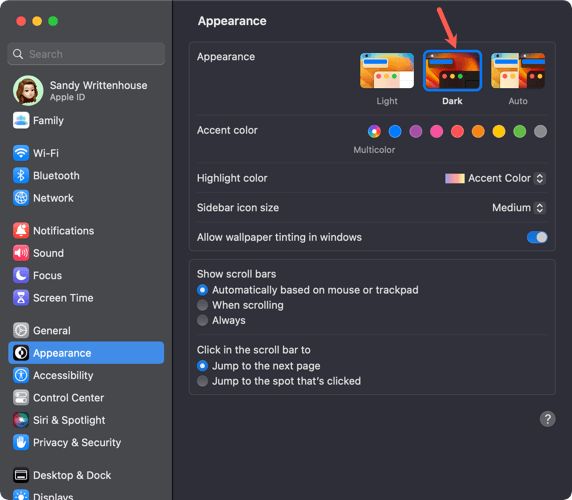
Mac でダーク モードに入ったら、アプリを開いてメニュー バーから Word>環境設定を選択して Word を調整します。
左上の 一般に移動します。
カスタマイズセクションには、3 つのオプションがあります:
ダーク モードをオフにする: Mac でダーク モードが有効になっている場合でも、これを使用して Word でダーク モードを無効にします。
ダーク モードではページの色が暗くなります: これを使用して、Word ウィンドウ、メニュー、ページの色をダーク モードで表示します。
ダーク モードのページの色は白です: これを使用すると、Word ウィンドウとメニューをダーク モードで表示しますが、ページの色は白のままです。
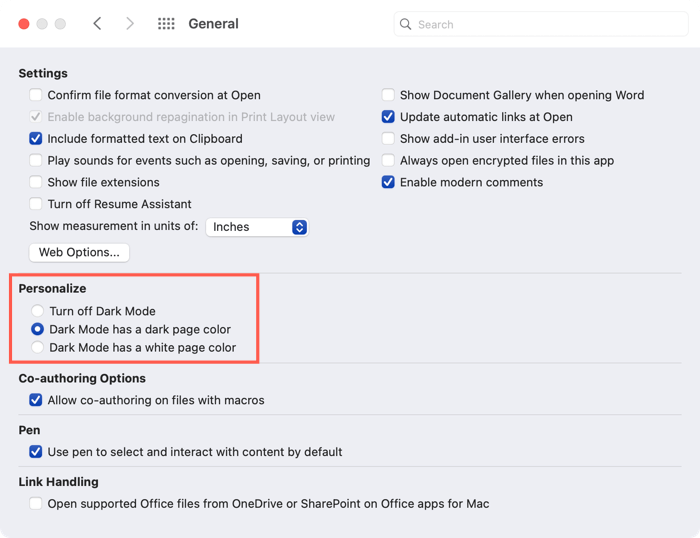
オプションを選択したら、Word の環境設定を閉じて、変更内容をすぐに確認できます。
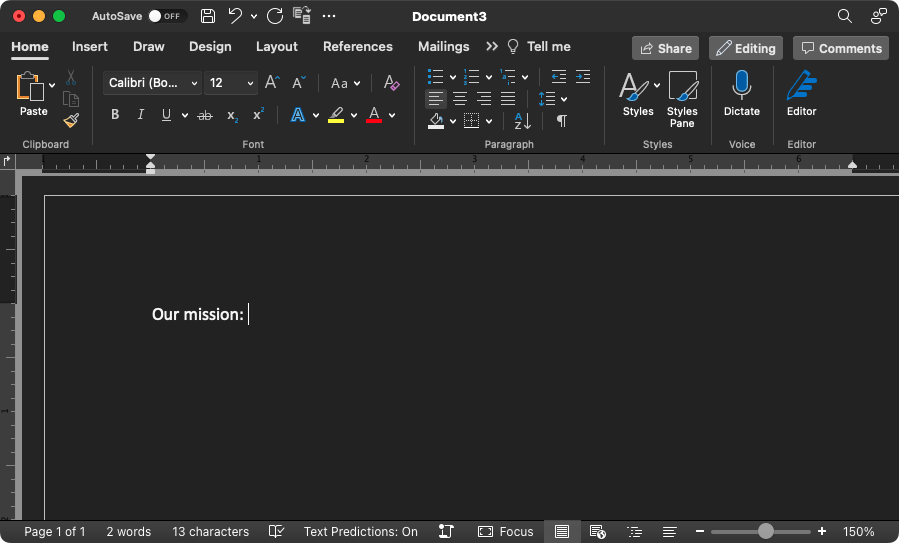
ダーク モードは、薄暗い場所で作業する場合に大きな違いを生む可能性があるため、この点に留意してください。 Google の生産性向上アプリも使用している場合は、Googleドキュメントでダークモードを有効にする の方法もご覧ください。
.
関連記事: